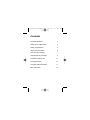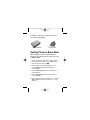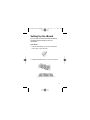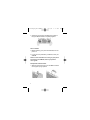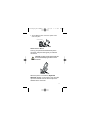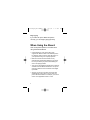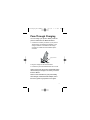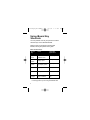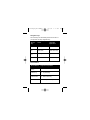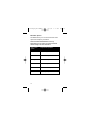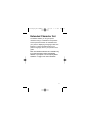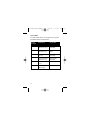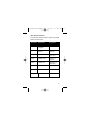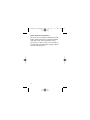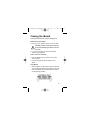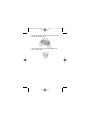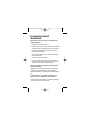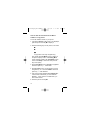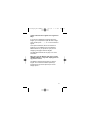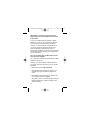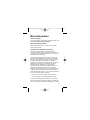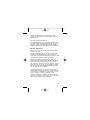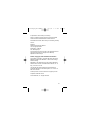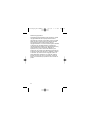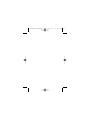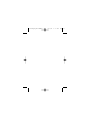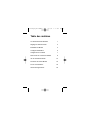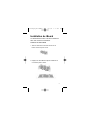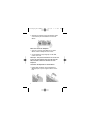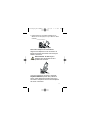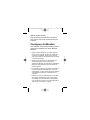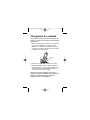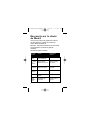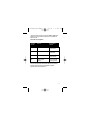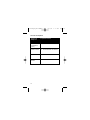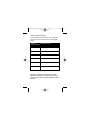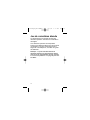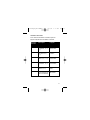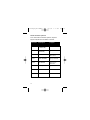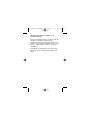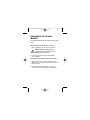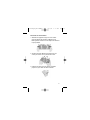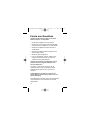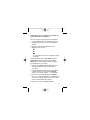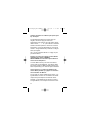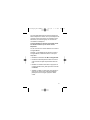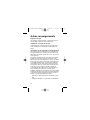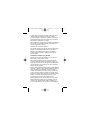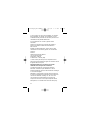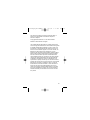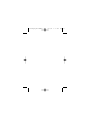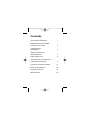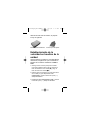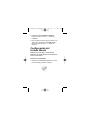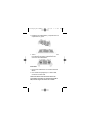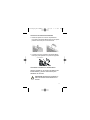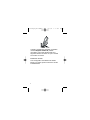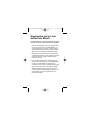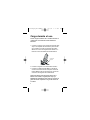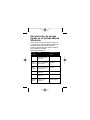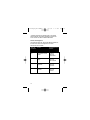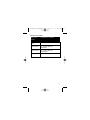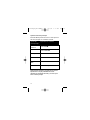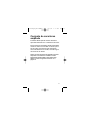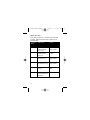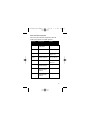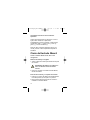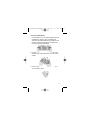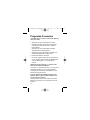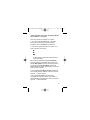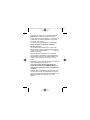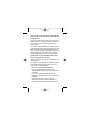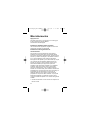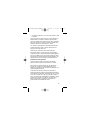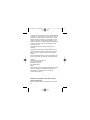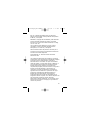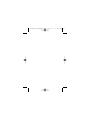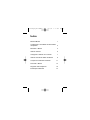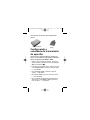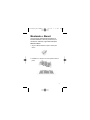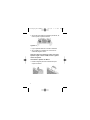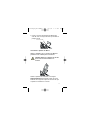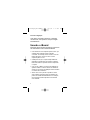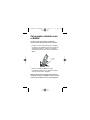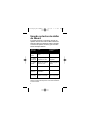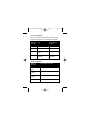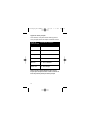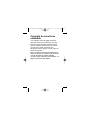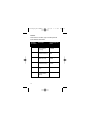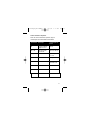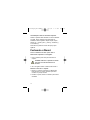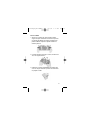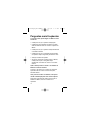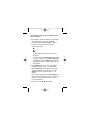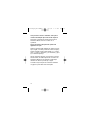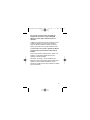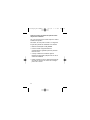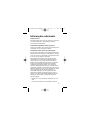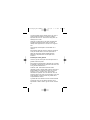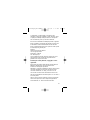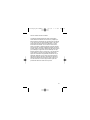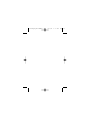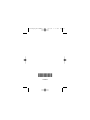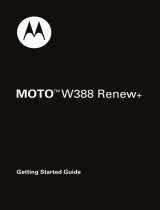Motorola iBoard
User’s Guide
Guide de l'utilisateur
iBoard de Motorola
Guía del usuario del
teclado iBoard de
Motorola
Guia do usuário do
Motorola iBoard
StowawayKeyboardUGv16.qxd 6/26/01 2:36 PM Page 1

Contents
The Motorola iBoard 1
Setting Phone’s Baud Rate 2
Setting Up the iBoard 3
When Using the iBoard 6
Pass-Through Charging 7
Using iBoard Key Shortcuts 8
Extended Character Set 11
Closing the iBoard 15
Frequently Asked Questions 17
More Information 21
StowawayKeyboardUGv16.qxd 6/26/01 2:36 PM Page 1

1
The Motorola iBoard
The Motorola iBoard
TM
is a convenient, portable
solution to typing text and commands quickly
and easily into your i85s, i50sx, or i55sr phone.
This compact, fully functional keyboard lets you:
• Type text for Phonebook and Datebook entries, and
almost anywhere else you enter text into your
phone.
• Create and answer email and other types of text
messages.
• Enter commands and access options with simple
key commands.
• Travel anywhere with a pocket-sized keyboard for
your phone.
End-Grips
Special
Function
Keys
Special
Function
Keys
StowawayKeyboardUGv16.qxd 6/26/01 2:36 PM Page 1

In addition to this User’s Guide, here’s what
you’ll find in this package:
Setting Phone’s Baud Rate
Before using your phone with the Motorola
iBoard, ensure that the phone’s baud rate is set
to 9600 or Auto:
1. Access the phone’s main menu. A quick way to do
this is to press the phone’s end key e and then
press the phone’s menu key m.
2. Use the phone’s four-way navigation key R to
scroll to Settings and press the option key B
under SELECT.
3. Scroll to Initial Setup and press the option key B
under SELECT.
4. Scroll to Baud Rate and press the option key B
under CHANGE.
5. If the baud rate shown is not 9600 or Auto, scroll to
9600 or Auto and press the option key B under
SELECT.
Carrying Case
Motorola iBoard
2
StowawayKeyboardUGv16.qxd 6/26/01 2:36 PM Page 2

3
Setting Up the iBoard
You can open and close the iBoard smoothly
and easily without having to force the
mechanism:
Open iBoard
1. Hold the folded iBoard in your hand and pull the
button down to open the case.
2. Unfold the iBoard and set it on a firm, flat surface.
StowawayKeyboardUGv16.qxd 6/26/01 2:36 PM Page 3

4
3 Grasp the red end-grips and slide them inward to
bring the iBoard sections completely together.
Turn on Phone
1. Before attaching your phone to the iBoard, turn the
phone on.
2. If your phone is protected by a SIM PIN, enter your
SIM PIN.
Note: For more information on turning on your phone
and entering your SIM PIN, refer to your phone’s
user’s guide.
Set Up Dock and Connector
1. Slide the dock all the way out of the iBoard until the
rear support springs upward.
StowawayKeyboardUGv16.qxd 6/26/01 2:36 PM Page 4

5
2. Tilt the iBoard’s phone connector upward until it
clicks into place.
Attach Phone to iBoard
Line up your phone with the iBoard’s phone
connector and push down gently to make the
connection.
CAUTION: Do NOT rock the phone from side
to side while attempting to attach it to the
connector.
When the phone is connected, Keyboard
Attached displays on the screen. This may take
up to five seconds from the time the phone is
attached to the connector.
!
C a u t i o n
Phone Connector
StowawayKeyboardUGv16.qxd 6/26/01 2:36 PM Page 5

6
Begin Typing
If you have set up the iBoard and phone
correctly, you can begin typing right away.
When Using the iBoard
Here are important points to remember when
using the Motorola iBoard:
• Use the iBoard on a flat, firm surface which
supports the iBoard as well as the attached phone.
For example, place a book or other flat surface on
your lap before using it as a laptop keyboard.
• Make sure that the dock mechanism is fully
extended and upright before attaching your phone.
Do not try to attach your phone before raising the
dock to the upright position.
• Your phone’s input fields accept the same number of
characters with the iBoard as without it. Your phone
accepts a maximum of 512 characters in its largest
input fields.
• Some of your phone’s functions cannot be used
simultaneously, just as when you are using your
phone without the iBoard. For example, you cannot
access Java applications while on a call.
StowawayKeyboardUGv16.qxd 6/26/01 2:36 PM Page 6

7
Pass-Through Charging
You can charge your phone’s battery while the
phone is attached to the Motorola iBoard:
1. Connect the accessory connector of your phone’s
Travel Charger or Vehicle Power Adapter to the
charger connector on the iBoard. The charger
connector is located next to the iBoard’s phone
connector.
2. Plug the charger into an electrical outlet.
3. Connect the phone to the iBoard and use as usual.
Always remove the phone from the iBoard before
disconnecting the charger’s accessory connector
from the iBoard.
Note: For more information on your phone battery,
Travel Charger, and Vehicle Power Adapter, refer to
their user’s guides or your phone’s user’s guide.
Charger Connector
StowawayKeyboardUGv16.qxd 6/26/01 2:36 PM Page 7

8
Using iBoard Key
Shortcuts
You can perform most of your phone’s functions
with the keys on the Motorola iBoard.
Note: For more on your phone’s functions and
features, refer to your phone’s user’s guide.
Basic Function Keys
* Also returns to phone’s idle or Ready screen. Returns
to home page when you are using the Wireless Web.
Phone
Key
Action Keyboard
Equivalent
m
menu
Accesses next
available menu
Menu key
A left
option
Chooses current left
display option
Left Option key
B right
option
Chooses current
right display option
Right Option key
s send
Begins phone call
Fn - s
e end
Ends phone call*
Fn - e
* Back
a page
Returns to previous
page in browser
Fn - Left arrow
key
StowawayKeyboardUGv16.qxd 6/26/01 2:36 PM Page 8

9
Navigation Keys
The arrow keys on the iBoard perform the function of
your phone’s four-way navigation key.
Phone Buttons
Phone
Key
Action Keyboard
Equivalent
Q
Scroll up Up arrow key
R
Scroll down Down arrow key
P
Scroll right Right arrow key
O
Scroll left Left arrow key
Phone Button Keyboard Equivalent
Push-To-Talk
(PTT)
Fn - MESG/PTT key
volume up Fn - Up arrow key
volume down Fn - Down arrow key
Power off Fn - Backspace/Off key
StowawayKeyboardUGv16.qxd 6/26/01 2:36 PM Page 9

10
Main Menu Options
The iBoard allows you to access several main menu
options with simple key commands.
Note: Phonebook and Datebook are the only
applications you can access using key commands
without exiting to the main menu first.
Main menu
option
Keyboard Equivalent
Phonebook
PHBK/s key
Datebook
DATEBK/e key
Messages MESG/PTT key
Java JAVA/NET key
Browser/Net Fn - JAVA/NET key
VoiceNotes
Fn - Tab/p key
StowawayKeyboardUGv16.qxd 6/26/01 2:36 PM Page 10

11
Extended Character Set
The iBoard enables you to type special
characters using a combination of keystrokes.
These special characters are available when
your phone is displaying a language other than
English. For more information about your
phone’s language, refer to your phone’s user’s
guide.
Note: The extended character set is available only
if you have the proper release of the iBoard
software in your phone. See “Frequently Asked
Questions” on page 17 for more information.
StowawayKeyboardUGv16.qxd 6/26/01 2:36 PM Page 11

12
Accent Marks
To create a letter with an accent mark over it, type the
keystrokes listed in the table below.
Accent
example
Description Keystrokes
á Acute accent (for
letters a,e,i,o,u,y)
single quote,
then letter
â Circumflex (for
letters a,e,i,o,u)
Shift and 6, then
letter
ä Umlaut (for letters
a,e,i,o,u)
Shift and quote,
then letter
à Grave accent (for
letters a,e,i,o,u)
grave accent,
then letter
ã Tilde (for letters
a,n,o)
tilde, then letter
å Nordic A-ring (for
letter a only)
Alt and letter
StowawayKeyboardUGv16.qxd 6/26/01 2:36 PM Page 12

13
Other Special Characters
To create other special characters, type the keystrokes
listed in the table below.
Character Description Keystrokes
ß Sharp s, German
sz ligature
Alt and S
æ or Æ Diphthong, AE
ligature
Alt and e or
Alt and E
ç or Ç Cedilla single quote,
then c or C
þ or Þ Icelandic thorn Alt and p or
Alt and P
ð or Ð Icelandic eth dash and d or
dash and D
ø or Ø Nordic O-Slash /, then o or O
¿ Upside down ? Alt and ?
¡ Upside down ! Alt and !
StowawayKeyboardUGv16.qxd 6/26/01 2:36 PM Page 13

14
Special Character Considerations
When your phone is displaying a language other than
English, these characters do not appear immediately
when typed: single quote, double quote, tilde (~),
grave accent (`), slash (/), dash (-), and circumflex (^).
To make these characters appear as typed, press the
space bar after typing them.
StowawayKeyboardUGv16.qxd 6/26/01 2:36 PM Page 14

15
Closing the iBoard
Closing the iBoard is as easy as setting it up.
Detach Phone and Charger
1. Pull your phone upward to remove it from the dock.
CAUTION: Do NOT rock the phone from side
to side while attempting to detach it from the
connector.
2. If you have a charger connected to the iBoard,
detach it from the iBoard.
Fold in Connector and Dock
1. Push the iBoard’s phone connector down until it
clicks into place.
2. Fold the dock support flat and slide it into the
iBoard.
Close iBoard
1. With the iBoard on a flat surface, grasp the red end-
grips and slide the iBoard sections apart to the ends
of the case. Make sure to slide the iBoard sections
as wide apart as possible.
!
C a u t i o n
StowawayKeyboardUGv16.qxd 6/26/01 2:36 PM Page 15

16
2. Lift the iBoard and push up from under the center to
form a “W” and then close.
3. Press the four corners of the case together until
they click into place.
StowawayKeyboardUGv16.qxd 6/26/01 2:36 PM Page 16

17
Frequently Asked
Questions
What should I do when I type on the iBoard and
nothing happens?
• Check to make sure phone is on.
• Check to make sure you have entered your SIM PIN
correctly before connecting the phone to the iBoard.
• Check to make sure that your phone is properly
connected to the iBoard.
• Check to make sure that your phone’s baud rate is
set to 9600 or Auto.
• Check your phone’s batteries.
• If you are using pass-through charging, check to
make sure your charger is properly connected to the
charger connector and an electrical outlet.
How does Release 1 of the iBoard software differ
from later releases?
Release 1 does not provides access to an extended
character set, as well as other enhanced features
described elsewhere in this frequently asked questions
list.
If I have Release 1 of the iBoard software in my
phone, how can I upgrade to a later release?
To download the latest release of the iBoard software,
contact your phone service provider.
StowawayKeyboardUGv16.qxd 6/26/01 2:36 PM Page 17

18
How do I find out what release of the iBoard
software is in my phone?
To view the software version on your phone:
1. If the phone’s Ready or idle screen is not displayed,
press the phone’s end key e to display it.
2. Press the following keys on the phone, in this order:
#
*
m
P (right side of four-way navigation key)
This causes the Trace Mode screen to appear on
the phone’s display screen. If the Dialing Menu
screen appears instead of the Trace Mode screen,
return to the Ready or idle screen and press the
keys more quickly.
3. At the Trace Mode screen, Unit Info is highlighted.
Press the option key B under VIEW.
4. At the Unit Info screen, use the phone’s four-way
navigation key R to scroll to Software. Press the
option key B under SELECT.
5. Look at the number displayed after Software Ver:.
If this number is R32.00.00, you have software
Release 1. If this number is not R32.00.00, you
have a later release.
6. Press the phone’s end key e.
StowawayKeyboardUGv16.qxd 6/26/01 2:36 PM Page 18
La page est en cours de chargement...
La page est en cours de chargement...
La page est en cours de chargement...
La page est en cours de chargement...
La page est en cours de chargement...
La page est en cours de chargement...
La page est en cours de chargement...
La page est en cours de chargement...
La page est en cours de chargement...
La page est en cours de chargement...
La page est en cours de chargement...
La page est en cours de chargement...
La page est en cours de chargement...
La page est en cours de chargement...
La page est en cours de chargement...
La page est en cours de chargement...
La page est en cours de chargement...
La page est en cours de chargement...
La page est en cours de chargement...
La page est en cours de chargement...
La page est en cours de chargement...
La page est en cours de chargement...
La page est en cours de chargement...
La page est en cours de chargement...
La page est en cours de chargement...
La page est en cours de chargement...
La page est en cours de chargement...
La page est en cours de chargement...
La page est en cours de chargement...
La page est en cours de chargement...
La page est en cours de chargement...
La page est en cours de chargement...
La page est en cours de chargement...
La page est en cours de chargement...
La page est en cours de chargement...
La page est en cours de chargement...
La page est en cours de chargement...
La page est en cours de chargement...
La page est en cours de chargement...
La page est en cours de chargement...
La page est en cours de chargement...
La page est en cours de chargement...
La page est en cours de chargement...
La page est en cours de chargement...
La page est en cours de chargement...
La page est en cours de chargement...
La page est en cours de chargement...
La page est en cours de chargement...
La page est en cours de chargement...
La page est en cours de chargement...
La page est en cours de chargement...
La page est en cours de chargement...
La page est en cours de chargement...
La page est en cours de chargement...
La page est en cours de chargement...
La page est en cours de chargement...
La page est en cours de chargement...
La page est en cours de chargement...
La page est en cours de chargement...
La page est en cours de chargement...
La page est en cours de chargement...
La page est en cours de chargement...
La page est en cours de chargement...
La page est en cours de chargement...
La page est en cours de chargement...
La page est en cours de chargement...
La page est en cours de chargement...
La page est en cours de chargement...
La page est en cours de chargement...
La page est en cours de chargement...
La page est en cours de chargement...
La page est en cours de chargement...
La page est en cours de chargement...
La page est en cours de chargement...
La page est en cours de chargement...
La page est en cours de chargement...
La page est en cours de chargement...
La page est en cours de chargement...
La page est en cours de chargement...
La page est en cours de chargement...
La page est en cours de chargement...
La page est en cours de chargement...
La page est en cours de chargement...
La page est en cours de chargement...
La page est en cours de chargement...
La page est en cours de chargement...
La page est en cours de chargement...
La page est en cours de chargement...
La page est en cours de chargement...
La page est en cours de chargement...
La page est en cours de chargement...
La page est en cours de chargement...
-
 1
1
-
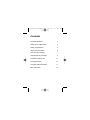 2
2
-
 3
3
-
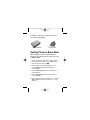 4
4
-
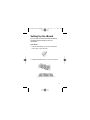 5
5
-
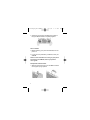 6
6
-
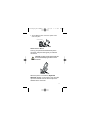 7
7
-
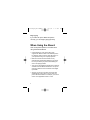 8
8
-
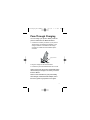 9
9
-
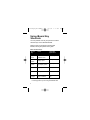 10
10
-
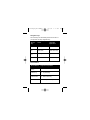 11
11
-
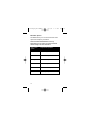 12
12
-
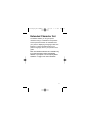 13
13
-
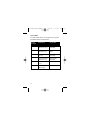 14
14
-
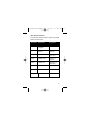 15
15
-
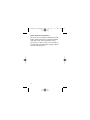 16
16
-
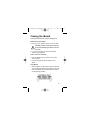 17
17
-
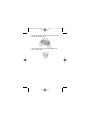 18
18
-
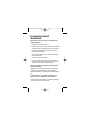 19
19
-
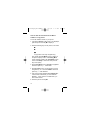 20
20
-
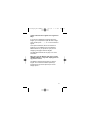 21
21
-
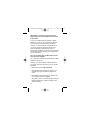 22
22
-
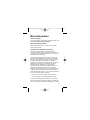 23
23
-
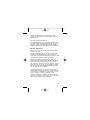 24
24
-
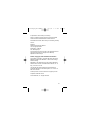 25
25
-
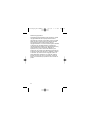 26
26
-
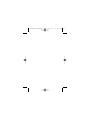 27
27
-
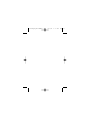 28
28
-
 29
29
-
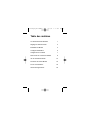 30
30
-
 31
31
-
 32
32
-
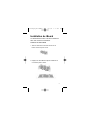 33
33
-
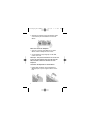 34
34
-
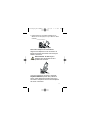 35
35
-
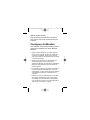 36
36
-
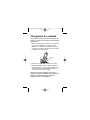 37
37
-
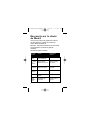 38
38
-
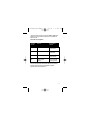 39
39
-
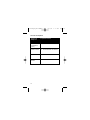 40
40
-
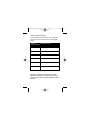 41
41
-
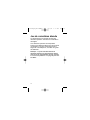 42
42
-
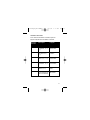 43
43
-
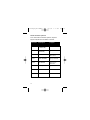 44
44
-
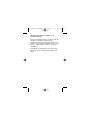 45
45
-
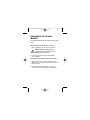 46
46
-
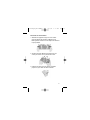 47
47
-
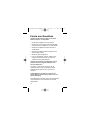 48
48
-
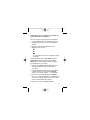 49
49
-
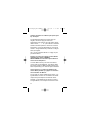 50
50
-
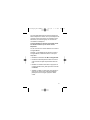 51
51
-
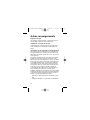 52
52
-
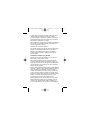 53
53
-
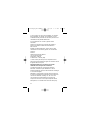 54
54
-
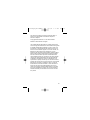 55
55
-
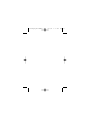 56
56
-
 57
57
-
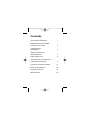 58
58
-
 59
59
-
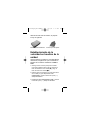 60
60
-
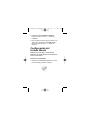 61
61
-
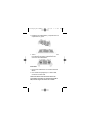 62
62
-
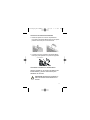 63
63
-
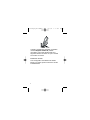 64
64
-
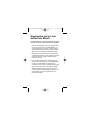 65
65
-
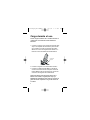 66
66
-
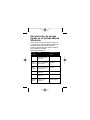 67
67
-
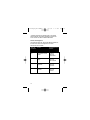 68
68
-
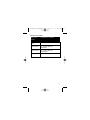 69
69
-
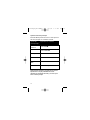 70
70
-
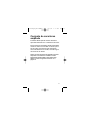 71
71
-
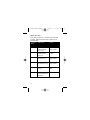 72
72
-
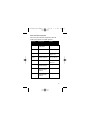 73
73
-
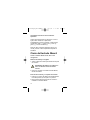 74
74
-
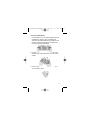 75
75
-
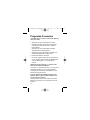 76
76
-
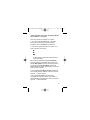 77
77
-
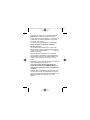 78
78
-
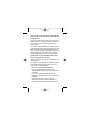 79
79
-
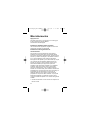 80
80
-
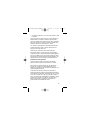 81
81
-
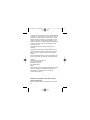 82
82
-
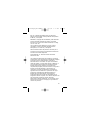 83
83
-
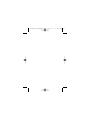 84
84
-
 85
85
-
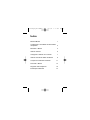 86
86
-
 87
87
-
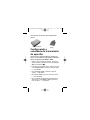 88
88
-
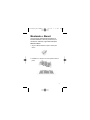 89
89
-
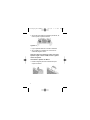 90
90
-
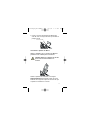 91
91
-
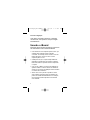 92
92
-
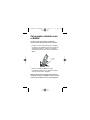 93
93
-
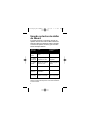 94
94
-
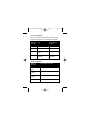 95
95
-
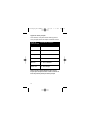 96
96
-
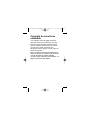 97
97
-
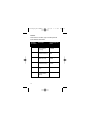 98
98
-
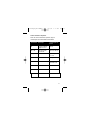 99
99
-
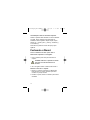 100
100
-
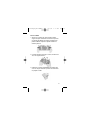 101
101
-
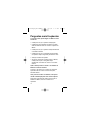 102
102
-
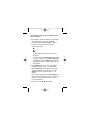 103
103
-
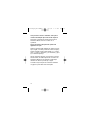 104
104
-
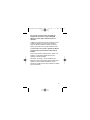 105
105
-
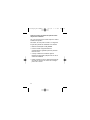 106
106
-
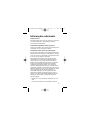 107
107
-
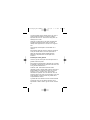 108
108
-
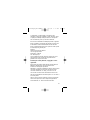 109
109
-
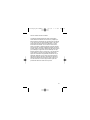 110
110
-
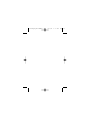 111
111
-
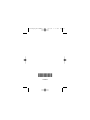 112
112
Motorola i85s Manuel utilisateur
- Taper
- Manuel utilisateur
dans d''autres langues
- English: Motorola i85s User manual
- español: Motorola i85s Manual de usuario
- português: Motorola i85s Manual do usuário
Documents connexes
-
Motorola C341 Manuel utilisateur
-
Motorola C341 Manuel utilisateur
-
Motorola Rival 68000202245-A Mode d'emploi
-
Motorola M900 Manuel utilisateur
-
Motorola MOTO VE440 Getting Started Manual
-
Motorola NNTN4846 Le manuel du propriétaire
-
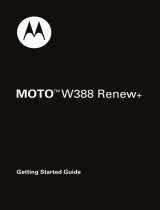 moto W388 Renew+ Mode d'emploi
moto W388 Renew+ Mode d'emploi
-
Motorola MC75 - Worldwide Enterprise Digital Assistant Guide de démarrage rapide