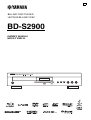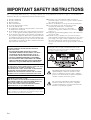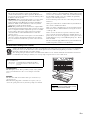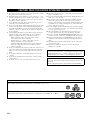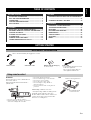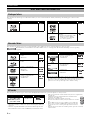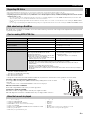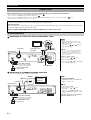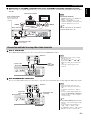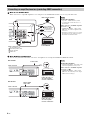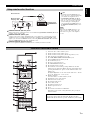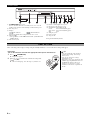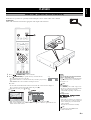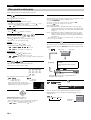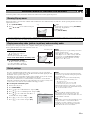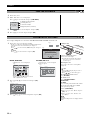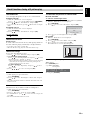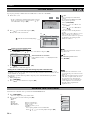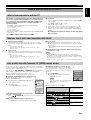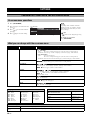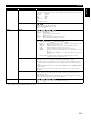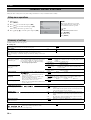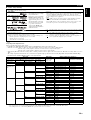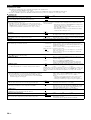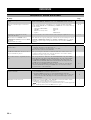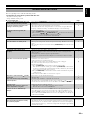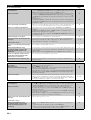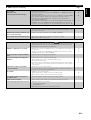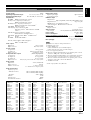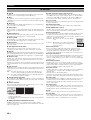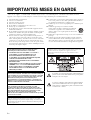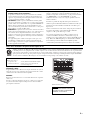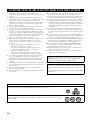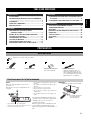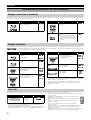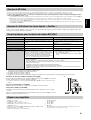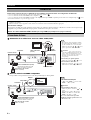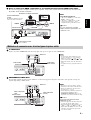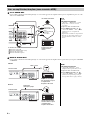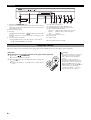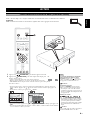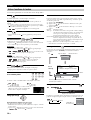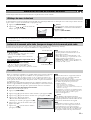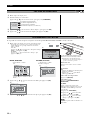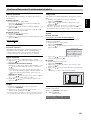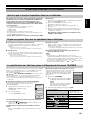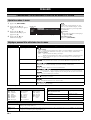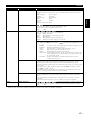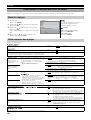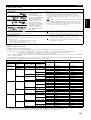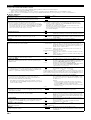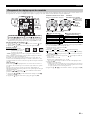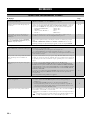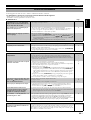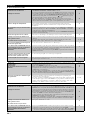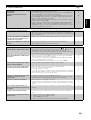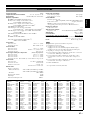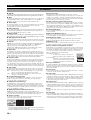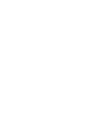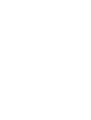Yamaha BD-S2900 Le manuel du propriétaire
- Catégorie
- Lecteurs DVD
- Taper
- Le manuel du propriétaire

U
BLU-RAY DISC PLAYER
LECTEUR BLU-RAY DISC
BD-S2900
OWNER’S MANUAL
MODE D’EMPLOI

i En
IMPORTANT SAFETY INSTRUCTIONS
The lightning flash with arrowhead symbol, within an
equilateral triangle, is intended to alert the user to the
presence of uninsulated “dangerous voltage” within the
product’s enclosure that may be of sufficient magnitude to
constitute a risk of electric shock to persons.
The exclamation point within an equilateral triangle is
intended to alert the user to the presence of important
operating and maintenance (servicing) instructions in the
literature accompanying the appliance.
Rea
d
t
h
ese operat
i
ng
i
nstruct
i
ons care
f
u
ll
y
b
e
f
ore us
i
ng t
h
e un
i
t. Fo
ll
ow t
h
e sa
f
ety
i
nstruct
i
ons on t
h
e un
i
t an
d
t
h
e app
li
ca
bl
e sa
f
ety
i
nstruct
i
ons
listed below. Keep these operating instructions handy for future reference.
1 Read these instructions.
2 Keep these instructions.
3 Heed all warnings.
4 Follow all instructions.
5 Do not use this apparatus near water.
6 Clean only with dry cloth.
7 Do not block any ventilation openings. Install in accordance with
the manufacturer’s instructions.
8 Do not install near any heat sources such as radiators, heat registers,
stoves, or other apparatus (including amplifiers) that produce heat.
9 Do not defeat the safety purpose of the polarized or grounding-type
plug. A polarized plug has two blades with one wider than the other.
A grounding-type plug has two blades and a third grounding prong.
The wide blade or the third prong are provided for your safety. If the
provided plug does not fit into your outlet, consult an electrician for
replacement of the obsolete outlet.
10 Protect the power cord from being walked on or pinched
particularly at plugs, convenience receptacles, and the point where
they exit from the apparatus.
11 Only use attachments/accessories specified by the manufacturer.
12 Use only with the cart, stand, tripod, bracket, or table
specified by the manufacturer, or sold with the
apparatus. When a cart is used, use caution when
moving the cart/apparatus combination to avoid injury
from tip-over.
13 Unplug this apparatus during lightning storms or when unused for
long periods of time.
14 Refer all servicing to qualified service personnel. Servicing is
required when the apparatus has been damaged in any way, such as
power-supply cord or plug is damaged, liquid has been spilled or
objects have fallen into the apparatus, the apparatus has been
exposed to rain or moisture, does not operate normally, or has been
dropped.
WARNING:
TO REDUCE THE RISK OF FIRE, ELECTRIC SHOCK OR
PRODUCT DAMAGE,
• DO NOT EXPOSE THIS APPARATUS TO RAIN,
MOISTURE, DRIPPING OR SPLASHING AND THAT
NO OBJECTS FILLED WITH LIQUIDS, SUCH AS
VASES, SHALL BE PLACED ON THE APPARATUS.
• USE ONLY THE RECOMMENDED ACCESSORIES.
• DO NOT REMOVE THE COVER (OR BACK); THERE
ARE NO USER SERVICEABLE PARTS INSIDE. REFER
SERVICING TO QUALIFIED SERVICE PERSONNEL.
CAUTION!
DO NOT INSTALL OR PLACE THIS UNIT IN A BOOKCASE, BUILT-
IN CABINET OR IN ANOTHER CONFINED SPACE.
ENSURE THE UNIT IS WELL VENTILATED. TO PREVENT RISK
OF ELECTRIC SHOCK OR FIRE HAZARD DUE TO
OVERHEATING, ENSURE THAT CURTAINS AND ANY OTHER
MATERIALS DO NOT OBSTRUCT THE VENTILATION VENTS.
CAUTION!
THIS PRODUCT UTILIZES A LASER.
USE OF CONTROLS OR ADJUSTMENTS OR PERFORMANCE OF
PROCEDURES OTHER THAN THOSE SPECIFIED HEREIN MAY
RESULT IN HAZARDOUS RADIATION EXPOSURE.
DO NOT OPEN COVERS AND DO NOT REPAIR YOURSELF.
REFER SERVICING TO QUALIFIED PERSONNEL.
CAUTION
Danger of explosion if battery is incorrectly replaced. Replace only with the
same or equivalent type recommended by the manufacturer. Dispose of used
batteries according to the manufacturer’s instructions.
The socket outlet shall be installed near the equipment and easily accessible.
The mains plug of the power supply cord shall remain readily operable.
To completely disconnect this apparatus from the AC Mains, disconnect the
power supply cord plug from AC receptacle.

ii En
We Want You Listening For A Lifetime
Yamaha and the Electronic Industries Association’s Consumer Electronics Group want you to get the most out of your equipment by
playing it at a safe level. One that lets the sound come through loud and clear without annoying blaring or distortion - and, most
importantly, without affecting your sensitive hearing.
Since hearing damage from loud sounds is often undetectable until it is too late, Yamaha and the Electronic Industries Association’s
Consumer Electronics Group recommend you to avoid prolonged exposure from excessive volume levels.
LASER SAFETY
This unit employs a laser. Due to possible eye injury, only a qualified
service person should remove the cover or attempt to service this
device.
DANGER
This unit emits visible laser radiation when open. Avoid direct eye
exposure to beam.
When this unit is plugged into a wall outlet, do not place your eyes
close to the opening of the disc tray and other openings or look inside.
FCC INFORMATION (for US customers)
1. IMPORTANT NOTICE: DO NOT MODIFY THIS UNIT!
This product, when installed as indicated in the instructions
contained in this manual, meets FCC requirements. Modifications
not expressly approved by Yamaha may void your authority, granted
by the FCC, to use the product.
2. IMPORTANT: When connecting this product to accessories and/or
another product use only high quality shielded cables. Cable/s
supplied with this product MUST be used. Follow all installation
instructions. Failure to follow instructions could void your FCC
authorization to use this product in the USA.
3. NOTE: This product has been tested and found to comply with the
requirements listed in FCC Regulations, Part 15 for Class “B” digital
devices. Compliance with these requirements provides a reasonable
level of assurance that your use of this product in a residential
environment will not result in harmful interference with other
electronic devices.
This equipment generates/uses radio frequencies and, if not installed
and used according to the instructions found in the users manual,
may cause interference harmful to the operation of other electronic
devices.
Compliance with FCC regulations does not guarantee that
interference will not occur in all installations. If this product is found
to be the source of interference, which can be determined by turning
the unit “OFF” and “ON”, please try to eliminate the problem by
using one of the following measures:
Relocate either this product or the device that is being affected by the
interference.
Utilize power outlets that are on different branch (circuit breaker or
fuse) circuits or install AC line filter/s.
In the case of radio or TV interference, relocate/reorient the antenna.
If the antenna lead-in is 300 ohm ribbon lead, change the lead-in to
coaxial type cable.
If these corrective measures do not produce satisfactory results,
please contact the local retailer authorized to distribute this type of
product. If you can not locate the appropriate retailer, please contact
Yamaha Electronics Corp., U.S.A. 6660 Orangethorpe Ave., Buena
Park, CA 90620.
The above statements apply ONLY to those products distributed by
Yamaha Corporation of America or its subsidiaries.
LASER Specification:
Class 1 LASER Product
Wave length: 782 nm (CDs)/662 nm (DVDs)/405 nm (BDs)
Laser power: No hazardous radiation is emitted with the safety
protection
DANGER–VISIBLE AND INVISIBLE
LASER RADIATION WHEN OPEN. AVOID
DIRECT EXPOSURE TO BEAM.

iii En
1 To assure the finest performance, please read this manual carefully.
Keep it in a safe place for future reference.
2 Install this unit in a well ventilated, cool, dry, clean place — away
from direct sunlight, heat sources, vibration, dust, moisture, or cold.
In a cabinet, allow about 2.5 cm (1 inch) of free space all around
this unit for adequate ventilation.
3 Locate this unit away from other electrical appliances, motors, or
transformers to avoid humming sounds.
4 Do not expose this unit to sudden temperature changes from cold to
hot, nor locate this unit in an environment with high humidity (i.e., a
room with a humidifier) to prevent condensation inside this unit,
which may cause an electrical shock, fire, damage to this unit, and/
or personal injury.
5 Avoid installing this unit in a location where foreign objects may
fall onto this unit or where this unit may be exposed to liquid
dripping or splashing. On the top of this unit, do not place:
– Other components, as they may cause damage and/or
discoloration on the surface of this unit.
– Burning objects (i.e., candles), as they may cause fire,
damage to this unit, and/or personal injury.
– Containers with liquid in them, as they may fall, spilling the
liquid and causing an electrical shock to the user and/or
damage to this unit.
6 Do not cover this unit with a newspaper, tablecloth, curtain, etc. in
order not to obstruct heat radiation. If the temperature inside this
unit rises, it may cause fire, damage to this unit, and/or personal
injury.
7 Do not plug in this unit to a wall outlet until all connections are
complete.
8 Do not operate this unit upside-down. It may overheat, possibly
causing damage.
9 Do not use excessive force on switches, knobs and/or cords.
10 When disconnecting the power cord from the wall outlet, grasp the
plug; do not pull the cord.
11 Do not clean this unit with chemical solvents; this might damage the
finish. Use a clean, dry cloth.
12 Use only the voltage specified on this unit. Using this unit with a
higher voltage than specified is dangerous and may cause fire,
damage to this unit, and/or personal injury. Yamaha will not be held
responsible for any damage resulting from use of this unit with a
voltage other than as specified.
13 Do not attempt to modify or fix this unit. Contact qualified Yamaha
service personnel when any service is needed. The cabinet should
never be opened for any reason.
14 When not planning to use this unit for long periods of time (i.e.,
vacation), disconnect the AC power plug from the wall outlet.
15 Be sure to read the “TROUBLESHOOTING GUIDE” section on
common operating errors before concluding that this unit is faulty.
16 Before moving this unit, press STANDBY/ON to set the unit in
standby mode, then disconnect the AC power plug from the wall
outlet.
17 Install this unit near the AC outlet and where the AC power plug
can be reached easily.
18 The batteries shall not be exposed to excessive heat such as
sunshine, fire or the like.
CAUTION: READ THIS BEFORE OPERATING THIS UNIT.
The unit is not disconnected from the AC power source as long as it
is connected to the wall outlet, even if this unit itself is turned off by
STANDBY/ON. This state is called the standby mode. In this state,
this unit is designed to consume a very small quantity of power.
FOR CANADIAN CUSTOMERS
To prevent electric shock, match wide blade of plug to wide slot and
fully insert.
This Class B digital apparatus complies with Canadian ICES-003.
Region management information
BD-Video
This unit plays BD-Video marked with labels containing the region code A.
Example:
DVD-Video
This unit plays DVD-Video marked with labels containing the region number “1” or “ALL”.
Example:
2
4
1
ALL
1

TABLE OF CONTENTS
1 En
English
Please check and identify the supplied accessories.
TABLE OF CONTENTS
GETTING STARTED
ACCESSORY INFORMATION
Using remote control
GETTING STARTED
ACCESSORY INFORMATION......................................... 1
DISC AND CARD INFORMATION................................... 2
CONNECTION.................................................................. 4
CONTROL REFERENCE GUIDE..................................... 7
EASY SETTING................................................................ 8
PLAYBACK
BASIC PLAY (PLAYING VIDEO CONTENTS)................ 9
DIFFERENT KINDS OF PLAYBACK FOR BD-VIDEO.. 11
CHAPTER PLAYBACK.................................................. 12
PLAYING STILL PICTURES.......................................... 12
PLAYING MUSIC............................................................ 14
SHOWING FUNCTIONS MENU ..................................... 14
LINKED OPERATIONS WITH THE TV.......................... 15
SETTINGS
CHANGING SETTINGS WITH THE ON-SCREEN MENU
.....................................................................................16
CHANGING THE UNIT’S SETTINGS .............................18
REFERENCE
FREQUENTLY ASKED QUESTIONS.............................22
TROUBLESHOOTING GUIDE........................................23
MESSAGES ....................................................................26
DISC AND CARD HANDLING........................................26
MAINTENANCE ..............................................................26
SPECIFICATIONS...........................................................27
GLOSSARY.....................................................................28
INDEX..............................................................................29
Audio/Video cableRemote control Batteries (AA, R6, UM-3) (× 2)
for remote control
Power cable
• For use with this unit only. Do not use
it with other equipment.
Also, do not use power cables for
other equipment with this unit.
B
atter
i
es
Insert so the poles (+ and –) match those in
the remote control.
When closing the lid, insert it from the –
(minus) side.
• Do not use rechargeable type batteries.
• Batteries shall not be exposed to excessive heat
such as direct sunlight, fire or the like.
• Do not mix old and new batteries.
• Do not use different types at the same time.
• Do not heat or expose to flame.
• Do not take apart or short circuit.
• Do not attempt to recharge alkaline or
manganese batteries.
• Do not use batteries if the covering has been
peeled off.
Mishandling of batteries can cause
electrolyte leakage which can damage items
the fluid contacts and may cause a fire.
Remove batteries if the remote control is not
going to be used for a long period of time.
Store in a cool, dark place.
U
se
AA, R6, UM-3
Remote control signal sensor
6 m (20 feet) directly
in front of the unit

GETTING STARTED
2 En
This chart shows the different type of retail/commercial discs you can use, and also includes the industry-standard logos that should appear on the discs and/or
packaging.
This chart shows the different type of discs recorded with DVD recorders, DVD video cameras, personal computers, etc. that you can use.
This mark means you must finalize the disc with the DVD recorder, etc. before playback. For details about finalizing, refer to the operating
instructions for your equipment.
This chart shows the different type of cards recorded with High Definition Camcorder or personal computers, etc. that you can use.
DISC AND CARD INFORMATION
Packaged discs
Recorded discs
SD cards
Type of media/Logo
Features
Indicated as
BD-Video
High Definition (HD) movie and music
discs
Type of media/Logo
Features
Indicated as
DVD-Video
High quality movie and music discs
CD
Compact Discs (CD’s) that contain audio
and music
• Operation and sound quality of CDs
that do not conform to CD-DA
specifications (copy control CDs,
etc.) cannot be guaranteed.
• It may not be possible to play the above discs in some cases due to the type of discs,
the condition of the recording, the recording method and how the files were created.
• When a disc recorded in the AVCHD format is being played, the video may be
paused for a few seconds at portions spliced, due to deletion or editing.
Type of media/Logo
Formats
Indicated as
BD-RE
• Version 3 of the BD-RE Recording
Format
•JPEG format
BD-R
• Version 2 of the BD-R Recording
Format
DVD-RAM
• Version 1.1 of the DVD Video
Recording Format
•JPEG format
• AVCHD format
DVD-R/RW
• DVD-Video Format
• Version 1.1 of the DVD Video
Recording Format
• AVCHD format
Type of media/Logo
Formats
Indicated as
DVD-R DL
• DVD-Video Format
• Version 1.2 of the DVD Video
Recording Format
• AVCHD format
DVD+R/+RW/
+R DL
• DVD+VR (DVD+R/+RW Video
Recording) Format
• AVCHD format
CD-R/RW
• CD-DA format
•MP3 format
•JPEG format
* Including miniSD Card and microSD Card
• When using from 4 GB to 16 GB SD cards, only SD cards that display the SDHC logo
can be used.
• This unit is compatible with SD Memory Cards that meet SD Card Specifications
FAT 12 and FAT 16 formats, as well as SDHC Memory Cards in FAT 32 format.
• In t
hi
s owner
’
s manua
l
, t
h
e car
d
s s
h
own
i
n t
h
e ta
bl
e
(] l
e
f
t
)
are compre
h
ens
i
ve
l
y
called SD cards.
• A miniSD Card and a microSD Card must be used with the attached
adaptor that comes with the card.
• Usable memory is slightly less than the card capacity.
• If the SD card is formatted on a PC, you may not be able to use it on this
unit.
• Keep the Memory Card out of reach of children to prevent swallowing.
• When a card recorded in the AVCHD format is being played, the video
may be paused for a few seconds at portions spliced, due to deletion or
edition.
• Switch the write-protect switch to the “LOCK” position to protect the content from
accidental erasure.
Type of media Formats Indicated as
SD Memory Card*
(from 8 MB to 2 GB)
SDHC Memory Card
(from 4 GB to 16 GB)
•JPEG format
• AVCHD format

GETTING STARTED
3 En
English
• Enjoy Final Standard Profile functions (] 11), such as picture-in-picture. The various functions differ depending on the disc.
• When playing a set of two or more BD-Video discs, the menu screen of the previous disc may continue to display even if the disc has been ejected.
• Regarding high specification audio (7.1ch) of BD-Video such as Dolby Digital Plus, Dolby TrueHD, DTS-HD High Resolution Audio and DTS-
HD Master Audio (] 19)
– they can be reproduced in the original format only when connected to a compatible amplifier/receiver with a HDMI AV OUT terminal (] 5) and when “BD-
Video Secondary Audio” is set to “Off” and “Bitstream” is selected in each format.
– they are output only as Dolby Digital bitstream when “BD-Video Secondary Audio” is set to “On” even when the unit is connected using the HDMI AV OUT
terminal.
– they are output only as Dolby Digital or DTS bitstream (depending to the original format) when the unit is connected using the DIGITAL AUDIO OUT terminal.
The digital audio content side of a DualDisc does not meet the technical specifications of the Compact Disc Digital Audio (CD-DA) format
so play may not be possible.
*1: ISO9660 level 1 or 2 (except for extended formats), Joliet
This unit is compatible with multi-session.
This unit is not compatible with packet writing.
*2: Discs must conform to UDF 2.0.
*3: Discs must conform to UDF 2.5.
*4: Design rule for Camera File system: unified standard established by Japan Electronics and Information Technology Industries Association (JEITA).
Structure of MP3 and still pictures (JPEG) folders
You can play MP3 and still pictures (JPEG) with this unit by making folders on disc as shown
(] right).
• Folder structure created on a DVD-RAM, BD-RE or an SD card is not displayed.
MP3 files and folders in CD-R/RW
Prefix with 3-digit numbers in the order you want to play them.
Still pictures (JPEG) in CD-R/RW
Files inside a folder are displayed in the order they were updated or taken.
When the highest level folders are “DCIM” folders, they are displayed first on the tree.
Regarding BD-Video
Note about using a DualDisc
Tips for making MP3/JPEG files
File format MP3 JPEG
Playable media
CD-R/RW
*1
CD-R/RW
*1
, DVD-RAM
*2
, BD-RE
*3
, SD card
Extension
Files must have the extension “.mp3” or “.MP3”. Files must have the extension “.jpg” or “.JPG”.
Picture resolution
– between 34 × 34 and 5120 × 3840 pixels
(sub sampling is 4:2:2 or 4:2:0)
Bit rates
32 kbps to 320 kbps –
Sampling frequency
44.1 kHz/48 kHz –
Reference
ID3 tags: version 1, 2.2, 2.3, 2.4
ID3 is a tag embedded in MP3 track to provide
information about the track.
This unit supports the versions listed above but only titles
and the names of artists can be displayed.
• If there is a large amount of still picture data etc. within
a MP3 file, play may not be possible.
• MOTION JPEG: not supported
• SD card: JPEG conforming DCF
*4
(Design rule for
Camera File system)
Thawing Time: approx. 2 sec. (7M pixels)
• English alphabet and Arabic numerals are displayed correctly. Other characters may not be displayed correctly.
• The display order on this unit may differ from how the order is displayed on a computer.
• Depending on how you create the media (writing software), files and folders may not play in the order you
numbered them.
• This unit is not compatible with packet-write format.
• Depending on the recording conditions, the media may not play.
• Operation may take time to complete when there are many files and/or folders and some files may not display or
be playable.
Discs that cannot be played
e.g.,
•
BD
-
RE
w
i
t
h
t
h
e cartr
id
ge
• 2.6 GB and 5.2 GB DVD-RAM
• 3.95 GB and 4.7 GB DVD-R for Authoring
• DVD-RAM that cannot be removed from their cartridges
• Version 1.0 of DVD-RW
• DVD+R 8 cm (3"), DVD-ROM, CD-ROM, CDV, Photo CD, MV-Disc and PD
• SACD (except for CD layer)
• DVD-Audio (exce
p
t for DVD-Video
p
art)
•
Vid
eo
CD
an
d
SVCD
• WMA discs
• DivX discs
•PAL discs
• HD DVD
• BD-Video discs recorded at a rate of 50 frame per second
• Other discs that are not specifically supported

GETTING STARTED
4 En
From the list below, please choose the connection method that fits your TV viewing environment best.
• If you connect to a television using an included Audio/Video cable ]
• If you connect to an HDMI (] 28) compatible television ]
• If you connect to an HDMI compatible television and an HDMI compatible amplifier/receiver to enjoy surround sound ] (] 5)
• For other connection methods, please see pages 5 and 6.
Connecting to a television with an Audio/Video cable
Connecting to an HDMI compatible television
You can enjoy high quality, digital video and audio.
CONNECTION
• Do not connect through the video cassette recorder. Due to copy guard protection, the picture may not display properly.
• Turn off all equipment before connection and read the appropriate operating instructions.
Conserving power
This unit consumes a small amount of power even when it is turned off (less than 1 W). To save power when the unit is not to be used for
a long time, unplug it from the household AC outlet.
Please use HIGH SPEED HDMI cables that have the HDMI logo (as shown on the cover).
Basic connections
Notes
• Connect terminals of the same color.
• High definition video cannot be output
with this connection.
Use connection , or (] 5) for
high definition video.
* With audio cables, connect the AUDIO OUT
terminals to the two-channel audio input
terminals of an analog amplifier/receiver or
system component in place of a television to
enjoy stereo sound.
To improve picture quality
• Use connections or (] 5).
To enjoy a richer sound
• Use connections or (] 6). (Unplug
the red and white plugs.)
Note
NECESSARY SETTINGS
• “HDMI Video Mode” and “HDMI Audio
Output” : “On” (] 20)
To enjoy a richer sound
• Use connections or (] 6)
additionally.
In this case, set “HDMI Video Mode” to
“On” and “HDMI Audio Output” to “Off”
(] 20).
With this connection, you can use linked
operations with the TV (] 15)
Television
Audio/Video cable
(included)
AUDIO/
VIDEO IN
VIDEO OUT
2ch AUDIO OUT*
Cooling fan
Back of the unit
Power cable (included)
Connect only after all other
connections are complete.
To a household AC outlet
(AC 120 V, 60 Hz)
Tips
HDMI
compatible
television
HDMI cable
HDMI AV OUT
Cooling fan
Back of the unit
Power cable (included)
Connect only after all other
connections are complete.
To a household AC outlet
(AC 120 V, 60 Hz)
HDMI IN
Tips

GETTING STARTED
5 En
English
Connecting to an HDMI compatible television and HDMI compatible amplifier/receiver
When connected to a compatible amplifier/receiver, you can enjoy surround sound recorded with Dolby Digital Plus, Dolby TrueHD or
DTS-HD.
With S VIDEO OUT
The S VIDEO OUT terminal provides a more vivid picture than the VIDEO OUT terminal.
With COMPONENT VIDEO OUT
You can enjoy high definition images by connecting to a component video terminals that supports 720p (750p) and 1080i (1125i) signals.
Notes
NECESSARY SETTINGS
• “HDMI Video Mode” and “HDMI Audio
Output” : “On” (] 20)
• “Speaker” : “Multi Channel” (] 20)
• “Digital Audio Output” : Depending on the
connected amplifier/receiver (] 19)
With this connection, you can use linked
operations with the TV (] 15)
Connection methods for using other video terminals
Notes
• High definition video cannot be output
with this connection.
Use connection (] 4), or for
high definition video.
• Unplug the yellow plug of Audio/Video
cable.
• Actual video quality depends on the
television.
Notes
• Connect terminals of the same color.
• Unplug the yellow plug of Audio/Video
cable.
• Set “Black Level Control” to “Darker”.
(] 18)
• Some discs prohibit high definition video
output from COMPONENT VIDEO OUT
terminals. In this case, video resolution is
converted to 480p.
To enjoy high definition/progressive video
• Connect to a television that supports 480p
or higher.
• Set “Component Video Resolution” to
“480p”, “720p” or “1080i”. (] 20)
• Set “HDMI Video Mode” to “Off”. (] 20)
Otherwise, the video is output as 480i.
HDMI
compatible
television
HDMI IN
Power cable (included)
Connect only after all
other connections are
complete.
To a household AC outlet
(AC 120 V, 60 Hz)
Multi channel speakers
Back of the unit
HDMI Cable
HDMI compatible
amplifier/receiver
HDMI IN
HDMI AV OUT
HDMI OUT
Cooling fan
Tip
Television
Audio/
Video cable
(included)
S Video cable
Back of the unit
Television
Audio/Video cable
(included)
Component
Video cable
Back of the unit
Tip

GETTING STARTED
6 En
With 5.1ch AUDIO OUT
When connected to a compatible amplifier/receiver using the 5.1ch AUDIO OUT terminals, you can enjoy surround sound.
With DIGITAL AUDIO OUT
You can enjoy surround sound, when connected to an amplifier/receiver using the COAXIAL or OPTICAL terminal.
Connecting an amplifier/receiver (excluding HDMI connection)
Notes
NECESSARY SETTINGS
• “Speaker” : “Multi Channel” (] 20)
• 7.1 channel disc is mixed down to 5.1
channel audio.
When connected to an HDMI compatible
television (] 4, )
• “HDMI Audio Output” : “Off” (] 20)
(Otherwise, the sound is output from the
television.)
• Depending on how the disc was recorded,
the audio may not be output properly on
the number of channels desired.
Notes
NECESSARY SETTINGS
• “Digital Audio Output” : Depending on the
connected amplifier/receiver (] 19)
When connected to an HDMI compatible
television (] 4, )
• “HDMI Audio Output” : “Off” (] 20)
(Otherwise, the sound may not be output
with the desired settings.)
Multi channel speakers
Connect Audio
cables to terminals
corresponding to
the speakers you
have connected.
Amplifier/receiver with
5.1ch AUDIO IN
Cable connections
Front speaker (L/R)
Surround speaker (L/R)
Center speaker
Subwoofer
Back of the
unit
Coaxial cable
With COAXIAL
Back of the unit
Amplifier/receiver with a
built-in decoder or a
decoder-amplifier/
receiver combination
Optical digital
audio cable
With OPTICAL
Back of the unit
Amplifier/receiver with a
built-in decoder or a
decoder-amplifier/
receiver combination

GETTING STARTED
7 En
English
1 Select disc drive or SD card drive (] 9)
2 Switch on/off Secondary Audio (] 11)
3 Switch on/off Secondary Video (Picture-in-picture) (] 11)
4 Basic playback control buttons (] 9, 10)
5 Show TOP MENU/DIRECT NAVIGATOR (] 9)
6 Selection/OK, Frame-by-frame (] 10)
7 Show sub menu (] 12)
8 Show on-screen menu (] 16)
9 Show FUNCTIONS menu (] 14)
0 Show status messages (] 10)
q These buttons are used when operating a BD-Video disc that
includes Java™ applications (BD-J). For more information about
operating this kind of disc, please read the instructions that came
with the disc.
The [A] and [B] buttons are also used with the “Title View”, “Picture
View” and “Album View” screens (
] 12).
w Numbered buttons
Select title numbers, etc./Enter numbers (] 10)
e Transmit the remote control signal
r Turn the unit on and off (] 8)
t Show Setup menu (] 18)
y Select audio (] 10)
u Show Pop-up menu (] 11)
i Return to previous screen
o Clear
p Provides the same function as OK button
This button is used to fix the setting immediately after pressing the
numbered buttons.
Using remote control functions
• For details about the SCENE function,
refer to the owner’s manual supplied with
your Yamaha AV amplifier/receiver.
• The REMOTE CONTROL (IN, OUT)
jacks are also used in custom installation.
• You can connect a Yamaha component
(such as DVD player and CD player)
corresponds with the SCENE function to
the REMOTE CONTROL (OUT) jack of
this unit.
Note
When using the SCENE function, do not
connect a power cable of this unit to AC
outlet on the rear panel of AV amplifier/
receiver.
REMOTE CONTROL (ON, OFF) switch
Switches the remote control (RS-232C) on or off. When using REMOTE CONTROL (RS-232C)
terminal, set this switch to ON.
REMOTE CONTROL (IN/OUT) jacks
Connect to the remote control output/input jack of your audio/video component. If your AV
amplifier/receiver is a Yamaha product and has the capability to transmit of SCENE control
signals, you can use the SCENE function by connecting REMOTE CONTROL IN jack of this
unit to the REMOTE OUT jack of the amplifier/receiver.
REMOTE CONTROL (RS-232C) terminal
Use as an expansion terminal for commercial use. Consult your dealer for details.
Amplifier/receiver
with REMOTE OUT
jack
Monaural 3.5mm
mini plug cable
Back of the unit
Tips
CONTROL REFERENCE GUIDE
CAUTION
Do not place objects in front of the unit. The disc tray may
collide with objects when it is opened, and this may cause injury.

GETTING STARTED
8 En
1 STANDBY/ON button (] 8)
Press to switch the unit from on to standby mode or vice versa. In
standby mode, the unit is still consuming a small amount of power.
2 Disc tray (] 9)
3 Display
The indicator blinks when reading data from a disc or card.
4 SD Card LED
• It is possible to set the LED to turn on/off. (] 20, SD Card
LED Control)
5 SD card slot (] 9)
6 Remote control signal sensor (] 1)
7 Open or close the disc tray (] 9)
8 Search/Slow-motion/Skip (] 10)
Search: Press and hold (During play)
Slow-motion: Press and hold (During pause)
Skip: Press
9 Start play (] 9)
0 Pause (] 10)
q Stop (] 10)
Rear panel terminals (] 4-6)
After connecting your new player and pressing the standby/on button, a screen for the basic settings will appear.
Disc indicator SD card indicator
EASY SETTING
Preparation
Turn on the television and select the appropriate video input on the television.
1 Press [ STANDBY/ON].
➜ Setup screen appears.
2 Follow the on-screen instructions and make the settings with
[, ] and [OK].
➜ “On-screen Language” and “TV Aspect” (] 20) are set.
• You can perform this setup anytime by
selecting “Easy Setting” in the Setup
menu. (] 18)
• You can also change these settings
individually. (] 18)
• If this unit is connected to a Panasonic TV
(VIERA) supporting HDAVI Control 2 via
an HDMI cable, then the “On-screen
Language” and “TV Aspect” setting
information on the TV are captured from
the TV.
Tips

PLAYBACK
9 En
English
Instructions for operations are generally described using the remote control in this owner’s manual.
Preparation
Turn on the television and select the appropriate video input on the television.
PLAYBACK
BASIC PLAY (PLAYING VIDEO CONTENTS)
1 Press [ STANDBY/ON] to turn on the unit.
2 Press [ OPEN/CLOSE] to open the disc tray and load the disc.
• Press the button again to close the tray.
• Load double-sided discs so the label for the side you want to play is facing
up.
• DVD-RAM: Remove discs from their cartridges before use.
Play starts.
• If a disc with data in different file formats is inserted, the file selection menu is displayed.
Press [ , ] to select the desired file format and press [OK].
• If play does not start, press [ ] (PLAY).
• If the menu is displayed, press [ , , , ] to select the item and press [OK].
• If the screen prompting you to use the color buttons appears, continue to operate with the color
buttons on the remote control.
Note
DISCS CONTINUE TO ROTATE WHILE
MENUS ARE DISPLAYED.
Press [ ] when you have finished playback
to protect the unit’s motor, your television
screen and so on.
To switch drives
Press [BD/SD] to select “BD” to play a disc.
• If a disc or an SD card is inserted while the
unit is stopped, the drive switches
automatically depending on the inserted
media.
To display menus
Press [TOP MENU/DIRECT
NAVIGATOR].
• The producers of the disc can control how
discs are played. So you may not always be
able to control play as described in this
owner’s manual.
Read the disc’s instructions carefully.
You can play data in AVCHD format
recorded on an SD card.
e.g.,
e.g.,
Video
Picture
01
02
03
04
05
06
07
08
09
10
9/ 5
9/ 5
9/ 5
9/ 6
9/ 6
9/ 6
9/ 7
9/ 7
9/ 7
9/ 7
Wed
Wed
Thu
Thu
Thu
Fri
Fri
Fri
Fri
IN 2
IN 2
VHS
VHS
IN 2
IN 2
10:00AM
11:30AM
11:59PM
10:00AM
11:30AM
11:59PM
10:00AM
10:30AM
11:30AM
11:59PM
No.
Date Day
Channel
Title Name
SUB
MENU
Play
RETURN
Video Picture
DIRECT NAVIGATOR
DVD-RAM(VR)
Title View
Start
Previous Next
Page 01/02
Wed
A B
0:15 (SP)
Rec. Length
e.g.,
Tips
Tip

PLAYBACK
10 En
These functions may not work depending on the disc.
Other operations during play
Stop
The stopped position is memorized.
Resume play function
Press [ ] (PLAY) to restart from this position.
• The position is cleared if the tray is opened or you press [ ] several
times to display “STOP” on unit’s display.
• : The position is cleared if the unit is turned off.
Pause
• Press [ ] again or [ ] (PLAY) to restart play.
Search/Slow-motion
The speed increases up to 5 steps.
• Press [ ] (PLAY) to revert to normal playback speed.
• For some discs, the speed may not change.
Search
While playing, press [ ] or [ ].
• Press and hold [ ] or [ ] on the main unit.
• :
Audio is heard during first level of forward search.
• : The speed is fixed to a single step.
Slow-motion
While paused, press [ ] or [ ].
• Press and hold [ ] or [ ] on the main unit.
• : Forward direction [ ] only.
• : If continued for approx. 5 minutes, slow-motion play pauses
automatically.
Skip
Skip to the title, chapter or track you want to play.
• Each press increases the number of skips.
Starting from a selected item
Play starts from the selected title or chapter.
• While stopped (the image on the right is
displayed on the screen), the title is designated.
While playing, the chapter is designated.
Frame-by-frame
While paused, press [ ] or [ ].
Each press shows the next frame.
• Press and hold to change in succession forward or backward.
• Press [ ] (PLAY) to revert to normal playback speed.
• : Forward direction [ ] only.
e.g., 5: [0] ] [0] ] [5]
15: [0] ] [1] ] [5]
e.g., 5: [0] ] [5]
15: [1] ] [5]
Screen Aspect
When black bars are shown at the top, bottom, left, and right sides of the
screen, you can enlarge the image to fill the screen.
1 Press [SUB MENU].
2 Press [ , ] to select “Screen Aspect” and press [OK].
3 Press [ , ] to select “Side cut” or “Zoom”.
Normal: Normal output
Side cut: The black bars on the right and left sides of the 16:9 image
disappear and the image is enlarged. Please note that the right
and left sides of the image are cut off when the black bar is not
displayed.
Zoom: The black bars on the top and bottom sides of the 4:3 image
disappear and the image is enlarged. Please note that the top
and bottom sides of the image are cut off when the black bar is
not displayed.
• When “TV Aspect” (] 20) is set to “4:3 Pan & Scan” or “4:3 Letterbox”,
the “Zoom” effect is disabled.
Status messages
The status messages give you information about what is currently being
played. Each time you press [STATUS], the information displayed will
change.
Changing audio during play
You can change the audio channel number each time you press the
button. This allows you to change the soundtrack language (] 16,
Soundtrack), etc.
Play
BD-Video
T1 C1 0:05.14
0:20.52
No display
e.g.,
Type of disc Play status
T: Title
C: Chapter
PL: Playlist
Items change depending on the disc
played.
Elapsed time in the title
Current position Total time
Depending on the kind of disc or the playback status,
this display may not appear.
1 ENG Digital 3/2.1ch
Soundtrack
e.g.,
English is selected.
Play
DVD-RAM(VR)
AudioLR
“AudioLR” is
selected
AudioLR AudioL AudioR

PLAYBACK
11 En
English
Some discs permit a variety of interactive functions in addition to the ordinary playback operation.
The Pop-up menu is a special feature available with some BD-Video discs. This menu may vary with discs. For the operating method, refer to the
instructions for the disc.
Secondary video can be played from a disc compatible with the picture-in-picture function.
For the playback method, refer to the instructions for the disc.
DIFFERENT KINDS OF PLAYBACK FOR BD-VIDEO
Showing Pop-up menu
1 Press [POP-UP MENU].
2 Press [ , , , ] to select the item and press
[OK].
• Pop-up menu also appears by pressing [SUB MENU]
and selecting “Pop-up Menu”.
To exit the screen
• Press [POP-UP MENU].
•The Final Standard Profile [“Picture-in-picture”, “Virtual Package” (] below), etc.] is a new playback function of BD-Video. Contents of playback and
the operating method may vary with the disc. For details, refer to the instructions for the disc.
Playing secondary video (picture-in-picture) and secondary audio
To turn on/off secondary video
Press [PIP].
➜ Secondary video is played.
• “PiP ON” is displayed.
• Press the button to turn it ON and OFF.
To turn on/off audio with the secondary video
Press [SECONDARY AUDIO].
➜ The secondary audio is played.
• “Secondary Audio ON” is displayed.
• Press the button to turn it ON and OFF.
Notes
• Only the primary video is played during search/ slow-
motion or frame-by-frame.
• When “BD-Video Secondary Audio” in “Digital
Audio Output” is set to “Off”, secondary audio will
not be played even if [SECONDARY AUDIO] is
pressed. Please check the “BD-Video Secondary
Audio” is set to “On” (] 19).
Virtual package
For a disc compatible with the virtual package (] 28), data is copied to other media
(] 28, Local storage) from the disc to use the different functions while playing the data.
For this unit, data is copied to an SD card.
The methods for copy and playback and the required available capacity on the card may
vary with the disc. For details, refer to the instructions for the disc.
To use the above functions, it is recommended that you format the card on this unit.
Format the card using the following procedures. BD-Video data, such as secondary video
recorded on the card, can also be erased with the following procedures.
■ Formatting SD cards/Deleting data
1 Insert an SD card (] 12).
2 Press [FUNCTIONS].
3 Press [ , ] to select “Other Functions” and press [OK].
4 Press [ , ] to select “Card Management” and press [OK].
5 Press [ , ] to select “BD-Video Data Erase” or
“Format SD Card” and press [OK].
6 Press [ , ] to select “Yes” and press [OK].
7 Press [ , ] to select “Start” and press [OK].
Notes
• If the SD card is removed from this unit when using
data that was copied with the virtual package function,
disc playback stops.
• Images and audio may freeze momentarily during
playback.
• Data cannot be copied in the following cases.
– The card is protected.
– Available capacity on the card is too small.
Delete unnecessary data or use a new card.
• When the function fails to work properly, even if the
data is copied, format the card again with this unit. (In
this case, all data will be erased.)
If an SD card with files in different formats is used,
images and audio may not play back properly. It is
recommended that you use an SD card with no data or an
SD card formatted on this unit.
Note
It is impossible to restore data after formatting the card or
erasing the data. Once a card is formatted, all data
including those recorded on the PC is erased as well,
even if the data were protected with other equipment.
Confirm whether the card can be formatted.
Previous
Next
e.g.,
Tips
Secondary video
Primary video
Free space 300 MB
SD card
Format this SD Card.
OK
RETURN
BD-Video Data Erase
Format SD Card
Card Management No. of Files 6
Tip

PLAYBACK
12 En
You can play still pictures recorded onto a BD-RE, DVD-RAM, CD-R/RW and an SD card.
CHAPTER PLAYBACK
1 Insert a disc (] 9).
2 While “Title View” screen is displayed
Press [ , ] to select the title and press [SUB MENU].
3 Press [ , ] to select “View Chapters” and press [OK].
4 Press [ , ] to select the chapter and press [OK].
PLAYING STILL PICTURES
1 Insert a disc (] 9) or an SD card (] right).
• If a disc or an SD card containing data in different file formats
is inserted, the file selection menu may be displayed.
SD card:
Press [ , ] to select “Picture (JPEG) Navigator” and press
[OK].
CD-R/RW:
Press [ , ] to select “Pictures” and press [OK].
2 Press [ , , , ] to select the item and press [OK].
3 Press [ , , , ] to select the still picture and press [OK].
• Insert the SD card into the SD card slot.
– Press on the center of the card until it
clicks into place.
Removing the card
Press on the center of the card and pull it
straight out.
• Press [ , ] to display the previous or
next still picture.
• Press [ , ] to show other pages.
To return to the previous screen
Press [RETURN].
To exit the screen
Press [TOP MENU/DIRECT
NAVIGATOR].
CD-R/RW
Discs containing data in different file formats.
To switch from the MP3 menu to JPEG
menu, perform steps below.
1 Press [FUNCTIONS].
2 Press [ , ] to select “Menu” and press
[OK].
3 Press [ , ] to select “Pictures” and
press [OK].
Note
Small-sized still pictures are displayed with a
frame.
Properties
View Chapters
To picture
To display the title properties
(recording date, etc.)
To select the chapter
Playing still pictures (] below)
e.g.,
Select an action or press [RETURN].
OK
RETURN
SUB
MENU
SD Card
Picture (JPEG) Navigator
Playback HD Movie (AVCHD)
e.g.,
BD-RE, DVD-RAM
• “Album View” screen is displayed
• When the “Title View” screen is
displayed, press the [B] button to switch
to the “Album View” screen.
CD-R/RW, SD card
• “Picture View” screen is displayed
➜ Go to step 3
2008 9 12
SUB
MENU
Video
Picture
OK
RETURN
Video Picture
DIRECT NAVIGATOR
DVD-RAM(VR)
Album View
106_DVD
Total 13
Total 8
Previous Next
Press [OK] to go to Picture View
Slideshow
Page 02/02
BA
e.g.,
Pictures
CD(JPEG)
SUB
MENU
Play
RETURN
Picture View
dog_jpg
Page 01/01
From SUB MENU you can select a folder.
005
009
006
002 003
007
001
008
004
e.g.,
Video
Picture
SUB
MENU
Picture View
Play
RETURN
2008 9 12
DIRECT NAVIGATOR
DVD-RAM(VR)
Page 001/001
0008
00040001
0005
0009
0006 0007
0002 0003
e.g.,
Inserting a card
Insert the card label up with the
cut-off corner on the right.
Tips

PLAYBACK
13 En
English
Useful functions during still picture play
Start Slideshow
You can display still pictures one by one at a constant interval.
■ BD-RE, DVD-RAM
1 While the “Album View” screen is displayed
Press [ , , , ] to select the album and press [SUB MENU].
2 Press [ , ] to select “Start Slideshow” and press [OK].
• You can also start slideshow by pressing [ ] (PLAY) after selecting the
album.
■ CD-R/RW, SD card
1 While the “Picture View” screen is displayed
Press [SUB MENU].
2 Press [ , ] to select “Start Slideshow” and press [OK].
To stop slideshow
Press [ ].
Slideshow with music
■ SD card only
If a music CD is inserted in the disc tray while playing slideshows,
the music CD starts playing automatically as background music.
• You cannot search or skip on a music CD.
• When the slideshow stops, playback of the music CD also stops.
Slideshow settings
In step 2 in “Start Slideshow” above,
1 Press [ , ] to select “Slideshow settings” and press [OK].
2 To change the display interval
Press [ , ] to select “Display Interval” and press [ , ] to select
the interval (“Long”, “Normal” or “Short”).
• When a still picture with large number of pixels is played, the display
interval may become longer. Even if the setting is changed, the
display interval may not become shorter.
To repeat slideshow
Press [ , ] to select “Repeat Play” and press [ , ] to select
“On” or “Off”.
3 Press [ , , , ] to select “Set” and press [OK].
Rotate
1 While playing (except for slideshows)
Press [SUB MENU].
2 Press [ , ] to select “Rotate Right” or “Rotate Left” and press
[OK].
• The rotation information will be stored until the unit is turned off or the
media is removed.
Zoom out
This function is only available for small-sized still pictures.
1 While playing (except for slideshows)
Press [SUB MENU].
2 Press [ , ] to select “Zoom out” and press [OK].
• To cancel “Zoom out”, press [ , ] to select “Zoom in” in step 2 and
press [
OK].
• The zoom-out information will not be stored.
To select the still pictures in another folder
■ BD-RE, DVD-RAM
To switch to another higher folder
(Only if there is a multiple number of higher folders recognizable)
1 While the “Album View” screen is displayed
Press [SUB MENU].
2 Press [ , ] to select “Select Root folder” and press [OK].
3 Press [ , ] to select the higher folder and press [OK].
■ CD-R/RW
1 While the “Picture View” screen is displayed
Press [SUB MENU].
2 Press [ , ] to select “Select Folder” and press [OK].
3 Press [ , ] to select a folder and press [OK].
The “Picture View” screen for the folder appears.
To show the picture properties
While playing
Press [STATUS] twice.
To exit, press [STATUS].
Press [OK] to confirm
Select Root folder
Changes the Album folder to be accessed.
\DCIM
OK
CD(JPEG)
006
008
021216_0026
OK
RETURN
Pictures
Folder selection
001
002
003
004
005
007
009
010
103
104
105
F 7/25
Photo
11/12/2007
Folder - picture No.
102 - 0001
Total
3/9
Shooting date
e.g., JPEG on DVD-RAM

PLAYBACK
14 En
You can play generally available music CD or MP3 files recorded onto a CD-R/RW.
Some functions of this unit can be operated from the FUNCTIONS menu.
PLAYING MUSIC
1 Insert a disc. (] 9)
• If a disc containing data in different file formats is inserted,
the file selection menu may be displayed. Press [ , ] to
select “MP3 Music” and press [OK].
2 Press [ , ] to select the track and press [OK].
➜ Play starts on the selected track.
• Discs containing data in different file
formats.
• To switch from the JPEG menu to MP3
menu, perform steps below.
1 Press [FUNCTIONS].
2 Press [ , ] to select “Menu” and
press [OK].
3 Press [ , ] to select “MP3 Music”
and press [OK].
• You can use search and skip functions.
(] 10)
• When the “Screen Saver Function” is set to
“On” (] 20), the screen switches to
Screen Saver mode if there is no operation
for 10 minutes after starting playback.
(Playback continues.)
Playing a track in another folder
1 While the “Music list” is displayed
Press [SUB MENU], press [ , ] to select “Select Folder” and press [OK].
2 Press [ , ] to select a folder and press [OK].
The “Music list” for the folder appears.
Note
You cannot select folders that contain no
compatible tracks.
To return to the previous screen
Press [RETURN].
Playing music continuously even after turning off power to the television
When the unit is connected to a Panasonic TV (VIERA) that supports HDAVI Control 2 and an
amplifier/receiver, the power of the unit is turned off if the power to the television is turned off, since
“Power off link” (] 15) operates.
The following operations make it possible to keep the power of the unit ON and to play music
continuously.
1 While playing music
Press [SUB MENU].
2 Press [ , ] to select “TV Power” and press [OK].
Notes
• Sound may be discontinued for several
seconds when the power to the television is
turned off.
• If the operation mentioned left is executed
while audio is output from the television,
the sound may not be output from the
amplifier/receiver. It is recommended to
set the amplifier/receiver beforehand so
that audio will be output from the
amplifier/receiver.
SHOWING FUNCTIONS MENU
1 Press [FUNCTIONS].
• Items to be displayed may vary with the media.
2 Press [ , ] to select the item and press [OK].
• Top Menu
•Menu
• Playback
• SD card Switches to the SD drive.
• BD/DVD/CD Switches to the disc drive.
• Other Functions “Setup” (] 18)
“Card Management” (] 11)
“Playlists”:
You can play playlists created on DVD-VR.
Press [ , , , ] to select the playlist and press [OK].
CD
MP3 Music
Select an action or press [RETURN].
Pictures
OK
RETURN
SUB
MENU
0.09 4.30
CD
No
4min30sec
3min41sec
4min30sec
3min11sec
5min 2sec
Play
RETURN
Music list
DIRECT NAVIGATOR
Track1
5 Tracks / Total Play Time 20min54sec
Track Name Play Time
Track1
Track2
Track3
Track4
Track5
01
02
03
04
05
“ ” indicates the track currently playing.
e.g.,
Tips
CD(MP3)
OK
RETURN
DIRECT NAVIGATOR
Select Folder
F 7/25
MP3 music
001 My favorite
002 Brazilian pops
003 Chinese pops
004 Czech pops
005 Hungarian pops
006 Liner notes
007 Japanese pops
008 Mexican pops
009 Philippine pops
010 Swedish pops
011 Momoko
012 Standard number
013 Piano solo
014 Vocal
Selected folder No. /Total folders
If the folder has no track, “– –” is displayed as folder
number.
Tip
OK
RETURN
SUB
MENU
Other Functions
Menu
SD card
FUNCTIONS
BD Player
DVD-Video
Top Menu
e.g.,

PLAYBACK
15 En
English
LINKED OPERATIONS WITH THE TV
What is linked operations with the TV
What you can do with linked operations with the TV
Easy control only with Panasonic TV (VIERA) remote control
This unit has a convenient function that offers linked operations
that control equipment through HDMI. You can use this function
by connecting TV and/or amplifier/receiver with an HDMI cable.
See the operating instructions for connected equipment for
operational details.
• With linked operations with the TV, you can do the following:
1. Automatic input switching
2. Power on link
3. Power off link
See below for the details.
• This unit offers linked operations with a Panasonic TV with VIERA Link
or EZ Sync™.
• Non-HDMI-compliant cables cannot be utilized.
■ Preparation
1 Connect this unit to your TV or amplifier/receiver with an HDMI
cable (] 4-5).
2 Set “HDMI Control” to “On” (] 20).
(The default setting is “Off”.)
3 Set the linked operations on the connected equipment (e.g., TV).
4 Turn on all connected equipments and select this unit’s input
channel on the connected TV so that the linked operations work
properly.
Also when the connection or settings are changed, repeat
this procedure.
■ Automatic input switching
When the following operations are performed, the television will
automatically switch the input channel and display the corresponding
action.
– When play starts on the unit
– When an action that uses the display screen is performed (e.g., Direct
Navigator screen)
■ Power on link
When the television is off and the following operations are performed,
the television will automatically turn on and display the corresponding
action.
– When play starts on the unit
– When an action that uses the display screen is performed (e.g., Direct
Navigator screen)
■ Power off link
All connected equipment compatible with linked operation through
HDMI, including this unit, automatically turns off when you switch the
television off.
• This unit automatically turns off even during playback or any other
operation.
■ Playing music continuously even after turning off power to
the television (] 14)
Notes
• When [ ] (PLAY) is pressed on this unit for “Automatic input
switching” or “Power on link”, the playback image is not immediately
displayed on the screen and it may not be possible to watch the contents
from where playback started.
• In this case, press [ ] or [ ] to go back to where playback started.
I
f
you connect t
hi
s un
i
t to a TV t
h
at
h
as
“
HD
A
VI
C
ontro
l
2”
or
“
HD
A
VI
Control 3” function with an HDMI cable, you can operate this unit using the
following buttons on the TV remote control.
[ , , , ], [OK], [RETURN], [SUB MENU] and colored buttons
Use the remote control for this unit to operate any other buttons
(numbered buttons, etc.) that are not listed above.
• Refer to the TV operating instructions for operating TV.
■ Using the FUNCTIONS menu to operate this unit
By using the TV remote control, you can play media
using the FUNCTIONS menu.
1 Press the button for VIERA Link or EZ Sync™
on the remote control.
2 Select the player.
• The FUNCTIONS menu is displayed.
When you want to leave the TV on and set only
this unit to standby mode
Press [ STANDBY/ON] on this unit’s remote control and set to
standby mode.
When not using linked operations with the TV
Set “HDMI Control” in the Setup menu to “Off”. (
] 20)
■ U
s
i
ng
th
e su
b
menu
t
o opera
t
e
thi
s un
it
By using the TV remote control, you can play discs
using the “Control Panel” and display the Top Menu
(for BD-Video and DVD-Video) or Pop-up Menu (for
BD-Video).
1 Press [SUB MENU].
➜ This can also be displayed by using the
VIERA menu screen.
2 Select an item, then press [OK].
OK
RETURN
SUB
MENU
Other Functions
Menu
SD card
FUNCTIONS
BD Player
DVD-Video
Top Menu
e.g.,
Control Panel Control Panel is displayed.
Follow the indications on
the screen.
Screen Aspect (] 10)
Top Menu Top menu is displayed.
Menu Menu is displayed.
Pop-up Menu Pop-up menu is displayed.
Rotate Right Rotate the still picture.
Rotate Left
Zoom in Enlarge or shrink the still
picture.
Zoom out
OK
RETURN
SUB
MENU
Screen Aspect
Pop-up Menu
Top Menu
Control Panel
e.g.,
Note
You cannot use the sub menu while the Top
Menu for BD-Video or DVD-Video is
displayed.

SETTINGS
16 En
Some items may be changed only on the disc specific menu. (] 9, 11)
SETTINGS
CHANGING SETTINGS WITH THE ON-SCREEN MENU
On-screen menu operations
1 Press [ON SCREEN].
2 Press [ , ] to select the menu and
press [ ].
3 Press [ , ] to select the item and
press [ ].
4 Press [ , ] to select the setting.
Note
Depending on the condition of the unit
(playing, stopped, etc.) and disc contents,
there may be some items that you cannot
select or change.
• Some items can be changed by pressing
[OK].
To exit the on-screen menu
Press [ON SCREEN].
What you can change with the on-screen menu
Menus Items Settings and details
Disc Signal Type
• Primary Video
Video: The video recording method appears. (] below, Video recording method)
Soundtrack: Select the type of audio or language. (] below, Language, Audio attribute)
• Secondary Video
Video: Select on/off of images.
The video recording method appears. (] below, Video recording method)
Soundtrack: Select on/off of audio and the language. (] below, Language, Audio attribute)
Video
The video recording method appears. (] below, Video recording method)
Soundtrack
Select the type of audio or language. (] below, Language, Audio attribute)
The audio attributes appear. (] below, Audio attribute)
Subtitle
Turn the subtitle on/off and select the language. (] below, Language)
(Only discs that contain subtitle on/off information)
Turn the subtitle on/off.
Subtitle Style
Select the subtitle style.
Audio channel
(] 10, Changing audio during play)
Angle
Select the number of the angle.
Video recording method
MPEG-2 This is a standard for compressing and decompressing color motion pictures efficiently. This compression method is used for DVDs, etc.
MPEG-4 AVC
VC-1
These are standards for compressing and decompressing color motion pictures more efficiently than MPEG-2 and used for Blu-ray Discs,
etc.
Video
Play
Subtitle
Subtitle Style
Off PIP
- -
1ENG
Disc
Audio
Signal Type
Angle
e.g., BD-Video
Menus Items Settings
Tips
Language
ENG: English
FRA: French
DEU: German
ITA: Italian
ESP: Spanish
NLD: Dutch
SVE: Swedish
NOR: Norwegian
DAN: Danish
POR: Portuguese
RUS: Russian
JPN: Japanese
CHI: Chinese
KOR: Korean
MAL:Malay
VIE: Vietnamese
THA: Thai
POL: Polish
CES: Czech
SLK: Slovak
HUN: Hungarian
FIN: Finnish
*: Others
Audio attribute
LPCM/q Digital/q Digital+/
q TrueHD/DTS/DTS-HD
Signal type
ch (channel) Number of channels
k (kHz) Sampling frequency
b (bit) Number of bits
La page est en cours de chargement...
La page est en cours de chargement...
La page est en cours de chargement...
La page est en cours de chargement...
La page est en cours de chargement...
La page est en cours de chargement...
La page est en cours de chargement...
La page est en cours de chargement...
La page est en cours de chargement...
La page est en cours de chargement...
La page est en cours de chargement...
La page est en cours de chargement...
La page est en cours de chargement...
La page est en cours de chargement...
La page est en cours de chargement...
La page est en cours de chargement...
La page est en cours de chargement...
La page est en cours de chargement...
La page est en cours de chargement...
La page est en cours de chargement...
La page est en cours de chargement...
La page est en cours de chargement...
La page est en cours de chargement...
La page est en cours de chargement...
La page est en cours de chargement...
La page est en cours de chargement...
La page est en cours de chargement...
La page est en cours de chargement...
La page est en cours de chargement...
La page est en cours de chargement...
La page est en cours de chargement...
La page est en cours de chargement...
La page est en cours de chargement...
La page est en cours de chargement...
La page est en cours de chargement...
La page est en cours de chargement...
La page est en cours de chargement...
La page est en cours de chargement...
La page est en cours de chargement...
La page est en cours de chargement...
La page est en cours de chargement...
La page est en cours de chargement...
La page est en cours de chargement...
La page est en cours de chargement...
La page est en cours de chargement...
La page est en cours de chargement...
La page est en cours de chargement...
La page est en cours de chargement...
-
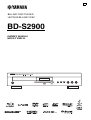 1
1
-
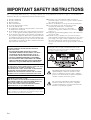 2
2
-
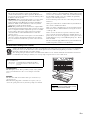 3
3
-
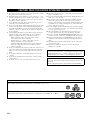 4
4
-
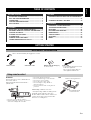 5
5
-
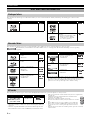 6
6
-
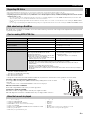 7
7
-
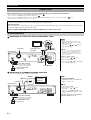 8
8
-
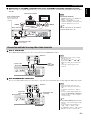 9
9
-
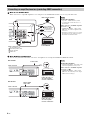 10
10
-
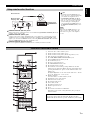 11
11
-
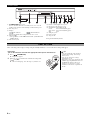 12
12
-
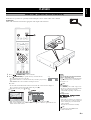 13
13
-
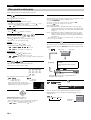 14
14
-
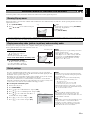 15
15
-
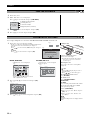 16
16
-
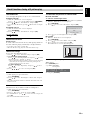 17
17
-
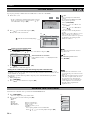 18
18
-
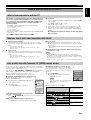 19
19
-
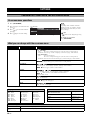 20
20
-
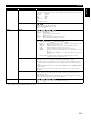 21
21
-
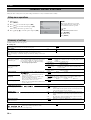 22
22
-
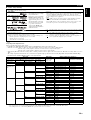 23
23
-
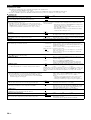 24
24
-
 25
25
-
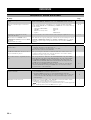 26
26
-
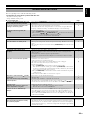 27
27
-
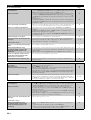 28
28
-
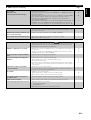 29
29
-
 30
30
-
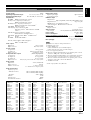 31
31
-
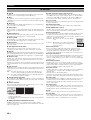 32
32
-
 33
33
-
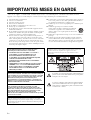 34
34
-
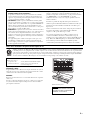 35
35
-
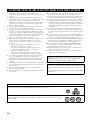 36
36
-
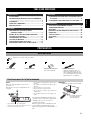 37
37
-
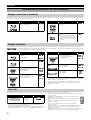 38
38
-
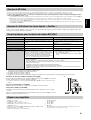 39
39
-
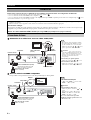 40
40
-
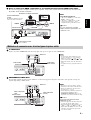 41
41
-
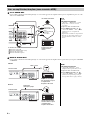 42
42
-
 43
43
-
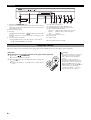 44
44
-
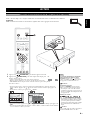 45
45
-
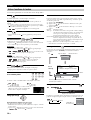 46
46
-
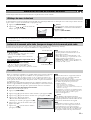 47
47
-
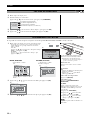 48
48
-
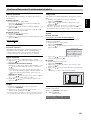 49
49
-
 50
50
-
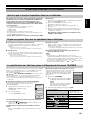 51
51
-
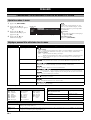 52
52
-
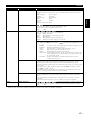 53
53
-
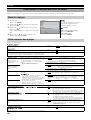 54
54
-
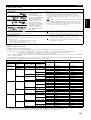 55
55
-
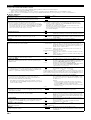 56
56
-
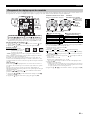 57
57
-
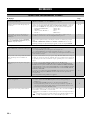 58
58
-
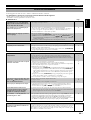 59
59
-
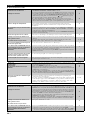 60
60
-
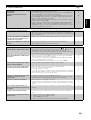 61
61
-
 62
62
-
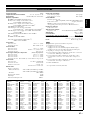 63
63
-
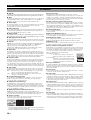 64
64
-
 65
65
-
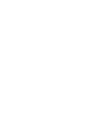 66
66
-
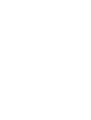 67
67
-
 68
68
Yamaha BD-S2900 Le manuel du propriétaire
- Catégorie
- Lecteurs DVD
- Taper
- Le manuel du propriétaire
dans d''autres langues
- English: Yamaha BD-S2900 Owner's manual
Documents connexes
Autres documents
-
Integra DBS-30.3 Le manuel du propriétaire
-
Pioneer Blu BDP-33FD Manuel utilisateur
-
Samsung BD-C6300T Manuel utilisateur
-
Samsung 01942G-BD-C6300-XAC-0823 Manuel utilisateur
-
Samsung BD-C6900 Manuel utilisateur
-
Panasonic DMPBDT100EG Le manuel du propriétaire
-
Magnavox NB500MS9 Manuel utilisateur
-
Panasonic DMPBD10 Le manuel du propriétaire
-
Panasonic DVD Player DMP-BD10 Manuel utilisateur