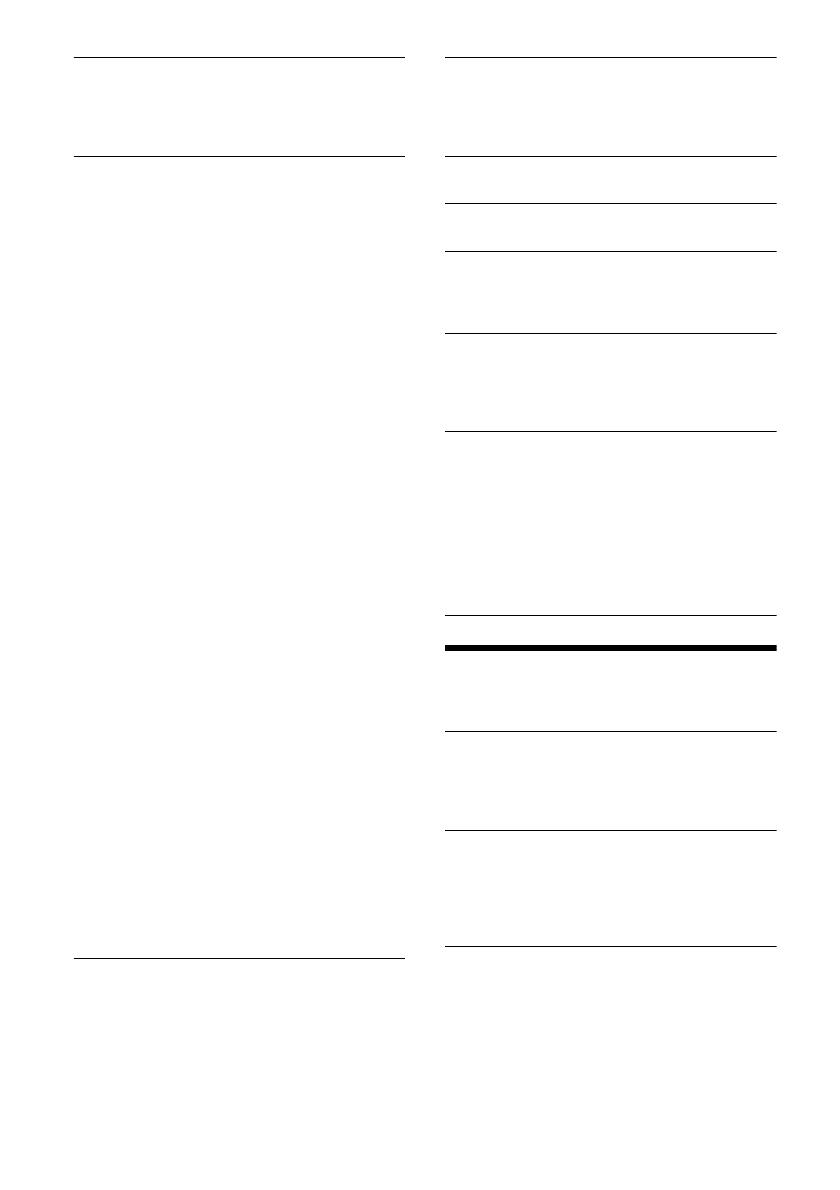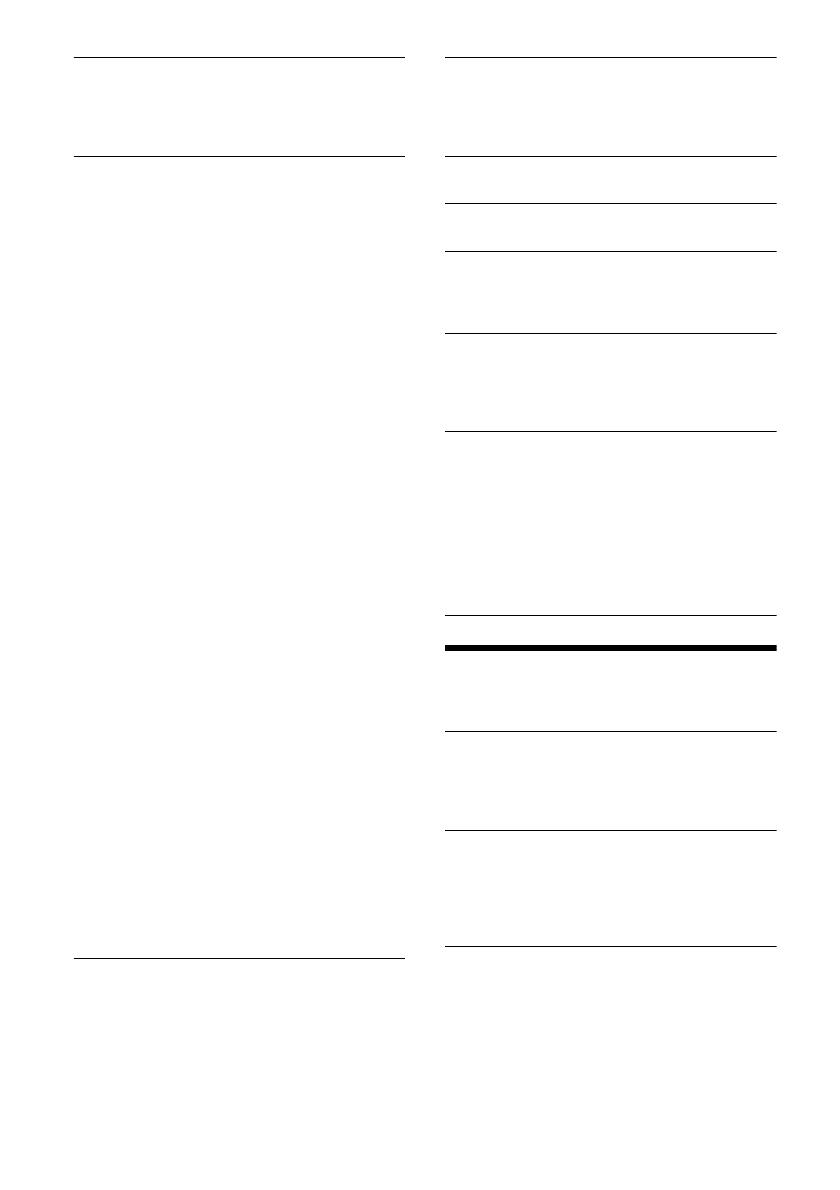
19GB
AUTO OFF
Shuts off automatically after a desired time
when the unit is turned off: [NO], [30S] (30
seconds), [30M] (30 minutes), [60M] (60
minutes).
STEERING
Registers/resets the setting of the steering
wheel remote control.
(Available when connected with the connection
cable (not supplied).) (Available only while the
source is off and the clock is displayed.)
STR CONTROL (steering control)
Selects the input mode of the connected remote
control. To prevent a malfunction, be sure to
match the input mode with the connected
remote control before use.
USER
Input mode for the steering wheel remote
control (automatically selected when [STR
EDIT] is complete or [STR RESET] is
performed)
EXTERNAL
Input mode for the wired remote control
excluding the steering wheel remote control
STR EDIT (steering edit)
Registers the functions (SOURCE, ATT, VOL +/–,
SEEK +/–, VOICE, CALL) to the steering wheel
remote control:
Rotate the control dial to select the function
you want to assign to the steering wheel
remote control, then press it.
While [REGISTER] is blinking, press and hold
the button on the steering wheel remote
control you want to assign the function to.
When registration is complete, [REGISTERED]
is displayed.
To register other functions, repeat steps
and .
STR RESET (steering reset)
Resets the setting of the steering wheel remote
control: [YES], [NO].
Notes
While making settings, only button operation on
the unit is available. For safety, park your car
before making this setting.
If an error occurs while registering, all the
previously-registered information remains. Restart
registration from the function where the error
occurred.
This function may not be available on some
vehicles. For details on the compatibility of your
vehicle, visit the support site on the back cover.
AUX-A (AUX audio)
Activates the AUX source display: [ON], [OFF].
(Available only while the source is off and the
clock is displayed.) (Not available when the
“SongPal” connection is established.)
REAR/SUB (MEX-N4100BT only)
Switches the audio output: [SUB-OUT]
(subwoofer), [REAR-OUT] (power amplifier).
(Available only while the source is off and the
clock is displayed.)
CT (clock time)
Activates the CT function: [ON], [OFF].
BTM (page 10)
(Available only when the tuner is selected.)
PARENTAL (MEX-N5100BT only)
Sets the parental lock to [ON], [OFF], and edits
the passcode (page 12).
(Available only when SiriusXM is selected.)
SXM RESET (SiriusXM reset) (MEX-N5100BT only)
Initializes the SiriusXM Connect Vehicle Tuner
settings (preset channels/parental lock): [YES],
[NO].
(Available only when SiriusXM is selected.)
FIRMWARE
Checks/updates the firmware version. For
details, visit the following support site:
http://esupport.sony.com/
FW VERSION (firmware version)
Displays current firmware version.
FW UPDATE (firmware update)
Enters firmware update process: [YES], [NO].
(Available only while the source is off and the
clock is displayed.)
Sound Setup (SOUND)
This setup menu is available when any source
except for the BT phone is selected.
MEGABASS (mega bass)
Reinforces bass sound in synchronization with
the volume level: [ON], [OFF].
(Automatically sets to [OFF] when [C.AUDIO+] is
set to [ON].)
C.AUDIO+ (ClearAudio+)
Reproduces sound by optimizing the digital
signal with the Sony recommended sound
settings: [ON], [OFF].
(Automatically sets to [OFF] when [EQ10 PRESET]
is changed and/or [MEGABASS] is set to [ON].)
EQ10 PRESET
Selects an equalizer curve from 10 equalizer
curves or off: [OFF], [R AND B], [ROCK], [POP],
[DANCE], [HIP-HOP], [ELECTRONICA], [JAZZ],
[SOUL], [COUNTRY], [CUSTOM].
The equalizer curve setting can be memorized
for each source.