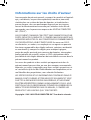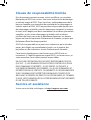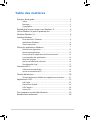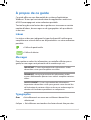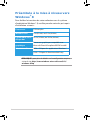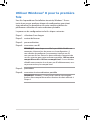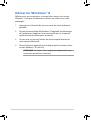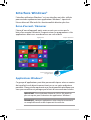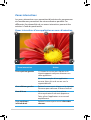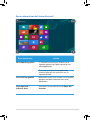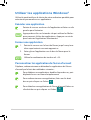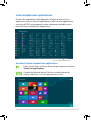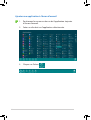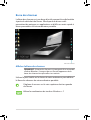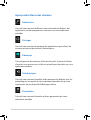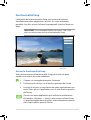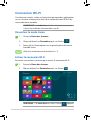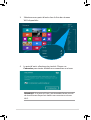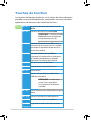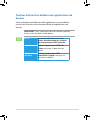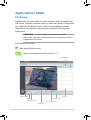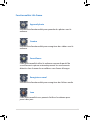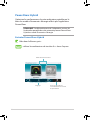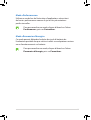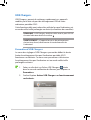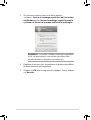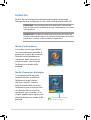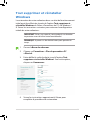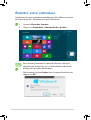Asus ZENBOOK UX21A Le manuel du propriétaire
- Taper
- Le manuel du propriétaire

Guide Windows® 8 pour
ordinateurs portables ASUS
F7495

2
Informations sur les droits d’auteur
Aucune partie du présent manuel, y compris les produits et logiciels
qui y sont décrits, ne peut être reproduite, transmise, transcrite,
stockée dans un système de base de données, ni traduite dans
aucune langue, sous une quelconque forme et par tout moyen,
hormis la documentation conservée par l’acheteur à des ns de
sauvegarde, sans la permission expresse de ASUSTeK COMPUTER
INC. (“ASUS”).
ASUS FOURNIT CE MANUEL “EN L’ÉTAT” SANS GARANTIE D’AUCUNE
SORTE, EXPLICITE OU IMPLICITE, Y COMPRIS, MAIS NON LIMITÉ AUX
GARANTIES IMPLICITES OU AUX CONDITIONS DE COMMERCIABILITÉ
OU D’ADÉQUATION À UN BUT PARTICULIER. En aucun cas ASUS,
ses directeurs, ses cadres, ses employés ou ses agents ne peuvent
être tenus responsables des dégâts indirects, spéciaux, accidentels
ou consécutifs (y compris les dégâts pour manque à gagner,
pertes de prots, perte de jouissance ou de données, interruption
professionnelle ou assimilé), même si ASUS a été prévenu de la
possibilité de tels dégâts découlant de tout défaut ou erreur dans le
présent manuel ou produit.
Les noms des produits et des sociétés qui apparaissent dans le
présent manuel peuvent être, ou non, des marques commerciales
déposées, ou sujets à copyrights pour leurs sociétés respectives, et
ne sont utilisés qu’à des ns d’identication ou d’explication, et au
seul bénéce des propriétaires, sans volonté d’infraction.
LES SPÉCIFICATIONS ET LES INFORMATIONS CONTENUES DANS CE
MANUEL SONT FOURNIES À TITRE INDICATIF SEULEMENT ET SONT
SUJETTES A DES MODIFICATIONS SANS PRÉAVIS, ET NE DOIVENT
PAS ÊTRE INTERPRÉTÉES COMME UN ENGAGEMENT D’ASUS. ASUS
N’EST EN AUCUN CAS RESPONSABLE D’ÉVENTUELLES ERREURS OU
INEXACTITUDES PRÉSENTES DANS CE MANUEL, Y COMPRIS LES
PRODUITS ET LES LOGICIELS QUI Y SONT DÉCRITS.
Copyright © 2012 ASUSTeK COMPUTER INC. Tous droits réservés.

3
Clause de responsabilité limitée
Des dommages peuvent survenir suite à un défaut sur une pièce
fabriquée par ASUS ou un tiers. Vous avez le droit à des dommages
et intérêts auprès d’ASUS. Dans un tel cas, indépendamment de la
base sur laquelle vous avez droit de revendiquer les dommages et
intérêts auprès d’ASUS, ASUS ne peut être responsable de plus que
des dommages et intérêts pour les dommages corporels (y compris
la mort) et les dégâts aux biens immobiliers et aux biens personnels
tangibles ; ou les autres dommages et intérêts réels et directs
résultant de l’omission ou de la défaillance d’exécuter ses devoirs
légaux au titre de la présente Déclaration de Garantie, jusqu’au prix
forfaitaire ociel de chaque produit.
ASUS n’est responsable et ne peut vous indemniser qu’au titre des
pertes, des dégâts ou revendications basées sur le contrat, des
préjudices ou des infractions à cette Déclaration de Garantie.
Cette limite s’applique aussi aux fournisseurs d’ASUS et à ses
revendeurs. Il s’agit du maximum auquel ASUS, ses fournisseurs, et
votre revendeur, sont collectivement responsables.
EN AUCUNE CIRCONSTANCE ASUS N’EST RESPONSABLE POUR CE
QUI SUIT : (1) LES REVENDICATIONS DE TIERS CONTRE VOUS POUR
DES DOMMAGES ET INTÉRÊTS ; (2) LES PERTES, OU DÉGÂTS, A
VOS ENREGISTREMENTS DE DONNÉES ; OU (3) LES DOMMAGES ET
INTÉRÊTS SPÉCIAUX, FORTUITS, OU INDIRECTS OU POUR N’IMPORTE
QUELS DOMMAGES ET INTÉRÊTS ÉCONOMIQUES CONSÉCUTIFS
(INCLUANT LES PERTES DE PROFITS OU D’ÉCONOMIES), ET CE MÊME
SI ASUS, SES FOURNISSEURS OU VOTRE REVENDEUR SONT INFORMÉS
D’UNE TELLE POSSIBILITÉ.
Service et assistance
Visitez notre site Web multilingue sur http://support.asus.com

4
Table des matières
À propos de ce guide ........................................................................................ 5
Icônes ............................................................................................................... 5
Messages ............................................................................................................. 5
Typographie ....................................................................................................... 5
Préambule à la mise à niveau vers Windows
®
8 ....................................... 6
Utiliser Windows
®
8 pour la première fois .................................................. 7
Démarrer Windows
®
8 ....................................................................................... 8
Interface Windows
® ................................................................................................................................................................ 9
Écran d’accueil / Démarrer ............................................................................ 9
Applications Windows® .................................................................................. 9
Zones interactives ..........................................................................................10
Utiliser les applications Windows
® ..............................................................................................................12
Exécuter une application .............................................................................12
Fermer une application ................................................................................12
Personnaliser les application de l’écran d’accueil ...............................12
Liste complète des applications ................................................................13
Barre des charmes ..........................................................................................15
Aperçu de la Barre des charmes ................................................................16
Fonctionnalité Snap.......................................................................................17
Connexion Wi-Fi ................................................................................................18
Désactiver le mode Avion............................................................................18
Activer la connexion Wi-Fi ...........................................................................18
Touches de fonction ........................................................................................20
Touches de fonction dédiées aux applications de bureau ..............21
Applications ASUS ...........................................................................................22
Life Frame ..........................................................................................................22
Power4Gear Hybrid........................................................................................24
USB Charger+ ...................................................................................................26
Instant On ..........................................................................................................28
Tout supprimer et réinstaller Windows ....................................................29
Éteindre votre ordinateur ..............................................................................30

5
À propos de ce guide
Ce guide ore une vue d’ensemble du système d’exploitation
Windows® 8 ainsi qu’une introduction aux applications exclusives
d’ASUS accompagnant votre ordinateur portable.
Tout au long de votre lecture de ce guide vous trouverez un certain
nombre d’icônes, de messages ou de typographies tels que décrits
ci-dessous.
Icônes
Les icônes ci-dessous indiquent le type de dispositif à utiliser pour
compléter une série de tâches ou de procédures sur votre ordinateur
portable.
= Utiliser le pavé tactile.
= Utiliser le clavier.
Messages
Pour mettre en valeur les informations essentielles oertes par ce
guide, les messages sont présentés de la manière qui suit :
IMPORTANT ! Ce message contient des informations vitales
devant être suivies pour compléter une tâche.
REMARQUE : ce message contient des informations et des
astuces additionnelles pouvant vous aider à compléter certaines
tâches.
AVERTISSEMENT ! Ce message contient des informations
importantes devant être suivies pour garantir votre sécurité lors
de l'exécution de certaines tâches et de ne pas endommager les
données de l'ordinateur portable et ses composants.
Typographie
Gras = fait référence à un menu ou un élément devant être
sélectionné.
Italique = fait référence aux touches du clavier devant être pressées.

6
REMARQUE : pour plus de détails sur la conguration requise,
visitez le site http://www.windows.microsoft.com/fr-fr/
windows-8/faq
Préambule à la mise à niveau vers
Windows
®
8
Pour faciliter la transition de votre ordinateur vers le système
d’exploitation Windows® 8, veuillez prendre note des pré-requis
d’installation suivants :
Processeur
1GHz ou plus
Mémoire vive
1Go (32-bits) ou 2 Go (64-bits)
Espace libre sur le
disque dur
16 Go (32-bits) ou 20 Go (64-bits)
Processeur
graphique
Processeur graphique compatible avec
Microsoft DirectX9 et pilote WDDM installé
Résolution d’écran
1024 x 768 pour les applications Windows®
1366 x 768 pour la fonctionnalité Snap

7
Utiliser Windows
®
8 pour la première
fois
Une fois la procédure d’installation terminée, Windows® 8 vous
invite à passer par quelques étapes de conguration consistant
à personnaliser les paramètres de votre compte et dénir les
préférences utilisateur de votre ordinateur portable.
Le processus de conguration inclut les étapes suivantes :
Étape 1 : sélection d’une langue
Étape 2 : contrat de licence
Étape 3 : personnalisation
Étape 4 : connexion sans l
REMARQUE : cette étape vous ore la possibilité d’établir une
connexion à Internet lors du processus de conguration. Si
vous décidez de congurer une connexion Internet sans l,
vous pouvez dès lors activer les deux méthodes d’ouverture de
session suivantes pour votre ordinateur portable : Utiliser votre
compte Microsoft et Utiliser un compte local. Si vous décidez
d’établir une connexion à un réseau sans l ultérieurement, vous
ne pourrez créer qu’un compte local.
Étape 5 : paramètres
Étape 6 : connexion à votre ordinateur portable
REMARQUE : Windows® 8 vous invite à utiliser votre compte
local ou votre compte Microsoft en fonction du choix eectué à
l’étape 4.

8
Démarrer Windows
®
8
Référez-vous aux instructions suivantes pour ouvrir une session
Windows® 8 lorsque l’ordinateur est éteint, en veille ou en veille
prolongée.
1. Appuyez sur le bouton de mise en route de votre ordinateur
portable.
2. L'écran de verrouillage de Windows® 8 apparaît au démarrage
de l'ordinateur. Appuyez sur le pavé tactile ou sur n'importe
quelle touche du clavier pour continuer.
3. Ouvrez une session par le biais de votre compte local ou de
votre compte Microsoft.
4. L’écran Démarrer apparaît pour indiquer que l’ouverture d’une
session Windows® 8 a réussie.
REMARQUE : les étapes 2 à 4 s’appliquent également lorsque
l’ordinateur portable est redémarré.

9
Applications Windows®
Ce groupe d’applications peut être personnalisé pour créer un centre
de travail et/ou de divertissement tout-en-un sur votre ordinateur
portable. Chaque tuile représente une fonctionnalité spécique que
vous pouvez utiliser et partager par le biais d’une connexion réseau.
IMPORTANT ! Une résolution d’écran de 1024 x 768 pixels ou
plus est requise pour l’exécution des applications Windows®.
REMARQUE : certaines applications nécessitent la connexion à
un compte Microsoft avant de pouvoir être utilisées.
Interface Windows
®
L'interface utilisateur Windows® est une interface en tuiles utilisée
pour accéder rapidement aux applications Windows® à partir de
l’écran d’accueil. Elle inclut les fonctionnalités décrites plus bas.
Écran d’accueil / Démarrer
L'écran d'accueil apparaît après avoir ouvert une session par le
biais d'un compte utilisateur. Il organise tous les programmes et les
applications dont vous avez besoin en un seul endroit.
Zoom avant/arrière sur
les applications
Compte utilisateurApplications

10
Zones interactives
Les zones interactives vous permettent d’exécuter des programmes
et d’accéder aux paramètres de votre ordinateur portable. Les
diérentes fonctionnalités de ces zones interactives peuvent être
activées à l’aide du pavé tactile.
Zones interactives d’une application en cours d’exécution
Zone interactive Action
Coin supérieur gauche (1) Pointez le curseur puis cliquez sur la
vignette apparaissant pour retourner vers
cette application.
(2) Si vous avez plus d’une application
ouverte, faites glisser le curseur vers la
vignette désirée.
Coin inférieur gauche Pointez le curseur puis cliquez sur la vignette
Démarrer pour retourner à l’écran d’accueil.
Haut d’écran Pointez le curseur jusqu’à ce qu’une
icône représentant une main apparaisse.
Faites glisser l’application sur un nouvel
emplacement.
Coin supérieur /
inférieur droit
Pointez le curseur pour ouvrir la Barre des
charmes.

11
Zone interactive Action
Coin supérieur gauche (1) Pointez le curseur puis cliquez sur la
vignette apparaissant pour retourner vers
cette application.
(2) Si vous avez plus d’une application
ouverte, faites glisser le curseur vers la
vignette désirée.
Coin inférieur gauche Pointez le curseur puis cliquez sur la vignette
apparaissant pour retourner vers cette
application.
Coin supérieur /
inférieur droit
Pointez le curseur pour ouvrir la Barre des
charmes.
Zones interactives de l’écran d’accueil

12
Utiliser les applications Windows
®
Utilisez le pavé tactile ou le clavier de votre ordinateur portable pour
exécuter et personnaliser vos applications.
1. Pointez le curseur vers le haut de l’écran jusqu’à ce qu’une
icône représentant une main apparaisse.
2. Faites glisser l’application vers le bas de l’écran pour la
fermer.
Utilisez la combinaison de touches alt + f4.
Fermer une application
Exécuter une application
Pointez le curseur au dessus de l’application et faites un clic
gauche pour l’exécuter.
Appuyez deux fois sur la touche tab puis utilisez les èches
pour parcourir la liste des applications. Appuyez sur entrée
pour exécuter l'application sélectionnée.
Déplacez, redimensionnez ou détachez les applications de l'écran
d’accueil par le biais des méthodes suivantes :
Pour déplacer une application, double-cliquez dessus, puis
déplacez-la vers son nouvel emplacement
Pour redimensionner une application, faites un clic droit
dessus puis cliquez sur l’icône .
Pour détacher une application de l’écran d’accueil, faites un
clic droit dessus puis cliquez sur l’icône .
Personnaliser les application de l’écran d’accueil

13
Liste complète des applications
En plus des applications déjà épinglées à l’écran d’accueil, vous
pouvez aussi ouvrir d’autres applications, telles que les applications
exclusive d’ASUS accompagnant votre ordinateur portable, par le
biais de l’écran complet des applications.
Faites un clic droit sur l’écran d’accueil puis cliquez sur l’icône
Toutes les applications.
À partir de l’écran d’accueil, utilisez la combinaison de
touches Windows + Z, puis appuyez sur entrée.
Accéder à l’écran complet des applications
Barre de délement horizontale

14
Ajouter une application à l’écran d’accueil
1. Positionnez le curseur au dessus de l’application à ajouter
à l’écran d’accueil.
2. Faites un clic droit sur l’application sélectionnée.
3. Cliquez sur l’icône .

15
Barre des charmes
La Barre des charmes est une barre d’outils pouvant être déclenchée
à partir du côté droit de l’écran. Elle dispose de divers outils
permettant de partager vos applications et d’orir un accès rapide à
divers paramètres de votre ordinateur portable.
Acher la Barre des charmes
REMARQUE : la barre des charmes est composée d’un ensemble
d’icônes blanches. L’image ci-dessus illustre l’apparence de la
barre des charmes lorsque celle-ci est activée.
Utilisez le pavé tactile ou le clavier de votre ordinateur pour acher
la Barre des charmes de votre ordinateur portable.
Déplacez le curseur sur le coin supérieur droit ou gauche
de l’écran.
Barre des charmes
Utilisez la combinaison de touches Windows + C.

16
Aperçu de la Barre des charmes
Rechercher
Cet outil vous permet d’eectuer une recherche des chiers, des
applications ou des programmes contenus sur votre ordinateur
portable.
Partager
Cet outil vous permet de partager des applications par le biais de
réseaux sociaux ou de courriers électroniques.
Démarrer
Cet outil permet de retourner à l’écran d’accueil. À partir de l’écran
d’accueil, vous pouvez aussi utiliser cet outil pour basculer vers une
application récente.
Périphériques
Cet outil vous permet d’accéder et de partager des chiers avec les
périphériques connectés à votre ordinateur portable tels qu’une
imprimante ou un dispositif d’achage externe.
Paramètres
Cet outil vous permet d’accéder à divers paramètres de votre
ordinateur portable.

17
Fonctionnalité Snap
L’utilisation de la fonctionnalité Snap vous permet d’exécuter
simultanément deux applications à la fois sur votre ordinateur
portable. Une fois activée, la barre Snap apparaît et divise l’écran en
deux.
IMPORTANT ! Une résolution d’écran d’au moins 1366 x 768
pixels est requise pour utiliser la fonctionnalité Snap.
Barre Snap
Activer la fonctionnalité Snap
Vous pouvez activer la fonctionnalité Snap par le biais du pavé
tactile ou du clavier de votre ordinateur.
1. Cliquez sur une application pour l'exécuter.
2. Positionnez le curseur sur la partie supérieure de l'écran.
3. Lorsque le curseur se transforme en icône représentant une
main, faites glisser l'application vers le côté droit ou gauche
de l'écran.
Ouvrez une autre application puis utilisez la combinaison
de touches «Windows + . (point)» pour activer la barre Snap.
La première application sera alors automatiquement placée
dans la plus petite zone de l'écran.

18
Connexion Wi-Fi
Consultez vos emails, surfez sur Internet et partagez des applications
sur vos réseaux sociaux par le biais de la connexion sans l Wi-Fi de
votre ordinateur portable.
IMPORTANT ! Le mode Avion doit être désactivé pour pouvoir
utiliser l’ensemble des fonctionnalités sans l.
Désactiver le mode Avion
1. Ouvrez la Barre des charmes.
2. Cliquez d’abord sur Paramètres puis sur l’icône .
REMARQUE : si le mode Avion est activé, l’icône apparaît.
1. Ouvrez la Barre des charmes.
2. Cliquez d’abord sur Paramètres puis sur l’icône .
3. Faites glisser l’interrupteur vers la gauche pour désactiver
le mode Avion.
Utilisez la combinaison de touches fn + V.
Activer la connexion Wi-Fi
Suivez les instructions suivantes pour activer la connexion Wi-Fi :

19
4. Le point d’accès sélectionné est activé. Cliquez sur
Connecter pour tenter d’établir une connexion au réseau.
REMARQUE : il se peut qu’il vous soit demandé d’entrer une clé
de sécurité avant de pouvoir établir une connexion au réseau
Wi-Fi.
3. Sélectionnez un point d’accès dans la liste des réseaux
Wi-Fi disponibles.

20
Touches de fonction
Les touches de fonction localisées sur le clavier de votre ordinateur
portable servent à déclencher des commandes ou ouvrir certaines
applications de bureau ou de l’interface
Windows®
.
fn + f1
bascule l'ordinateur portable en mode
Veille
fn + f2
active ou désactive le mode Avion
REMARQUE : si activé, le mode
Avion désactive toute forme
de connectivité sans l.
fn + f3
(sur une sélection de modèles) baisse
la luminosité du clavier pour les modèles
d’ordinateurs portables disposant d’un
clavier rétro-éclairé
fn + f4
(sur une sélection de modèles)
augmente la luminosité du clavier pour
les modèles d’ordinateurs portables
disposant d’un clavier rétro-éclairé
fn + f5
baisse la luminosité de l’écran
fn + f6
augmente la luminosité de l’écran
fn + f7
éteint l’écran
fn + f8
active (si disponible) le périphérique
d’ache secondaire
REMARQUE : assurez-vous
qu’un écran secondaire
est connecté à l’ordinateur
portable.
fn + f9
ouvre l’interface de conguration du pavé
tactile
fn + f10
active ou désactive les haut-parleurs
fn + f11
baisse le volume des haut-parleurs
fn + f12
augmente le volume des haut-parleurs
La page est en cours de chargement...
La page est en cours de chargement...
La page est en cours de chargement...
La page est en cours de chargement...
La page est en cours de chargement...
La page est en cours de chargement...
La page est en cours de chargement...
La page est en cours de chargement...
La page est en cours de chargement...
La page est en cours de chargement...
-
 1
1
-
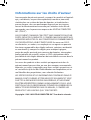 2
2
-
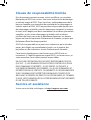 3
3
-
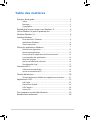 4
4
-
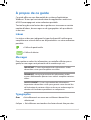 5
5
-
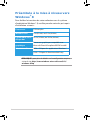 6
6
-
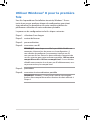 7
7
-
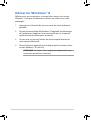 8
8
-
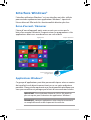 9
9
-
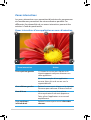 10
10
-
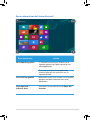 11
11
-
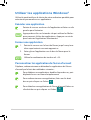 12
12
-
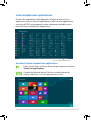 13
13
-
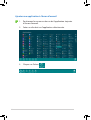 14
14
-
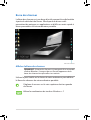 15
15
-
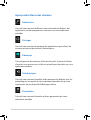 16
16
-
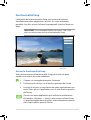 17
17
-
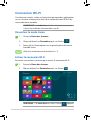 18
18
-
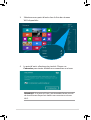 19
19
-
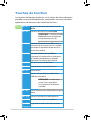 20
20
-
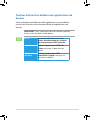 21
21
-
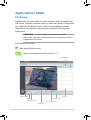 22
22
-
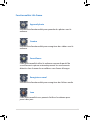 23
23
-
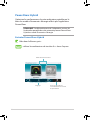 24
24
-
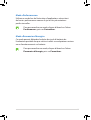 25
25
-
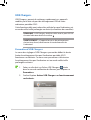 26
26
-
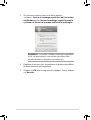 27
27
-
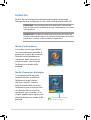 28
28
-
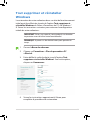 29
29
-
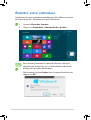 30
30
Asus ZENBOOK UX21A Le manuel du propriétaire
- Taper
- Le manuel du propriétaire
Documents connexes
-
Asus S400CA-CA012H Manuel utilisateur
-
Asus TRANSFORMER BOOK T100HA-FU006T Le manuel du propriétaire
-
Asus D550MA F8619 Manuel utilisateur
-
Asus X552CL-SX153H Manuel utilisateur
-
Asus ET2220IUTI-B001K Manuel utilisateur
-
Asus ASUS ZenBook UX302LG Manuel utilisateur
-
Asus CM1745 F7590 Manuel utilisateur
-
Asus CM1435 Le manuel du propriétaire
-
Asus CP6230 F8172 Manuel utilisateur