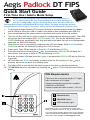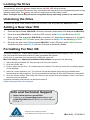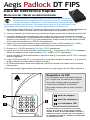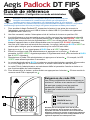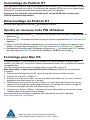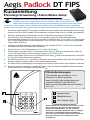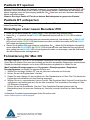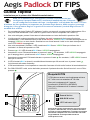Quick Start Guide
First-Time Use / Admin Mode Setup
NOTE:
if you are using the Aegis Congurator (sold separately) to
set up your Padlock DT, rst ensure that the device to be congured
has the “congurable” logo on the belly label.
Also, DO NOT perform the
following Manual Admin and USER PIN SETUP steps below; The Aegis Congurator will only
recognize devices in their factory “out of box” state or devices that have been completely reset.
CONFIGURABLE
1. To access the Aegis Padlock DT connect the drive to a power outlet via the AC Adapter
and a USB port using the USB 3.0 cable (this cable is also compatible with USB 2.0).
2. Once connected turn the power switch on the back of the drive to the ON position.
3. The unit will do a self-test to verify all security components are working properly. The LEDs
will go through 3 test stages RED, GREEN, and BLUE. This will be followed by three
GREEN ashes on a successful test. Any test failure will leave the unit in an interoperable
state with the RED LED ashing.
4. Once the self test is successfully completed, the LED will display Solid BLUE and Solid
GREEN to indicate the Padlock is waiting for a PIN to be set.
5. Press
+ 9. The LED will change to Solid BLUE and Blinking GREEN.
6. Enter the new Admin PIN and press
key. If accepted the GREEN LED will ash for 3
short blinks, then return to Solid BLUE and Blinking GREEN.
7. Re-enter the Admin PIN and press the
key. If accepted the GREEN LED will be Solid for
3 seconds.
8. LED will then turn BLUE and remain in Admin mode for 30 seconds or if the
key is
pressed, will return the drive to a standby state.
9. The Admin PIN is now set and will allow access to the drive or the Admin features.
10. To UNLOCK the drive, exit Admin by pressing the
button. Then enter the new PIN and
press
.
Aegis Padlock DT FIPS
3
1
2
Cancel button
UNLOCK button
LED Indicator light
Remember to save your password in a safe place.
If lost or forgotten, there is no way to access the drive.
If you are having difculty please refer to the complete
user’s manual which is loaded on your Aegis Padlock
drive and is also available at www.apricorn.com
PINs must be a minimum length of 7 digits
with a maximum of 16 digits.
Cannot contain all consecutive numbers
(2345678 or 9876543)
Cannot contain all same number (1111111)
PIN Requirements

Locking the Drive
To lock the key, press the button. When locked, the RED LED will glow solidly.
If data is still being written to the Secure Key, it will wait for this operation to be completed before the locking
operation takes place. The button can also be used to exit out of the Admin mode.
Note: The Aegis Secure Key will not be recognized by any operating system in its locked state.
Unlocking the Drive
To unlock the drive, enter either a User PIN or Admin PIN and press the UNLOCK button.
Adding a New User PIN
1. Enter the Admin Mode (UNLOCK + 0 for ve seconds. Enter Admin PIN and press UNLOCK).
2. Press and hold UNLOCK + 1 until the LED turns to Solid BLUE and Blinking GREEN.
3. Enter a User PIN and press UNLOCK (a minimum of 7 digits and a maximum of 16 digits).
The LED ashes GREEN three times, then returns to Solid BLUE and Blinking GREEN.
4. Re-enter the new User PIN and press UNLOCK. If the LED stays solid GREEN for two
seconds and then solid BLUE, the User PIN was successfully added.
Formatting For Mac OS
The Aegis
Padlock DT
comes preformatted in NTFS for Windows
®
and is ready for use. For the Mac
OS, you must rst reformat the drive to a Mac compatible le system.
Once drive is unlocked and inserted into a USB port, open the
Mac Disk Utility from Applications/Utilities/Disk Utilities and perform the following:
1. Select the Aegis Padlock DT from the list of drives and volumes.
2. Click the ‘Erase’ tab.
3. Enter a name for the drive. The default name is Untitled. The drive’s name will eventually appear
on the desktop.
4. Select a volume format to use. The Volume Format dropdown menu lists the available drive
formats that the Mac supports. The recommended format type is ‘Mac OS Extended (Journaled).’
5. Click the ‘Erase’ button. Disk Utility will unmount the volume from the desktop, erase it, and then
remount it on the desktop.
Complete formatting instructions can be found online at
https://www.apricorn.com/support
(Rev 2.0) 07/24/2019
1. https://www.apricorn.com/FAQs
2. Contact us at [email protected] or call
1-800-458-5448 between 8:00 a.m. and 5:00 p.m.
PST, M - F
Info and Technical Support
© Apricorn 2019. All rights reserved.
12191 Kirkham Road, Poway, CA, U.S.A. 92064

Guía de Referencia Rápida
Modo Inicial / Modo de Administrador
Nota: Si está utilizando el Congurador Aegis (se vende por separado) para congurar
su Padlock DT, primero asegúrese de que el dispositivo que se va a congurar tenga
la etiqueta del logotipo “congurable”. Si está usando el Con gurador para con gurar
sus Productos Seguros Aegis, NO lleve a cabo ninguno de los pasos que se describen abajo; el Con
gurador Aegis únicamente puede reconocer Productos Seguros Aegis en su Modo Inicial.
CONFIGURABLE
1. Para acceder al Aegis Padlock DT, conecte la unidad a una toma de corriente a través del adaptador de
CA y un puerto USB con el cable USB 3.0 (este cable también es compatible con USB 2.0).
2. Una vez conectado, gire el interruptor de encendido en la parte posterior de la unidad a la posición ON.
3. La unidad realizará una autocomprobación para vericar que todos los componentes de seguridad
funcionen correctamente. Los LED pasarán por 3 etapas de prueba ROJO, VERDE y AZUL. Esto será
seguido por tres destellos VERDES en una prueba exitosa. Cualquier falla de prueba dejará la unidad
en un estado interoperable con el LED ROJO parpadeando.
4. Una vez que la autocomprobación se haya completado con éxito, el LED mostrará AZUL sólido y
VERDE sólido para indicar que el candado está esperando que se establezca un PIN.
5. Presione
+ 9. El LED cambiará a AZUL jo y VERDE parpadeante.
6. Ingrese el nuevo PIN de administrador y presione la tecla
. Si se acepta, el LED VERDE parpadeará
durante 3 parpadeos cortos, luego regresará a AZUL sólido y VERDE parpadeante.
7. Vuelva a ingresar el PIN de administrador y presione la tecla
. Si se acepta, el LED VERDE estará jo
durante 3 segundos.
8. Luego, el LED se pondrá AZUL y permanecerá en modo Admin durante 30 segundos o, si se presiona
la tecla Cancelar, la unidad volverá al estado de espera.
9. El PIN de administrador ahora está congurado y permitirá el acceso a la unidad o las funciones de
administrador.
10. Para
la unidad, salga de Admin presionando el botón . Luego ingrese el nuevo PIN y presione .
3
1
2
botón de bloqueo
botón de desbloqueo
Luz indicadora LED
Recuerde guardar su contraseña en un lugar
seguro. Si se pierde u olvida, no hay forma de
acceder al disco. Si tiene dicultades, consulte el
manual del usuario completo que está cargado en
su unidad Aegis Padlock y también está disponible
en www.apricorn.com
Los PIN deben tener una longitud mínima
de 7 dígitos con un máximo de 16 dígitos.
No puede contener todos los números
consecutivos (2345678 o 9876543)
No puede contener todo el mismo número
(1111111)
Requisitos de PIN
Aegis Padlock DT FIPS

Bloqueo del Padlock DT FLIPS
Para bloquear la unidad, simplemente pulse el botón . De tener éxito, el LED ROJO se
iluminará permanentemente. Si todavía se están escribiendo datos en el Producto Aegis
Padlock DT, el Modo Bloqueado se retrasará hasta que la operación se haya completado. El
botón
también se puede utilizar para salir del modo de administración.
Nota: En Modo Bloqueado, NINGÚN sistema operativo reconocerá Productos Aegis Padlock DT.
Desbloqueo del Padlock DT FLIPS
Formato para Mac OS
La Aegis Padlock DT viene preformateada en NTFS para Windows
®
y está lista para su uso. Para
Mac OS, primero debe formatear la unidad a un sistema de archivos compatible con Mac.
Una vez que la unidad esté desbloqueada e insertada en un puerto USB, abra el
Utilidad de disco de Mac desde Aplicaciones / Utilidades / Utilidades de disco y realice lo
siguiente:
1. Seleccione la Aegis Padlock DT de la lista de unidades y volúmenes.
2. Haga clic en la pestaña “Borrar”.
3. Introduzca un nombre para la unidad. El nombre predeterminado es Sin título. El nombre de la
unidad aparecerá en el escritorio.
4. Seleccione un formato de volumen para utilizar. El menú desplegable Formato de volumen
muestra los formatos de unidad disponibles que admite Mac. El tipo de formato recomendado es
‘Mac OS Extended (Journaled)’.
5. Haga clic en el botón “Borrar”. La Utilidad de Discos desmontará el volumen del escritorio, lo
borrará y luego lo desmontará en el escritorio.
Las instrucciones completas de formato se pueden encontrar en línea en
https://www.apricorn.com/support
Ingrese un PIN de administrador o un PIN de usuario y presione el botón
.
© Apricorn 2019. Todos los derechos reservados.
12191 Kirkham Road, Poway, CA, U.S.A. 92064
Agregar un nuevo PIN de usuario
1. Ingrese al modo de administración ( + 0 durante cinco segundos. Ingrese el PIN de
administrador y presione
).
2. Mantenga presionado
+ 1 hasta que el LED cambie a AZUL jo y VERDE par-
padeante.
3. Ingrese un PIN de usuario y presione
(un mínimo de 7 dígitos y un máximo de 16
dígitos). El LED parpadea VERDE tres veces, luego vuelve a AZUL jo y VERDE par-
padeante.
4. Vuelva a ingresar el nuevo PIN de usuario y presione . Si el LED permanece VERDE
jo durante dos segundos y luego AZUL jo, el PIN de usuario se agregó correctamente.

Guide de référence
Première utilisation / Conguration en mode administrateur
Remarque : Si vous utilisez le congurateur Aegis (vendu séparément) pour
congurer votre Padlock DT, commencez par vérier que le périphérique à
congurer porte le logo «congurable» sur l’étiquette du ventre. Si vous utilisez le
con gurateur pour installer vos produits sécurisés Aegis, NE suivez PAS les étapes ci-dessous ; les produits
sécurisés Aegis peuvent être reconnus par l’Aegis Con gurator uniquement en Mode prêt à l’emploi.
CONFIGURABLE
1. Pour accéder à Aegis Padlock DT, connectez le lecteur à une prise de courant via
l’adaptateur secteur et un port USB à l’aide du câble USB 3.0 (ce câble est également
compatible avec USB 2.0).
2. Une fois connecté, mettez l’interrupteur situé à l’arrière du lecteur en position ON.
3. L’unité effectuera un test automatique pour vérier que tous les composants de sécurité
fonctionnent correctement. Les voyants passent par 3 étapes de test ROUGE, VERT et
BLEU. Ceci sera suivi de trois clignotements VERT sur un test réussi. Tout échec du test
laissera l’appareil dans un état interopérable avec le voyant LED ROUGE clignotant.
4. Une fois que l’auto-test est terminé avec succès, le voyant s’allume en BLEU et VERT en
continu pour indiquer que le cadenas attend qu’un code PIN soit déni.
5. Appuyez sur
+ 9. Le voyant passe à BLEU xe et à VERT clignotant.
6. Entrez le nouveau code PIN administrateur et appuyez sur la touche
. Si elle est
acceptée, la LED VERTE clignotera pendant 3 clignotements brefs, puis reviendra à BLEU
xe et VERT clignotant.
7. Ressaisissez le code PIN administrateur et appuyez sur la touche
. Si accepté, la LED
VERTE reste allumée pendant 3 secondes.
8. Le voyant deviendra alors BLEU et restera en mode administrateur pendant 30 secondes
ou, si vous appuyez sur la touche Annuler, le lecteur retournera en état de veille.
9. Le code PIN de l’administrateur est maintenant déni et permettra l’accès au lecteur ou
aux fonctionnalités de l’administrateur.
10. Pour déverrouiller le lecteur, quittez Admin en appuyant sur le bouton
. Entrez ensuite le
nouveau code PIN et appuyez sur
.
3
1
2
Cancel button
UNLOCK button
LED Indicator light
N’oubliez pas de sauvegarder votre mot de passe
dans un endroit sûr. En cas de perte ou d’oubli, il est
impossible d’accéder au lecteur. Si vous rencontrez des
difcultés, veuillez vous reporter au manuel de l’utilisateur
complet qui est chargé sur votre clé Aegis Padlock et est
également disponible sur www.apricorn.com.
Les codes condentiels doivent comporter au
minimum 7 chiffres et au maximum 16 chiffres.
Ne peut pas contenir tous les numéros
consécutifs (2345678 ou 9876543)
Ne peut pas contenir tous le même numéro
(1111111)
Exigences du code PIN
Aegis Padlock DT FIPS

Verrouillage du Padlock DT
Pour verrouiller le lecteur, appuyez simplement sur le bouton . En cas de succès, le voyant
ROUGE sera allumé en continu. Si une écriture de données est en cours sur le produit Aegis
Padlock DT, le mode verrouillé sera reporté jusqu’à la n de l’opération.
Remarque: Les produits sécurisés Padlock DT verrouillé NE sont reconnus par
AUCUN système d’exploitation.
Déverrouillage du Padlock DT
Formatage pour Mac OS
La Aegis
Padlock DT
est préformatée au format NTFS pour Windows
©
et prête à être
utilisée. Pour Mac OS, vous devez d’abord reformater le lecteur sur un système de chiers
compatible Mac.
Une fois le lecteur déverrouillé et inséré dans un port USB, ouvrez le
Mac Disk Utility de Applications/Utilities/Disk Utilities et effectuez les opérations
suivantes:
1. Sélectionnez la Aegis
Padlock DT
dans la liste des lecteurs et des volumes.
2. Cliquez sur le bouton « Effacer »
3. Entrez un nom pour le lecteur. Le nom par défaut est Sans titre. Le nom du lecteur
apparaîtra éventuellement sur le bureau.
4. Sélectionnez un format de volume à utiliser. Le menu déroulant Format du volume
répertorie les formats de lecteur disponibles pris en charge par le Mac. Le type de
format recommandé est ‘Mac OS étendu (journalisé).’
5. Cliquez sur le bouton “Effacer”. Utilitaire de disque démontera le volume du bureau,
l’effacera puis le remontera sur le bureau.
Des instructions de formatage complètes sont disponibles en ligne à l’adresse
https://www.apricorn.com/support
En mode veille, appuyez sur le bouton
pour réactiver le lecteur.
© Apricorn 2019. Tous les droits sont réservés.
12191 Kirkham Road, Poway, CA, U.S.A. 92064
Ajouter un nouveau code PIN utilisateur
1. Entrez en mode administrateur ( + 0 pendant cinq secondes. Entrez le code PIN administrateur et
appuyez sur
).
2. Appuyez sur
+ 1 et maintenez-le enfoncé jusqu’à ce que le voyant devienne BLEU xe et VERT
clignotant.
3. Entrez un code PIN utilisateur et appuyez sur
(un minimum de 7 chiffres et un maximum de 16
chiffres). Le voyant clignote trois fois en VERT, puis revient en BLEU xe et en VERT clignotant.
4. Ressaisissez le nouveau code PIN utilisateur et appuyez sur
. Si le voyant reste VERT pendant
deux secondes, puis BLEU, le code PIN de l’utilisateur a été ajouté avec succès
.

Kurzanleitung
Erstmalige Verwendung / Admin-Modus-Setup
HINWEIS: Wenn Sie das Padlock DT mit dem Aegis Congurator (separat
erhältlich) einrichten, vergewissern Sie sich zunächst, dass das zu kongurier-
ende Gerät mit dem kongurierbaren Logo gekennzeichnet ist. Falls Sie den Con gurator
verwenden, um Ihre Aegis Secure-Produkte einzurichten, führen Sie KEINEN der unten stehenden
Schritte durch; der Aegis Con gurator kann nur Aegis Secure-Produkte im Out-of-Box-Modus erkennen.
1. Um auf das Aegis Padlock DT zuzugreifen, schließen Sie das Laufwerk über das Netzteil und einen USB-
Anschluss mit dem USB 3.0-Kabel an eine Steckdose an (dieses Kabel ist auch mit USB 2.0 kompatibel).
2. Nach dem Anschließen den Netzschalter auf der Rückseite des Laufwerks auf ON stellen.
3. Das Gerät führt einen Selbsttest durch, um sicherzustellen, dass alle Sicherheitskomponenten
ordnungsgemäß funktionieren. Die LEDs durchlaufen 3 Teststufen: ROT, GRÜN und BLAU. Darauf folgen
drei GRÜNE Blinkzeichen bei einem erfolgreichen Test. Bei einem Testfehler ist das Gerät interoperabel,
und die ROTE LED blinkt.
4. Sobald der Selbsttest erfolgreich abgeschlossen wurde, zeigt die LED BLAU und GRÜN an, dass das
Vorhängeschloss auf die Eingabe einer PIN wartet.
5. Drücken Sie
+ 9. Die LED wechselt zu BLAU und GRÜN blinkend.
6. Geben Sie die neue Admin-PIN ein und drücken Sie die Taste . Wenn dies akzeptiert wird, blinkt die
GRÜNE LED drei Mal kurz und wechselt dann wieder zu BLAU und GRÜN.
7. Geben Sie die Admin-PIN erneut ein und drücken Sie die Taste . Wenn dies akzeptiert wird, leuchtet die
GRÜNE LED 3 Sekunden lang durchgehend.
8. Die LED leuchtet dann BLAU und bleibt 30 Sekunden lang im Admin-Modus. Wenn Sie die Cancel-Taste
drücken, wird das Laufwerk wieder in den Standby-Modus versetzt.
9. Die Admin-PIN ist jetzt festgelegt und ermöglicht den Zugriff auf das Laufwerk oder die Admin-Funktionen.
10. Um das Laufwerk zu entsperren, beenden Sie Admin, indem Sie auf die Schaltäche Abbrechen klicken.
Geben Sie dann die neue PIN ein und drücken Sie .
CONFIGURABLE
3
1
2
Cancel button
UNLOCK button
LED Indicator light
Denken Sie daran, Ihr Passwort an einem sicheren
Ort zu speichern. Bei Verlust oder Vergessen
besteht keine Möglichkeit, auf das Laufwerk
zuzugreifen. Wenn Sie Probleme haben, schlagen
Sie bitte im vollständigen Benutzerhandbuch
nach, das sich auf Ihrem Aegis Padlock-Laufwerk
bendet und auch unter www.apricorn.com
verfügbar ist
PINs müssen aus mindestens 7 und
höchstens 16 Ziffern bestehen.
Kann nicht alle fortlaufenden Nummern
enthalten (2345678 oder 9876543)
Kann nicht alle dieselbe Nummer enthalten
(1111111)
PIN-Anforderungen
Aegis Padlock DT FIPS

Padlock DT sperren
Drücken Sie die Taste um das Laufwerk zu sperren. Im gesperrten Zustand leuchtet die ROTE LED
dauerhaft. Wenn noch Daten in den Padlock DT geschrieben werden, wartet dieser auf den Abschluss
dieses Vorgangs, bevor der Sperrvorgang stattndet. Die Taste kann auch zum Verlassen des Admin-
Modus verwendet werden.
Hinweis: Der Aegis Padlock DT wird von keinem Betriebssystem im gesperrten Zustand
Padlock DT entsperren
Formatierung für Mac OS
Geben Sie zum Entsperren des Laufwerks entweder eine Benutzer-PIN oder eine Administrator-PIN ein und
klicken Sie auf die Taste
.
© Apricorn 2019. Alle Rechte vorbehalten.
12191 Kirkham Road, Poway, CA, 92064
U.S.A.
Hinzufügen einer neuen Benutzer-PIN
1. Rufen Sie den Admin-Modus auf, indem Sie + 0 fünf Sekunden lang gedrückt halten.
2. Halten Sie
+ 1 gedrückt, bis die BLAUE LED dauerhaft leuchtet und die GRÜNE LED zu blinken
beginnt.
3. Geben Sie die PIN ein die als Benutzercode verwendet werden soll, und drücken Sie
. (Die BLAUE
LED erlischt und die GRÜNE LED blinkt dreimal von selbst und blinkt dann weiter, wenn die BLAUE
LED wieder durchgehend leuchtet.)
4. Geben Sie die gleiche PIN noch einmal ein und drücken Sie
. Wenn die PIN erfolgreich hinzugefügt
wurde, erlischt die BLAUE LED, die GRÜNE LED leuchtet ein oder zwei Sekunden lang und erlischt
dann, gefolgt von der BLAUEN LED, die durchgehend leuchtet, um anzuzeigen, dass der Schlüssel in
den Administratormodus zurückgekehrt ist.
Der Aegis Padlock DT ist in NTFS für Windows
®
vorformatiert und kann sofort verwendet werden.
Unter Mac OS müssen Sie zuerst das Laufwerk auf ein Mac-kompatibles Dateisystem umformatieren.
Sobald das Laufwerk entsperrt und in einen USB-Anschluss eingesteckt ist, öffnen Sie die
Mac-Festplatten-Dienstprogramm unter Programme / Dienstprogramme / Festplatten-
Dienstprogramme und führen Sie folgende Schritte aus:
1. Wählen Sie den Aegis Padlock DT aus der Liste der Laufwerke und Volumes.
2. Klicken Sie auf die Registerkarte “Löschen”.
3. Geben Sie einen Namen für das Laufwerk ein. Der Standardname ist Ohne Titel. Der Name des
Laufwerks wird schließlich auf dem Desktop angezeigt.
4. Wählen Sie ein zu verwendendes Volume-Format. Das Dropdown-Menü Volume Format listet die
verfügbaren Laufwerkformate auf, die der Mac unterstützt. Der empfohlene Formattyp ist “Mac
OS Extended (Journaled)”.
5. Klicken Sie auf die Schaltäche “Löschen”. Das Festplatten-Dienstprogramm hebt die
Bereitstellung des Volumes vom Desktop auf, löscht es und stellt es erneut auf dem Desktop
bereit.
Vollständige Formatierungsanweisungen nden Sie online unter
https://www.apricorn.com/support

Guida rapida
Installazione per la prima volta / Modalità amministratore
Nota: Se si utilizza Aegis Congurator (venduto separatamente) per
congurare il proprio Padlock DT, assicurarsi innanzitutto che il disposit-
ivo da congurare sia dotato del logo “congurabile” sull’etichetta del ventre. In caso
di utilizzo del Con guratore per impostare un prodotto Aegis Secure, NON eseguire i passaggi
di seguito: il Con guratore Aegis è in grado di riconoscere soltanto i prodotti Aegis Secure in
modalità Out- of-Box.
CONFIGURABLE
Aegis Padlock DT FIPS
1. Per accedere al Aegis Padlock DT collegare l’unità a una presa di corrente tramite l’alimentatore CA e
una porta USB utilizzando il cavo USB 3.0 (questo cavo è anche compatibile con USB 2.0).
2. Una volta collegato, portare l’interruttore di alimentazione sul retro dell’unità in posizione ON.
3. L’unità eseguirà un test automatico per vericare che tutti i componenti di sicurezza funzionino
correttamente. I LED attraverseranno 3 fasi di test ROSSO, VERDE e BLU. Questo sarà seguito da tre
lampeggi VERDI su un test riuscito. Qualsiasi errore di test lascerà l’unità in uno stato interoperabile
con il LED ROSSO lampeggiante.
4. Una volta completato l’autotest, il LED visualizzerà BLU sso e VERDE sso per indicare che il
lucchetto è in attesa di impostare un PIN.
5. Premere + 9. Il LED diventerà BLU sso e VERDE lampeggiante.
6. Immettere il nuovo PIN amministratore e premere il tasto . Se accettato, il LED VERDE lampeggerà
per 3 lampeggi brevi, quindi tornerà a BLU sso e VERDE lampeggiante.
7. Immettere nuovamente il PIN amministratore e premere il tasto . Se accettato, il LED VERDE rimarrà
sso per 3 secondi.
8. Il LED diventerà BLU e rimarrà in modalità Amministratore per 30 secondi o se si preme il tasto ,
l’unità tornerà allo stato di standby.
9. Il PIN amministratore è ora impostato e consentirà l’accesso all’unità o alle funzioni di amministrazione.
10. Per SBLOCCARE l’unità, uscire da Admin premendo il pulsante Annulla. Quindi inserire il nuovo PIN e
premere .
3
1
2
Cancel button
UNLOCK button
LED Indicator light
Ricorda di salvare la password in un luogo sicuro.
Se perso o dimenticato, non è possibile accedere
all’unità. In caso di difcoltà, consultare il manuale
dell’utente completo che viene caricato sull’unità
Aegis Padlock ed è disponibile anche su
www.apricorn.com
I PIN devono avere una lunghezza minima
di 7 cifre con un massimo di 16 cifre.
Non può contenere tutti i numeri
consecutivi (2345678 o 9876543)
Non può contenere tutti lo stesso numero
(1111111)
Requisiti PIN

Blocco di Padlock DT
Per bloccare l’unità, premere semplicemente il pulsante . Se bloccato, il LED ROSSO si
illuminerà in modo sso. Se i dati vengono ancora scritti nella chiave sicura, attenderanno
che questa operazione venga completata prima che l’operazione di blocco abbia luogo. Il
pulsante
può anche essere utilizzato per uscire dalla modalità Admin.
Nota: Aegis Padlock DT non verrà riconosciuto da nessun sistema operativo in stato
di blocco.
Sbloccare di Padlock DT
Formattazione per Mac OS
Per sbloccare l’unità, immettere un PIN utente o PIN amministratore e premere il pulsante Unlock .
© Apricorn 2019. Tutti i diritti riservati
12191 Kirkham Road, Poway, CA, U.S.A. 92064
Aggiunta di un nuovo PIN utente
1. Entra in Admin Mode (
+ 0 per cinque secondi. Inserisci Admin PIN e premi UNLOCK).
2. Tenere premuto
+ 1 no a quando il LED diventa
BLU
sso e
VERDE
lampeggiante.
3. Immettere un PIN utente e premere
(un minimo di 7 cifre e un massimo di 16 cifre). Il
LED lampeggia tre volte in
VERDE
, quindi torna a
BLU
sso e
VERDE
lampeggiante.
4. Immettere nuovamente il nuovo PIN utente e premere
. Se il LED rimane
VERDE
sso
per due secondi e poi
BLU
sso, il PIN utente è stato aggiunto correttamente.
Aegis Padlock DT viene preformattato in NTFS per Windows
®
ed è pronto per l’uso. Per Mac
OS, è necessario prima riformattare l’unità su un le system compatibile con Mac.
Una volta che l’unità è sbloccata e inserita in una porta USB, aprire il Mac Disk Utility da
Applicazioni / Utility / Utility disco ed eseguire quanto segue:
1. Selezionare Aegis Padlock DT dall’elenco di unità e volumi.
2. Fai clic sulla scheda “Cancella”.
3. Inserisci un nome per l’unità. Il nome predenito è Senza titolo. Il nome dell’unità verrà
inne visualizzato sul desktop.
4. Seleziona un formato di volume da utilizzare. Il menu a discesa Formato volume elenca
i formati di unità disponibili supportati dal Mac. Il tipo di formato consigliato è ‘Mac OS
Extended (Journaled).’
5. Fai clic sul pulsante “Cancella”. Utility Disco smonta il volume dal desktop, lo cancella e
poi lo rimonta sul desktop.
Le istruzioni complete sulla formattazione sono disponibili online all’indirizzo
https://www.apricorn.com/support
-
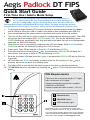 1
1
-
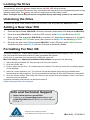 2
2
-
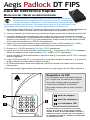 3
3
-
 4
4
-
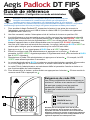 5
5
-
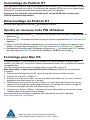 6
6
-
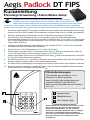 7
7
-
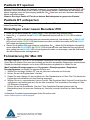 8
8
-
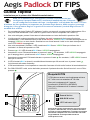 9
9
-
 10
10
Apricorn Aegis Padlock DT FIPS Guide de démarrage rapide
- Taper
- Guide de démarrage rapide
- Ce manuel convient également à
dans d''autres langues
Documents connexes
-
Apricorn Aegis Padlock SSD Guide de démarrage rapide
-
Apricorn Aegis Fortress L3 Guide de démarrage rapide
-
Apricorn Aegis Padlock 3 Guide de démarrage rapide
-
Apricorn Aegis Secure 3NXC Guide de démarrage rapide
-
Aegis Padlock DT Guide de démarrage rapide
-
Apricorn Aegis Fortress L3 Guide de démarrage rapide
-
Apricorn Aegis Secure 3.0 Guide de démarrage rapide
-
Apricorn Aegis Secure 3nx Guide de démarrage rapide
-
Apricorn Aegis Secure 3nx Guide de démarrage rapide
-
Apricorn Aegis Padlock DT Guide de démarrage rapide