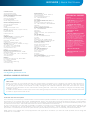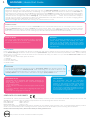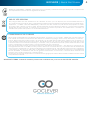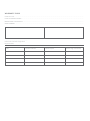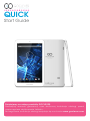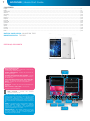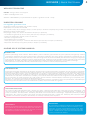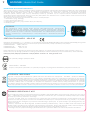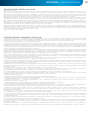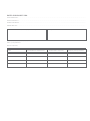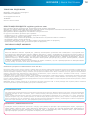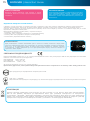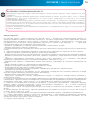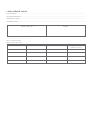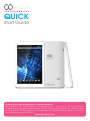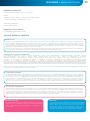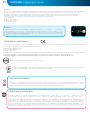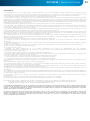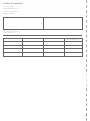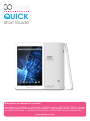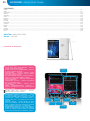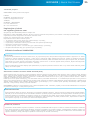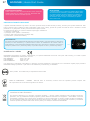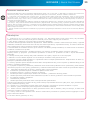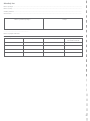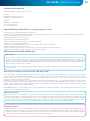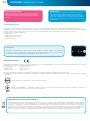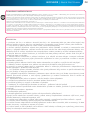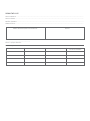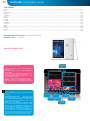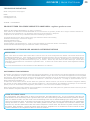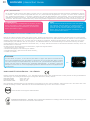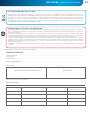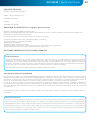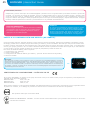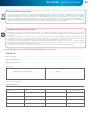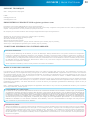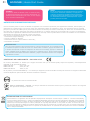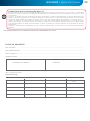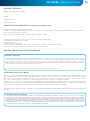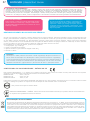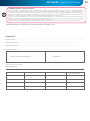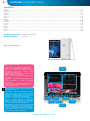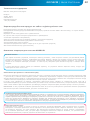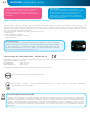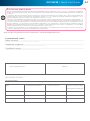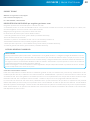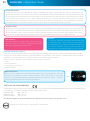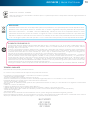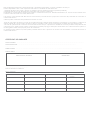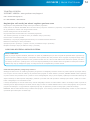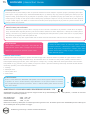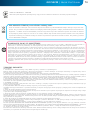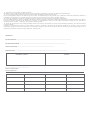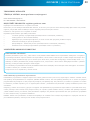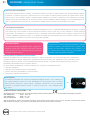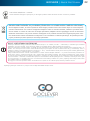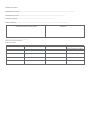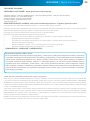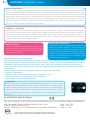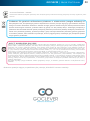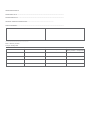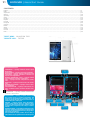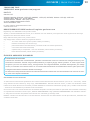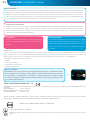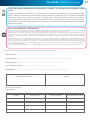Insignia 700 PRO Guide de démarrage rapide
- Catégorie
- Comprimés
- Taper
- Guide de démarrage rapide
Ce manuel convient également à
La page est en cours de chargement...
La page est en cours de chargement...
La page est en cours de chargement...
La page est en cours de chargement...
La page est en cours de chargement...
La page est en cours de chargement...
La page est en cours de chargement...
La page est en cours de chargement...
La page est en cours de chargement...
La page est en cours de chargement...
La page est en cours de chargement...
La page est en cours de chargement...
La page est en cours de chargement...
La page est en cours de chargement...
La page est en cours de chargement...
La page est en cours de chargement...
La page est en cours de chargement...
La page est en cours de chargement...
La page est en cours de chargement...
La page est en cours de chargement...
La page est en cours de chargement...
La page est en cours de chargement...
La page est en cours de chargement...
La page est en cours de chargement...
La page est en cours de chargement...
La page est en cours de chargement...
La page est en cours de chargement...
La page est en cours de chargement...
La page est en cours de chargement...
La page est en cours de chargement...
La page est en cours de chargement...
La page est en cours de chargement...
La page est en cours de chargement...
La page est en cours de chargement...
La page est en cours de chargement...
La page est en cours de chargement...
La page est en cours de chargement...
La page est en cours de chargement...
La page est en cours de chargement...
La page est en cours de chargement...
La page est en cours de chargement...
La page est en cours de chargement...
La page est en cours de chargement...
La page est en cours de chargement...
La page est en cours de chargement...
La page est en cours de chargement...
La page est en cours de chargement...
La page est en cours de chargement...

QUICK
Start Guide
Merci pour avoir acheté le produit GOCLEVER.
Lisez ce manuel d’utilisation en version raccourcie avant d’utiliser votre tablette
afin de savoir plus sur les fonctions générales du système Android (selon le mo-
dèle) et sur les termes de garantie.
www.goclever.com

www.goclever.com
NOM COMERCIAL : QUANTUM 700S
NUMERO DE MODELE : TQ700S
PRESENTATION DU PRODUIT
BOUTONS DE NAVIGATION
RETOUR – Appuyez sur ce bouton pour revenir à l’af-
chage précédent de l’écran
MAISON – Appuyez sur ce bouton pour revenir à l’écran
principal
RECEMMENT DEMARRE - Appuyez sur ce bouton pour
afcher, ouvrir ou fermer les applications récemment
utilisées
PANNEAU DE TOUTES LES APPLICATIONS – – Appuyez
sur ce bouton pour afcher toutes les applications et les
widgets
RECHERCHE – Appuyez sur ce bouton pour ouvrir le na-
vigateur Web
MICROPHONE – Appuyez sur ce bouton pour activer la
recherche vocale
ICONE D’APPLICATION – Appuyez sur ce bouton pour
ouvrir une application sélectionnée
MENU DE CONFIGURATION – Appuyez sur ce bouton
pour voir toutes les options possibles
BARRE DE NOTIFICATION – appuyez sur et faites glisser
le coin supérieur droit de l’écran pour ouvrir la barre de
notication informant sur des l’état de la batterie, l’état
de la connexion Wi, etc. Appuyez sur et faites glisser
sur le coin supérieur gauche de l’écran pour ouvrir la
barre de notication informant sur des mises à jour, des
appareils connectés, de nouveaux messages e-mail, etc.
WIDGETS – Appuyez sur le bouton « Panneau de toutes
les applications », sélectionnez l’onglet Widgets. Les
widgets sont des applications qui apparaissent sur le
bureau pour être rapidement mises à la disposition de
l’utilisateur (p. ex. météo en direct, galerie de photos,
vidéos de You Tube).
PERSONNALISATION – pour changer le fond d’écran par
un autre, par exemple, une photo prise ou une photo
téléchargée, cliquez sur un espace vide de l’écran et
suivez les instructions qui s’afchent.
BRAND NAME: ORION 785
MODEL NUMBER: A7842
DEVICE OVERVIEW:
1
GOCLEVER | Quick Start Guide
BACK BUTTON – tap to go Back to the previous
screen
HOME BUTTON – tap to return to your Home
Screen
MULTI-TASKING – tap to view the recent apps
list; tap to open an app, or swipe to close it
ALL APPS LAUNCHER – tap to view all your
apps and widgets
SEARCH – tap to open an online search
engine
MICROPHONE – tap to search using speech
recognition
APP ICONS – tap to open the selected appli-
cation
SETTING MENU – tap to view all available
options
NOTIFICATION BAR – tap and swipe the top
left of your screen to view the notification bar,
informing you of updates, emails etc. Tap and
swipe the top right of your screen to view the
battery, Wi-Fi status etc.
WIDGETS – tap the ‘All apps’ button, then se-
lect Widgets. These are small ‘apps’ that run
on your home screen for instance showing live
weather, photo gallery, new emails, you tube
videos.
PERSONALISE – to change your wallpaper to
a pre-loaded or downloaded wallpaper or a
photo you’ve taken tap some blank space on
your home screen and follow the on-screen
instructions.
Contents:
English ................................................................................................................................................................................................ p. 1
Polski ................................................................................................................................................................................................. p. 10
Українська ........................................................................................................................................................................................ p. 20
Italiano .............................................................................................................................................................................................. p. 30
Slovenský .......................................................................................................................................................................................... p. 40
Český ................................................................................................................................................................................................ p. 50
GOCLEVER TAB with ANROID 4.2 OS at a glance
ANROID 4.2 OS
at a glance
Volume button
microSD
DC charger
MIC
HDMI
micro USB / OTG
ON/OFF button
ALL APS
LAUNCHER
NOTIFICATION
BARs
VOLUME
BUTTONS
BACK BUTTON
HOME BUTTON
MULTI-TASKING
SCREEN SHOT
BUTTON
APP ICONS
49
GOCLEVER | Quick Start Guide
Contents:
English ..................................................................................................................................................................................................
Polski ....................................................................................................................................................................................................
Українська ............................................................................................................................................................................................
Italiano .................................................................................................................................................................................................
Slovenský ..............................................................................................................................................................................................
Český ....................................................................................................................................................................................................
Deutsch..................................................................................................................................................................................................
Español .................................................................................................................................................................................................
Français ................................................................................................................................................................................................
Português ..............................................................................................................................................................................................
русский ................................................................................................................................................................................................
Român ..................................................................................................................................................................................................
Srpski ...................................................................................................................................................................................................
Latvijas .................................................................................................................................................................................................
Lietuvos ................................................................................................................................................................................................
Eesti .....................................................................................................................................................................................................
p.1
p.6
p.12
p.18
p.24
p.30
p.36
p.42
p.48
p.54
p.61
p.66
p.72
p.78
p.84
p.90

SUPPORT TECHNIQUE
SITE : www.goclever.com/support
E-MAI :
office@goclever.com
serwis@goclever.com
FONCTIONS GENERALES DU SYSTEME ANDROID
PREMIER DÉMARRAGE
Lors du premier démarrage de la tablette, le menu de démarrage ‘Startup Wizard Menu’ vous guidera à travers la configuration
initiale de la tablette et préparera l’appareil à une utilisation complète. La première tâche consiste à sélectionner la langue de
l’utilisateur. Ensuite, étape par étape, il faut suivre les instructions comme la connexion à votre compte Gmail (ou la création d’une
nouvelle compte), la configuration des connexions Internet, la déclaration d’un nom d’utilisateur et autres. N’oubliez pas que toutes
les tablettes lanceront automatiquement ‚Wizard Menu’. Dans ce cas, vous devez configurer manuellement votre tablette à l’aide
des fonctions de l’application ‘Settings’.
Avant la première utilisation, enlever le film protecteur de l’écran de la tablette.
ENREGISTRER LE PRODUIT SUR register.goclever.com
Enregistrez votre produit GOCLEVER pour avoir plus d’avantages !
Merci pour avoir choisi GOCLEVER! Pour profiter pleinement de votre achat, enregistrez votre produit sur notre site en quelques étapes
simples. L’enregistrement ne vous prendra que quelques minutes.
Ne manquez pas l’occasion d’obtenir des avantages supplémentaires après l’enregistrement :
•Garantie de 12 mois porte-à-porte (pour certains pays et produits),
•Conseils pratiques et soutien technique rapide,
•Dernières versions de logiciels,
•Annonces de nouveaux produits,
•Offres spéciales et promotions - jusqu’à 30% de réduction (pour certains pays et produits),
•Mises à jour cartographiques gratuites (pour certains pays et produits).
MISES A JOUR DES LOGICIELS
Les logiciels sur la tablette seront automatiquement mis à jour grâce au système OTA (over-the-air). Pour télécharger une mise à jour
gratuite et officielle, ouvrez l’application OTA, puis appuyez sur le bouton ‘ONLINE UPDATE’. L’application scanne le serveur à la recherche
de nouveaux fichiers de mise à jour. Au moment de les détecter, le système vous demandera si vous voulez télécharger la mise à jour et
commencera à la télécharger. Lorsque vous cliquez sur ‚Oui - Je veux l’installer’, attendez un instant - la tablette redémarrera le système
et lancera l’installation automatique.
En cas d’erreur du serveur, vous avez toujours la possibilité d’exécuter la mise à jour de façon standard via un PC (en utilisant les fichiers
qui sont disponibles sur le site Internet) ou en cliquant sur le bouton ‘LOCAL UPDATE’ situé dans l’application OTA. Lorsque vous ouvrez
l’application ‘File Manager’, vous devez sélectionner un fichier de mise à jour spécifique (précédemment téléchargé à partir du site) et
lancez l’installation.
Note : Certaines tablettes ne sont pas équipées de l’application OTA. Dans ce cas, vous avez la possibilité de mettre à jour le système
d’une façon habituelle, à savoir par PC.
CHARGEMENT DE LA BATTERIE
La durée de vie de la batterie dépend de la durée et de l’intensité d’utilisation de la tablette. N’oubliez pas qu’uniquement
en utilisant le chargeur d’origine (contenu dans la boîte), vous assurez de la sécurité, vous ne détruisez pas la batterie et
l’appareil et vous n’annulez pas la garantie. Le premier chargement devrait prendre 8-12 heures en continu, en utilisant
le chargeur d’origine et sans déconnecter l’alimentation électrique jusqu’à ce que la batterie ne se charge complètement.
Un chargement ultérieur standard peut être commencé lorsque la tablette est déchargée totalement ou partiellement.
Veuillez noter que lors du chargement, la batterie peut réagir par une température plus élevée - il est normal que la
tablette se réchauffe. Si vous utilisez rarement votre tablette, nous vous recommandons la charger une fois par mois
pour maintenir la performance de la batterie.
DEMARRAGE/ARRET
Appuyez simplement sur le bouton marche/arrêt et maintenez-le enfoncé pendant environ trois secondes jusqu’à ce que la tablette
ne lance le processus de démarrage et ne lance pas le « verrouillage de l’écran ». Appuyez avec votre doigt/un stylet capacitif l’icône
«cadenas fermé» et déplacez-le à droite vers le «cadenas ouvert». Remarque : Si la tablette ne lance pas l’écran de démarrage,
elle doit probablement être chargée. Pour éteindre la tablette, appuyez simplement sur le bouton marche/arrêt, puis appuyez sur
OK. N’oubliez pas : si vous éteignez la tablette, toutes les applications et les documents en cours d’exécution ne sont pas automa-
tiquement enregistrés.
50
GOCLEVER | Quick Start Guide

RETOUR AUX PARAMETRES INITIAUX
Si vous souhaitez prêter ou donner la tablette et supprimer tous vos fichiers personnels, des applications installées, mots de passe, les
paramètres du compte Google, vous pouvez revenir aux paramètres initiaux de la tablette, à savoir, aux paramètres d’usine. N’oubliez
pas que ce processus se traduira par la perte totale de toutes vos données, des fichiers multimédia, etc. Nous vous recommandons donc
de copier tous vos fichiers personnels, des vidéos, des photos sur un support externe tel que clé USB ou PC. Le retour aux paramètres
d’usine entraînera également l’effacement des données de la carte SD, si elle est placée dans le lecteur de la tablette. Si vous souhaitez
sauvegarder les données de la carte SD, retirez-la du lecteur.
Pour revenir aux paramètres d’usine, appuyez successivement :
1. ‘Paramètres (anglais ‘Settings’)
2. Copier et effacer les données,
3. ‘Paramètres d’usine’ (option ‘Effacer la carte SD’),
4. ‘Réinitialiser la tablette.
RESET
En cas de problèmes de logiciels/blocages du système,
vous pouvez réinitialiser la tablette, en appuyant sur
le bouton marche/arrêt pendant quelques secondes.
La deuxième façon est d’appuyer sur le bouton ‚Reset’.
La réinitialisation démarre automatiquement et peut
prendre plusieurs secondes.
SOMMEIL
Vous pouvez laisser la tablette entrer en mode de veille,
en appuyant brièvement sur le bouton marche/arrêt. La
tablette sortira instantanément de veille, si vous réappuy-
ez sur le bouton marche/arrêt.
VERROUILLAGE
Pour verrouiller la tablette, appuyez brièvement sur le bouton marche/arrêt. Le verrouillage permet
à la tablette de passer en mode de veille. Pour déverrouiller la tablette, appuyez brièvement sur
le bouton marche/arrêt et après le chargement de l’écran de verrouillage, appuyez et maintenez
l’icône «cadenas fermé» et déplacer-le à droite vers le «cadenas ouvert». Après le déverrouillage,
vous reviendrez à des tâches récemment réalisées / pages ou documents ouverts non enregistrés
/ applications ouvertes.
CERTFICAT DE CONFORMITE – PAYS DE L’UE
Por lo tanto, GOCLEVER S. A. declara que el equipo QUANTUM 700S (nº de modelo Q700S) cumple los requisitos y otras disposiciones
indicadas en las siguientes directivas:
DIRECTIVE EMC 2004 / 108 / EC
DIRECTIVE LVD 2006 / 95 / EC
DIRECTIVE R&TTE 1999 / 5 / EC
Par le présent, la société GOCLEVER Sp. z o.o. déclare que l’appareil (numéro de modèle Q700M) est conforme aux exigences essentielles
et autres dispositions pertinentes des directives énumérées ci-dessous :
Ce produit est soumis à la directive RoHS
ELIMINATION ET RECYCLAGE
Conformément à la législation de l’UE (Déchets d’équipements électriques et électroniques - DEEE ou - Directive 2002/96/CE),
tous les produits électroniques, y compris les tablettes GOCLEVER, doivent être éliminés gratuitement dans des usines spéciales
conçues à cet effet sur le terrain de votre communauté. Les utilisateurs sont tenus de transférer un équipement électrique et
électronique ancien/endommagé aux usines publiques de recyclage des déchets ou aux points de vente. Il convient de noter
que tous ces appareils et câbles sont traités ultérieurement dans le processus de recyclage, donc tous les produits électriques/
électroniques doivent être marqués avec un symbole de poubelle barrée. Ce symbole est aussi présent sur toutes les tablettes
avec la marque GOCLEVER.
MARK DE CONFORMITÉ - UKRAINE - La marque nationale de conformité confirme que le produit est conforme aux exigences
des règlements techniques ukrainiens.
51
GOCLEVER | Quick Start Guide

CONDITIONS D’UTILISATION DE WIFI-FI
Si vous utilisez le réseau sans fil LAN IEEE standard 802.11b/g/n en Europe, les canaux de 1 à 13 (2.4 GHz ... 2,4835 GHz)
peuvent être utilisés à l’intérieur et à l’extérieur des bâtiments. Des conditions plus strictes s’appliquent en France, en Italie
et en Norvège.
• France : Le produit peut être utilisé sans restriction uniquement à l’intérieur des bâtiments. La fonction WLAN peut être
utilisée à l’extérieur uniquement au moment de configurer la communication sur des canaux autorisés (soit entre 1 et 6). Par
conséquent, avant d’établir la connexion à Internet, assurez-vous que le point d’accès est configuré pour un canal de 1 à 6
• Italie : L’utilisation du réseau RLAN est réglée par le « Code des communications électroniques » en date du 1.8.2003,
numéro 259. L’article 104 précise lorsqu’il est nécessaire d’obtenir une autorisation adéquate. L’article 105 indique quand
il est possible d’utiliser le réseau sans autorisation. L’article 25 précise les principes généraux de la prestation de services
électroniques.
• Norvège : L’utilisation de l’équipement de radio n’est pas autorisée dans un rayon de 20 km du centre de Ny-Alesund et
Svalbard.
LES TERMES GENERAUX DE LA GARANTIE GOCLEVER SONT DISPONIBLES SUR LE SITE.
FICHE DE GARANTIE:
DATE DE VENTE: ..........................................................................................................................................................
DATE DE FABRICATION: ...............................................................................................................................................
.............
NOM DU PRODUIT:.........................................................................................................................................................
NUMERO DE SERIE: ...............................................................................................................................................
.............
NOM/CACHET DU VENDEUR SIGNATURE
.........................................................
Date et signature du client
Reparaturverlauf:
Date Dommage confirmé Réparations effectuées Signature et cachet du
service
52
GOCLEVER | Quick Start Guide
La page est en cours de chargement...
La page est en cours de chargement...
La page est en cours de chargement...
La page est en cours de chargement...
La page est en cours de chargement...
La page est en cours de chargement...
La page est en cours de chargement...
La page est en cours de chargement...
La page est en cours de chargement...
La page est en cours de chargement...
La page est en cours de chargement...
La page est en cours de chargement...
La page est en cours de chargement...
La page est en cours de chargement...
La page est en cours de chargement...
La page est en cours de chargement...
La page est en cours de chargement...
La page est en cours de chargement...
La page est en cours de chargement...
La page est en cours de chargement...
La page est en cours de chargement...
La page est en cours de chargement...
La page est en cours de chargement...
La page est en cours de chargement...
La page est en cours de chargement...
La page est en cours de chargement...
La page est en cours de chargement...
La page est en cours de chargement...
La page est en cours de chargement...
La page est en cours de chargement...
La page est en cours de chargement...
La page est en cours de chargement...
La page est en cours de chargement...
La page est en cours de chargement...
La page est en cours de chargement...
La page est en cours de chargement...
La page est en cours de chargement...
La page est en cours de chargement...
La page est en cours de chargement...
La page est en cours de chargement...
La page est en cours de chargement...
La page est en cours de chargement...
La page est en cours de chargement...
-
 1
1
-
 2
2
-
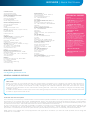 3
3
-
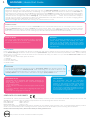 4
4
-
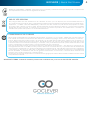 5
5
-
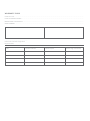 6
6
-
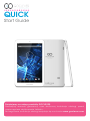 7
7
-
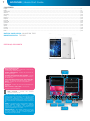 8
8
-
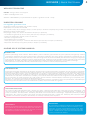 9
9
-
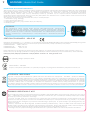 10
10
-
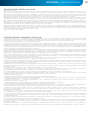 11
11
-
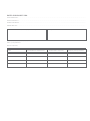 12
12
-
 13
13
-
 14
14
-
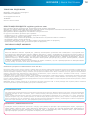 15
15
-
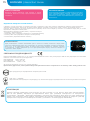 16
16
-
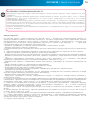 17
17
-
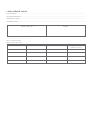 18
18
-
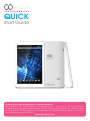 19
19
-
 20
20
-
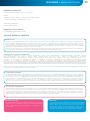 21
21
-
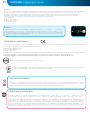 22
22
-
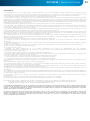 23
23
-
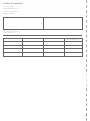 24
24
-
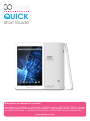 25
25
-
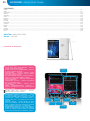 26
26
-
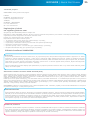 27
27
-
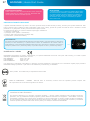 28
28
-
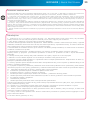 29
29
-
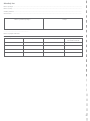 30
30
-
 31
31
-
 32
32
-
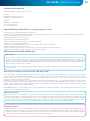 33
33
-
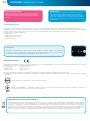 34
34
-
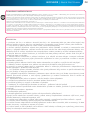 35
35
-
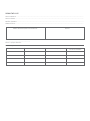 36
36
-
 37
37
-
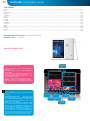 38
38
-
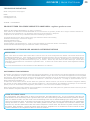 39
39
-
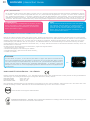 40
40
-
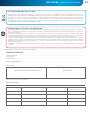 41
41
-
 42
42
-
 43
43
-
 44
44
-
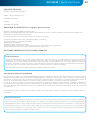 45
45
-
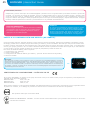 46
46
-
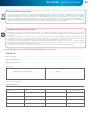 47
47
-
 48
48
-
 49
49
-
 50
50
-
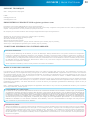 51
51
-
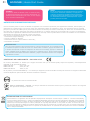 52
52
-
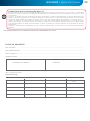 53
53
-
 54
54
-
 55
55
-
 56
56
-
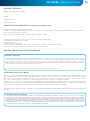 57
57
-
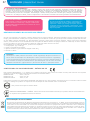 58
58
-
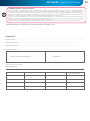 59
59
-
 60
60
-
 61
61
-
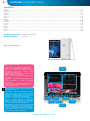 62
62
-
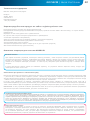 63
63
-
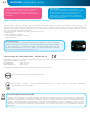 64
64
-
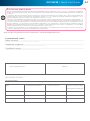 65
65
-
 66
66
-
 67
67
-
 68
68
-
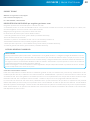 69
69
-
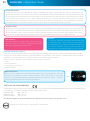 70
70
-
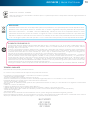 71
71
-
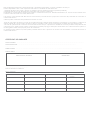 72
72
-
 73
73
-
 74
74
-
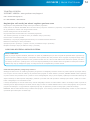 75
75
-
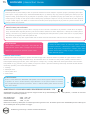 76
76
-
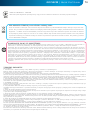 77
77
-
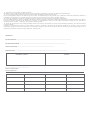 78
78
-
 79
79
-
 80
80
-
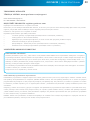 81
81
-
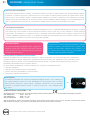 82
82
-
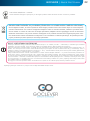 83
83
-
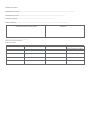 84
84
-
 85
85
-
 86
86
-
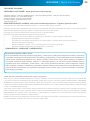 87
87
-
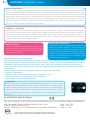 88
88
-
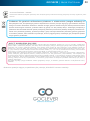 89
89
-
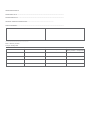 90
90
-
 91
91
-
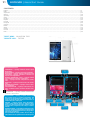 92
92
-
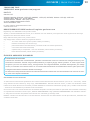 93
93
-
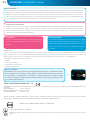 94
94
-
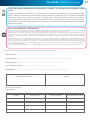 95
95
-
 96
96
Insignia 700 PRO Guide de démarrage rapide
- Catégorie
- Comprimés
- Taper
- Guide de démarrage rapide
- Ce manuel convient également à
dans d''autres langues
- italiano: Insignia 700 PRO Guida Rapida
- English: Insignia 700 PRO Quick start guide
- español: Insignia 700 PRO Guía de inicio rápido
- Deutsch: Insignia 700 PRO Schnellstartanleitung
- русский: Insignia 700 PRO Инструкция по началу работы
- português: Insignia 700 PRO Guia rápido
- slovenčina: Insignia 700 PRO Stručná príručka spustenia
- polski: Insignia 700 PRO Skrócona instrukcja obsługi
- čeština: Insignia 700 PRO Rychlý návod
- eesti: Insignia 700 PRO Lühike juhend
- română: Insignia 700 PRO Ghid de inițiere rapidă
Documents connexes
Autres documents
-
GOCLEVER Quantum 785 Le manuel du propriétaire
-
GOCLEVER 101 Manuel utilisateur
-
GOCLEVER 2 500 Manuel utilisateur
-
GOCLEVER Insignia 800 Win Manuel utilisateur
-
GOCLEVER DVR EXTREME PRO 4K PLUS PROFESSIONAL SET Manuel utilisateur
-
GOCLEVER MINI FULL HD Le manuel du propriétaire
-
GOCLEVER DVR EXTREME WIFI Manuel utilisateur
-
GOCLEVER Mini Manuel utilisateur