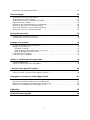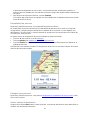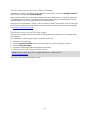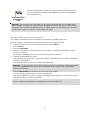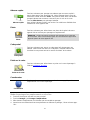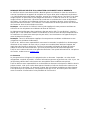TomTom Navigation app
for iPhone/iPad
Guide de référence

2
Contenu
Pour commencer 6
Démarrer TomTom Navigation app for iPhone/iPad ......................................................... 6
Mise à jour de la TomTom Navigation app for iPhone/iPad ................................................ 6
Partage d'informations avec TomTom .......................................................................... 6
Réception GPS ...................................................................................................... 7
Services de localisation ........................................................................................... 7
Connexion à un kit voiture ....................................................................................... 8
Planifier un parcours 9
Planifier un parcours .............................................................................................. 9
Récapitulatif du parcours ...................................................................................... 10
Partager votre parcours ........................................................................................ 10
Autres options de destination ................................................................................. 10
Accueil ......................................................................................................... 11
Favori .......................................................................................................... 11
Adresse ........................................................................................................ 11
Destination récente ......................................................................................... 11
Lieux ........................................................................................................... 11
Personnes ...................................................................................................... 11
Événements ................................................................................................... 12
Point d'intérêt ................................................................................................ 12
Adresse copiée ............................................................................................... 13
Photo ........................................................................................................... 13
Code postal ................................................................................................... 13
Point sur la carte............................................................................................. 13
Coordonnées .................................................................................................. 13
Rechercher un parcours alternatif ............................................................................ 13
Planifier un parcours à l'avance ............................................................................... 14
Ajouter un parcours à son calendrier ........................................................................ 14
Fonction de presse-papiers .................................................................................... 15
Mode conduite 16
Mode conduite .................................................................................................... 16
Se déplacer en mode conduite ................................................................................ 17
Régler le volume ................................................................................................. 18
Barre d'outils d'accès rapide ................................................................................... 18
Paramètres de carte ............................................................................................ 18
Guidage avancé sur changement de voie 19
À propos du guidage avancé sur changement de voie ..................................................... 19
Options de parcours 20
À propos des options de parcours ............................................................................. 20
Minimiser les retards ............................................................................................ 20
Rechercher alternative ......................................................................................... 20
Passer par... ...................................................................................................... 22
Démo du parcours................................................................................................ 22
Effacer parcours ................................................................................................. 23

3
Instructions ....................................................................................................... 23
Carte du parcours ................................................................................................ 23
Ajouter à mon calendrier ....................................................................................... 23
Paramètres 24
Modifier les paramètres ........................................................................................ 24
Définir le domicile ............................................................................................... 24
Gérer les favoris ................................................................................................. 24
Destinations récentes ........................................................................................... 24
Voix ................................................................................................................. 24
Alertes ............................................................................................................. 25
Audio ............................................................................................................... 26
Carte ............................................................................................................... 26
Planifier un parcours ............................................................................................ 27
Unités de distance ............................................................................................... 28
Médias sociaux.................................................................................................... 28
Avancés ............................................................................................................ 28
À propos de ....................................................................................................... 30
Réinitialiser ....................................................................................................... 30
Personnaliser les menus ........................................................................................ 31
Menu principal 32
Le menu principal................................................................................................ 32
Menu Aller à ...................................................................................................... 33
Accueil ......................................................................................................... 33
Favori .......................................................................................................... 33
Adresse ........................................................................................................ 34
Destination récente ......................................................................................... 34
Lieux ........................................................................................................... 34
Personnes ...................................................................................................... 34
Événements ................................................................................................... 35
Point d'intérêt ................................................................................................ 35
Adresse copiée ............................................................................................... 35
Photo ........................................................................................................... 35
Code postal ................................................................................................... 36
Point sur la carte............................................................................................. 36
Coordonnées .................................................................................................. 36
Retour au mode conduite ...................................................................................... 36
Explorer la carte 37
Explorer une carte ............................................................................................... 37
Marqueurs ......................................................................................................... 37
Sélection d'éléments sur la carte ............................................................................. 38
Modifier et copier des coordonnées .......................................................................... 39
Barre d'outils Carte .............................................................................................. 39
Corrections de cartes avec TomTom Map Share 41
À propos de TomTom Map Share .............................................................................. 41
Corrections de carte ............................................................................................ 41
Activer et désactiver Map Share .............................................................................. 41
Télécharger et envoyer des corrections de carte .......................................................... 41
Signaler une erreur sur la carte ............................................................................... 42
Types de corrections de carte ................................................................................. 42

4
Points d'intérêt (PI) 44
À propos des PI ................................................................................................... 44
Navigation vers un PI ............................................................................................ 44
Recherche d'un PI dans le navigateur de carte ............................................................. 46
Afficher les PI (Points d'intérêt) sur la carte ................................................................ 47
Sélectionner les PI à afficher sur la carte ................................................................... 47
Aidez-moi ! 49
À propos d'Aidez-moi ! .......................................................................................... 49
Utilisation du menu « Aidez-moi ! » pour appeler un service local ..................................... 49
Favoris 50
À propos des favoris ............................................................................................. 50
Créer un favori ................................................................................................... 50
Accueil ......................................................................................................... 50
Adresse ........................................................................................................ 50
Destination récente ......................................................................................... 51
Lieux ........................................................................................................... 51
Personnes ...................................................................................................... 51
Événements ................................................................................................... 51
Point d'intérêt ................................................................................................ 52
Adresse copiée ............................................................................................... 52
Photo ........................................................................................................... 52
Ma position .................................................................................................... 52
Code postal ................................................................................................... 53
Point sur la carte............................................................................................. 53
Coordonnées .................................................................................................. 53
Utiliser un favori ................................................................................................. 53
Modifier le nom d'un favori .................................................................................... 53
Modification de l'ordre des favoris ............................................................................ 54
Supprimer un favori ............................................................................................. 54
Informations trafic 55
TomTom Traffic .................................................................................................. 55
Utiliser les informations trafic ................................................................................ 55
Vérifier les incidents de circulation dans votre région.................................................... 58
Incidents de la circulation...................................................................................... 59
Disponibilité régionale .......................................................................................... 60
Acheter un nouvel abonnement Traffic ...................................................................... 60
Contrôler votre abonnement Traffic ......................................................................... 60
Renouveler votre abonnement Traffic ....................................................................... 60
Radars 61
À propos des radars .............................................................................................. 61
Avertissements de radars ....................................................................................... 61
Types de radars et caractéristiques associées à la sécurité ............................................. 62
Fréquence des mises à jour des radars ...................................................................... 63
Signaler un radar ................................................................................................. 64
Supprimer un radar .............................................................................................. 64
Disponibilité régionale .......................................................................................... 64
Paramètres des avertissements de radars ................................................................... 64
Acheter un nouvel abonnement Radars ...................................................................... 64
Vérifier son abonnement Radars .............................................................................. 65

5
Renouveler son abonnement Radars .......................................................................... 65
Zones de danger 66
Informations sur les zones de danger ........................................................................ 66
Avertissement de zone de danger ............................................................................ 67
Fréquence de mise à jour des zones de danger ............................................................ 67
Signal d'une zone à risques ..................................................................................... 68
Paramètres des avertissements de zone de danger ....................................................... 68
Acheter un nouveau service Zones de danger .............................................................. 68
Vérifier l'abonnement au service Zones de danger ........................................................ 69
Renouveler votre service Zones de danger .................................................................. 69
Rechercher avec Lieux 70
À propos de la recherche avec Lieux ......................................................................... 70
Utilisation de Lieux pour la recherche ....................................................................... 71
Partager et se localiser 72
À propos du partage et de la localisation ................................................................... 72
Partager vos informations ...................................................................................... 73
Éléments à partager ......................................................................................... 73
Mode de partage d'un emplacement ou d'un lieu ...................................................... 75
Mode de partage de votre parcours ...................................................................... 76
Localisation avec Facebook .................................................................................... 77
Localisation avec foursquare .................................................................................. 77
Utiliser la TomTom app avec Apple Maps 79
À propos d'Apple Maps .......................................................................................... 79
Utiliser la TomTom app avec Apple Maps ................................................................... 79
« Ajouter à mon appareil TomTom » 80
À propos de « Ajouter à mon appareil TomTom » ......................................................... 80
Utiliser le bouton « Ajouter à mon appareil TomTom » .................................................. 80
Sauvegarder et restaurer à l'aide d'Apple iCloud 81
À propos de la sauvegarde et de la restauration à l'aide d'Apple iCloud............................... 81
Activer la sauvegarde iCloud pour votre TomTom app .................................................... 81
Désactiver la sauvegarde iCloud pour votre TomTom app ............................................... 82
Effectuer une restauration à l'aide d'Apple iCloud......................................................... 82
Addendum 83
Informations de copyright 85

6
Démarrer TomTom Navigation app for iPhone/iPad
TomTom
Touchez ce bouton de votre iPhone, iPod, iPad ou iPad mini pour démarrer
la TomTom app.
Lorsque la TomTom app prend en charge la langue utilisée sur votre
appareil iOS, la langue utilisée pour les boutons et les menus de l'app est
la même que la langue de votre appareil iOS. Si la TomTom app ne prend
pas en charge la langue utilisée sur votre appareil iOS, l'anglais est alors
utilisé pour l'app.
Si un parcours est déjà planifié, le mode conduite
est affiché et la naviga-
tion démarre immédiatement. Si aucun parcours n'est planifié, le menu
principal est affiché.
La TomTom app fonctionne de la même façon sur un iPhone, un iPod touch, un iPad et un iPad mini.
L'iPad et l'iPad mini disposent d'écrans plus grands, ce qui fait que les menus apparaissent sur le
mode conduite
et non en plein écran.
Premier démarrage
Lorsque vous démarrez la TomTom app pour la première fois ou bien suite à une réinitialisation
, les
écrans suivants apparaissent :
Mention légale - Lisez et acceptez la Mention légale avant d'utiliser l'app.
Téléchargement de voix - Si votre app TomTom prend en charge les voix avancées dans votre
langue, vous avez la possibilité d'en télécharger une.
Si vous souhaitez utiliser une fonctionnalité nécessitant le partage de vos informations avec
TomTom ou avec d'autres fournisseurs d'applications, vous devrez indiquer si vous acceptez que vos
informations soient envoyées à TomTom
.
Lorsque vous démarrez votre TomTom app pour la première fois, vous verrez également s'afficher
des informations sur les nouvelles fonctions de l'app.
Si la TomTom app ne trouve pas votre emplacement, vérifiez que les services de localisation sont
activés pour l'app dans les paramètres de confidentialité iOS.
Mise à jour de la TomTom Navigation app for iPhone/iPad
Si vous disposez d'une ancienne version de la TomTom app sur votre appareil iOS, vous devez
effectuer une mise à jour vers la dernière version de la TomTom app avant de continuer la lecture
de ce guide.
Pour télécharger la dernière version de la TomTom app et mettre à jour votre appareil iOS, ren-
dez-vous sur l'App Store iOS.
Partage d'informations avec TomTom
De nombreuses fonctionnalités de la TomTom Navigation app for iPhone/iPad nécessitent le partage
d'informations avec TomTom ou avec d'autres apps iOS. Nous avons besoin de votre autorisation
pour partager des informations. Pour que les fonctionnalités telles que Traffic
fonctionnent, des
informations doivent être recueillies à partir de votre appareil ou envoyées à votre appareil.
Pour commencer

7
À la première utilisation d'une fonctionnalité nécessitant le partage d'informations, votre appareil
vous demandera l'autorisation d'envoyer des informations. Si vous refusez d'envoyer vos infor-
mations, la fonctionnalité ne fonctionne pas.
Pour en savoir plus sur les informations que vous partagez avec nous, procédez comme suit :
1. Touchez l'écran pour afficher le menu principal.
2. Touchez Modifier les paramètres.
3. Touchez À propos de.
4. Touchez Vos informations.
5. Touchez En savoir plus....
6. Sélectionnez une fonctionnalité dans la liste pour en savoir plus sur le partage d'informations la
concernant.
Réception GPS
L'iPod touch, l'iPad (modèles Wi-Fi uniquement) et l'iPhone original ne disposent pas d'un récepteur
GPS. Pour utiliser ces appareils à des fins de navigation, vous devez les connecter à un accessoire
GPS .
Remarque : un accessoire GPS peut également améliorer la précision du système de navigation
sur d'autres modèles iOS.
La première fois que vous démarrez la TomTom app, la détermination de votre position GPS et son
affichage sur la carte risque de prendre quelques minutes.
Afin de bénéficier d'une bonne réception GPS, utilisez votre appareil de navigation à l'extérieur. Des
objets volumineux comme des bâtiments de grande taille peuvent parfois interférer avec la récep-
tion.
Important : la TomTom app ne peut pas vous donner d'instructions de parcours si elle n'a pas encore
reçu de données de localisation. Assurez-vous que le Service de localisation est activé.
Si votre appareil ne possède pas de récepteur GPS, la TomTom app utilise les informations de
position des réseaux Wifi ou des antennes de réseau mobile. Ces informations vous permettent de
planifier votre parcours et de déterminer votre position approximative.
Services de localisation
Le Service de localisation de votre appareil iOS permet à la TomTom app d'utiliser les réseaux
cellulaire, Wifi et GPS pour déterminer votre emplacement. Si le Service de localisation est désac-
tivé, la TomTom app ne peut pas déterminer votre emplacement ni vous guider vers votre destina-
tion.
Si le Service de localisation est désactivé, le message Activer le Service de localisation pour
permettre à la TomTom app de déterminer votre emplacement apparaît.
Pour activer le Service de localisation, procédez comme suit :
1. Touchez Réglages dans le message Service de localisation pour ouvrir l'écran Service de localisa-
tion d'iOS.
Conseil : sur iOS, les services de localisation se trouvent dans le sous-menu Confidentialité du
menu Réglages.
2. Touchez Service de localisation pour l'activer.
3. La liste des apps qui utilisent le Service de localisation apparaît. Touchez TomTom app pour
l'activer afin que l'app puisse utiliser le Service de localisation.

8
Connexion à un kit voiture
Si vous utilisez un TomTom Car Kit ou un autre kit voiture mains-libres, vous pouvez entendre les
avertissements de l'app sur le kit voiture à l'aide de la connexion Bluetooth de votre appareil. Suivez
les instructions livrées avec votre kit voiture pour le connecter à votre appareil.
Certains kits voitures mettent la connexion Bluetooth en mode veille si aucun signal n'est reçu de
votre appareil. Cela peut engendrer des retards quand une connexion est requise. Pour que la
connexion Bluetooth reste active, activez le TomTom Car Kit dans le menu Paramètres.

9
Planifier un parcours
Important : pour votre sécurité et pour limiter les distractions en conduisant, planifiez toujours
votre parcours avant de partir.
Pour planifier un parcours avec la TomTom app, procédez comme suit :
1. Touchez l'écran pour afficher le menu principal.
2. Touchez Aller à....
3. Touchez Adresse.
Conseil : vous pouvez modifier le pays, l'état ou la région en touchant le drapeau avant de
sélectionner une ville.
4. Tapez le nom de la ville dans laquelle vous désirez vous rendre.
Au fur et à mesure de votre frappe, les noms des villes qui correspondent à ce que vous avez
déjà tapé s'affichent. Lorsque votre destination s'affiche dans la liste, touchez le nom de la ville
pour définir la destination.
Conseil : vous pouvez aussi saisir le code postal de votre destination. Sélectionnez d'abord le
pays, puis sélectionnez le code postal dans la liste qui apparaît afin d'afficher la liste de rues
correspondant à ce code postal.
5. Commencez à saisir le nom de la rue.
Les noms des rues correspondant à votre saisie s'affichent de la même manière que les noms de
lieux. Lorsque votre destination s'affiche dans la liste, touchez le nom de la rue pour définir la
destination.
Conseil : le clavier se masque automatiquement pendant que vous faites défiler les résultats
de recherche. Ceci vous permet d'afficher davantage de résultats à l'écran.
6. Entrez le numéro de rue, puis touchez Sélectionner.
Vous pouvez également sélectionner le point d'intersection de deux rues en touchant Croise-
ment.
Le parcours est calculé.
Conseil : si le message En attente d'un signal GPS... reste à l'écran, vérifiez que le Service de
localisation est bien activé.
Il planifie le parcours le plus rapide par défaut. Vous pouvez modifier le type de parcours uti-
lisé pour la planification.
Planifier un parcours

10
Si IQ Routes est disponible sur votre carte, ces informations sont utilisées pour planifier le
meilleur parcours possible pour les véhicules en tenant compte des vitesses réelles mesurées sur
les routes.
7. Une fois que votre parcours s'affiche, touchez Terminé.
La TomTom app commence à vous guider vers votre destination à l'aide des instructions vocales
et des directions à l'écran.
Récapitulatif du parcours
Après avoir planifié un parcours, un récapitulatif du parcours s'affiche.
Le récapitulatif du parcours affiche une vue d'ensemble du parcours sur la carte et le temps de
voyage estimé, compte tenu des retards dus à la densité de la circulation. Si vous disposez d'un
abonnement à TomTom Traffic, la durée estimée du voyage inclut les retards dus aux incidents de
circulation sur votre parcours.
Le bas de l'écran du récapitulatif du parcours indique les options suivantes :
Touchez +1 pour ajouter un arrêt Passer par
.
Touchez Options pour modifier ou visualiser votre parcours.
Touchez Terminé ou n'importe quelle zone de l'écran au-dessus des boutons pour démarrer le
guidage de parcours.
Vous pouvez à tout moment consulter le récapitulatif du parcours en touchant la droite de la barre
d'état au bas du mode conduite.
Partager votre parcours
Après avoir planifié un parcours, vous pouvez transmettre un récapitulatif de votre parcours à des
amis ou des contacts.
Autres options de destination
Lorsque vous touchez Aller à dans le menu principal, vous pouvez sélectionner votre destination en
utilisant une des solutions suivantes :

11
Accueil
Domicile
Touchez ce bouton pour planifier un parcours vers votre Domicile.
Pour définir votre Domicile, touchez Base dans le menu Paramètres.
Favori
Favori
Touchez ce bouton pour sélectionner un favori comme destination ou pour
modifier vos favoris.
Adresse
Adresse
Touchez ce bouton pour entrer une adresse comme destination. Pour aller
à un code postal, touchez le bouton Code postal en haut de l'écran pour
afficher l'écran Code postal.
Destination récente
Destination ré-
cente
Touchez ce bouton pour sélectionner votre destination parmi une liste de
lieux que vous avez récemment utilisés comme destination. Cela inclut
également les arrêts Passer par.
Lieux
Lieux
Touchez ce bouton pour ouvrir le menu Lieux. Lieux vous permet de
lancer des recherches
avec TomTom Places, Facebook ou foursquare puis
de vous rendre à l'emplacement de l'un des résultats de recherche.
Personnes
Personnes
Touchez ce bouton pour aller à l'adresse d'un contact ou à un emplace-
ment où un ami s'est localisé.
Le menu Personnes contient les options suivantes :

12
Contact
Touchez ce bouton pour sélectionner une personne dans les contacts de
votre répertoire. Vous ne pouvez vous rendre chez votre contact que s'il
possède une adresse.
Amis localisés
Touchez ce bouton pour voir les amis qui sont localisés sur Facebook.
Sélectionnez un ami localisé pour voir son emplacement. Touchez Sélec-
tionner pour aller à l'emplacement.
Activité récente
Touchez ce bouton pour aller à un lieu où vos amis se sont récemment
localisés sur foursquare.
Événements
Événements
Touchez ce bouton pour vous rendre à un événement enregistré dans votre
app Calendrier ou bien sur votre page Événements de Facebook.
Le menu Événements contient les options suivantes :
Calendrier
Touchez ce bouton pour vous rendre à un événement enregistré dans votre
app Calendrier. Une adresse doit être associée à l'événement si vous
souhaitez l'utiliser pour la navigation.
Facebook
Touchez ce bouton pour vous rendre à un événement enregistré sur votre
page Événements de Facebook. Une adresse doit être associée à l'événe-
ment si vous souhaitez l'utiliser pour la navigation.
Point d'intérêt
Point d'intérêt
Touchez ce bouton pour aller à un Point d'intérêt (PI).

13
Adresse copiée
Adresse copiée
Touchez ce bouton pour aller vers une adresse que vous avez copiée à
partir d'une app ou d'un document iOS. Collez l'adresse dans la zone de
recherche à l'aide du bouton Coller. Vous pouvez aussi saisir une adresse.
Lorsque l'adresse est reconnue, touchez-la pour la voir sur la carte.
Touchez Sélectionner pour planifier un parcours vers cette adresse.
Pour utiliser l'adresse copiée, une version 5 ou ultérieure d'iOS doit être
installée sur votre appareil iOS.
Photo
Photo
Touchez ce bouton pour sélectionner une photo de la galerie de votre
appareil iOS et l'utiliser comme destination.
Remarque : seules les photos contenant des données de lieu peuvent
être utilisées. Cette fonctionnalité peut être activée dans l'application
Appareil photo de votre appareil iOS.
Code postal
Code postal
Touchez ce bouton pour entrer un code postal comme destination. Pour
aller à une adresse, touchez le bouton Adresse en haut de l'écran pour
afficher l'écran Adresse.
Point sur la carte
Point sur la carte
Touchez ce bouton pour sélectionner un point sur la carte comme destina-
tion à l'aide du navigateur de carte
.
Coordonnées
Coordonnées
Touchez ce bouton pour entrer les coordonnées cartographiques d'un
emplacement sur la carte comme destination.
Rechercher un parcours alternatif
Une fois que vous avez planifié un parcours, vous pouvez le modifier sans changer votre destination.
Vous pouvez localiser un parcours alternatif
pour au moins une des raisons suivantes :
Vous apercevez un barrage routier ou un embouteillage devant vous.
Vous souhaitez passer par un endroit précis, aller chercher quelqu'un, vous arrêter pour dé-
jeuner ou faire le plein de carburant.
Vous voulez éviter un embranchement difficile ou une rue étroite très fréquentée.

14
Planifier un parcours à l'avance
Vous pouvez utiliser le TomTom app pour planifier un parcours à l'avance en sélectionnant votre
point de départ et votre destination.
Vous pouvez utiliser la planification de parcours avancée pour étudier un parcours ou sa durée
estimée. Vous pouvez ensuite ajouter le parcours à votre calendrier
et l'utiliser plus tard.
Pour planifier un parcours à l'avance, procédez comme suit :
1. Appuyez sur l’écran pour afficher le menu principal.
2. Touchez Planification avancée.
3. Touchez Départ et sélectionnez le point de départ de votre trajet comme vous le feriez pour
votre destination.
4. Touchez Destination et sélectionnez votre destination.
5. Si vous le souhaitez, touchez Ajouter des arrêts pour ajouter jusqu'à cinq arrêts Passer par
à
votre parcours.
6. Choisissez le type de parcours à planifier.
Parcours le plus rapide - le parcours qui prend le moins de temps.
Écoparcours - le parcours le plus économe en carburant.
Parcours le plus court - la distance la plus courte entre les emplacements que vous dé-
finissez. Il se peut que le parcours le plus court ne soit pas le plus rapide, surtout s'il trav-
erse une ville.
Éviter les autoroutes - un parcours qui évite les autoroutes.
Routes sinueuses- un parcours qui évite les autoroutes inutiles et inclut des routes
sinueuses. Le but est de créer un parcours sympa et divertissant.
Parcours pédestre - un parcours pour les trajets à pied.
Parcours cyclable - un parcours pour les trajets à vélo.
Vitesse limitée - parcours pour les véhicules pouvant rouler à une vitesse limitée. Vous
devrez spécifier la vitesse maximale.
7. Choisissez le moment où vous effectuerez le parcours que vous planifiez. Vous pouvez définir la
date et l'heure par intervalles de 5 minutes. Si vous souhaitez ajouter le parcours à votre calen-
drier, choisissez une date ultérieure.
Le TomTom app s'appuie sur IQ Routes pour calculer le meilleur parcours possible à ce mo-
ment-là, à partir des vitesses moyennes constatées en temps réel sur les routes. De cette façon,
vous pourrez savoir combien de temps un trajet vous prendra à différentes heures de la journée
ou différents jours de la semaine.
8. Touchez Planifier. La TomTom app planifie le parcours entre les deux endroits que vous avez
sélectionnés.
9. Pour ajouter le parcours à votre calendrier
, cliquez sur Options puis sur Ajouter à mon calen-
drier.
Ajouter un parcours à son calendrier
Vous pouvez utiliser la TomTom app pour ajouter un parcours que vous avez planifié à l'avance dans
le calendrier de votre appareil iOS. Le rappel est paramétré de sorte à vous avertir peu de temps
avant votre départ. Le rappel contient un lien qui ouvre la TomTom app et planifie automatique-
ment le parcours.
Pour programmer un rappel, procédez comme suit :
1. Planifiez un parcours à l'avance et à une date ultérieure.
2. Sélectionnez Options dans le récapitulatif du parcours.

15
3. Touchez Ajouter à mon calendrier.
4. Ajoutez les éventuelles notes complémentaires que vous souhaitez enregistrer dans le rappel.
5. Touchez Terminé.
Le rappel est enregistré dans le calendrier de votre appareil iOS.
Fonction de presse-papiers
Vous pouvez copier des éléments dans le presse-papiers iOS ou coller du texte depuis celui-ci afin
de partager ces éléments avec d'autres apps. Par exemple, vous pouvez copier une adresse d'une
app et la coller dans l'Adresse copiée, ou bien copier une carte et la coller dans un e-mail.
Vous pouvez copier du texte, des coordonnées et des cartes à partir des éléments suivants dans les
menus Aller à et Partager :
Point d'intérêt
Lieux
Personnes
Événements
Adresse copiée
Photo
Se localiser
Copier une carte ou un lien vers l'emplacement
1. Dans le menu Aller à ou Se localiser, trouvez un emplacement à l'aide de l'un des éléments du
menu qui prend en charge la fonction de presse-papiers.
2. Dans l'écran de carte qui affiche l'emplacement et ses détails, touchez longuement la carte
jusqu'à faire apparaître le bouton Copier la carte/Copier le lien vers l'emplacement.
3. Touchez Copier la carte pour copier la carte ou touchez le bouton Copier le lien vers l'em-
placement pour copier le lien.
4. Ouvrez l'app iOS dans laquelle vous souhaitez coller le texte.
5. Touchez longuement l'emplacement dans lequel vous souhaitez coller le texte jusqu'à faire
apparaître le bouton Coller. Touchez le bouton Coller pour coller le texte dans l'app.
Remarque : il est possible d'ouvrir un lien vers un emplacement dans un navigateur Internet.
Un lien ouvre le Planificateur de parcours TomTom.
Copier du texte à partir de la TomTom app
1. Dans le menu Aller à ou Se localiser, trouvez un emplacement à l'aide de l'un des éléments du
menu qui prend en charge la fonction de presse-papiers.
2. Dans l'écran de carte qui affiche l'emplacement et ses détails, touchez longuement le texte que
vous souhaitez copier jusqu'à faire apparaître le bouton Copier.
3. Touchez le bouton Copier.
4. Ouvrez l'app iOS dans laquelle vous souhaitez coller la carte ou l'emplacement.
5. Touchez longuement l'emplacement dans lequel vous souhaitez coller le texte jusqu'à faire
apparaître le bouton Coller. Touchez le bouton Coller pour coller le texte dans l'app.
Copier du texte dans la TomTom app
1. Dans une app iOS, touchez longuement le texte que vous souhaitez copier jusqu'à faire appa-
raître le bouton Copier.
2. Touchez le bouton Copier.
3. Dans le menu Aller à ou Se localiser, ouvrez l'un des éléments du menu qui prend en charge la
fonction de presse-papiers.
4. Touchez longuement l'emplacement dans lequel vous souhaitez coller le texte jusqu'à faire
apparaître le bouton Coller. Touchez le bouton Coller pour coller le texte dans l'app.

16
Mode conduite
1. Affiche la barre d'outils d'accès rapide.
2. Avertissement vous indiquant qu'un radar ou une caractéristique associée à la sécurité, ou une
zone de danger, se trouve sur votre parcours. Les radars et les zones de danger sont inclus sur
votre carte TomTom.
Remarque : les informations sur les radars ne sont pas disponibles dans tous les pays. Pour sa-
voir si les informations sur les radars sont disponibles dans votre pays, rendez-vous sur
tomtom.com/services. Les zones de danger sont uniquement utilisées en France.
Mode conduite

17
3. Le bouton de signalement de radar ou de zone à risques. Si vous disposez du service Radars ou
Zones de danger, vous pouvez signaler la présence d'un radar ou d'une zone à risques. Ce bouton
vous permet également de supprimer des radars. Vous ne pouvez pas supprimer les zones à
risques et les zones de danger.
4. La barre d'état supérieure affiche les informations suivantes :
Le nom de la prochaine rue sur votre parcours
Le ralentissement total détecté sur votre parcours par TomTom Traffic
D'autres messages, par exemple « Mauvaise réception GPS ».
5. Bouton TomTom Traffic
.
Touchez ce bouton pour acheter un abonnement TomTom Traffic ou pour ouvrir la barre Trafic
latérale et voir les incidents de circulation qui ponctuent votre parcours
.
6. Distance de trajet restante et vitesse actuelle. Si elle est connue, la limitation de vitesse
s'affiche également.
7. Instruction de navigation pour la route à suivre.
Touchez cette zone pour accéder à la commande de volume et pour répéter l'instruction pré-
cédente.
8. Votre position actuelle.
9. Informations de TomTom Traffic sur l'incident de circulation indiqué par cette fenêtre sur la
barre trafic latérale.
10. Temps de trajet restant et heure d'arrivée estimée.
Touchez cette zone pour ouvrir l'écran de récapitulatif du parcours
.
11. Barre latérale TomTom Traffic.
Se déplacer en mode conduite
Lorsque vous planifiez un nouveau parcours, le mode conduite s'affiche ainsi que des informations
détaillées sur votre position actuelle.
À tout moment, vous pouvez toucher le centre de l'écran pour ouvrir le menu principal.
Zoomez en touchant deux fois l'écran avec un doigt ou touchez l'écran une fois avec deux doigts
pour effectuer un zoom arrière.
Vous pouvez également zoomer et dézoomer en plaçant vos doigts sur l'écran et en les rapprochant
ou en les écartant.
Fonctionnalités spécifiques à l'iPad
Sur l'iPad, la TomTom app comporte deux boutons supplémentaires dans la barre de menus supéri-
eure :
Les boutons correspondent aux fonctionnalités suivantes :
Touchez ce bouton pour ouvrir et fermer le menu principal. Vous pouvez
également toucher l'écran pour ouvrir et fermer le menu principal.
Touchez ce bouton pour ouvrir un lien rapide et aller au domicile, à un
favori ou à une destination récente. Si vous touchez l'un des éléments, la
TomTom app calcule un parcours pour vous y mener.

18
Régler le volume
Touchez la partie gauche de la barre d'état en mode conduite pour voir la commande de volume.
Déplacez le curseur de la gauche vers la droite pour augmenter simultanément le volume de la
musique et de la voix.
Déplacez le curseur jusqu'à l'extrémité gauche pour désactiver tous les sons de la TomTom app.
Lorsque le son est désactivé, l'indicateur correspondant s'affiche dans l'angle inférieur gauche du
mode conduite.
Barre d'outils d'accès rapide
Touchez le bouton Barre d'outils d'accès rapide pour afficher les boutons d'option suivants :
Touchez le bouton Musique pour écouter de la musique ou la mettre en
pause.
Vous pouvez également toucher « lecture/pause », « suivant » et « pré-
cédent » pour contrôler la piste musicale en cours de lecture.
La commande du volume s'affiche également en bas de l'écran et indique
le niveau du volume à la fois pour la musique et pour la voix.
Les boutons disparaissent d'eux-mêmes après quelques secondes ou vous
pouvez toucher une nouvelle fois la barre d'outils d'accès rapide pour les
faire disparaître manuellement.
Touchez ce bouton pour désactiver les instructions vocales. Vous n'en-
tendrez plus les instructions vocales relatives à votre parcours, mais vous
continuerez à entendre les informations comme les infos trafic et les
avertissements.
Si la voix est désactivée, ce bouton affiche Activer voix. Touchez le
bouton à nouveau pour réactiver les instructions vocales.
Lorsque les instructions vocales sont désactivées, l'indicateur correspon-
dant s'affiche dans l'angle inférieur gauche du mode conduite.
Pour désactiver tous les sons de la TomTom app, touchez la zone des
instructions de navigation en mode conduite
et déplacez le curseur du
volume vers la gauche.
Touchez ce bouton pour utiliser les couleurs nocturnes pour les menus et
les cartes. Lorsque les couleurs nocturnes sont utilisées, ce bouton affiche
le symbole d'un soleil. Touchez une nouvelle fois ce bouton pour rétablir
les couleurs diurnes.
Touchez ce bouton pour utiliser une carte 2D en mode conduite.
En cas d'utilisation de la carte 2D, ce bouton affiche 3D. Touchez à
nouveau ce bouton pour utiliser la carte 3D.
Paramètres de carte
Vous pouvez modifier le comportement et l'apparence de la carte lorsque vous conduisez, et
modifier ce qui est visible sur la carte.

19
À propos du guidage avancé sur changement de voie
La TomTom app vous aide à négocier les sorties et embranchements d'autoroute en vous indiquant
la voie à prendre.
Remarque : le guidage avancé sur changement de voie est disponible uniquement pour certains
embranchements ou dans certains pays. Pour savoir si le guidage avancé sur changement de voie
est disponible dans votre pays, rendez-vous sur tomtom.com/iphone.
Pour certains embranchements et sorties, une image vous indique la voie dans laquelle vous devriez
vous trouver. Pour désactiver les images, désactivez Images de voie dans le menu Paramètres
avancés.
Pour tous les autres embranchements ou sorties, la TomTom app vous indique la voie à prendre dans
la barre d'état.
Touchez l'écran pour quitter le Guidage avancé sur changement de voie et revenir au mode con-
duite.
Guidage avancé sur changement de voie

20
À propos des options de parcours
Les options de parcours vous permettent d'obtenir davantage d'informations sur votre parcours ou
de le modifier.
Options de par-
cours
Vous pouvez accéder aux options de parcours comme suit :
Touchez Options de parcours dans le menu principal.
Conseil : les Options de parcours sont uniquement disponibles après
avoir planifié un parcours.
Touchez Options sur l'écran de récapitulatif du parcours après avoir
planifié ce dernier.
Touchez la partie droite de la barre d'état en mode Conduite pour
accéder à l'écran de récapitulatif du parcours, puis touchez Options.
Minimiser les retards
Minimiser les
retards
Touchez ce bouton pour replanifier votre parcours sur la base des
dernières informations trafic.
Ce bouton est disponible uniquement si vous avez souscrit un
abonnement
à TomTom Traffic.
Rechercher alternative
Rechercher alter-
native
Rechercher alternative vous permet de modifier votre parcours sans
incidence sur votre destination.
Le menu Rechercher alternative contient les options suivantes :
Calculer un par-
cours alternatif
Touchez Calculer un parcours alternatif pour calculer une alternative au
parcours actuel.
Le nouveau parcours est calculé en empruntant des routes totalement
différentes jusqu'à votre destination, en dehors des voies à proximité de
votre position actuelle et de votre destination. Il s'agit d'un moyen simple
pour planifier un parcours différent pour une même destination.
TomTom app cherche un autre parcours à partir de votre position jusqu'à
votre destination.
Si finalement vous décidez de revenir au parcours initial, touchez Recal-
culer le parcours.
Options de parcours
La page est en cours de chargement...
La page est en cours de chargement...
La page est en cours de chargement...
La page est en cours de chargement...
La page est en cours de chargement...
La page est en cours de chargement...
La page est en cours de chargement...
La page est en cours de chargement...
La page est en cours de chargement...
La page est en cours de chargement...
La page est en cours de chargement...
La page est en cours de chargement...
La page est en cours de chargement...
La page est en cours de chargement...
La page est en cours de chargement...
La page est en cours de chargement...
La page est en cours de chargement...
La page est en cours de chargement...
La page est en cours de chargement...
La page est en cours de chargement...
La page est en cours de chargement...
La page est en cours de chargement...
La page est en cours de chargement...
La page est en cours de chargement...
La page est en cours de chargement...
La page est en cours de chargement...
La page est en cours de chargement...
La page est en cours de chargement...
La page est en cours de chargement...
La page est en cours de chargement...
La page est en cours de chargement...
La page est en cours de chargement...
La page est en cours de chargement...
La page est en cours de chargement...
La page est en cours de chargement...
La page est en cours de chargement...
La page est en cours de chargement...
La page est en cours de chargement...
La page est en cours de chargement...
La page est en cours de chargement...
La page est en cours de chargement...
La page est en cours de chargement...
La page est en cours de chargement...
La page est en cours de chargement...
La page est en cours de chargement...
La page est en cours de chargement...
La page est en cours de chargement...
La page est en cours de chargement...
La page est en cours de chargement...
La page est en cours de chargement...
La page est en cours de chargement...
La page est en cours de chargement...
La page est en cours de chargement...
La page est en cours de chargement...
La page est en cours de chargement...
La page est en cours de chargement...
La page est en cours de chargement...
La page est en cours de chargement...
La page est en cours de chargement...
La page est en cours de chargement...
La page est en cours de chargement...
La page est en cours de chargement...
La page est en cours de chargement...
La page est en cours de chargement...
La page est en cours de chargement...
La page est en cours de chargement...
-
 1
1
-
 2
2
-
 3
3
-
 4
4
-
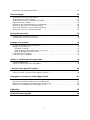 5
5
-
 6
6
-
 7
7
-
 8
8
-
 9
9
-
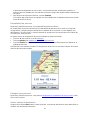 10
10
-
 11
11
-
 12
12
-
 13
13
-
 14
14
-
 15
15
-
 16
16
-
 17
17
-
 18
18
-
 19
19
-
 20
20
-
 21
21
-
 22
22
-
 23
23
-
 24
24
-
 25
25
-
 26
26
-
 27
27
-
 28
28
-
 29
29
-
 30
30
-
 31
31
-
 32
32
-
 33
33
-
 34
34
-
 35
35
-
 36
36
-
 37
37
-
 38
38
-
 39
39
-
 40
40
-
 41
41
-
 42
42
-
 43
43
-
 44
44
-
 45
45
-
 46
46
-
 47
47
-
 48
48
-
 49
49
-
 50
50
-
 51
51
-
 52
52
-
 53
53
-
 54
54
-
 55
55
-
 56
56
-
 57
57
-
 58
58
-
 59
59
-
 60
60
-
 61
61
-
 62
62
-
 63
63
-
 64
64
-
 65
65
-
 66
66
-
 67
67
-
 68
68
-
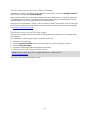 69
69
-
 70
70
-
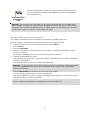 71
71
-
 72
72
-
 73
73
-
 74
74
-
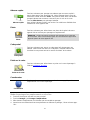 75
75
-
 76
76
-
 77
77
-
 78
78
-
 79
79
-
 80
80
-
 81
81
-
 82
82
-
 83
83
-
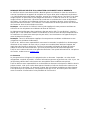 84
84
-
 85
85
-
 86
86
TomTom Navigation Application pour iPhone et iPad Le manuel du propriétaire
- Taper
- Le manuel du propriétaire
- Ce manuel convient également à
Documents connexes
-
TomTom Start Le manuel du propriétaire
-
TomTom GO 400 Le manuel du propriétaire
-
TomTom GPS Voiture GO Discover Manuel utilisateur
-
TomTom VIA 52 Le manuel du propriétaire
-
TomTom GO 800 series Le manuel du propriétaire
-
TomTom RIDER 500 Le manuel du propriétaire
-
TomTom GO 550 LIVE Le manuel du propriétaire
-
TomTom GO LIVE 750 Mode d'emploi
-
TomTom GO CLASSIC Manuel utilisateur
-
TomTom GO Premium X Le manuel du propriétaire