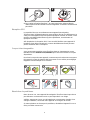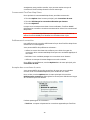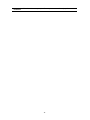TomTom Start Le manuel du propriétaire
- Catégorie
- Systèmes de navigation automobile
- Taper
- Le manuel du propriétaire
Ce manuel convient également à

TomTom Start

Pour commencer1.
2
Pour commencer
Fixation de votre appareil de navigation
1. Pressez la fixation EasyPort™ de votre TomTom Start contre le pare-brise
de votre voiture.
2. Ajustez l'angle de votre appareil.
3. Verrouillez la fixation EasyPort™ en tordant la base.
4. Insérez le chargeur de voiture dans votre appareil.
5. Insérez le chargeur de voiture dans l'allume-cigares de votre voiture.
6. Allumez votre appareil en appuyant sur le bouton marche/arrêt au dos de
celui-ci
7. Vous devez maintenant répondre à quelques questions pour configurer
votre appareil. Touchez l'écran pour répondre aux questions.
1 2
3
4
5
6

3
8. Pour retirer la fixation EasyPort™ de votre pare-brise, déverrouillez-la
d'abord puis tirez doucement l'une des languettes. La fixation se détache du
pare-brise.
Réception GPS
La première fois que vous démarrez votre appareil de navigation
TomTom Start, la détermination de votre position GPS et son affichage sur la
carte par votre appareil risque de prendre quelques minutes. À l'avenir, votre
position sera déterminée beaucoup plus rapidement, normalement en
quelques secondes.
Afin d'optimiser la réception GPS, il est conseillé d'utiliser votre appareil à
l'extérieur. Des objets volumineux comme des bâtiments élevés peuvent
parfois interférer avec la réception.
Coques interchangeables
Vous pouvez personnaliser votre TomTom Start en changeant de coque.
Rendez-vous sur tomtom.com/startskins pour découvrir toutes les coques
disponibles.
Pour ôter la coque de votre appareil, commencez par le retirer de son support.
Puis tenez la coque de chaque côté et poussez sur son milieu pour dégager
l'appareil comme indiqué sur le schéma.
Résolution de problèmes
Dans de rares cas, votre appareil de navigation TomTom Start risque de ne
pas démarrer correctement ou de ne pas répondre à vos doigts.
Vérifiez, avant toute chose, que la batterie est correctement chargée. Pour
charger la batterie, connectez votre appareil au chargeur de voiture.
Si cette opération ne résout pas le problème, réinitialisez l'appareil. Pour ce
faire, procédez comme suit.
7
8

4
1. Retirez la fixation de l'appareil en appuyant sur son bouton de
déverrouillage.
2. Retirez la coque arrière de l'appareil en la tenant de chaque côté et en
poussant l'appareil par le centre de la coque.
3. Utilisez un trombone déplié ou tout objet similaire pour enfoncer le bouton
de réinitialisation. Le bouton de réinitialisation se trouve sous votre
appareil.
1
2
3

Mode conduite2.
5
Mode conduite
Le mode conduite affiche votre position actuelle sur la carte avec des
informations détaillées telles que votre vitesse actuelle et les instructions de
parcours.
À tout moment, vous pouvez toucher le centre de l'écran pour ouvrir le menu
principal.
APosition actuelle.
BNom de la prochaine route principale ou information sur le prochain
panneau de direction, le cas échéant.
CVotre vitesse et la limitation de vitesse, si elle est connue.
Touchez ce panneau dans la barre d'état pour régler le volume.
Lorsque le réglage du volume est affiché, l'instruction de parcours suivante
est donnée vocalement. C'est un bon moyen d'écouter et de régler le
volume actuel de votre appareil.
DProchaine instruction de parcours.
Touchez ce panneau dans la barre d'état pour basculer entre les modes 2D
et 3D en mode conduite.
ELe nom de la rue dans laquelle vous vous trouvez.
FDes informations sur votre trajet : durée du trajet, distance restante et heure
d'arrivée.
Touchez ce peanneau dans la barre d'état pour voir un résumé de votre
parcours.

Menu principal3.
6
Menu principal
Le menu principal est le point de départ pour planifier un parcours, consulter
un carte ou modifier les paramètres de votre appareil.
Pour ouvrir le menu principal quand vous êtes en mode conduite, touchez le
centre de votre écran.
Pour retourner au mode conduite depuis le menu principal, touchez Terminé.
Boutons du menu principal
Les boutons suivants s'affichent dans le menu principal.
Planifier un
parcours
Touchez sur ce bouton pour planifier un nouveau parcours.
Ce bouton s'affiche quand vous n'avez pas planifié de parcours.
Modifier un
parcours
Touchez ce bouton pour planifier un nouveau parcours.
Ce bouton s'affiche quand vous avez planifié un parcours.
Explorer la
carte
Touchez ce bouton pour consulter la carte.

7
Son
Jour/Nuit
Options
Aide
son
Touchez ce bouton pour désactiver le son.
son
Touchez ce bouton pour activer le son.
nuit
Touchez ce bouton pour définir la palette de couleurs nocturnes, qui réduit
la luminosité de l'écran et affiche la carte dans des couleurs sombres.
Ceci est utile lorsque vous conduisez de nuit ou dans des environnements
obscurs comme de longs tunnels.
jour
Touchez ce bouton pour définir la palette de couleurs diurnes, qui
augmente la luminosité de l'écran et affiche la carte dans des couleurs
vives.
options
Touchez ce bouton pour définir les paramètres de votre appareil.
Pour de plus amples informations, référez-vous aux chapitres Options et
Paramètres avancés.
aide
Touchez ce bouton pour afficher les coordonnées d'un service d'urgence ou
d'un autre service spécialisé, comme un centre vétérinaire, et planifier un
parcours jusqu'à celui-ci.
Pour de plus amples informations, référez-vous au chapitre Aide.

Explorer carte4.
8
Explorer carte
Pour consulter la carte comme vous le feriez avec une carte traditionnelle,
touchez Explorer carte dans le menu principal.
Vous pouvez déplacer la carte à l'aide de votre doigt en touchant l'écran et en
faisant glisser votre doigt dessus.
ALa barre d'échelle
BMarqueur
Les Marqueurs indiquent votre position actuelle, votre position de domicile
et votre destination. Le marqueur indique la distance jusqu'à
l'emplacement.
Touchez un marqueur pour centrer la carte sur l'emplacement qu'il indique.
CLe bouton GPS
Touchez ce bouton pour centrer la carte sur votre position actuelle.
DLe bouton PI
Touchez ce bouton pour sélectionner les PI qui seront affichés.
ELe curseur
FLe bouton Rechercher
Touchez ce bouton pour rechercher des adresses spécifiques.
GLe bouton Curseur
Touchez ce bouton pour planifier un parcours jusqu'à la position du curseur,
créer un favori correspondant à la position du curseur ou trouver un point
d'intérêt près de la position du curseur.

9
HLa barre de zoom
Zoomez en avant et en arrière en déplaçant le curseur.

Planifier un parcours5.
10
Planifier un parcours
1. Appuyez sur l’écran pour afficher le menu principal.
2. Touchez Planifier un parcours.
Il vous sera demandé si vous souhaitez partir depuis votre position actuelle.
Touchez OUI pour planifier un parcours depuis votre position actuelle. Vous
planifierez probablement la plupart de vos parcours de cette façon.
Touchez NON pour sélectionner un autre point de départ. Vous pouvez
décider de procéder ainsi si vous souhaitez afficher le parcours avant
d'entamer votre trajet.
Vous pouvez choisir votre destination de différentes façons.
Dans cet exemple, nous saisissons une adresse.
3. Touchez Adresse.
4. Commencez à taper le nom de la ville et touchez ce nom lorsqu'il apparaît
dans la liste.
Conseil : Quand vous planifiez un parcours pour la première fois, vous êtes
invité à sélectionner le pays ou l'état. Votre choix est ensuite sauvegardé et
utilisé pour tous vos futurs parcours. Vous pouvez modifier ce paramètre en
touchant le drapeau et en sélectionnant un autre pays ou état.
5. Saisissez le nom de la rue de la même façon, puis le numéro dans la rue.
Astuce : Le nom en haut de la liste désigne le centre-ville. Au lieu de saisir le
nom de la rue et le numéro dans la rue, vous pouvez toucher le nom en haut
de la liste pour définir le centre-ville en tant qu'adresse.
Votre parcours est maintenant planifié et un résumé de celui-ci celui-ci
s'affiche.

11
6. Touchez Terminé.
Votre appareil de navigation est prêt à vous guider jusqu'à votre destination.

Trouver des parcours alternatifs6.
12
Trouver des parcours alternatifs
Une fois que vous avez planifié un parcours, vous pouvez le modifier sans
changer votre destination.
Pourquoi modifier le parcours ?
Peut-être pour une des raisons suivantes :
• Vous apercevez un barrage routier ou un embouteillage devant vous.
• Vous souhaitez passer par un endroit précis, aller chercher quelqu'un, vous
arrêter pour déjeuner ou faire le plein de carburant.
• Pour éviter un carrefour difficile ou une route que vous n'aimez pas.
Modifier un
parcours
Touchez ce bouton dans le menu principal pour modifier le parcours
actuellement planifié.
Éviter
barrages
routiers
Touchez ce bouton si vous apercevez un barrage routier ou un
embouteillage devant vous. Ensuite, vous devrez choisir la distance du
trajet que vous souhaitez contourner.
Effectuez votre choix parmi les différentes options disponibles. Votre Start
recalculera votre parcours en évitant la partie du parcours sur la distance
que vous aurez sélectionnée.
N'oubliez pas que, dès qu'un nouveau parcours est calculé, il se peut que
vous deviez quitter rapidement la route sur laquelle vous vous trouvez.
Si le barrage routier est subitement levé, touchez Recalculer l'original pour
revenir au parcours original.
Calculer un
parcours
alternatif
Touchez ce bouton pour calculer un alternatif pour un parcours déjà
planifié.
Votre Start cherchera un autre parcours à partir de votre position jusqu'à
votre destination.
Si finalement vous décidez de revenir au parcours initial, touchez
Recalculer l'original.
Est-ce utile ?
Le nouveau parcours empruntera des routes totalement différentes jusqu'à
votre destination, en dehors des voies près de votre position et de votre
destination, bien entendu. Il s'agit d'un moyen simple de calculer un autre
parcours.

13
Recalculer
l'original
Touchez ce bouton pour revenir au parcours initial, sans les déviations pour
éviter les barrages routiers, ni pour passer par des endroits spécifiques.
Passer par...
Touchez ce bouton pour modifier votre parcours de façon à ce qu'il passe
par un endroit spécifique, pour prendre quelqu'un en chemin, par exemple.
Le cas échéant, un marqueur s'affiche sur la carte pour indiquer l'endroit
par lequel vous choissez de passer.
Vous pouvez choisir l'endroit par lequel vous voulez passer de la même
façon que vous choisissez une destination. Vous disposez du même choix
d'options : Adresse, Favori, Point d'intérêt et Point sur la carte.
Votre Start calculera un nouveau parcours qui passera par le lieu que vous
avez choisi avant d'atteindre votre destination. À l'inverse de votre
destination finale, votre Start ne vous informe pas lorsque vous passez à
proximité de cet endroit.
Planifier un
parcours
Touchez ce bouton pour planifier un nouveau parcours. Quand vous
planifiez un nouveau parcours, votre ancien parcours est supprimé.
Effacer le
parcours
Touchez ce bouton pour supprimer le parcours actuel.

Options7.
14
Options
Vous pouvez modifier l'apparence et le comportement de votre
TomTom Start.
Touchez Options dans le menu principal.
Changer de voix
Régler horloge
Changer de langue
Changer de
voix
Votre appareil de navigation vous donne des instructions et des
avertissements à l'aide de voix enregistrées par des acteurs.
Pour sélectionner une voix différente sur votre appareil, touchez Changer
de voix dans le menu Options ou dans le menu Voix et images. Puis,
sélectionnez une voix dans la liste.
Vous pouvez ajouter et supprimer des voix à l'aide de TomTom HOME.
Régler horloge
Touchez ce bouton pour sélectionner le format de l'heure et la régler.
La solution la plus facile pour régler l'heure est de toucher le bouton Sync.
L'heure sur votre Start sera définie à partir des informations GPS.
Remarque : vous ne pouvez utiliser Sync que si vous avez une réception
GPS. Par conséquent, vous ne pouvez pas régler l'horloge de cette façon
lorsque vous êtes à l'intérieur.
Après avoir utilisé Sync pour définir l'heure, il se peut que vous deviez
ajuster l'heure en fonction de votre fuseau horaire. Votre Start calcule
votre fuseau horaire et conserve toujours l'heure exacte à partir des
informations GPS.
Changer de
langue
Touchez ce bouton pour modifier la langue utilisée pour tous les boutons et
messages que vous voyez sur votre Start.
Vous disposez d'un grand choix de langues. Quand vous changez de
langue, il vous est aussi proposé de changer de voix.

15
Domicile et favoris
Voix et images
Corrections de carte
Paramètres avancés
Pour modifier les paramètres avancés sur votre TomTom Start, touchez
Paramètres avancés dans le menu Options.
Définir unités
Utilisation par gaucher / Utilisation par droitier
Domicile et
favoris
Touchez ce bouton pour gérer les positions de votre domicile et de vos
favoris.
Pour de plus amples informations, référez-vous au chapitre Favoris
Voix et
images
Touchez ce bouton pour modifier vos paramètres concernant les voix et les
images.
Pour de plus amples informations, voir le chapitre Voix et images.
Corrections
de carte
Touchez ce bouton pour effectuer une correction sur votre carte.
Vous pouvez télécharger les corrections de carte effectuées par d'autres
utilisateurs TomTom ou limiter vos mises à jour aux corrections vérifiées
par TomTom.
Définir unités
Touchez ce bouton pour définir les unités à utiliser pour les mesures
suivantes :
•Distance
•Temps
• Latitude et longitude
Utilisation par
gaucher
Touchez ce bouton pour déplacer les boutons importants comme Terminé
et Annuler ainsi que la barre de zoom vers la gauche de l'écran. Ceci vous
permet de toucher plus facilement les boutons de la main gauche sans
masquer l'écran.
Pour redéplacer les boutons vers la droite de l'écran, touchez Utilisation
par droitier.

16
Préférences de clavier
Activer/désactiver les Alertes de sécurité
Alertes de sécurité TomTom
Important : Connectez régulièrement votre appareil de navigation à TomTom
HOME afin de mettre à jour la liste des emplacements pour toutes les alertes
de sécurité. Les emplacements des radars mobiles sont envoyés directement
à votre appareil.
Lorsqu'un emplacement de radar s'affiche sur la carte, une sonorité
d'avertissement vous avertit que vous approchez d'une zone où se situe un
radar.
Changer carte
Réinitialiser valeurs par défaut
Préférences
de clavier
Le clavier sert à entrer votre destination ou trouver un élément dans une
liste, comme un PI.
Touchez ce bouton pour sélectionner la taille des touches du clavier et la
disposition du clavier. Vous avec le choix entre deux tailles :
• Grand clavier
• Petit clavier
Plusieurs configurations de clavier sont disponibles :
• Clavier ABCD
• Clavier QWERTY
• Clavier AZERTY
Activer/
désactiver les
Alertes de
sécurité
Touchez ce bouton pour activer/désactiver les Alertes de sécurité TomTom.
Changer carte
Touchez ce bouton pour changer la carte que vous utilisez.
Réinitialiser
valeurs par
défaut
Touchez ce bouton pour réinitialiser les valeurs par défaut de votre
TomTom St art.
Tous vos paramètres, y compris votre domicile et vos favoris, seront
effacés.

Favoris8.
17
Favoris
Qu'est-ce que les favoris ?
Les favoris sont des lieux où vous allez souvent. Vous pouvez créer des favoris
afin de ne pas avoir à saisir leur adresse à chaque fois que vous planifiez un
parcours.
Ce ne sont pas forcément des lieux que vous appréciez, mais simplement des
adresses utiles.
Comment créer un favori ?
Dans le menu pricipal, touchez Options, puis Domicile et favoris et ensuite
Ajouter favori.
Vous pouvez sélectionner l'emplacement de votre favori dans la liste ci-
dessous.
Vous pouvez saisir votre propre nom en tant que favori lorsque le clavier est
affiché. Pour entrer votre nom, inutile d'effacer le nom suggéré. Commencez
tout simplement à saisir le vôtre.
Domicile
Vous pouvez entrer votre adresse de domicile dans vos favoris.
Favori
Vous ne pouvez pas créer de favori à partir d'un autre favori. Cette option
ne sera jamais disponible dans ce menu.
Pour renommer un favori, touchez Domicile et favoris, puis Gérer les
favoris dans le menu Options.
Adresse
Vous pouvez spécifier une adresse pour en faire un favori.
Destination
récente
Sélectionnez un lieu favori parmi la liste de ceux que vous avez pris
récemment comme destination.

18
Comment utiliser un favori ?
Normalement, vous utilisez un favori pour planifier un parcours quelque part,
sans devoir saisir l'adresse. Pour planifier un parcours vers un favori, procédez
comme suit :
1. Touchez l’écran pour afficher le menu principal.
2. Touchez Planifier un parcours.
3. Dans cet exemple, touchez Oui lorsqu'il vous est demandé si vous partez de
l'endroit où vous êtes.
4. Touchez Favori.
5. Sélectionnez un favori dans la liste comme destination.
6. Touchez Maintenant.
Si votre position actuelle n'est pas connue, il vous sera demandé si vous
souhaitez attendre jusqu'à ce que votre position soit connue ou si vous
souhaitez planifier un parcours depuis votre dernière position connue. Dans
cet exemple, sélectionnez Planifier depuis la dernière position connue et
touchez Terminé.
Point
d'intérêt
Vous pouvez ajouter un point d'intérêt (PI) dans vos favoris.
Est-ce utile ?
Si vous visitez un PI que vous appréciez particulièrement, comme un
restaurant, vous pouvez l'ajouter à vos favoris.
Pour ajouter un PI à vos favoris, touchez ce bouton, puis procédez comme
suit :
1. Diminuez le choix des PI en sélectionnant la zone où le PI se situe.
Vous pouvez sélectionner l'une des options suivantes :
• PI à proximité - pour effectuer une recherche dans une liste de PI
proches de votre position actuelle.
• PI dans la ville - pour choisir un PI dans une ville précise. Dans ce cas,
vous devez spécifier une ville.
• PI proche du domicile - pour effectuer une recherche dans une liste
de PI proches de votre domicile.
Si vous naviguez vers une destination, vous pouvez également faire
votre choix dans une liste de PI qui se trouvent sur votre parcours ou
près de votre destination. Choisissez une des options suivantes :
• PI en chemin
• PI à destination
2. Sélectionnez une catégorie de PI.
Touchez la catégorie de PI si elle est affichée ou touchez la flèche pour
faire votre choix dans la liste complète.
Tapez Toute catégorie de PI pour rechercher un PI par son nom.
Point sur la
carte
Touchez ce bouton pour créer un favori en utilisant le navigateur de carte.
Sélectionnez l'emplacement de votre favori à l'aide du curseur, puis touchez
Terminé.

19
Le parcours est planifié et un récapitulatif de votre parcours s'affiche sur la
carte.
7. Touchez Terminé.
Votre appareil de navigation est prêt à vous guider jusqu'à votre destination.
Comment changer le nom d'un favori ?
1. Touchez l’écran pour afficher le menu principal.
2. Touchez Options pour ouvrir le menu Options.
3. Touchez Domicile et favoris.
4. Touchez Gérer les favoris.
5. Touchez le favori que vous souhaitez renommer.
6. Touchez Renommer.
Comment supprimer un favori ?
1. Touchez l’écran pour afficher le menu principal.
2. Touchez Options pour ouvrir le menu Options.
3. Touchez Domicile et favoris.
4. Touchez Gérer les favoris.
5. Touchez le favori que vous souhaitez supprimer.
6. Touchez Effacer.

Points d'intérêt9.
20
Points d'intérêt
Les Points d'intérêt ou PI sont des lieux utiles sur la carte. En voici quelques
exemples :
• Restaurants
•Hôtels
•Musées
•Parkings
• Stations service
Conseil : Touchez Corrections de carte dans le menu Options pour signaler
des PI manquants ou modifier des PI existants.
Navigation vers un PI
Vous pouvez choisir un PI comme destination. Si vous circulez dans une ville
que vous ne connaissez pas, par exemple, vous pouvez choisir un PI pour
trouver un parking.
1. Touchez l’écran pour afficher le menu principal.
2. Touchez Planifier un parcours dans le menu principal.
3. Touchez Oui lorsqu'il vous est demandé si vous souhaitez partir de l'endroit
où vous êtes.
4. Touchez Point d'intérêt.
5. Réduisez le choix de PI en sélectionnant la zone où se trouve le PI.
Vous pouvez sélectionner l'une des options suivantes :
• PI à proximité - vous permet de choisir une liste de PI près de votre
position actuelle.
• PI dans la ville - vous permet de trouver un PI dans une ville donnée.
• PI proche du domicile - vous permet de choisir une liste de PI près de
votre position de domicile.
Vous pouvez sélectionner une liste de PI le long de votre parcours ou près
de votre destination. Choisissez l'une de ces options :
• PI en chemin
• PI à destination
Remarque : le dernier PI consulté est également affiché pour vous permettre
de planifier plus rapidement votre parcours jusqu'à celui-ci.
La page est en cours de chargement...
La page est en cours de chargement...
La page est en cours de chargement...
La page est en cours de chargement...
La page est en cours de chargement...
La page est en cours de chargement...
La page est en cours de chargement...
La page est en cours de chargement...
La page est en cours de chargement...
La page est en cours de chargement...
La page est en cours de chargement...
La page est en cours de chargement...
La page est en cours de chargement...
La page est en cours de chargement...
La page est en cours de chargement...
La page est en cours de chargement...
La page est en cours de chargement...
La page est en cours de chargement...
La page est en cours de chargement...
La page est en cours de chargement...
-
 1
1
-
 2
2
-
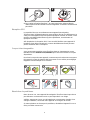 3
3
-
 4
4
-
 5
5
-
 6
6
-
 7
7
-
 8
8
-
 9
9
-
 10
10
-
 11
11
-
 12
12
-
 13
13
-
 14
14
-
 15
15
-
 16
16
-
 17
17
-
 18
18
-
 19
19
-
 20
20
-
 21
21
-
 22
22
-
 23
23
-
 24
24
-
 25
25
-
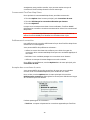 26
26
-
 27
27
-
 28
28
-
 29
29
-
 30
30
-
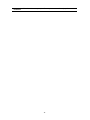 31
31
-
 32
32
-
 33
33
-
 34
34
-
 35
35
-
 36
36
-
 37
37
-
 38
38
-
 39
39
-
 40
40
TomTom Start Le manuel du propriétaire
- Catégorie
- Systèmes de navigation automobile
- Taper
- Le manuel du propriétaire
- Ce manuel convient également à
Documents connexes
-
TomTom VIA 52 Le manuel du propriétaire
-
TomTom GO 550 LIVE Le manuel du propriétaire
-
TomTom Navigation Application pour iPhone et iPad Le manuel du propriétaire
-
TomTom GO 940 Le manuel du propriétaire
-
TomTom URBAN RIDER Le manuel du propriétaire
-
TomTom Via 110 Le manuel du propriétaire
-
TomTom GO 800 series Le manuel du propriétaire
-
TomTom GO LIVE 750 Mode d'emploi
-
TomTom ONE 30 Series Mode d'emploi
-
Eclipse Eclipse AVN-4429 Le manuel du propriétaire