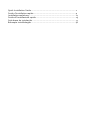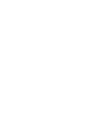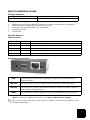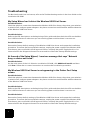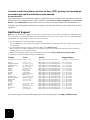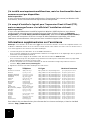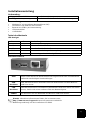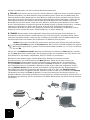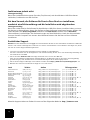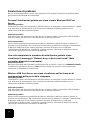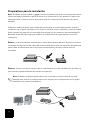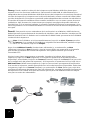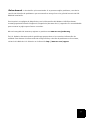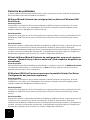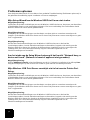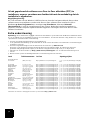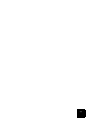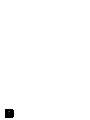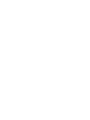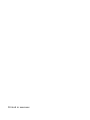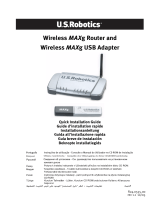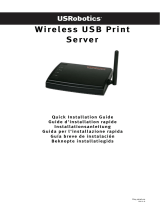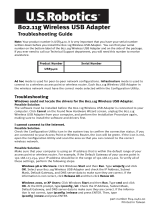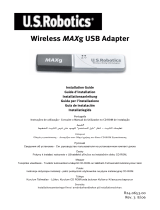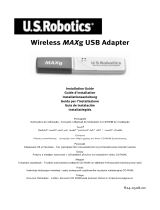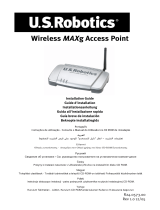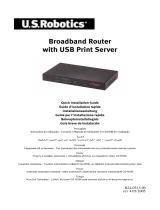U.S.Robotics USR5436 Guide d'installation
- Catégorie
- Les routeurs
- Taper
- Guide d'installation
La page charge ...
La page charge ...
La page charge ...
La page charge ...
La page charge ...
La page charge ...
La page charge ...
La page charge ...
La page charge ...
La page charge ...
La page charge ...

9
Guide d'installation rapide
Contenu de la boîte :
Ce qu'il vous faut pour commencer
• PC sous Windows équipé d'une carte d'interface réseau (NIC) connecté à votre réseau
• Le CD-ROM d'installation livré avec votre imprimante
• Un navigateur prenant en charge la spécification HTML 4.01
• Un câble Ethernet
•Un câble USB
Caractéristiques matérielles
Informations sur les voyants DEL
Informations sur les ports
USR5436 Wireless USB Print Server Guide d'installation rapide
Adaptateur secteur 5VDC CD-ROM d'installation avec guide de l'utilisateur
Voyant DEL
de statut
(Status)
Voyant DEL
d'erreur
(Error)
Description
Désactivé Désactivé L'appareil n'est pas sous tension
Activé Activé Une erreur matérielle est survenue
Activé Désactivé Fonctionne normalement (inactif)
Clignotant Désactivé Des données sont en cours de transmission ou de réception
Clignotant Clignotant Mise à jour du microcode en cours
DIAG Utilisez ce bouton pour imprimer une page de diagnostic ou pour rétablir les
paramètres d'usine par défaut.
Port USB Utilisez ce port pour connecter une imprimante USB au Wireless USB Print
Server.
Port LAN Utilisez ce port pour connecter le Wireless USB Print Server à un routeur, un
commutateur, ou un autre périphérique de réseau Ethernet.
POWER Utilisez ce port pour connecter l'adaptateur secteur au Wireless USB Print
Server.

10
Remarque : pour obtenir les informations les plus récentes, rendez-vous sur le site
http://www.usr.com/support.
Pour obtenir des informations plus détaillées, vous pouvez également consulter le guide de
l'utilisateur sur le CD-ROM d'installation U.S. Robotics.
Préparation à l'installation
Remarque : votre numéro de modèle est le 5436. Vous trouverez le numéro de série sur
l'étiquette située sous l'USR5436 Wireless USB Print Server et sur le côté de la boîte. Notez votre
numéro de série. Vous en aurez besoin si vous devez appeler notre service d'assistance
technique.
Le Wireless USB Print Server est configuré par défaut en mode Infrastructure. Si vous établissez
une connexion sans fil à un routeur ou point d'accès sans fil, le serveur d'impression n'est
compatible qu'avec le protocole de sécurité WEP ou WPA-PSK. Il vous faudra peut-être modifier
les paramètres de sécurité de votre réseau sans fil en conséquence.
Etape 1 : branchez l'extrémité carrée d'un câble USB au port USB de votre imprimante. Insérez
l'extrémité rectangulaire du câble USB dans le port USB du serveur d'impression. Assurez-vous
que le cordon d'alimentation de l'imprimante est branché et que l'imprimante est allumée.
Etape 2 : connectez l'une des extrémités d'un câble Ethernet à votre routeur (sans fil ou câblé),
et l'autre extrémité au port Ethernet du serveur d'impression.
Remarque : le Wireless USB Print Server doit être connecté à votre réseau à l'aide d'un
câble Ethernet pour la configuration de départ. Vous pourrez ensuite établir une
connexion sans fil.

11
Etape 3 : branchez l'une des extrémités de l'adaptateur secteur fourni dans la prise
d'alimentation du Wireless USB Print Server et l'autre extrémité dans une prise murale
d'alimentation standard.
Remarque pour les utilisateurs du Royaume-Uni : connectez la prise d'alimentation
adéquate à l'adaptateur secteur.
Etape 4 : assurez-vous que votre ordinateur est allumé. Insérez le CD-ROM d'installation dans
votre lecteur CD-ROM. Cliquez sur Setup Wizard (Assistant d'installation) puis sur Next
(Suivant).
Remarque : si votre CD-ROM ne se lance pas automatiquement, cliquez sur Démarrer,
Exécuter, tapez D:\autorun (ou la lettre correspondante de votre lecteur CD-ROM à la place
du « D ») puis cliquez sur OK.
Le Wireless USB Print Server apparaîtra dans la liste. Sélectionnez le serveur d'impression dans
la liste et cliquez sur Next (Suivant). Suivez les instructions à l'écran pour configurer les
paramètres du serveur d'impression. Assurez-vous de saisir les paramètres adaptés à votre
réseau sans fil, dont le SSID, les informations de sécurité et le type de réseau (Infrastructure ou
AdHoc). Pour terminer le processus de configuration, cliquez sur Finish (Terminer). Vous serez
ensuite invité à installer le pilote Peer-to-Peer (PTP). Cliquez sur Yes (Oui).
Suivez les instructions à l'écran. Lorsque vous y êtes invité, sélectionnez le port d'imprimante et
cliquez sur Next (Suivant). Si l'imprimante apparaît dans la liste Existing Printers (Imprimantes
disponibles), sélectionnez-la et cliquez sur Connect (Connecter). Puis cliquez sur Close (Fermer)
pour terminer la configuration du port d'imprimante. Si l'imprimante n'apparaît pas, cliquez sur
Add New Printer (Ajouter une nouvelle imprimante) et suivez les instructions à l'écran. Une fois
l'imprimante installée, vous devriez la voir apparaître dans la liste Existing Printers (Imprimantes
disponibles). Sélectionnez l'imprimante, cliquez sur Connect (Connecter), puis cliquez sur Close
(fermer) pour terminer la configuration du port d'imprimante.

12
Remarque : si vous rencontrez des problèmes ou si aucun astérisque n'apparaît à côté du
nom de port à l'écran de configuration de port d'imprimante, cliquez sur Refresh
(Actualiser). Vous aurez peut-être besoin de cliquer plusieurs fois. Si l'imprimante
n'apparaît toujours pas, reportez-vous à la section Dépannage de ce guide.
Vous ne pourrez utiliser votre imprimante USB qu'à partir de cet ordinateur. Pour imprimer une
page de test, cliquez sur Démarrer, Panneau de configuration, puis Imprimantes et télécopieurs
(ceci peut varier légèrement en fonction de votre système d'exploitation). Effectuez un clic droit
sur l'imprimante que vous venez d'installer, sélectionnez Propriétés, et cliquez sur Imprimer une
page de test. Ceci permettra de vérifier la connexion à votre imprimante.
Etape 5 : si vous le souhaitez, vous pouvez à présent déplacer votre imprimante et le Wireless
USB Print Server afin de bénéficier des fonctions sans fil. Déconnectez le câble USB, le câble
Ethernet et les adaptateurs secteur du Wireless USB Print Server et de votre imprimante. Une fois
votre serveur d'impression et votre imprimante placés à l'endroit qui vous convient le mieux,
utilisez le câble USB pour connecter le serveur d'impression à l'imprimante, puis branchez les
deux adaptateurs secteur. Le serveur d'impression établit alors une connexion sans fil vers votre
routeur ou point d'accès sans fil. Répétez les instructions de la page de test à la fin de l'étape 4.
Si vous pouvez imprimer, cela signifie que votre connexion sans fil fonctionne correctement. Si
vous ne pouvez pas imprimer la page de test, c'est qu'il y a un problème avec votre connexion
sans fil. Reportez-vous à la section Dépannage de ce manuel.
Etape 6 : pour autoriser d'autres ordinateurs à imprimer via le Wireless USB Print Server, vous
devez procéder à la configuration de PC client sur chaque ordinateur. Insérez le
CD-ROM d'installation U.S. Robotics dans votre lecteur de CD-ROM. Vous aurez peut-être besoin
du CD-ROM d'installation livré avec votre imprimante.
Remarque : si votre CD-ROM ne se lance pas automatiquement, cliquez sur Démarrer,
Exécuter, tapez D:\autorun (ou la lettre correspondante de votre lecteur CD-ROM à la
place du « D ») puis cliquez sur OK.
Cliquez sur Additional Installs (Installations supplémentaires) puis sur Next (Suivant). Cliquez
sur User (Utilisateur) et suivez les instructions à l'écran pour installer le logiciel du serveur
d'impression. Vous serez ensuite invité à installer le pilote PTP (PTP).
Suivez les instructions à l'écran. Lorsque vous y êtes invité, sélectionnez le port d'imprimante et
cliquez sur Next (Suivant). Si l'imprimante apparaît dans la liste Existing Printers (Imprimantes
disponibles), sélectionnez-la et cliquez sur Connect (Connecter). Puis cliquez sur Close (Fermer)
pour terminer la configuration du port d'imprimante. Si l'imprimante n'apparaît pas, cliquez sur
Add New Printer (Ajouter une nouvelle imprimante) et suivez les instructions à l'écran. Une fois
l'imprimante installée, vous devriez la voir apparaître dans la liste Existing Printers (Imprimantes
disponibles). Sélectionnez l'imprimante, cliquez sur Connect (Connecter), puis sur Close (fermer)
pour terminer la configuration du port d'imprimante. Pour plus d'informations, reportez-vous à la
section Configuration d'imprimante de PC client dans le guide de l'utilisateur du CD-ROM
d'installation. Répétez cette étape sur chaque ordinateur.

13
Félicitations ! La procédure d'installation est terminée. En cas de problème, reportez-vous à
la section Dépannage de ce guide ou du guide de l'utilisateur du CD-ROM d'installation pour des
informations plus détaillées.
Pour imprimer une page de diagnostic contenant des informations sur les paramètres du
Wireless USB Print Server, maintenez le bouton de diagnostic (DIAG) enfoncé pendant deux (2)
secondes. Conservez ces informations pour pouvoir vous y référer ultérieurement.
Lancez un navigateur Web et enregistrez votre produit à l'adresse www.usr.com/productreg
Nous nous efforçons constamment de fournir aux utilisateurs les renseignements les plus utiles.
Pour obtenir les informations de configuration ou de dépannage les plus récentes, visitez le site
Web d'U.S. Robotics à l'adresse
http://www.usr.com/support

14
Dépannage
Pour obtenir de l'assistance sur Macintosh et sur Linux, reportez-vous à la section Dépannage du
guide d'utilisation sur le CD-ROM d'installation.
Mon Assistant d'installation ne parvient pas à détecter le Wireless USB
Print Server.
Solution possible :
Vérifiez les connexions matérielles entre le Wireless USB Print Server, l'imprimante, votre routeur
sans fil ou câblé, ainsi que vos adaptateurs secteur. Un mauvais branchement pourrait nuire à la
détection du Wireless USB Print Server.
Solution possible :
Reportez-vous aux descriptions des voyants DEL au début de ce guide puis inspectez les voyants
DEL du Wireless USB Print Server pour vérifier que l'appareil est sous tension et qu'aucune erreur
ne s'est produite.
Solution possible :
Vous pouvez rétablir les paramètres d'usine par défaut du Wireless USB Print Server et
recommencer la procédure d'installation. Pour rétablir les paramètres d'usine par défaut,
débranchez l'adaptateur secteur du Wireless USB Print Server, maintenez le bouton de
diagnostic (DIAG) enfoncé, puis rebranchez l'adaptateur secteur. Maintenez le bouton Diagnostic
enfoncé pendant dix secondes pour rétablir les paramètres par défaut.
A la fin de l'installation, un message s'affiche : « Network busy, or device
not found (Réseau occupé ou périphérique introuvable) ».
Solution possible :
Dans le menu principal du CD-ROM d'installation U.S. Robotics, cliquez sur Additional Installs
(Installations supplémentaires) puis cliquez sur User (Utilisateur). Suivez les instructions à
l'écran pour continuer la procédure d'installation.
Mon Wireless USB Print Server n'apparaît pas à l'écran de configuration de
port d'imprimante.
Solution possible :
Vérifiez les connexions matérielles entre le Wireless USB Print Server, l'imprimante, votre routeur
sans fil ou câblé, ainsi que vos adaptateurs secteur. Un mauvais branchement pourrait nuire à la
détection du Wireless USB Print Server.
Solution possible :
Reportez-vous aux descriptions des voyants DEL au début de ce guide puis inspectez les voyants
DEL du Wireless USB Print Server pour vérifier que l'appareil est sous tension et qu'aucune erreur
ne s'est produite.

15
Solution possible :
Vous pouvez rétablir les paramètres d'usine par défaut du Wireless USB Print Server et
recommencer la procédure d'installation. Pour rétablir les paramètres d'usine par défaut,
débranchez l'adaptateur secteur du Wireless USB Print Server, maintenez le bouton de diagnostic
(DIAG) enfoncé, puis rebranchez l'adaptateur secteur. Maintenez le bouton Diagnostic enfoncé
pendant dix secondes pour rétablir les paramètres par défaut.
Je ne parviens pas à faire apparaître mon imprimante sur l'écran de
l'Assistant Ajout d'imprimante.
Solution possible :
Votre imprimante USB n'est peut-être pas compatible avec le Wireless USB Print Server. Fermez
tous les écrans de configuration du serveur d'impression et déconnectez l'imprimante du
Wireless USB Print Server. Installez l'imprimante sur votre ordinateur en suivant les instructions
du fabricant de l'imprimante. Une fois l'installation terminée, reconnectez l'imprimante au
Wireless USB Print Server. Cliquez sur Démarrer, Programmes, Print Server (Serveur
d'impression), puis Print Driver Setup (Configuration du pilote d'impression). Suivez les
instructions à l'écran au cours de la procédure de configuration du port d'imprimante afin de
terminer l'installation.
Je ne parviens pas à imprimer une page de test.
Solution possible :
Cliquez sur Démarrer, Panneau de configuration, puis Imprimantes et télécopieurs (ceci peut
varier légèrement en fonction de votre système d'exploitation). Effectuez un clic droit sur
l'imprimante que vous venez d'installer, sélectionnez Propriétés, et cliquez sur l'onglet Ports.
Assurez-vous que le port USR5436 est sélectionné. Si ce n'est pas le cas, sélectionnez-le, cliquez
sur Appliquer, puis sur OK. A présent, vous devriez pouvoir imprimer une page de test.
Je ne parviens pas à imprimer via une connexion sans fil, ou le serveur
d'impression sans fil ne se connecte pas à mon réseau sans fil.
Solution possible :
Vérifiez que le SSID et les informations de sécurité correspondent bien aux paramètres du
routeur sans fil sur votre réseau. Si ce n'est pas le cas, vous ne pourrez pas établir de connexion
au réseau sans fil. Si vous souhaitez modifier la configuration, vous devez connecter votre
serveur d'impression à votre routeur sans fil à l'aide d'un câble Ethernet.
Solution possible :
Vérifiez que votre routeur ou point d'accès sans fil utilise uniquement le protocole de sécurité
WEP ou WPA-PSK avec TKIP. Ce sont les seuls protocoles de sécurité compatibles avec le Wireless
USB Print Server.
J'ai créé un nouveau réseau sans fil et le Wireless USB Print Server ne s'y
connecte pas.
Solution possible :
Insérez le CD-ROM d'installation U.S. Robotics dans votre lecteur de CD-ROM. Cliquez sur Setup
Wizard (Assistant d'installation) et suivez les instructions à l'écran. Lorsque vous modifiez les
paramètres sans fil, saisissez les informations correspondant au nouveau réseau sans fil sur
lequel doit se connecter le serveur d'impression.

16
J'ai installé mon imprimante multifonctions, mais les fonctionnalités fax et
scanner ne sont pas disponibles.
Solution possible :
Si vous connectez une imprimante multifonctions (imprimante/fax/scanner) au Wireless USB
Print Server, seule la fonctionnalité d'impression sera disponible.
J'ai essayé d'installer le logiciel pour l'impression Client à Client (PTP),
mais un message d'erreur s'est affiché et l'installation a échoué.
Solution possible :
Si vous avez précédemment installé le logiciel du Wireless USB Print Server, vous devrez
le désinstaller avant de pouvoir installer le logiciel Client à Client. Cliquez sur Démarrer,
Programmes, puis Print Server (Serveur d'impression). Sélectionnez Uninstall (Désinstaller)
puis suivez les instructions à l'écran. Lorsque la désinstallation est terminée, vous devez
redémarrer votre ordinateur. Vous pourrez alors installer le logiciel Client à Client.
Informations supplémentaires sur l'assistance
Remarque : votre numéro de modèle est le 5436. Vous trouverez le numéro de série sur l'étiquette située sous
le Wireless USB Print Server et sur le côté de la boîte. Notez votre numéro de série. Vous en aurez besoin si
vous devez appeler notre service d'assistance technique.
1. Consultez le guide de l'utilisateur sur le CD-ROM d'installation.
Vous trouverez davantage de renseignements relatifs à la configuration et au dépannage dans le guide de
l'utilisateur du CD-ROM d'installation.
2. Consultez la section Support du site Web d'U.S. Robotics à l'adresse www.usr.com.
Vous trouverez la réponse à la plupart des problèmes rencontrés par les utilisateurs dans les pages Web
FAQ et Dépannage consacrées à votre produit.
3. Posez votre question à l'assistance technique à l'aide du formulaire en ligne disponible à l'adresse
suivante : http://www.usrcom/emailsupport
4. Appelez le service d’assistance technique d'U.S. Robotics.
Pays Téléphone En ligne Horaires d'ouverture
Etats-Unis et Canada (888) 216-2850 http://www.usr.com/emailsupportde 9h à 17h, CST, du L au V
Autriche 07 110 900 116 http://www.usr.com/emailsupport/de de 9h à 17h, du L au V
Belgique (Flamand) +32 (0)70 233 545 http://www.usr.com/emailsupport/ea de 9h à 17h, du L au V
Belgique (Français) +32 (0)70 233 546 http://www.usr.com/emailsupport/ea de 9h à 17h, du L au V
Danemark +45 7010 4030 http://www.usr.com/emailsupport/uk de 9h à 17h, du L au V
Finlande +358 98 171 0015 http://www.usr.com/emailsupport/ea de 9h à 17h, du L au V
France 082 507 0693 http://www.usr.com/emailsupport/fr de 9h à 17h, du L au V
Allemagne 01805671548 http://www.usr.com/emailsupport/de de 9h à 17h, du L au V
Hongrie 01805671548 http://www.usr.com/emailsupport/hu de 9h à 17h, du L au V
Irlande +44 870 844 4546 http://www.usr.com/emailsupport/uk de 9h à 17h, du L au V
Italie 848 80 9903 http://www.usr.com/emailsupport/it de 9h à 17h, du L au V
Luxembourg +352 342 080 8318 http://www.usr.com/emailsupport/bn de 9h à 17h, du L au V
Moyen-Orient / Afrique +44 870 844 4546 http://www.usr.com/emailsupport/me de 9h à 17h, du L au V
Pays-Bas 0900 20 25 857 http://www.usr.com/emailsupport/ea de 9h à 17h, du L au V
Norvège +47 23 50 0097 http://www.usr.com/emailsupport/ea de 9h à 17h, du L au V
Pologne http://www.usr.com/emailsupport/pl de 8h à 18h, du L au V
Portugal +351 (0)21 415 4034 http://www.usr.com/emailsupport/pt de 9h à 17h, du L au V
Espagne 902 117 964 http://www.usr.com/emailsupport/es de 9h à 17h, du L au V
Suède +46 (0)77 128 1020 http://www.usr.com/emailsupport/ea de 9h à 17h, du L au V
Suisse +0848 840 200 http://www.usr.com/emailsupport/de de 9h à 17h, du L au V
Royaume-Uni 0870 844 4546 http://www.usr.com/emailsupport/uk de 9h à 17h, du L au V
Pour obtenir les coordonnées les plus récentes de l'assistance technique, visitez le site Web
suivant : http://www.usr.com.
La page charge ...
La page charge ...
La page charge ...
La page charge ...
La page charge ...
La page charge ...
La page charge ...
La page charge ...
La page charge ...
La page charge ...
La page charge ...
La page charge ...
La page charge ...
La page charge ...
La page charge ...
La page charge ...
La page charge ...
La page charge ...
La page charge ...
La page charge ...
La page charge ...
La page charge ...
La page charge ...
La page charge ...
La page charge ...
La page charge ...
La page charge ...
La page charge ...
La page charge ...
La page charge ...
La page charge ...
La page charge ...
La page charge ...
La page charge ...
La page charge ...
La page charge ...
-
 1
1
-
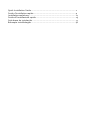 2
2
-
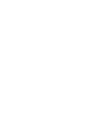 3
3
-
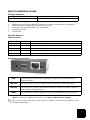 4
4
-
 5
5
-
 6
6
-
 7
7
-
 8
8
-
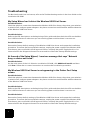 9
9
-
 10
10
-
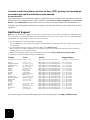 11
11
-
 12
12
-
 13
13
-
 14
14
-
 15
15
-
 16
16
-
 17
17
-
 18
18
-
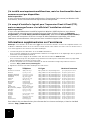 19
19
-
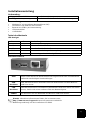 20
20
-
 21
21
-
 22
22
-
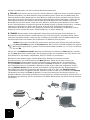 23
23
-
 24
24
-
 25
25
-
 26
26
-
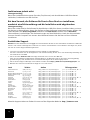 27
27
-
 28
28
-
 29
29
-
 30
30
-
 31
31
-
 32
32
-
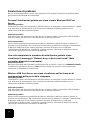 33
33
-
 34
34
-
 35
35
-
 36
36
-
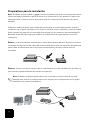 37
37
-
 38
38
-
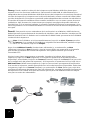 39
39
-
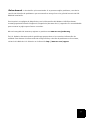 40
40
-
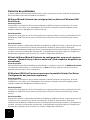 41
41
-
 42
42
-
 43
43
-
 44
44
-
 45
45
-
 46
46
-
 47
47
-
 48
48
-
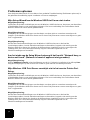 49
49
-
 50
50
-
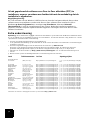 51
51
-
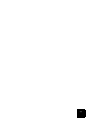 52
52
-
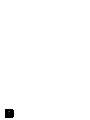 53
53
-
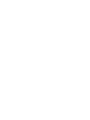 54
54
-
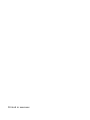 55
55
U.S.Robotics USR5436 Guide d'installation
- Catégorie
- Les routeurs
- Taper
- Guide d'installation
dans d''autres langues
- italiano: U.S.Robotics USR5436 Guida d'installazione
- English: U.S.Robotics USR5436 Installation guide
- español: U.S.Robotics USR5436 Guía de instalación
- Deutsch: U.S.Robotics USR5436 Installationsanleitung
- Nederlands: U.S.Robotics USR5436 Installatie gids
Documents connexes
Autres documents
-
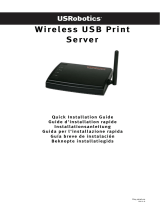 US Robotics 5436A Manuel utilisateur
US Robotics 5436A Manuel utilisateur
-
König CMP-USBNETBOX4 spécification
-
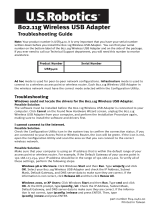 US Robotics USR5420 Troubleshooting guide
US Robotics USR5420 Troubleshooting guide
-
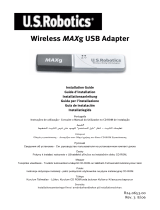 US Robotics USR5421 Guide d'installation
US Robotics USR5421 Guide d'installation
-
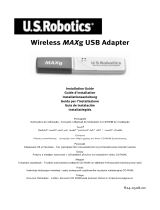 US Robotics MAXg USR5421 Manuel utilisateur
US Robotics MAXg USR5421 Manuel utilisateur
-
 US Robotics USR5461 Le manuel du propriétaire
US Robotics USR5461 Le manuel du propriétaire
-
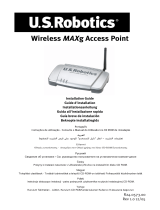 US Robotics MAXg Guide d'installation
US Robotics MAXg Guide d'installation
-
 US Robotics Wireless 54Mbps ADSL Router Manuel utilisateur
US Robotics Wireless 54Mbps ADSL Router Manuel utilisateur
-
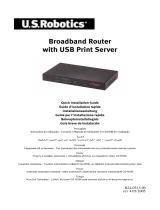 US Robotics USR8001 Guide d'installation
US Robotics USR8001 Guide d'installation
-
Dascom TallyCom III Guide de démarrage rapide