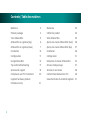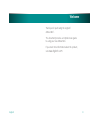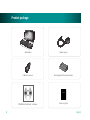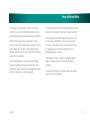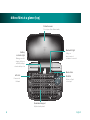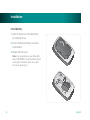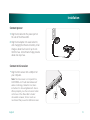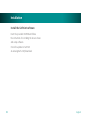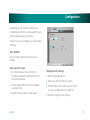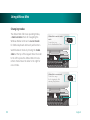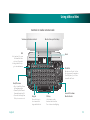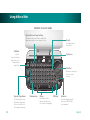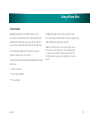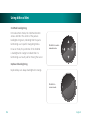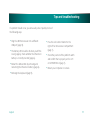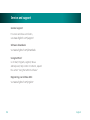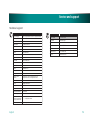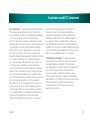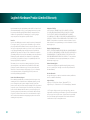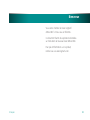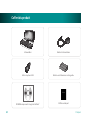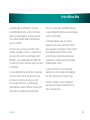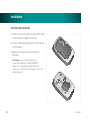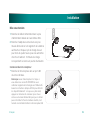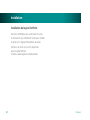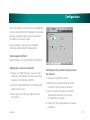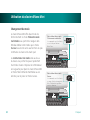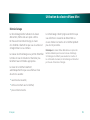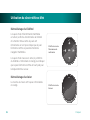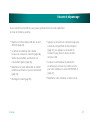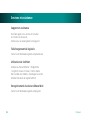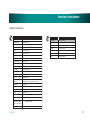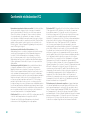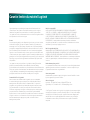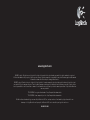Logitech diNovo Mini, IT Manuel utilisateur
- Catégorie
- Claviers
- Taper
- Manuel utilisateur

diNovo Mini
™
User’s Guide
Guide de l’utilisateur

2
English
Contents / Table des matières
Welcome 3
Product package 4
Your diNovo Mini 5
diNovo Mini at a glance (top) 6
diNovo Mini at a glance (base) 7
Installation 10
Configuration 11
Using diNovo Mini 12
Tips and troubleshooting 17
Service and support 18
Compliance and FCC statement 20
Logitech hardware product
limited warranty 21
Bienvenue 23
Coffret du produit 24
Votre diNovo Mini 25
Aperçu du clavier diNovo Mini (haut) 26
Aperçu du clavier diNovo Mini (bas) 27
Installation 28
Configuration 31
Utilisation du clavier diNovo Mini 32
Astuces et dépannage 37
Services et assistance 38
Conformité et déclaration FCC 40
Garantie limitée du matériel Logitech 41
La page est en cours de chargement...
La page est en cours de chargement...
La page est en cours de chargement...
La page est en cours de chargement...
La page est en cours de chargement...
La page est en cours de chargement...
La page est en cours de chargement...
La page est en cours de chargement...
La page est en cours de chargement...
La page est en cours de chargement...
La page est en cours de chargement...
La page est en cours de chargement...
La page est en cours de chargement...
La page est en cours de chargement...
La page est en cours de chargement...
La page est en cours de chargement...
La page est en cours de chargement...
La page est en cours de chargement...
La page est en cours de chargement...
La page est en cours de chargement...

23
Français
Bienvenue
Vous venez d’acheter la clavier Logitech
®
diNovo Mini
™
et nous vous en félicitons.
Ce document fournit des explications détaillées
sur l’utilisation du nouveau clavier diNovo Mini.
Pour plus d’informations sur ce produit,
rendez-vous sur www.logitech.com.

24
Français
Coffret du produit
diNovo
diNovo Mini
Chiffon nettoyant
CD-ROM comprenant le logiciel SetPoint
™
Batterie au lithium-ion rechargeable
Boîtier d’alimentation
Mini-récepteur USB

25
Français
Votre diNovo Mini
La solution Logitech
®
diNovo Mini
™
vous offre
un contrôle total de votre système multimédia
grâce à un clavier adapté à la taille de vos mains
et muni d’une télécommande multimédia ainsi
que d’un ClickPad
™
.
Détendez-vous en musique ou devant un lm,
partagez vos photos et surfez sur le Web où que
vous soyez dans la pièce. La technologie sans l
Bluetooth
®
assure un fonctionnement able dans
un rayon de 10 mètres maximum, quelles que soient
les conditions.
Le clavier diNovo Mini vous offre tous les avantages
d’un clavier pleine taille. Il vous permet de saisir
des textes de recherche, des adresses URL et
des messages instantanés. Le rétroéclairage
automatique des touches facilite la saisie de texte,
même dans des conditions d’éclairage faible.
Grâce à ses commandes multimédia pratiques,
le clavier diNovo Mini constitue un outil idéal pour
vos loisirs informatiques.
Le ClickPad à double usage vous permet
d’apprécier votre univers numérique comme
jamais auparavant. Vous pouvez l’utiliser comme
touch pad pour pointer, déler et cliquer
ou comme pavé directionnel pour parcourir
vos documents multimédia favoris (idéal pour
Windows Media
®
Center).
Les piles au lithium-ion se rechargent plus
rapidement et ont une autonomie prolongée
d’un mois maximum entre chaque charge.
Compact et élégant, le clavier diNovo Mini
vous permet de réduire l’encombrement de
votre espace de travail.

26
Français
Aperçu du clavier diNovo Mini (haut)
Curseur de mode
ClickPad
Se comporte comme un pavé
directionnel ou un touch pad.
Témoin lumineux de charge des piles
Clignote en vert pendant la charge, s’allume en vert
lorsque le clavier est entièrement chargé
et passe au rouge lorsque le niveau de charge
de la batterie est faible.
Clic gauche
Pratique pour le pouce gauche.
Touches lumineuses
Clavier entièrement fonctionnel
Etui de protection
Fermez-le pour mettre le clavier en veille.
Témoin lumineux Bluetooth
®
S’allume en vert lorsque le clavier
est connecté et passe au rouge dans
le cas contraire.

27
Français
Aperçu du clavier diNovo Mini (bas)
Prise d’alimentation
latérale
Logement des piles
Commutateur de plate-forme
Prédéfini pour une utilisation sur ordinateur,
ce commutateur vous permet d’utiliser
votre clavier diNovo Mini avec PLAYSTATION
®
3
lorsque vous le déplacer vers la droite.
Bouton de connexion
Appuyez sur ce bouton pour passer
en mode de détection Bluetooth.
Couvercle arrière
Compartiment de mini-récepteur

28
Français
Ouvrez le couvercle arrière du clavier diNovo Mini
en faisant glisser l’onglet vers le haut.
Insérez la batterie au lithium-ion comme indiqué
sur l’illustration.
Replacez le couvercle une fois l’opération
terminée.
Remarque: si vous comptez utiliser votre
clavier diNovo Mini avec une PLAYSTATION
®
3,
déplacez le commutateur de plate-forme vers
la droite pour activer la prise en charge de la console
(voir en page 27).
1�
2�
3�
Installation
Insertion de la batterie

29
Français
Installation
Mise sous tension
Branchez le câble d’alimentation dans la prise
d’alimentation latérale du clavier diNovo Mini.
Branchez l’adaptateur secteur dans une prise
murale afin de lancer le chargement de la batterie
au lithium-ion.Chaque cycle de charge dure un
peu moins de quatre heures pour une autonomie
d’un mois maximum. 10 minutes de charge
correspondent à environ une journée d’utilisation.
Connexion du mini-récepteur
Branchez le mini-récepteur dans un port USB
de votre ordinateur.
Remarque: aucun mini-récepteur n’est requis si
vous utilisez une console PLAYSTATION
®
3 ou un
ordinateur équipé de la technologie sans fil Bluetooth
®
.
Suivez les instructions du dispositif hôte pour détecter
les dispositifs Bluetooth
®
. Lorsque vous y êtes invité,
appuyez sur le bouton de connexion qui se trouve
en dessous du clavier diNovo Mini pour que ce dernier
puisse être détecté. Pour de meilleurs résultats, il est
toutefois recommandé d’utiliser le mini-récepteur USB.
1�
2�
•

30
Français
Insérez le CD-ROM qui vous a été fourni et suivez
les instructions qui s’affichent à l’écran pour installer
les pilotes et le logiciel d’installation du clavier.
Vérifiez si des mises à jour sont disponibles
pour le logiciel SetPoint
à l’adresse www.logitech.com/downloads
Installation
Installation du logiciel SetPoint

31
Français
Conguration
Selon la résolution de votre écran et la configuration
de votre environnement informatique, il est possible
que vous souhaitiez régler la vitesse du pointeur
et redéfinir les raccourcis clavier.
Suivez les étapes ci-dessous pour configurer
votre clavier diNovo Mini (PC uniquement):
Démarrage de SetPoint
Cliquez deux fois sur l’icône SetPoint sur le Bureau.
Réglage de la vitesse du pointeur
Cliquez sur l’onglet Ma souris, puis sur le sous-
onglet des mouvements de souris qui se trouve
à gauche de la fenêtre de SetPoint.
Choisissez diNovo Mini dans le menu déroulant
Sélection de la souris.
Faites glisser le curseur pour régler la vitesse
du pointeur.
1�
2�
3�
Modification des paramètres des touches
de raccourci
Cliquez sur l’onglet Mon clavier.
Sélectionnez une touche dans la colonne
de sélection de la touche de raccourci.
Dans la colonne de sélection de la tâche,
sélectionnez une option ou choisissez
une application à assigner.
Cliquez sur OK pour appliquer les nouveaux
paramètres.
1�
2�
3�
4�
1
2
3

32
Français
Utilisation du clavier diNovo Mini
Changement de mode
Le clavier diNovo Mini offre deux modes de
fonctionnement: le mode Télécommande
multimédia vous permet de naviguer dans
Windows Media Center tandis que le mode
Curseur vous donne accès aux fonctions les plus
communes du clavier et du touch pad.
Le commutateur de mode situé au-dessus
du clavier vous permet de passer rapidement
d’un mode à l’autre. Déplacez le commutateur
vers la gauche pour placer le clavier diNovo Mini
en mode Télécommande multimédia ou vers
la droite pour le placer en mode Curseur.
Clavier diNovo Mini en mode
Télécommande multimédia
Les commandes sont rétroéclairées
en vert. Idéal pour Windows
Media Center.
Clavier diNovo Mini en mode
Curseur
Les commandes sont rétroéclairées
en orange. Idéal pour la navigation
Web et l’utilisation d’applications
sur votre ordinateur.

33
Français
Utilisation du clavier diNovo Mini
Commandes en mode Télécommande multimédia
Windows Media Center
ClickPad
Fonctionne comme un pavé directionnel.
Utilisez les quatre flèches directionnelles
pour la navigation et appuyez sur OK
(au centre) pour sélectionner un élément
dans Media Center.
Retour
Touches de raccourcis multimédiaCommandes de volume et de sourdine
OK
Sélection d’un élément
(utilisez votre pouce
gauche pour une sélection
plus rapide). Appuyez sur cette
touche tout en maintenant
la touche Fn enfoncée pour
afficher le menu contextuel.
Suivant/Précédent
• Page précédente et Page suivante,
pour naviguer dans vos documents
multimédia.
• Chaîne suivante et Chaîne précé-
dente, pour regarder la télévision.
• Maintenez la touche Fn enfoncée
pour effectuer un zoom avant ou
un zoom arrière.
Touche Fn
Maintenez cette touche enfoncée pour activer
les fonctions indiquées en bleu ou appuyez
dessus pour activer le rétroéclairage.
Pavé
Appuyez sur une touche
pour sélectionner les noms
qui commencent par
la lettre spécifiée.

34
Français
Utilisation du clavier diNovo Mini
Commandes en mode Curseur
Touche Windows
ClickPad
Fonctionne comme un pavé tactile.
Appuyez dessus pour effectuer
un clic gauche.
Suppr
Appuyez sur cette touche tout
en maintenant la touche Fn
enfoncée.
Touches de raccourci relatives aux applications et à la mise en veille
Appuyez sur ces touches tout en maintenant la touche Fn enfoncée pour lancer
votre navigateur Web/lecteur multimédia ou mettre votre ordinateur en veille.
OK/Entrée
Clic gauche. Appuyez sur
cette touche tout en maintenant
la touche Fn enfoncée pour
afficher le menu contextuel
(équivalent à un clic droit).
Page précédente/Page suivante
Fait défiler vos pages Web. Appuyez sur
cette touche tout en maintenant la touche
Fn enfoncée pour effectuer un zoom avant
ou arrière sur vos documents et images.
Touche Fn.
Maintenez cette touche
enfoncée pour activer les
fonctions désignées en bleu
ou appuyez dessus pour
activer le rétroéclairage.
Touche Ctrl Touche Entrée
Appuyez sur cette touche tout en
maintenant la touche Fn enfoncée pour saisir
la combinaison Ctrl+Alt+Del.
Retour arrière

35
Français
Rétroéclairage
Le rétroéclairage facilite l’utilisation du clavier
diNovo Mini, même dans une pièce sombre.
Par mesure d’économie d’énergie, le clavier
et le ClickPad s’allument lorsque vous les utilisez et
s’éteignent dans le cas contraire.
La couleur du rétroéclairage vous permet d’identifier
le mode en cours d’utilisation et d’accéder plus
facilement aux commandes appropriées.
Le clavier et le ClickPad s’allument
automatiquement lorsque vous effectuez l’une
des actions suivantes:
ouverture du couvercle;
entrée en contact avec le ClickPad;
pression d’une touche.
•
•
•
Utilisation du clavier diNovo Mini
Le rétroéclairage s’éteint progressivement lorsque
vous refermez le couvercle du diNovo Mini ou
cessez d’utiliser les touches et le ClickPad pendant
plus de cinq secondes.
Remarque: le clavier diNovo Mini utilise un capteur de
lumière ambiante pour mesurer le niveau d’éclairage.
Si l’éclairage est suffisant pour visualiser les touches et
les commandes du clavier, le rétroéclairage est désactivé
par mesure d’économie d’énergie.

36
Français
Utilisation du clavier diNovo Mini
ClickPad en mode
Télécommande
multimédia
ClickPad en mode
Curseur
Rétroéclairage du ClickPad
Lorsque le mode Télécommande multimédia
est activé, les flèches directionnelles du ClickPad
et la mention OK au centre du pavé sont
rétroéclairées en vert pour indiquer que le pavé
fonctionne comme un pavé directionnel de
navigation multimédia.
Lorsque le mode Curseur est activé, le périmètre
du ClickPad est rétroéclairé en orange pour indiquer
que le pavé fonctionne comme un touch pad pour
le déplacement du curseur.
Rétroéclairage du clavier
Les touches du clavier sont toujours rétroéclairées
en orange.

37
Français
Astuces et dépannage
Branchez le mini-récepteur USB dans un port
différent (page 29).
Le témoin de la batterie doit s’allumer
lorsque vous soulevez le couvercle (page 26).
Vérifiez que la batterie au lithium-ion est
correctement placée (page 28).
Redémarrez le clavier diNovo Mini en retirant
la batterie au lithium-ion, puis en la réinsérant
(page 28).
Rechargez le clavier (page 29).
•
•
•
•
Appuyez sur le bouton de connexion rouge situé
à droite du compartiment du mini-récepteur
(page 27), puis appuyez sur le bouton de
connexion rouge situé en dessous du mini-
récepteur USB.
Localisez le commutateur de plate-forme
et vérifiez qu’il se trouve en position correcte
pour votre ordinateur ou votre PLAYSTATION
®
3
(page 27).
Redémarrez votre ordinateur ou votre console.
•
•
•
Si vous rencontrez un problème, vous pouvez généralement le résoudre rapidement
de l’une des manières suivantes:

38
Français
Support et assistance
Pour faire appel à nos services et consulter
nos forums de discussion,
rendez-vous sur www.logitech.com/support
Téléchargement de logiciels
Visitez le site Web www.logitech.com/downloads
Utilisation de SetPoint
Accédez au menu Démarrer > Programmes
> Logitech > Souris et Clavier > Centre d’aide.
Dans la table des matières, développez la section
intitulée Utilisation du logiciel SetPoint.
Enregistrement du clavier diNovo Mini
Visitez le site Web www.logitech.com/register
Services et assistance
La page est en cours de chargement...

40
Français
Informations importantes relatives au confort. Des tâches répétitives
effectuées pendant de longues périodes et un espace de travail mal
agencé peuvent entraîner de l’inconfort, voire des blessures au niveau
des nerfs, des tendons et des muscles. Si vous ressentez des douleurs,
des engourdissements, des gonflements, des crampes, des raideurs
ou des sensations de brûlure, au niveau des mains, des poignets, des bras,
des épaules, du cou ou du dos, consultez votre médecin. Pour plus d’infor-
mations, veuillez consulter le guide Logitech et votre confort sur le site
Web de Logitech
®
à l’adresse suivante: http://www.logitech.com/comfort,
ou sur le CD du logiciel Logitech
®
.
Avertissement relatif au boîtier d’alimentation. Le boîtier
d’alimentation livré avec ce produit est exclusivement destiné à un usage
en intérieur. Utilisez uniquement le boîtier d’alimentation fourni avec
le produit. Si le boîtier d’alimentation est endommagé, ne l’utilisez
pas et ne tentez en aucun cas de le réparer. Ne plongez pas le boîtier
d’alimentation dans l’eau et ne le soumettez à aucune utilisation abusive.
Vérifiez régulièrement l’état du câble, de la prise et des parois du boîtier
d’alimentation.
Avertissement relatif à la batterie. Votre produit utilise une batterie
rechargeable au lithium-ion. Utilisez cette batterie et aucune autre.
Manipulez la batterie avec précaution. N’essayez pas de l’ouvrir ni de
l’altérer. En cas de mauvaise utilisation, la batterie risque d’exploser ou de
couler, entraînant des dommages matériels et corporels. Les matériaux
conducteurs peuvent provoquer des courts-circuits, faisant ainsi surchauffer
la batterie au risque de la faire couler. Ne jetez pas la batterie au feu et
ne l’exposez pas à une température supérieure à 54° C. Ne la plongez
pas dans l’eau. Si la batterie coule ou cesse de se recharger, prenez les
précautions d’usage nécessaires et débarrassez-vous en immédiatement en
vous référant aux instructions du fabricant, ainsi qu’aux règlements locaux.
L’autonomie de la batterie dépend de son utilisation. Lorsque vous n’utilisez
pas votre produit pendant des périodes prolongées, retirez la batterie et
conservez-la dans un endroit sec, à température ambiante.
Certification UL Votre produit est certifié UL (et conforme aux normes CE)
et doit être utilisé uniquement avec des appareils certifiés UL.
Conformité sur le Web Pour plus d’informations sur la conformité,
rendez-vous sur le site http://www.logitech.com/compliance.
Conformité et déclaration FCC
Déclaration FCC Ce dispositif a été testé et déclaré conforme à la section
15 du règlement de la FCC. L’utilisation de ce dispositif est soumise aux
deux conditions suivantes: 1) le dispositif concerné ne doit pas causer
d’interférences dangereuses et 2) il doit accepter toute interférence reçue,
y compris les interférences risquant d’engendrer un fonctionnement
indésirable. Cet équipement a été testé et déclaré conforme aux limitations
prévues dans le cadre de la catégorie B des appareils numériques selon
la définition de la section 15 du règlement de la FCC. Ces limitations
ont été conçues pour fournir une protection raisonnable contre tout
brouillage nuisible au sein d’une installation résidentielle. Cet équipement
génère, utilise et diffuse des ondes radio et, s’il n’est pas installé ni utilisé
en conformité avec les instructions dont il fait l’objet, peut causer des
interférences gênantes avec les communications radio. Nous ne saurions
toutefois garantir l’absence d’interférences dans une installation particulière.
Si cet équipement produit des interférences graves lors de réceptions
radio ou télévisées, ce qui peut être détecté en allumant et en éteignant
l’équipement, vous êtes invité à les supprimer de plusieurs manières:
1) réorienter ou déplacer l’antenne de réception; 2) augmenter la distance
séparant l’équipement et le récepteur; 3) connecter l’équipement à un circuit
différent de celui auquel le récepteur est connecté; 4) contacter votre
revendeur ou un technicien radio/TV qualifié. Toutes modifications ou tous
changements effectués sans l’accord exprès de la partie responsable de
la compatibilité pourraient annuler le droit de l’utilisateur à utiliser son
équipement. Si des câbles d’interface blindés ont été fournis avec le
produit ou si des composants ou des accessoires complémentaires sont
recommandés, ils doivent être utilisés lors de l’installation du produit afin
d’assurer la conformité avec le règlement FCC.
Déclaration pour les documents canadiens: cet appareil numérique
est conforme aux limitations concernant l’émission d’interférences radio
par des appareils numériques de catégorie B, telles que stipulées dans le
cadre de la norme Appareils numériques ICES-003 édictée par le ministère
des Communications. Ce dispositif est conforme à la norme RSS-210 du
partenariat Industrie et Sciences Canada. L’utilisation de l’appareil est soumise
aux deux conditions suivantes: 1) le dispositif concerné ne doit pas causer
d’interférences et 2) il doit accepter toute interférence reçue, y compris
les interférences risquant d’engendrer un fonctionnement indésirable.

41
Français
Garantie limitée du matériel Logitech
Logitech garantit que votre produit Logitech exempt de tout défaut de matériel et de
construction pour 3 ans, à partir de sa date d’achat. Hormis lorsque les lois en vigueur
l’interdisent, cette garantie n’est pas transférable et elle est limitée à l’acheteur initial.
Cette garantie vous octroie un certain nombre de droits et vous bénéficiez également d’autres
droits qui varient selon les lois locales en vigueur.
Recours
En cas de rupture de garantie, la seule obligation de Logitech et votre seul recours consistent,
à la discrétion de Logitech, (1) à réparer ou remplacer le matériel, ou (2) à rembourser le
montant payé, sous réserve qu’il soit renvoyé au point de vente ou à tout autre lieu indiqué
par Logitech, accompagné d’un justificatif d’achat ou d’un reçu détaillé et daté. Des frais de
port et de traitement peuvent être demandés, sauf si cela est contraire aux lois applicables.
Logitech se réserve le droit d’utiliser des pièces neuves, remises à neuf ou déjà utilisées mais
en état de marche pour réparer ou remplacer le produit. Tout matériel de remplacement sera
garanti pour le reste de la période de garantie initiale ou pour trente (30) jours, selon la période
la plus longue, ou pour toute durée supplémentaire éventuellement requise par la loi dans
votre juridiction.
Cette garantie ne couvre pas les problèmes ou les préjudices résultant (1) d’un accident,
d’un abus, d’une mauvaise utilisation, d’une modification ou d’un désassemblage;
(2) d’une utilisation ou d’un entretien incorrect, d’une utilisation non conforme aux instructions
fournies avec le produit ou d’un branchement à une alimentation dont la tension est inadaptée
; ou (3) de l’utilisation de consommables (piles de remplacement, par exemple) non fournis
par Logitech, hormis là où une telle restriction est interdite par les lois en vigueur.
Comment bénéficier de la garantie
Avant de soumettre une réclamation relative à la garantie, nous vous recommandons
de consulter la rubrique de support technique de notre site Web, disponible à l’adresse
www.logitech.com, afin d’obtenir de l’aide. Les réclamations fondées, et qui sont liées
à la garantie, sont en général traitées par l’intermédiaire du point de vente dans les trente
(30) jours suivant l’achat. Cette durée peut toutefois varier en fonction du lieu d’achat.
Veuillez vous renseigner auprès de Logitech ou de la boutique qui vous a vendu le produit
pour plus de détails. Les réclamations qui ne peuvent être traitées par l’intermédiaire
du point de vente, et les autres questions liées au produit, doivent être adressées directement
à Logitech. Les adresses et les coordonnées du service client de Logitech sont mentionnées
dans la documentation qui accompagne votre produit, et sur Internet à l’adresse
www.logitech.com/contactus.
Limite de responsabilité
LOGITECH NE PEUT ÊTRE TENU RESPONSABLE DE TOUT PRÉJUDICE SPÉCIAL, INDIRECT,
CONSÉCUTIF OU ACCIDENTEL, Y COMPRIS, MAIS SANS RESTRICTION, DE TOUT MANQUE
À GAGNER, DE TOUTE PERTE DE RECETTES OU DE DONNÉES (DIRECTE OU INDIRECTE)
OU DE TOUT PRÉJUDICE COMMERCIAL POUR RUPTURE DE TOUTE GARANTIE EXPLICITE OU
IMPLICITE CONCERNANT VOTRE PRODUIT, MÊME SI LOGITECH A ÉTÉ INFORMÉ DE L’ÉVENTUALITÉ
DE CES PRÉJUDICES. Certaines juridictions n’autorisant pas l’exclusion ou la limitation
des préjudices spéciaux, indirects, consécutifs ou accidentels, les limitations ou les exclusions
susmentionnées peuvent ne pas s’appliquer à votre cas.
Durée des garanties implicites
HORMIS LORSQUE CELA EST INTERDIT PAR LES LOIS EN VIGUEUR, TOUTE GARANTIE IMPLICITE OU
CONDITION DE QUALITÉ MARCHANDE OU D’ADAPTATION À UN USAGE PARTICULIER EST LIMITÉE
EN TEMPS, POUR UNE DURÉE CORRESPONDANT À LA DURÉE DE LA PÉRIODE DE GARANTIE
LIMITÉE APPLICABLE À VOTRE PRODUIT. Certaines juridictions ne reconnaissant pas les limitations
de durée des garanties implicites, les limitations susmentionnées peuvent ne pas s’appliquer
à votre cas.
Droits nationaux prévus par la loi
Les consommateurs bénéficient de droits reconnus par la loi en vertu de la législation nationale
applicable régissant la vente de biens de consommation. Ces droits ne sont pas affectés par
les garanties mentionnées dans cette garantie limitée.
Aucune autre garantie
Aucun distributeur, représentant ou employé de Logitech n’est autorisé à modifier ou étendre
la présente garantie, ni à y ajouter des éléments..
Adresse de Logitech
Logitech, Inc., 6505 Kaiser Drive, Fremont, Californie 94555, États-Unis
Logitech Europe S.A., Z.I. Moulin du Choc D, 1122 Romanel/Morges, Suisse
© 2007 Logitech. Tous droits réservés. Logitech, le logo Logitech et les autres marques Logitech
sont la propriété de Logitech et peuvent être des marques déposées. Toutes les autres marques
sont la propriété de leurs détenteurs respectifs. Logitech n’assume aucune obligation quant
aux éventuelles erreurs susceptibles d’apparaître dans ses manuels ou sur son site Internet.
Les informations contenues dans le présent document sont susceptibles d’être modifiées
sans préavis.
La page est en cours de chargement...
-
 1
1
-
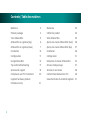 2
2
-
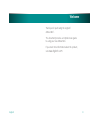 3
3
-
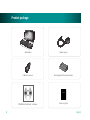 4
4
-
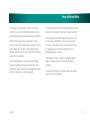 5
5
-
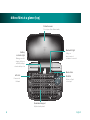 6
6
-
 7
7
-
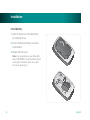 8
8
-
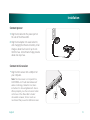 9
9
-
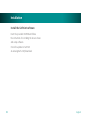 10
10
-
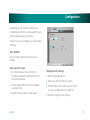 11
11
-
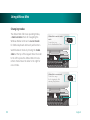 12
12
-
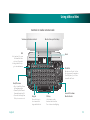 13
13
-
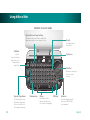 14
14
-
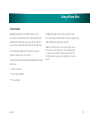 15
15
-
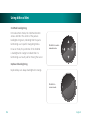 16
16
-
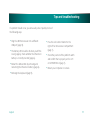 17
17
-
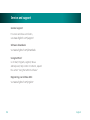 18
18
-
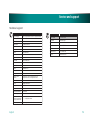 19
19
-
 20
20
-
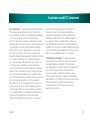 21
21
-
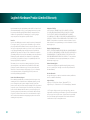 22
22
-
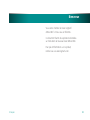 23
23
-
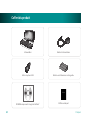 24
24
-
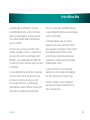 25
25
-
 26
26
-
 27
27
-
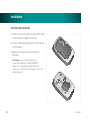 28
28
-
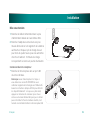 29
29
-
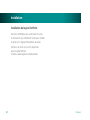 30
30
-
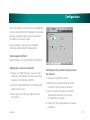 31
31
-
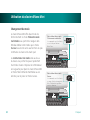 32
32
-
 33
33
-
 34
34
-
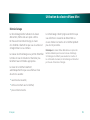 35
35
-
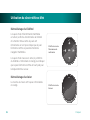 36
36
-
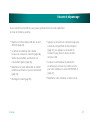 37
37
-
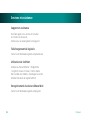 38
38
-
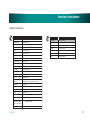 39
39
-
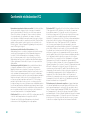 40
40
-
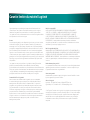 41
41
-
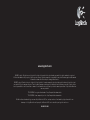 42
42
Logitech diNovo Mini, IT Manuel utilisateur
- Catégorie
- Claviers
- Taper
- Manuel utilisateur
dans d''autres langues
- English: Logitech diNovo Mini, IT User manual
Documents connexes
-
Logitech X100 Mobile Wireless Speaker Guide de démarrage rapide
-
Logitech X300 Manuel utilisateur
-
Logitech Far East M315 Manuel utilisateur
-
Logitech deluxe 104 keyboard Le manuel du propriétaire
-
Logitech diNovo Le manuel du propriétaire
-
Logitech Wireless DJ Manuel utilisateur
-
Logitech diNovo Edge Le manuel du propriétaire
-
Logitech Driving Force GT (941-000101) Manuel utilisateur
-
Logitech DINOVO MEDIA DESKTOP LASER Le manuel du propriétaire
-
Logitech 920-000383 Manuel utilisateur