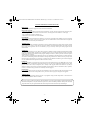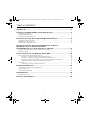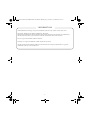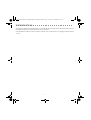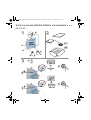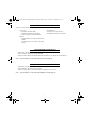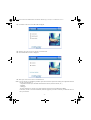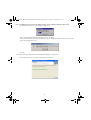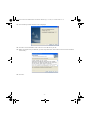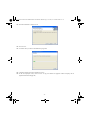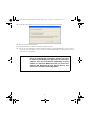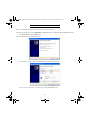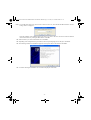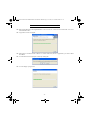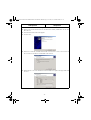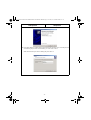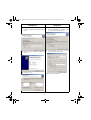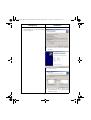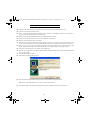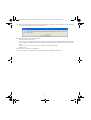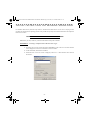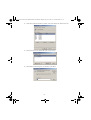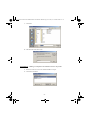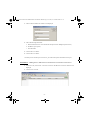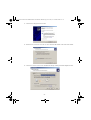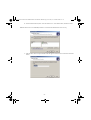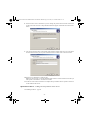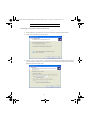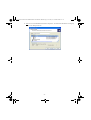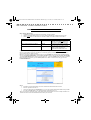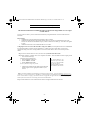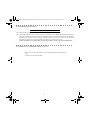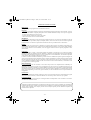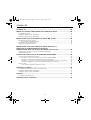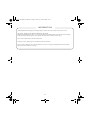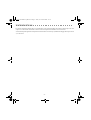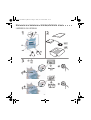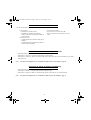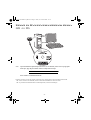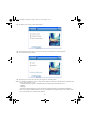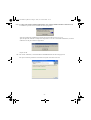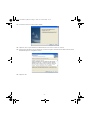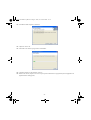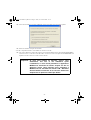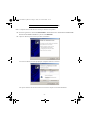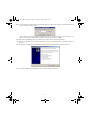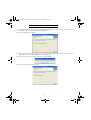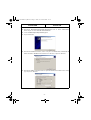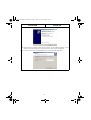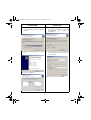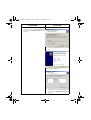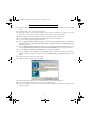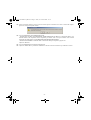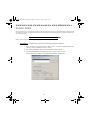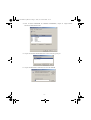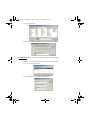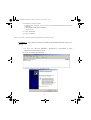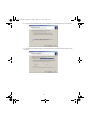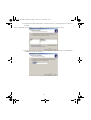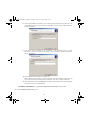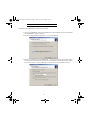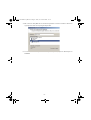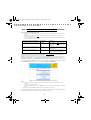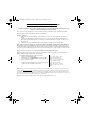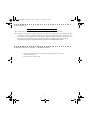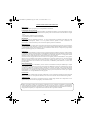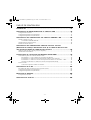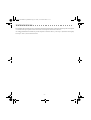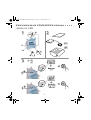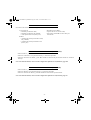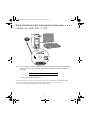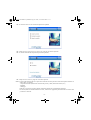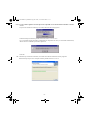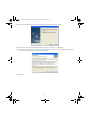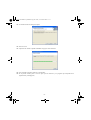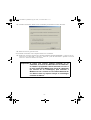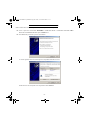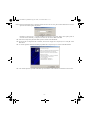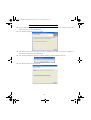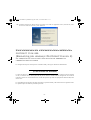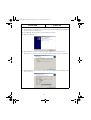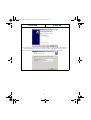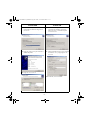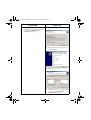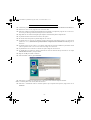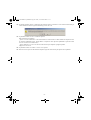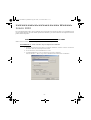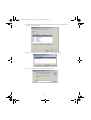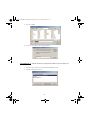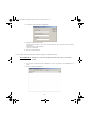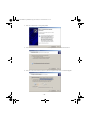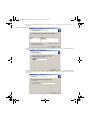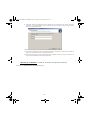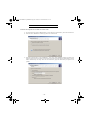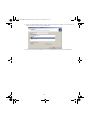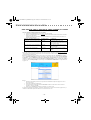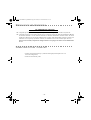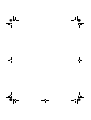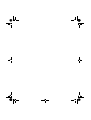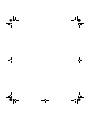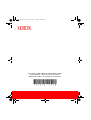Xerox FAXCENTRE 2121 Manuel utilisateur
- Catégorie
- Imprimer
- Taper
- Manuel utilisateur
La page est en cours de chargement...
La page est en cours de chargement...
La page est en cours de chargement...
La page est en cours de chargement...
La page est en cours de chargement...
La page est en cours de chargement...
La page est en cours de chargement...
La page est en cours de chargement...
La page est en cours de chargement...
La page est en cours de chargement...
La page est en cours de chargement...
La page est en cours de chargement...
La page est en cours de chargement...
La page est en cours de chargement...
La page est en cours de chargement...
La page est en cours de chargement...
La page est en cours de chargement...
La page est en cours de chargement...
La page est en cours de chargement...
La page est en cours de chargement...
La page est en cours de chargement...
La page est en cours de chargement...
La page est en cours de chargement...
La page est en cours de chargement...
La page est en cours de chargement...
La page est en cours de chargement...
La page est en cours de chargement...
La page est en cours de chargement...
La page est en cours de chargement...
La page est en cours de chargement...
La page est en cours de chargement...
La page est en cours de chargement...
La page est en cours de chargement...
La page est en cours de chargement...
La page est en cours de chargement...
La page est en cours de chargement...

F2121/F2121L
Network Installation Kit
Guide Utilisateur 37
KIT LAN XEROX US_FRA.book Page 37 Lundi, 27. novembre 2006 4:55 16

- 38 -
LICENCE D’USAGE DU LOGICIEL
DEFINITION
Le Logiciel désigne les programmes et la documentation associée.
LICENCE
- Cette licence vous permet d’utiliser le Logiciel sur des ordinateurs personnels connectés sur un réseau local. Vous avez
seulement le droit d'utiliser le logiciel pour imprimer sur un terminal multifonction unique. Vous ne pouvez pas prêter
ni céder le droit d’utiliser le Logiciel à un tiers.
- Vous êtes autorisé à effectuer une copie de sauvegarde.
- Cette licence est non exclusive et non transférable.
PROPRIETE
Le fabricant ou ses fournisseurs conservent le droit de propriété du Logiciel. Vous ne devenez propriétaire que du CD-
ROM. Vous ne devez pas modifier, adapter, décompiler, traduire, créer d’oeuvre dérivée, louer ou vendre le Logiciel ou
la documentation. Tous droits non expressément concédés sont réservés par le fabricant ou ses fournisseurs.
DUREE
Cette licence reste en vigueur jusqu’à sa résiliation. Vous pouvez résilier la licence en détruisant le programme et la
documentation, ainsi que leurs copies. Cette licence sera automatiquement résiliée si vous ne respectez pas les modalités
de ce contrat de licence. En cas de résiliation, vous vous engagez à détruire toutes les copies du programme et de la
documentation.
GARANTIE
Le logiciel est fourni « en l’état », sans garanties explicites ou implicites, y compris mais s’en s’y limiter, les garanties
implicites de qualité et d’adaptation à un usage particulier. L’utilisateur sera responsable de tous les risques impliquant
les résultats et les performances du logiciel. Au cas où le programme s’avérerait défectueux, tous les frais de réparation
ou de remise en état seraient pris en charge par l’acheteur.
Le titulaire de la licence bénéficie toutefois de la garantie suivante: le CD-ROM sur lequel le Logiciel est enregistré est
garanti, sans défaut matériel ou de fabrication dans des conditions d’utilisation et de fonctionnement normales pendant
une période de quatre-vingt dix (90) jours à compter de la date de livraison, la copie de votre reçu faisant foi. Dans le
cas où le défaut du CD-ROM se produirait à la suite d’un accident ou d’une mauvaise utilisation, ce CD-ROM ne serait
pas remplacé dans le cadre de la garantie.
RESPONSABILITE
La seule responsabilité de votre revendeur et votre seul et unique recours est le remplacement du CD-ROM qui ne
répondrait pas à la garantie et qui serait renvoyé accompagné d’une copie de votre reçu. Ni le fabricant ni qui que ce soit
impliqué dans la création, la réalisation, la commercialisation ou la livraison de ce programme ne serait être responsable
des dommages directs, indirects ou immatériels, tels que, cette liste n’étant pas limitative, perte d’informations, perte de
temps, perte d’exploitation, perte de revenus, perte de clientèle, à la suite de l’utilisation ou de l’incapacité d’utiliser un
tel programme.
EVOLUTION
Dans un souci d’amélioration constant, le fabricant se réserve le droit de faire évoluer les caractéristiques du Logiciel
sans préavis. En cas d’évolution, votre droit d’utilisation ne vous donne pas droit à des mises à jour gratuites.
LOI APPLICABLE
Cette licence est régie par le droit français. Tout litige découlant de l’interprétation ou de l’exécution de cette licence
sera soumis aux Tribunaux de Paris.
Etant donné l'évolution permanente de la technologie, le fabricant se réserve le droit de modifier les caractéristiques
techniques indiquées pour ce produit, à tout moment, sans avis préalable, et/ou d'interrompre la production de ce produit.
Tous les noms de produits et de marques pouvant être des marques déposées par leurs détenteurs respectifs sont
reconnues dans les présentes.
KIT LAN XEROX US_FRA.book Page 38 Lundi, 27. novembre 2006 4:55 16

- 39 -
INTRODUCTION ..........................................................................41
R
ÉGLAGE DU TERMINAL F2121/F2121L POUR IMPRESSION RÉSEAU .....................42
Configurations requises ......................................................................................................................................43
Installation rapide du réseau (automatique) .......................................................................................................43
Installation rapide du réseau (IP manuelle) ........................................................................................................43
RÉGLAGE DU PC CLIENT POUR IMPRESSION RÉSEAU GDI OU PCL ........................44
Installation du logiciel sur votre PC ...................................................................................................................44
Sous Windows 98SE/ME/2000/XP ......................................................................................................... 44
Installation d’une imprimante réseau .................................................................................................................50
Suppression du logiciel de votre PC ..................................................................................................................52
RÉGLAGE DU PC CLIENT POUR IMPRESSION RÉSEAU POSTSCRIPT 3
(ÉMULATION DU LANGAGE POSPSCRIPT® NIVEAU 3)
L’
IMPRESSION PS OFFRE UNE GESTION DES ERREURS PLUS EFFICACE ....................53
Création d’un port réseau (si vous n’en avez aucun de disponible) ...................................................................53
Installation du Driver PS ....................................................................................................................................58
INSTRUCTIONS D’INSTALLATION POUR WINDOWS SERVER 2003 ........................60
Ajouter un port sur Windows Server 2003 ........................................................................................................60
Procédure 1 - Création d’un type de port Companion Suite Pro Monitor ............................................... 60
Procédure 2 - Ajout d’un port Companion Pro pour l’imprimante.......................................................... 62
Procédure 3 - Ajout d'une version PCL ou GDI de l'imprimante FaxCentre 2121 sur le serveur .......... 63
Procédure 4 (facultative) - Ajout d’une imprimante PostScritpt sur le serveur....................................... 66
Sur le PC client ..................................................................................................................................................67
Connexion des imprimantes créées sur le serveur ................................................................................... 67
CONFIGURATION RÉSEAU .................................................................69
Pour Modem câblé ou serveur email interne professionnel ...............................................................................69
Installation rapide du réseau (automatique) .......................................................................................................70
Installation rapide du réseau (IP manuelle) ........................................................................................................71
INCIDENTS ...............................................................................72
L’impression ne fonctionne pas .........................................................................................................................72
CARACTÉRISTIQUES TECHNIQUES ........................................................72
SOMMAIRE
KIT LAN XEROX US_FRA.book Page 39 Lundi, 27. novembre 2006 4:55 16

- 40 -
INFORMATION
ACITS LPR Remote Printing est une marque déposée de The University of Texas, Austin, Texas, USA.
Microsoft® , Windows® 98, Windows® Millenium, Microsoft®
Windows® 2000, Windows® XP et tous les produits Microsoft® indiqués dans ce document sont des marques
de Microsoft Corporation déposées et/ou utilisées aux États-Unis et/ou dans d’autres pays.
PCL est une marque déposée de Hewlett Packard.
PostScript est une marque déposée de Adobe Systems Incorporated.
Toutes les autres marques et les noms de produits cités à titre d’exemple ou d’information sont des marques
déposées de leurs détenteurs respectifs.
KIT LAN XEROX US_FRA.book Page 40 Lundi, 27. novembre 2006 4:55 16

- 41 -
INTRODUCTION
Le pilote d’impression présenté dans ce livret utilisateur vous permet d’installer et d’utiliser le terminal que vous avez
acquis avec ce Kit réseau connectable en réseau comme une imprimante standard de votre réseau local.
Votre terminal permet également l’impression aux formats PCL
®
et SG Script 3 (émulation du langage Postscript
®
niveau
3) via un réseau.
KIT LAN XEROX US_FRA.book Page 41 Lundi, 27. novembre 2006 4:55 16
La page est en cours de chargement...

- 43 -
CONFIGURATIONS REQUISES
Votre PC doit présenter au moins les caractéristiques suivantes :
INSTALLATION RAPIDE DU RÉSEAU (AUTOMATIQUE)
• Sélectionnez M2531, puis OK.
• Sélectionnez « Automatic » à l’aide du bouton fléché et validez par OK.
• Sélectionnez « Address IP » M2532 et validez par OK. Notez l’adresse IP, elle vous sera demandée lors de l’instal-
lation Postscript.
Note: Pour plus de renseignements, voir “Installation rapide du réseau (automatique)”, page 70.
INSTALLATION RAPIDE DU RÉSEAU (IP MANUELLE)
• Sélectionnez M2531, puis OK.
• Sélectionnez « Manual » à l’aide du bouton fléché et validez par OK.
• Sélectionnez « Address IP » M2532 et validez par OK. Entrez l’adresse IP que vous souhaitez utiliser.
Note: Pour plus de renseignements, voir “Installation rapide du réseau (IP manuelle)”, page 71.
Un processeur de :
• 500 MHz pour Windows 98SE ;
• 800 MHz pour Windows Me, 2000SP3 ;
• 1 GHz pour Windows XP (éditions familiale et
professionnelle).
• un lecteur de CD-ROM ;
• un port réseau ou un connecteur USB ;
• un espace disque libre de 600 Mo pour l’instal-
lation.
Une mémoire vive de :
• 128 MB minimum pour Windows 98SE, Me et
2000SP3 ;
• 192 MB minimum pour Windows XP (éditions
familiale et professionnelle).
KIT LAN XEROX US_FRA.book Page 43 Lundi, 27. novembre 2006 4:55 16

- 44 -
RÉGLAGE DU PC CLIENT POUR IMPRESSION RÉSEAU
GDI
OU PCL
Note: Après l'installation du pilote d'impression réseau (sur le CD-Rom), référez-vous au paragraphe «
Postscript » (page 58) pour installer le driver d'impression Postscript.
INSTALLATION DU LOGICIEL SUR VOTRE PC
Sous Windows 98SE/ME/2000/XP
Démarrez votre PC. Ouvrez une session ADMINISTRATEUR, excepté pour les environnements 98SE et ME.
Ouvrez le lecteur de CD-ROM, insérez le CD-ROM d’installation et fermez le lecteur.
La procédure d’installation démarre automatiquement (exécution automatique).
KIT LAN XEROX US_FRA.book Page 44 Lundi, 27. novembre 2006 4:55 16

- 45 -
La fenêtre COMPANION SUITE PRO LM s’affiche
Positionnez votre curseur sur INSTALLATION DES PRODUITS, puis cliquez avec le bouton gauche.
L’écran Install Products s’affiche.
Positionnez votre curseur sur COMPLÈTE, puis cliquez avec le bouton gauche.
Note: La procédure d’installation C
OMPLÈTE copie tous les logiciels requis pour l’exécution du kit Companion Suite
Pro sur votre disque dur, c.-à-d. :
- Companion Suite Pro (logiciel de communication fax et SMS, logiciel de numérisation, etc.)
- PaperPort
- Omnipage.
Vous disposez peut-être déjà d’une version de l’un des programmes figurant sur le CD-ROM d’installation.
Dans ce cas, utilisez l’installation P
ERSONNALISÉE, puis sélectionnez les programmes que vous souhaitez instal-
ler sur votre disque dur et confirmez votre sélection.
KIT LAN XEROX US_FRA.book Page 45 Lundi, 27. novembre 2006 4:55 16

- 46 -
Note: Les deux écrans suivants s’affichent uniquement si votre version de Windows Installer est antérieure à 2.0.
L’installation se poursuit et un écran affiche une barre de progression.
Vous pouvez interrompre l’installation en cliquant sur le bouton A
RRÊTER L’INSTALLATION.
Après une phase de recherche et d’analyse des composants sur votre PC et le terminal multifonction, vous devez
redémarrer votre PC pour exécuter les applications.
Cliquez sur OK.
Une votre PC réinitialisé, l’Assistant Installation InstallShield affiche une barre de progression.
Vous pouvez arrêter la procédure à tout moment en cliquant sur le bouton A
NNULER.
KIT LAN XEROX US_FRA.book Page 46 Lundi, 27. novembre 2006 4:55 16

- 47 -
L’assistant s’arrête et l’écran d’accueil s’affiche.
Cliquez sur SUIVANT pour démarrer l’installation du kit COMPANION SUITE PRO sur votre PC.
Avant de copier les fichiers sur votre disque dur, vous devez accepter le contrat de licence affiché. Utilisez la barre
de défilement pour lire l’intégralité du contrat.
Cliquez sur OUI.
KIT LAN XEROX US_FRA.book Page 47 Lundi, 27. novembre 2006 4:55 16

- 48 -
L’installation finale est prête à l’exécution.
Cliquez sur INSTALLER.
Une fenêtre vous montre la progression de l’installation.
Companion Suite Pro a été installé sur votre PC.
Dans l’écran suivant, cliquez sur CONTINUER pour copier les utilitaires et les programmes qui accompagnent le kit
(PaperPort SE et Omnipage SE).
KIT LAN XEROX US_FRA.book Page 48 Lundi, 27. novembre 2006 4:55 16

- 49 -
A la fin de l’installation, vous devez redémarrer votre PC pour mettre à jour les fichiers système.
Faites votre sélection et cliquez sur TERMINER.
Votre kit « Companion Suite Pro » a été installé avec succès sur votre PC.
Vous pouvez démarrer le logiciel de gestion de votre terminal multifonction en sélectionnant PROGRAMMES >
C
OMPANION SUITE > COMPANION SUITE PRO LM2 > COMPANION - DIRECTOR à partir du menu DÉMARRER ou en
cliquant sur l’icône C
OMPANION - DIRECTOR sur le bureau.
Important: Si vous avez installé un pare-feu, celui-ci vous
demandera, une fois le PC redémarré après
l’installation, si vous voulez permettre à l’application
MFServices d’accéder au réseau. Cliquez sur Oui ou
Autoriser (selon votre pare-feu) pour permettre à
MFServices.exe d’accéder au réseau. N.B. : Windows
XP doté du Service Pack 2 et les versions ultérieures
disposent d’un pare-feu installé par défaut
KIT LAN XEROX US_FRA.book Page 49 Lundi, 27. novembre 2006 4:55 16

- 50 -
INSTALLATION D’UNE IMPRIMANTE RÉSEAU
Note: Companion Suite Pro LM2 doit être installé pour effectuer cette opération.
Exécutez l’application en sélectionnant PROGRAMMES >COMPANION SUITE > COMPANION SUITE PRO LM2 >
I
NSTALLER UNE IMPRIMANTE RÉSEAU à partir du menu DÉMARRER.
Cliquez sur SUIVANT pour exécuter la procédure d’installation
L’écran suivant affiche la liste des périphériques compatibles détectés sur le réseau.
Vous pouvez effectuer une nouvelle recherche sur le réseau en cliquant sur le bouton
RAFRAÎCHIR.
KIT LAN XEROX US_FRA.book Page 50 Lundi, 27. novembre 2006 4:55 16

- 51 -
Note: Il est possible qu'un périphérique ne soit pas affiché dans la liste. Dans ce cas, cliquez sur le bouton PAS DANS LA
LISTE
. La fenêtre suivante s’affiche :
Entrez l’adresse IP ou le nom NetBIOS du périphérique que vous souhaitez ajouter. Vous pouvez tester la con-
nexion entre le PC et le périphérique en cliquant sur le bouton T
EST. Cliquez sur OK.
Sélectionnez le périphérique que vous voulez ajouter à partir de la liste. Cliquez sur SUIVANT.
Selon la configuration de votre terminal, sélectionnez la langue de l’imprimante, PCL ou GDI_RL. Cliquez sur
S
UIVANT.
La fenêtre suivante répertorie les différentes propriétés de l’imprimante à installer. Cliquez sur SUIVANT.
Une fenêtre indiquant que l’installation a réussi s’affiche. Cliquez sur Terminer.
KIT LAN XEROX US_FRA.book Page 51 Lundi, 27. novembre 2006 4:55 16

- 52 -
SUPPRESSION DU LOGICIEL DE VOTRE PC
Exécutez la suppression du programme en sélectionnant PROGRAMME >COMPANION SUITE > COMPANION SUITE
PRO LM2 > DÉSINSTALLER à partir du menu DÉMARRER.
Un écran de préparation s’affiche.
Sélectionnez SUPPRIMER pour supprimer tous les fichiers ou MODIFIER pour choisir les fichiers (pilotes ou
applications) que vous souhaitez supprimer. Cliquez sur S
UIVANT.
Un écran de confirmation s’affiche. Confirmez en cliquant sur OK.
Un écran affiche une barre de progression.
KIT LAN XEROX US_FRA.book Page 52 Lundi, 27. novembre 2006 4:55 16

- 53 -
A la fin de la procédure, vous devez redémarrer votre système. Fermez tous les programmes en cours d’exécution,
puis sélectionnez O
UI, JE VEUX REDÉMARRER MON ORDINATEUR MAINTENANT et cliquez sur TERMINER.
RÉGLAGE DU PC CLIENT POUR IMPRESSION RÉSEAU
P
OSTSCRIPT 3
(
ÉMULATION DU LANGAGE POSPSCRIPT® NIVEAU 3)
L’IMPRESSION PS OFFRE UNE GESTION DES ERREURS PLUS EFFICACE
La création de port d’imprimante sous Windows 2000 et XP nécessite des droits d’administrateur.
CRÉATION D’UN PORT RÉSEAU
(SI VOUS N’EN AVEZ AUCUN DE DISPONIBLE)
Un port d'imprimante est l'interface par laquelle votre ordinateur communique avec le terminal. Si vous souhaitez
imprimer en réseau, il est nécessaire de créer un nouveau port réseau pour le terminal. Lorsque vous utilisez la
configuration du serveur d’impression, le port est créé uniquement sur le serveur d’impression qui doit être équipé de
Windows 2000, 2003 Server ou XP.
Les procédures de création d’un port réseau pour les protocoles RAW et LPR sont décrites dans le tableau ci-dessous. Les
premières étapes sont identiques pour les deux protocoles.
KIT LAN XEROX US_FRA.book Page 53 Lundi, 27. novembre 2006 4:55 16

- 54 -
Protocole RAW Protocole LPR
Pour terminer l’installation du Pilote réseau GDI :
Sélectionnez DÉMARRER>PARAMÈTRES>IMPRIMANTES. Dans la fenêtre IMPRIMANTES,
double-cliquez sur l’icône A
JOUTER UNE IMPRIMANTE.
L’écran Assistant Ajout d’imprimante apparaît.
Cliquez surSUIVANT.
Sélectionnez IMPRIMANTE LOCALE, assurez vous que la case DÉTECTION AUTOMATIQUE ET
INSTALLATION
DE L’IMPRIMANTE PLUG-AND-PLAY est décochée. Cliquez sur SUIVANT.
Sélectionnez CRÉER UN NOUVEAU PORT et l’option STANDARD TCP/IP PORT dans le champ
Type. Cliquez sur S
UIVANT.
KIT LAN XEROX US_FRA.book Page 54 Lundi, 27. novembre 2006 4:55 16

- 55 -
Cliquez sur SUIVANT.
Saisissez dans le 1er champ l’adresse IP du terminal ou son nom NetBios. Modifiez, si vous le
désirez, le nom qui caractérisera le port dans le 2ème champ. Cliquez sur S
UIVANT.
Note: notez ce nom car il sera demandé ultérieurement lors de l'ajout de l'imprimante.
Protocole RAW Protocole LPR
KIT LAN XEROX US_FRA.book Page 55 Lundi, 27. novembre 2006 4:55 16

- 56 -
La fenêtre indique que le périphérique n’a
pas été reconnu par Windows. Cliquez sur
S
UIVANT.
Cliquez sur TERMINER pour finir l’ajout du
port.
Cliquez sur ANNULER.
La fenêtre indique que le terminal n’a pas
été reconnu par Windows. Sélectionnez
P
ERSONNALISÉ, puis cliquez sur
P
ARAMÈTRES...
Sélectionnez LPR et saisissez AUTO dans le
champ N
OM DE LA FILE D’ATTENTE, puis
cliquez sur OK.
Note: Attention, ne pas activer SNMP.
Protocole RAW Protocole LPR
KIT LAN XEROX US_FRA.book Page 56 Lundi, 27. novembre 2006 4:55 16

- 57 -
Vous pouvez alors procéder à l’installation
du driver sur ce port nouvellement créé.
Voir la section Installation du Driver PS,
page 58.
Cliquez sur SUIVANT.
Cliquez sur TERMINER pour finir l’ajout du
port.
Cliquez sur ANNULER.
Vous pouvez alors procéder à l’installation
du driver sur ce port nouvellement créé.
Voir la section Installation du Driver PS,
page 58.
Protocole RAW Protocole LPR
KIT LAN XEROX US_FRA.book Page 57 Lundi, 27. novembre 2006 4:55 16
La page est en cours de chargement...
La page est en cours de chargement...
La page est en cours de chargement...
La page est en cours de chargement...
La page est en cours de chargement...
La page est en cours de chargement...
La page est en cours de chargement...
La page est en cours de chargement...
La page est en cours de chargement...
La page est en cours de chargement...
La page est en cours de chargement...
La page est en cours de chargement...
La page est en cours de chargement...
La page est en cours de chargement...
La page est en cours de chargement...
La page est en cours de chargement...
La page est en cours de chargement...
La page est en cours de chargement...
La page est en cours de chargement...
La page est en cours de chargement...
La page est en cours de chargement...
La page est en cours de chargement...
La page est en cours de chargement...
La page est en cours de chargement...
La page est en cours de chargement...
La page est en cours de chargement...
La page est en cours de chargement...
La page est en cours de chargement...
La page est en cours de chargement...
La page est en cours de chargement...
La page est en cours de chargement...
La page est en cours de chargement...
La page est en cours de chargement...
La page est en cours de chargement...
La page est en cours de chargement...
La page est en cours de chargement...
La page est en cours de chargement...
La page est en cours de chargement...
La page est en cours de chargement...
La page est en cours de chargement...
La page est en cours de chargement...
La page est en cours de chargement...
La page est en cours de chargement...
La page est en cours de chargement...
La page est en cours de chargement...
La page est en cours de chargement...
La page est en cours de chargement...
La page est en cours de chargement...
La page est en cours de chargement...
La page est en cours de chargement...
La page est en cours de chargement...
La page est en cours de chargement...
La page est en cours de chargement...
La page est en cours de chargement...
La page est en cours de chargement...
-
 1
1
-
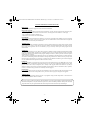 2
2
-
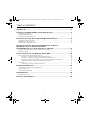 3
3
-
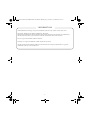 4
4
-
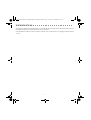 5
5
-
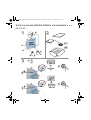 6
6
-
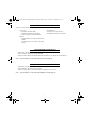 7
7
-
 8
8
-
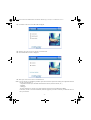 9
9
-
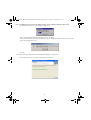 10
10
-
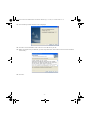 11
11
-
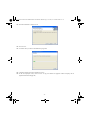 12
12
-
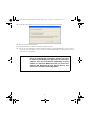 13
13
-
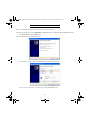 14
14
-
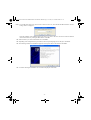 15
15
-
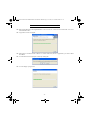 16
16
-
 17
17
-
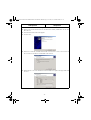 18
18
-
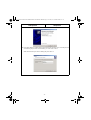 19
19
-
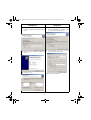 20
20
-
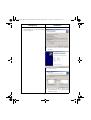 21
21
-
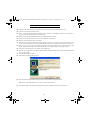 22
22
-
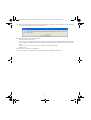 23
23
-
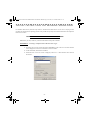 24
24
-
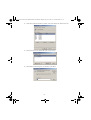 25
25
-
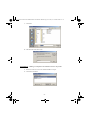 26
26
-
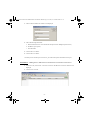 27
27
-
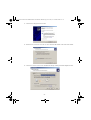 28
28
-
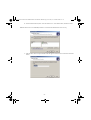 29
29
-
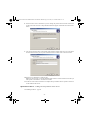 30
30
-
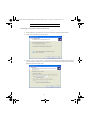 31
31
-
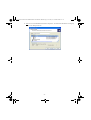 32
32
-
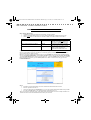 33
33
-
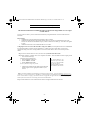 34
34
-
 35
35
-
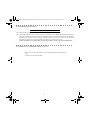 36
36
-
 37
37
-
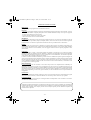 38
38
-
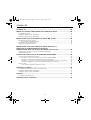 39
39
-
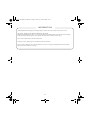 40
40
-
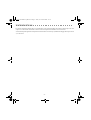 41
41
-
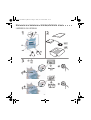 42
42
-
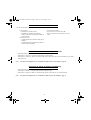 43
43
-
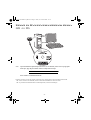 44
44
-
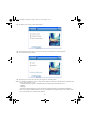 45
45
-
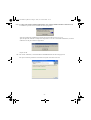 46
46
-
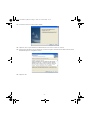 47
47
-
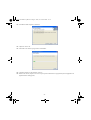 48
48
-
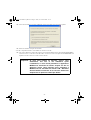 49
49
-
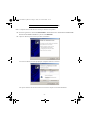 50
50
-
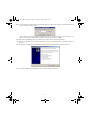 51
51
-
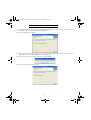 52
52
-
 53
53
-
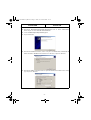 54
54
-
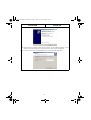 55
55
-
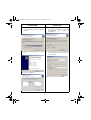 56
56
-
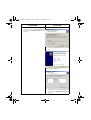 57
57
-
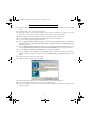 58
58
-
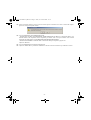 59
59
-
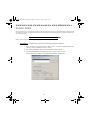 60
60
-
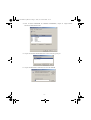 61
61
-
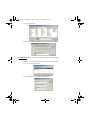 62
62
-
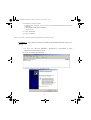 63
63
-
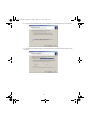 64
64
-
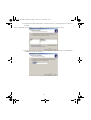 65
65
-
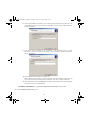 66
66
-
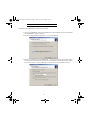 67
67
-
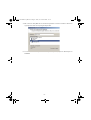 68
68
-
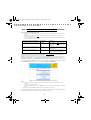 69
69
-
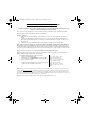 70
70
-
 71
71
-
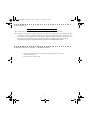 72
72
-
 73
73
-
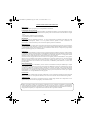 74
74
-
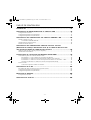 75
75
-
 76
76
-
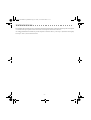 77
77
-
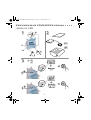 78
78
-
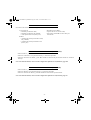 79
79
-
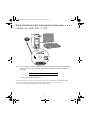 80
80
-
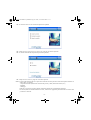 81
81
-
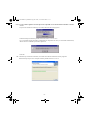 82
82
-
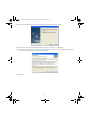 83
83
-
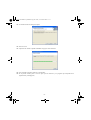 84
84
-
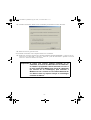 85
85
-
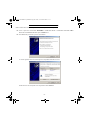 86
86
-
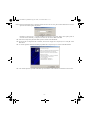 87
87
-
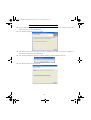 88
88
-
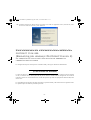 89
89
-
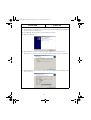 90
90
-
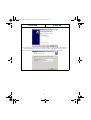 91
91
-
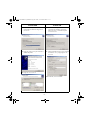 92
92
-
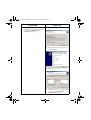 93
93
-
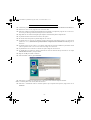 94
94
-
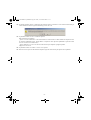 95
95
-
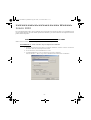 96
96
-
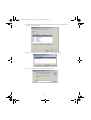 97
97
-
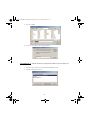 98
98
-
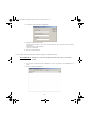 99
99
-
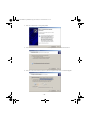 100
100
-
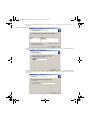 101
101
-
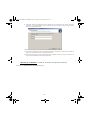 102
102
-
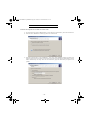 103
103
-
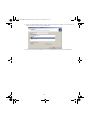 104
104
-
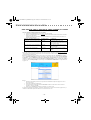 105
105
-
 106
106
-
 107
107
-
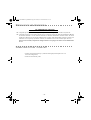 108
108
-
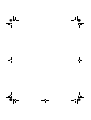 109
109
-
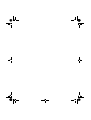 110
110
-
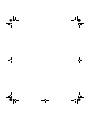 111
111
-
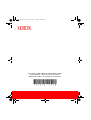 112
112
Xerox FAXCENTRE 2121 Manuel utilisateur
- Catégorie
- Imprimer
- Taper
- Manuel utilisateur
dans d''autres langues
- English: Xerox FAXCENTRE 2121 User manual
- español: Xerox FAXCENTRE 2121 Manual de usuario