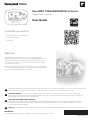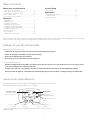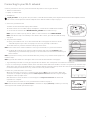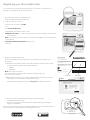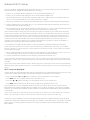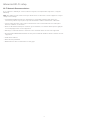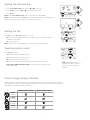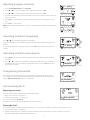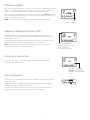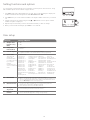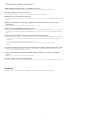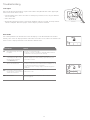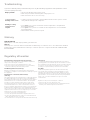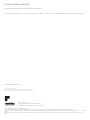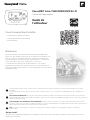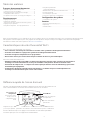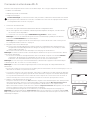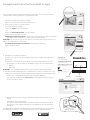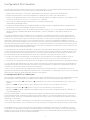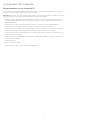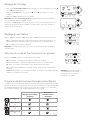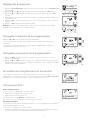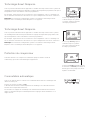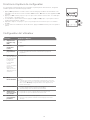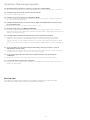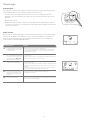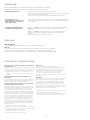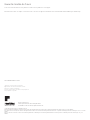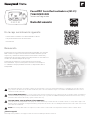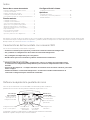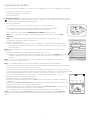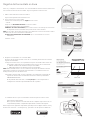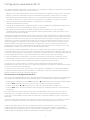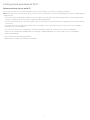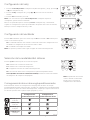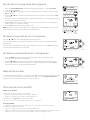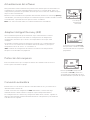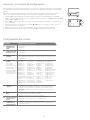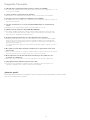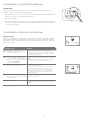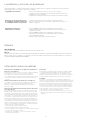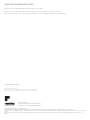Honeywell Home FocusPRO Manuel utilisateur
- Catégorie
- Thermostats
- Taper
- Manuel utilisateur
Ce manuel convient également à

User Guide
HOLD
M38868
FocusPRO® TH6320WF1005 Wi-Fi Series
Programmable Thermostat
69-2736EFS-14
In the box you will find
• FocusPRO WiFi series thermostat
• Thermostat ID Card
• Literature
Welcome
Congratulations on your purchase of a WiFi programmable
thermostat. When registered to Total Connect Comfort Solutions, you
can remotely monitor and control the heating and cooling system
in your home or business—you can stay connected to your comfort
system wherever you go.
Total Connect Comfort is the perfect solution if you travel frequently,
own a vacation home, a business or manage an Investment property
or if you are simply looking for peace of mind.
This thermostat works with common 24 volt systems such as forced air, hydronic, heat pump, oil, gas, and electric. It will not work
with millivolt systems, such as a gas fireplace, or with 120/240 volt systems such as baseboard electric heat.
MERCURY NOTICE: Do not place your old thermostat in the trash if it contains mercury in a sealed tube. Contact the
Thermostat Recycling Corporation at www.thermostat-recycle.org or 18002388192 for information on how and where to
properly and safely dispose of your old thermostat.
CAUTION: ELECTRONIC WASTE NOTICE.
The product should not be disposed of with other household waste. Check for the nearest authorized collection centers
or authorized recyclers. The correct disposal of end-of-life equipment will help prevent negative consequences for the
environment and human health.
NOTICE: To avoid possible compressor damage, do not run air conditioner if the outside temperature drops below 50°F (10°C).
Need help?
Visit http://honeywellhome.com/support or call 18557335465 for assistance.

2
Features of your WiFi thermostat
With your new thermostat, you can:
• Connect to the Internet to monitor and control your heating/cooling system
• View and change your heating/cooling system settings
• View and set temperature and schedules
• Receive alerts via email and get automatic upgrades
our new thermostat provides:
• Adaptive Intelligent Recovery (AIR) - the thermostat learns your system so it can turn the heat or cool on early to reach
your desired temperature at your desired time.
• Compressor protection - the compressor waits a few minutes before restarting, to prevent equipment damage.
• Heat/cool auto changeover - the thermostat automatically changes from heating to cooling to keep you comfortable.
We’ve teamed up with utility companies to reward you for helping save energy. You can get paid just for signing up, plus, earn rewards
each season for your energy efficiency. Check for offers in your area at Resideo.com/Rebates.
About your new thermostat
Home screen quick reference ........................................................ 2
Connecting to your WiFi network ............................................... 3
Registering your thermostat online ............................................ 4
Advanced WiFi setup ........................................................................ 5
Preset energy-saving schedules................................................... 7
Operation
Setting the clock ................................................................................... 7
Setting the fan........................................................................................ 7
Selecting system mode ..................................................................... 7
Adjusting program schedules ........................................................ 8
Overriding schedules temporarily ................................................ 8
Overriding schedules permanently ............................................. 8
Unregistering thermostat ................................................................. 8
Disconnecting WiFi............................................................................ 8
Special features ..................................................................................... 9
Setting functions and options .................................................... 10
System Setup
System setup ....................................................................................... 10
Appendices
Frequently asked questions ......................................................... 11
Troubleshooting ................................................................................. 12
Limited warranty ................................................................................ 14
Table of contents
Home screen quick reference
M38869
HOLD
Once your WiFi thermostat is installed, it will display the home screen. Portions of this
display will change depending on how you are viewing it.
The screen lights when you press any button. It stays lit for 8 seconds after you
complete changes.
Set up messages
describe steps in the
WiFi set up process
WiFi status
Set clock, day,
or schedule
Select fan
settings
Additional
settings
Temperature
adjustment buttons
Permanent override
button
Select system
mode

3
Connecting to your WiFi network
Connect your wireless device to your home network. Any of these device types will work:
• Tablet (recommended)
• Laptop (recommended)
• Smartphone
If you get stuck... at any point in this procedure, restart the thermostat by removing the thermostat from the wallplate, wait for
10 seconds, and snap it back onto the wallplate. Go to “Advanced WiFi setup” on page 5.
1 Connect to your thermostat.
1a Make sure the thermostat displays WiFi SETUP.
1b On the wireless device (tablet, laptop, smartphone), view the list of available WiFi networks.
1c Connect to the network called NewThermostat_123456 (the number will vary).
Note: If you are asked to specify a home, public, or office network, select Home Network.
Note: If the WiFi setup is not working as described in this section, go to “Advanced WiFi setup”
on page 5.
2 Join your home network.
2a Open your web browser to access the Thermostat WiFi Setup page. The browser should
automatically direct you to the correct page; if it does not, go to http://192.168.1.1
2b Find the name of your home network on this page and select it.
Note: Some routers have enhanced features such as guest networks; use your home network.
2c Complete the instructions for joining your WiFi network and click on the Connect button.
(Depending on your network setup, you may see an instruction such as Enter Password for your
home network.)
Note: If you did not correctly connect to the thermostat, you may see your home router page. If so,
return to Step 1.
Note: If your WiFi network does not appear in the list on the Thermostat WiFi Setup page:
• Try performing a network rescan by pressing the Rescan button. This is helpful in areas with a lot of networks.
• If you are connecting to a hidden network, then enter the network SSID in the textbox, select the encryption type from the drop
down menu, and click on the Add button. This manually adds the network to the top of the list. Click on the new network in the
list and enter the password if necessary. Click on Connect to join the network.
3 Make sure your thermostat is connected.
While the connection is in process, your thermostat will flash Wait for up to 3 minutes. When the
connection is complete, the display will show Wi-Fi Setup Connection Success. The WiFi signal strength
will appear in the top-right corner.
After about 60 seconds, the home screen will appear and Register at Total Connect will flash until
registration is complete.
To register online for remote access to your thermostat continue on page 4.
Note: If the thermostat displays Connection Failure or continues to display Wi-Fi Setup, confirm you correctly
entered your home network password in step 2.
M38870
HOLD
M31567
M38871
M38880

4
Registering your thermostat online
M31570B
M31570B
HoneywellHome.com
To view and set your WiFi thermostat remotely, you must have a Total Connect
Comfort account. Follow the instructions below.
1 Open the Total Connect Comfort web site.
Go to www.mytotalconnectcomfort.com
2 Login or create an account.
If you have an account, click Login
– or –
click Create An Account
2a Follow the instructions on the screen.
2b Check your email for a response from My Total Connect Comfort. This may take
several minutes.
Note: If you do not receive a response, check your junk mailbox or use an alternate
e-mail address.
2c Follow activation instructions in the email.
2d Log in.
M31571A
M31571A
Total Connect Comfort
HoneywellHome.com
© 2018 Resideo Technologies, Inc. All rights reser ved. The Honeywell
Home logo is used under license from Honeywell International Inc.
69-2723EFS—03 M.S. Rev. 12-18
Printed in U.S.A.
Resideo Inc., 1985 Douglas Drive North,
Golden Valley, MN 55422
69-2723EFS-03
Thermostat ID Card
Use the MAC ID and CRC ID to register
this product at mytotalconnectcomfort.com
Carte d’identification de thermostat
Utilisez l’identification MAC et l’identification CRC pour enregistrer
ce produit à mytotalconnectcomfort.com
Tarjeta de identificación del termostato
Utilice la identificación MAC y la identificación CRC para inscribir este
producto en mytotalconnectcomfort.com
www.resideo.com
MAC ID MAC CRC
Total Connect Comfort
HoneywellHome.com
M38657
3 Register your WiFi thermostat.
After you are logged in to your Total Connect Comfort account, register your
thermostat.
3a Follow the instructions on the screen. After adding your thermostat location,
you must enter the thermostat’s unique identifiers:
• MAC ID
• MAC CRC
Note: These IDs are listed on
the Thermostat ID Card included in the thermostat package. The
IDs are not case sensitive.
3b When the thermostat is successfully registered, the Total Connect Comfort
registration screen will display a SUCCESS message.
In the thermostat display, you will see Setup Complete for about 90 seconds.
3c Also notice that your thermostat displays its signal strength.
Congratulations! You’re done.
You can now control your thermostat from anywhere through your tablet,
laptop, or smartphone
Total Connect Comfort free app is available for Apple® iPhone®, iPad® and iPod touch®
devices at iTunes® or at Google Play® for all Android™ devices.
M38891
HOLD
GET IT ON
Download on
iTunes

5
If you are unable to complete the WiFi connection process, or your device was previously connected and
operating normally, attempt the following before proceeding:
• Power cycle your WiFi Router (unplug for 30 seconds and then plug back in).
• Power cycle your thermostat (unplug for 30 seconds and then plug back in).
• Check the thermostat screen. If a WiFi signal strength icon is visible and not “crossed through” your
device reconnected to the WiFi successfully. If it did not, continue.
1 Connect your mobile device directly to the thermostats WiFi network (named New_Thermostat xxxxxx).
2 Using a web browser on your mobile device, access the thermostats “WiFi Setup” page and select your
home network and enter the password.
3 On your mobile device, open an internet browser (Safari, Chrome, etc.). If you are not automatically routed
to a “Thermostat WiFi Setup” page, enter 192.168.1.1 in the browser’s address bar.
If the “Thermostat WiFi Setup” page does not appear, navigate to Settings on your mobile device and verify
you are still connected to the “New Thermostat xxxxxx” network. Your mobile device must remain connected
to this network until the home WiFi is selected from the “Thermostat WiFi Setup” page and the password
is entered. Some features like “smart switch” (or any feature that allows the phone to disconnect/reconnect
to alternate networks automatically) may need to be disabled until the thermostat connection process is
complete. You may require support from your phone manufacturer to verify these settings are disabled, or
alternatively, try connecting with another mobile device model.
4 From the list of available WiFi networks, select your home WiFi network and enter the password.
If your home WiFi network is not listed, verify it is broadcasting a 2.4Ghz signal, and that it is not a hidden,
business (enterprise), or guest network. You may need assistance from your ISP or router support to verify the
network and security type.
5 Go to your thermostat screen and select the message displayed on your mobile device. Once “Success” is
shown, the thermostat has been successfully connected to the local WiFi network.
6 Log in to mytotalconnectcomfort.com and register your product for remote use.*
*If your device was previously registered to your account (You could control it previously from the web portal/
mobile app), skip this step. Log into the web portal or Total Connect Comfort app and control your thermostat
normally.
If you receive an error that “the thermostat is already registered,” contact the previous owner and ask that they
delete the thermostat from the web portal, or contact Resideo Customer Care for assistance unregistering your
device.
Wi-Fi setup not displayed
If “WiFi Setup” was not displayed on the front of your thermostat, your thermostat may have been previously
connected to another WiFi network. Perform the following to “forget” the previous network:
• Press and hold the Fan and s buttons simultaneously arrow until the screen changes.
• Press Next until “39” is displayed on the left side of the screen.
• Press the s or t buttons until the 1 on the right side of the screen changes to 0.
• Press Done. (Allow 2 minutes for “WiFi Setup” to appear on the thermostat screen.)
On your mobile device, turn on Airplane mode, then turn on your WiFi, then select and connect to the
New Thermostat_123456 (numbers will vary) network. In cases where your phone can connect to multiple
networks, we recommend “forgetting” all other network except the WiFi network that the thermostat will be
connecting to.
If you receive a pop-up or notification that “this network does not have access to the internet,” this is normal.
Select “stay connected” to remain connected to the thermostats WiFi connection for this step.
If still unsuccessful, attempt to connect and register the thermostat to a mobile hotspot or alternate WiFi
network. This allows the registration data to bypass any network security that may be causing the connection
failure. Once successfully registered, a WiFi reset can be performed to move the thermostat to the home
WiFi network.
Advanced WiFi setup

6
Advanced WiFi setup
Wi-Fi Network Recommendations
If you experience inability to connect, failure to register, or frequent WiFi signal loss, verify the
following:
Note: You might need assistance from your Internet Service Provider or router support to verify or
change some settings.
• 2.4GHz bandwidth network only (Simultaneous 2.4/5GHz networks that experience
connectivity failure may require a separate dedicated 2.4 GHz network to be calibrated.)
• Connect directly to the router signal. Thermostat is not recommended for use with signal
booster, satellites, or extenders.
• Business Networks (Enterprise networks, guest networks, or networks that require logging in
via a web page/portal) are not supported.
• Gateways or network switches can block some communications and are not supported.
• Recommended WPA2AES Network Security Protocol DHCP Enabled. Static networks are not
supported.
• UPnP/P2P enabled.
• BandSteering disabled.
• WPA2Mixed is the recommended security type.

7
1 Press Set Clock/Day/Schedule, then press s or t to set clock.
2 Press Set Day, then press s or t to select the day of week.
3 Press Done to save.
Note: If the Set Clock/Day/Schedule option is not displayed, press Done.
Note: If the display flashes Set Clock, the thermostat will follow your settings for the
Monday “Wake” time period until you reset the time and day.
Setting the time and day
M38873
HOLD
Press Fan to select On or Auto (toggle to re-select).
Auto
: Fan runs only when the heating or cooling system is on. Auto is the most
commonly used setting.
On: Fan is always on.
Note: Options may vary depending on your heating/cooling equipment.
Setting the fan
M38875
Selecting system mode
Press System to select:
Heat: Controls only the heating system.
Cool: Controls only the cooling system.
Off: Heating/cooling systems are off.
Auto: Selects heating or cooling depending on the indoor temperature.
Em Heat (heat pumps with aux. heat): Controls auxiliary/emergency heat.
Compressor is off.
Note: Depending on how
your thermostat was installed,
you may not see all system
settings.
M38876
Preset energy-saving schedules
This thermostat is pre-set with energy-saving program settings for four time periods. Using the
default settings can reduce your heating/cooling expenses if used as directed. Savings may vary
depending on geographic region and usage.
HOLD
M38874
M37733A
Default Heat Settings Default Cool Settings
WAKE
6:00 am ° °
LEAVE
8:00 am ° °
RETURN
6:00 pm ° °
SLEEP
10:00 pm ° °

8
Adjusting program schedules
1 Press Set Clock/Day/Schedule, then Set Schedule.
2 Press s or t to set your Monday (Mon) Wake time, then press Next.
3 Press s or t to set the temperature for this period, then press Next.
4 Set time and temperature for the next time period (Leave). Repeat Steps 2 and 3 for
each time period.
5 Press Next to set time periods for the next day. Repeat Steps 2 through 4 for each
day.
6 Press Done to save and exit.
Note: Make sure the thermostat is set to the system mode you want to program (Heat
or Cool).
M38877
Overriding schedules temporarily
Press s or t to immediately adjust the temperature.
The new temperature will be maintained only until the next programmed time period
begins.
To cancel the temporary setting at any time, press Cancel. The program schedule will
resume.
HOLD
M38878
Overriding schedules permanently
1 Press HOLD to permanently adjust the temperature. This will turn off the program
schedule.
2 Press s or t to adjust the temperature setting. The temperature you set will be
maintained 24 hours a day until you manually change it or press Cancel to resume
the program schedule
M38879
HOLD
Unregistering thermostat
If you remove the thermostat from your Total Connect Comfort website account
(for example, you’re moving and leaving the thermostat behind), the thermostat will
display Register at Total Connect until it is re-registered.
M38880
Disconnecting WiFi
Replacing your router
If you disconnect the thermostat from your WiFi network:
1 Enter system setup (see page 10).
2 Change setting 39 to 0 (see page 10).
The screen will display Wi-Fi Setup.
Re-connect to a WiFi network by following the steps on page 3.
M38881
Turning WiFi off
If you do not plan to control the thermostat remotely, you can remove the WiFi Setup message from the screen:
1 Enter system setup (see page 10).
2 Change setting 38 to 0 (see page 10). WiFi Setup will be removed from the screen. If you want to connect to
the WiFi network later, change setting 38 back to 1.

9
Software updates
Honeywell Home periodically issues updates to the software for this thermostat. The
updates occur automatically through your WiFi connection. All your settings are
saved, so you will not need to make any changes after the update occurs.
While the update is taking place, your thermostat screen flashes Updating and shows
the percentage of the update that has occurred. When the update is complete, your
home screen will appear as usual.
Note: If you are not connected to WiFi, you will not get automatic updates.
M38880
Percentage of
update complete
M38883
Adaptive Intelligent Recovery (AIR)
This feature allows the thermostat to “learn” how long the heating/cooling
system takes to reach programmed temperature settings, so the temperature is
reached at the time you set.
For example: Set the Wake time to 6:00 am, and the temperature to 70°. The heat
will come on before 6:00 am, so the temperature is 70° by 6:00 am.
Note: System setting function 13 controls Smart Response Technology. See
“Adaptive Intelligent Recovery (AIR)” on page 10.
The message Recovery is
displayed when the system
is activated before a
scheduled time period.
Compressor protection
This feature forces the compressor to wait a few minutes before restarting,
to prevent equipment damage.
The message Cool On (or
Heat On for a heat pump)
will flash during the wait
time.
M38884
Auto changeover
This feature is used in climates where both air conditioning and heating are used
on the same day.
When the system is set to Auto, the thermostat automatically selects heating or
cooling depending on the indoor temperature.
Heat and cool settings must be at least 3 degrees apart. The thermostat will
automatically adjust settings to maintain this 3-degree separation.
M38885

10
Setting functions and options
You can change system preferences for a number of system options. The functions, along
with available options are described on pages 3032.
1 Press More and hold for approximately 3 seconds. The screen will change to display two
numbers and the button designations will be Done, Back, blank, Next.
2 Press Next until you see the function number—the larger number on the left—you want to
set.
3 Change options for any function by pressing s or t until the correct option (smaller
number on right) is displayed.
4 Repeat Steps 2 and 3 until you have set all functions that you wish to change.
5 When you have made all changes, press Done to save and exit.
M38886
M38887
HOLD
User setup
Function Settings & Options
13 Adaptive Intel-
ligent Recovery
(AIR)
1 On
0 Off
14 Temperature
Format (°F/°C)
0 Fahrenheit
1 Celsius
16 Schedule Options 1 Program schedule is on (7-day programmable).
0 Program schedule is off. Thermostat can not be programmed.
36 Device Name
This name will
identify the
thermostat when
you view it remotely.
If you register
multiple
thermostats, give
each one a different
name.
52 = Thermostat
1 Basement 16 Exercise Room 30 Library 44 Porch
2 Bathroom 17 Family Room 31 Living Room 45 Rec Room
3 Bathroom 1 18 Fireplace 32 Lower Level 46 Sewing Room
4 Bathroom 2 19 Foyer 33 Master Bath 47 Spa
5 Bathroom 3 20 Game Room 34 Master Bed 48 Storage Room
6 Bedroom 21 Garage 35 Media Room 49 Studio
7 Bedroom 1 22 Great Room 36 Music Room 50 Sun Room
8 Bedroom 2 23 Guest Room 37 Nursery 51 Theater
9 Bedroom 3 24 Gym 38 Office 52 Thermostat
10 Bedroom 4 25 Kid's Room 39 Office 1 53 Upper Level
11 Boat House 26 Kitchen 40 Office 2 54 Utility Room
12 Bonus Room 27 Kitchen 1 41 Pantry 55 Walk In Closet
13 Computer Room 28 Kitchen 2 42 Play Room 56 Wine Cellar
14 Den 29 Laundry Room 43 Pool Room 57 Workshop
15 Dining Room
38 WiFi On/Off 1 WiFi is on and can be connected to a WiFi network.
0 WiFi is off. Thermostat cannot be connected to a WiFi network. If you
are not connecting the thermostat to a WiFi network this will remove
the text Wi-Fi Setup from the messaging center.
39 WiFi Connection 1 Connected to WiFi network. This is set automatically when the
thermostat is connected to the WiFi network.
0 Set to 0 to disconnect from the WiFi network.
42 Show period and
day of week
0 Period and day are not shown on the home screen.
1 Period and day are shown on the home screen.
85 Restore Schedule
Defaults
0 Continue using programmed schedule.
1 Restore thermostat program to energy saving settings

11
Frequently asked questions
: QWill my thermostat still work if I lose my WiFi connection?
: AYes, the thermostat will operate your heating and/or cooling system with or without WiFi.
: QHow do I find the password to my router?
: AContact the manufacturer of the router or check the router documentation.
: QWhy am I not seeing my WiFi setup page?
: AYou are probably connected only to your router, not to your thermostat. Try connecting to the thermostat
again.
: QWhy isn’t my thermostat connecting to my WiFi router even though it is very close to the
thermostat?
: AVerify that the password entered for the WiFi router is correct.
: QWhere can I find my MAC ID and MAC CRC codes?
: AThe MAC ID and MAC CRC numbers are included on a card packed with the thermostat or on the back of
the thermostat (visible when removed from wallplate). Each thermostat has a unique MAC ID and MAC
CRC.
: QMy thermostat is unable to register to the Total Connect Comfort website.
: AVerify that the thermostat is correctly enrolled on your home WiFi network. You might also see the WiFi
Signal strength icon. Verify that the WiFi router has a good internet connection. On your computer,
verify that
you can open the site at mytotalconnectcomfort.com
If you cannot open the site, switch off the internet modem for a few seconds, then power it
back on.
: QI registered on the Total Connect Comfort website but was unable to login using my new account.
: ACheck your email and ensure that you received an activation email. Follow the instructions to activate
your account and then login to the website.
: QI have signed up on the Total Connect Comfort website and have not received a confirmation
email.
: ACheck for the email in your Junk or Deleted folder.
: QIs there a way to extend the signal strength?
: AMost standard routers can be set up to be a repeater. You can also purchase and install a WiFi repeater.
Need help?
Visit http://honeywellhome.com/support or call 18557335465 for assistance.

12
Error Code Action
E01 During WiFi Setup, the router
lost power.
• Ensure your router has power.
• If trying to connect to a hidden or manually added network,
confirm the router has power and is working.
E02 Invalid WiFi password. This
code displays for 30 seconds,
then the thermostat will re-
enter Wi-Fi Setup mode.
• Re-enter password for your home WiFi network.
• Repeat setup process and confirm your password for your
home WiFi network.
E42 Router is not issuing an IP ad-
dress to the thermostat.
• Wait for 30 minutes, connection can take several minutes.
• If still no connection, remove thermostat from wallplate for 10
seconds, then reconnect it (see page 6).
• Verify your router is correctly setup to automatically give IP
addresses.
E43 No internet connection. Ther-
mostat cannot communicate to
Total Connect Comfort.
• Make sure the Internet cable is plugged in.
• Reboot the router.
E99 General error Remove thermostat from wallplate for 10 seconds, then recon-
nect it (see page 6).
Error Codes
For certain problems, the thermostat screen will display a code that identifies the trouble.
Initially, error codes are displayed alone in the time area of the screen; after a few minutes, the
home screen is displayed and the code alternates with the time.
M38888
M38889
Troubleshooting
Lost Signal
If the noWiFi indicator displays in place of the WiFi strength indicator in the upper right
hand corner of the home screen:
• Check another device to be sure WiFi is working in your home; if not, call your Internet
Service Provider.
• Move the router.
• Restart the thermostat: remove it from the wallplate, wait 10 seconds, and snap it back
onto the wallplate. Return to page 6, Connecting to your WiFi network. M38890
HOLD

13
Troubleshooting
If you have difficulty with your thermostat, please try the following suggestions. Most problems can be
corrected quickly and easily.
Display is blank • Check circuit breaker and reset if necessary.
• Make sure power switch at heating and cooling system is on.
• Make sure furnace door is closed securely.
Cool On or Heat On is
flashing on the screen
• Compressor protection feature is engaged. Wait 5 minutes for the system to restart
safely, without damage to the compressor.
Heating or cooling
system does not
respond
• Press System to set system to Heat. Make sure the temperature is set higher than
the Inside temperature.
• Press System to set system to Cool. Make sure the temperature is set lower than the
Inside temperature.
• Wait 5 minutes for the system to respond.
Glossary
MAC ID, MAC CRC
Alphanumeric codes that uniquely identify your thermostat.
QR Code®
Quick response code. A two-dimensional,machine-readable image. Your wireless device can read the black and white
pattern in the square and link its browser directly to a web site. QR Code is a registered trademark of DENSO WAVE
INCORPORATED.
Regulatory information
FCC Compliance Statement (Part 15.19) (USA only)
This device complies with Part 15 of the FCC Rules. Operation is
subject to the following two conditions:
1 This device may not cause harmful interference, and
2 This device must accept any interference received, including
interference that may cause undesired operation.
FCC Warning (Part 15.21) (USA only)
Changes or modifications not expressly approved by the party
responsible for compliance could void the user’s authority to operate
the equipment.
FCC Interference Statement (Part 15.105 (b))
(USA only)
This equipment has been tested and found to comply with the limits
for a Class B digital device, pursuant to Part 15 of the FCC Rules.
These limits are designed to provide reasonable protection against
harmful interference in a residential installation. This equipment
generates uses and can radiate radio frequency energy and, if
not installed and used in accordance with the instructions, may
cause harmful interference to radio communications. However,
there is no guarantee that interference will not occur in a particular
installation. If this equipment does cause harmful interference to
radio or television reception, which can be determined by turning the
equipment off and on, the user is encouraged to try to correct the
interference by one of the following measures:
• Reorient or relocate the receiving antenna.
• Increase the separation between the equipment and receiver.
• Connect the equipment into an outlet on a circuit different from
that to which the receiver is connected.
• Consult the dealer or an experienced radio/TV technician for help.
Thermostats
To comply with FCC and Industry Canada RF exposure limits for
general population/ uncontrolled exposure, the antenna(s) used for
these transmitters must be installed to provide a separation distance
of at least 20 cm from all persons and must not be co-located or
operating in conjunction with any other antenna or transmitter.
RSSGEN
Under Industry Canada regulations, this radio transmitter may
only operate using an antenna of type and maximum (or lesser)
gain approved for the transmitter by Industry Canada. To reduce
potential radio interference to other users, the antenna type and its
gain should be so chosen that the equivalent isotropically radiated
power (e.i.r.p.) is not more than that necessary for successful
communication.
Operation is subject to the following two conditions:
1 this device may not cause interference, and
2 this device must accept any interference, including interference
that may cause undesired operation of the device.

® U.S. Registered Trademark.
Apple, iPhone, iPad, iPod touch and iTunes are trademarks of Apple Inc.
All other trademarks are the property of their respective owners.
IFT: RCPHOTH15-1276
Resideo Technologies Inc.
1985 Douglas Drive North, Golden Valley, MN 55422
69-2736EFS—14 M.S. Rev. 04-22 | Printed in United Stateswww.resideo.com
© 2022 Resideo Technologies, Inc. All rights reserved.
The Honeywell Home trademark is used under license from Honeywell International, Inc. This product is manufactured by Resideo Technologies, Inc. and its affiliates.
Tous droits réservés. La marque de commerce Honeywell Home est utilisée avec l’autorisation d’Honeywell International, Inc. Ce produit est fabriqué par Resideo Technologies, Inc. et ses sociétés
affiliées.
Todos los derechos reservados. La marca comercial Honeywell Home se utiliza bajo licencia de Honeywell International, Inc. Este producto es fabricado por Resideo Technologies, Inc. y sus
afiliados.
5-year limited warranty
For Warranty information go to honeywellhome.com/support.
FCC statement at: https://customer.resideo.com/enUS/support/residential/codes-and-standards/FCC15105/Pages/default.aspx

HOLD
M38868
FocusPRO® Série TH6320WF1005 Wi-Fi
Thermostat Programmable
Guide de
l’utilisateur
Vous trouverez dans la boîte
• Thermostat FocusPRO® Série WiFi
• Carte d’identification de thermostat
• Documentation
Bienvenue
Nous vous félicitons de l’achat d’un thermostat programmable WiFi.
Après vous être enregistré auprès du service Total Connect Comfort, vous
pouvez surveiller et contrôler à distance le système de chauffage et de
refroidissement de votre domicile ou de votre entreprise — vous pouvez
rester connecté à votre service confort où que vous soyez.
Le Total Connect Comfort est la solution parfaite si vous voyagez
fréquemment, possédez une maison de vacances ou une entreprise ou
gérez un immeuble de placement, ou si tout simplement vous recherchez la
tranquillité d’esprit.
Ce thermostat fonctionne sur les systèmes de 24 V commun tels que les systèmes à air pulsé, eau chaude, thermopompe, mazout, gaz et
électriques.
Il ne fonctionne pas avec les systèmes à mV, tels que les cheminées à gaz, ou avec les systèmes de 120/240 V tels que les chauffages de
plinthe.
AVIS RELATIF AU MERCURE : Ne jetez pas l’ancien thermostat dans la poubelle s’il contient du mercure dans un tube scellé. Contactez la
Thermostat Recycling Corporation à l’adresse www.thermostat-recycle.org ou appelez au 18002388192 pour savoir comment et où mettre au
rebut votre thermostat usagé.
MISE EN GARDE : AVIS DE DÉCHETS ÉLECTRONIQUES : Ne disposez pas ce produit avec les autres ordures ménagères. Recherchez les
centres de collecte ou de recyclage accrédités les plus proches. La mise au rebut appropriée de l’équipement en fin de vie aidera à prévenir tout
effet potentiellement nuisible à l’environnement et à la santé humaine.
AVIS : Pour éviter d’endommager le compresseur, ne faites pas fonctionner le climatiseur si la température extérieure est inférieure
à 10 °C (50 °F).
Besoin d’aide?
Consultez le site http://honeywellhome.com/support ou appelez au 18557335465 pour obtenir de l’aide avant de renvoyer le
thermostat au magasin.

2
Caractéristiques de votre thermostat WiFi
Avec votre nouveau thermostat, vous pouvez :
• Vous connecter à Internet pour surveiller et contrôler votre système de chauffage/refroidissement
• Consulter et modifier vos réglages du système de chauffage/refroidissement
• Consulter et régler la température et les programmes
• Recevoir des alertes par courrier électronique et obtenir des mises à jour automatiques
Votre nouveau thermostat procure :
• Adaptive Intelligent Recovery (AIR) - le thermostat apprend à connaître votre système pour enclencher le
chauffage ou le refroidissement en avance pour atteindre la température désirée au moment voulu.
• Protection du compresseur - le compresseur attend quelques minutes avant un redémarrage, pour éviter
d’endommager l’équipement.
• Commutation chauffage/refroidissement automatique - le thermostat passe automatiquement du
chauffage au refroidissement pour assurer votre confort.
À propos du nouveau thermostat
Référence rapide de l’écran d’accueil......................................... 2
Connexion à votre réseau WiFi .................................................... 3
Enregistrement de votre thermostat en ligne ........................ 4
Configuration WiFi avancée .......................................................... 5
Programmes d’économie d’énergie préconfigurés ........... 7
Fonctionnement
Réglage de l’horloge ........................................................................... 7
Réglage du ventilateur ..................................................................... 7
Sélection du mode de fonctionnement du système ......... 7
Réglage des programmes ................................................................ 8
Dérogation temporaire de la programmation ..................... 8
Dérogation permanente
de la programmation ........................................................................ 8
Annulation de l’enregistrement du thermostat ..................... 8
Déconnexion WiFi............................................................................... 8
Caractéristiques spéciales ............................................................... 9
Fonctions et options de configuration ................................... 10
Configuration du système
Configuration du système............................................................. 10
Annexes
Questions fréquemment posées ............................................... 11
Dépannage ............................................................................................ 12
Garantie limitée .................................................................................. 14
Table des matières
Référence rapide de l’écran d’accueil
Une fois votre thermostat WiFi installé, il affichera l’écran d’accueil. Des parties de cet
écran seront modifiées en fonction de la manière dont vous le consultez.
L’écran s’allume lorsque vous appuyez sur un bouton. Il reste allumé pendant 8
secondes après que vous avez apporté les modifications.
M38869
HOLD
Les messages de
configuration
décrivent les étapes
du processus de
configuration de la
WiFi
Statut WiFi
Régler l’horloge, le
jour ou le programme
Sélectionner les
paramètres du ventilateur
Paramètres
additionnels
Boutons de réglage de
la température
Bouton d’annulation
permanente
Sélectionner le mode de
fonctionnement du système
Nous avons fait équipe avec les entreprises de services publics pour vous récompenser lorsque vous économisez de l’énergie. Vous
êtes payé dès votre inscription, puis vous gagnez des récompenses chaque saison pour souligner votre efficacité énergétique.
Consultez les offres dans votre région sur Resideo.com/Rebates.

3
Connexion à votre réseau WiFi
Branchez votre dispositif sans fil à votre réseau domestique. Tous ces types d’appareils fonctionneront :
• Tablette (recommandé)
• Ordinateur portatif (recommandé)
• Téléphone intelligent
Si vous êtes bloqué... à tout moment dans cette procédure, redémarrez le thermostat en le retirant
de la plaque murale, attendez 10 secondes, et emboîtez-le à nouveau sur la plaque murale. Allez à
« Configuration WiFi avancée » en page 5.
1 Connectez votre thermostat.
1a Assurez-vous que le thermostat affiche WiFi SETUP (Configuration WiFi).
1b Sur votre appareil sans fil (tablette, ordinateur portatif, téléphone intelligent), consultez la liste
des réseaux sans fil disponibles
1c Connectez-vous au réseau appelé NewThermostat_123456 (le chiffre variera).
Remarque : s’il vous est demandé de spécifier un réseau domestique, publique ou de bureau,
sélectionnez Home Network (Réseau domestique).
Remarque : Si la configuration WiFi ne fonctionne pas comme décrit dans cette section, passez
à « Configuration WiFi avancée » en page 5.
2 Rejoignez votre réseau domestique.
2a Ouvrez votre navigateur Web pour accéder à la page de configuration WiFi du thermostat. Le
navigateur devrait automatiquement vous diriger vers la page correcte; s’il ne le fait pas, entrez
l’adresse http://192.168.1.1
2b Trouvez le nom de votre réseau domestique sur cette page et sélectionnez-le.
Remarque : Certains routeurs ont des caractéristiques améliorées tels que les réseaux invités; utilisez
votre réseau domestique.
2c Suivrez les instructions d’enregistrement à votre réseau WiFi et cliquez sur le bouton Connect
(Connexion). (En fonction de la configuration de votre réseau, vous verrez peut-être une
instruction vous demandant d’entrer le mot de passe de votre réseau domestique.)
Remarque : Si vous n’avez pas correctement branché le thermostat, la page du routeur domestique
s’affichera peut-être. Si c’est le cas, revenez à l’étape 1.
Remarque : Si votre réseau WiFi n’apparaît pas dans la liste de la page de configuration WiFi du
thermostat :
• Essayez de scanner le réseau à nouveau en appuyant sur le bouton Rescan (nouveau balayage). Ceci est
utile dans les endroits avec plusieurs réseaux.
• Si vous êtes connecté à un réseau invisible, entrez alors le SSID du réseau dans la boîte de dialogue,
sélectionnez le type d’encryptage à partir du menu déroulant, et cliquez sur le bouton Add (ajouter).
Ceci ajoute manuellement le réseau en tête de la liste. Cliquez sur le nouveau réseau de la liste et
entrez le mot de passe si nécessaire. Cliquez sur Connect (connecter) pour joindre le réseau.
3 Vérifiez si votre thermostat est connecté.
Lorsque la connexion est en cours, Wait (Patientez) clignote sur le thermostat pour une durée pouvant
aller jusqu’à 3 minutes. Une fois la connexion établie, l’affichage indique Wi-Fi Setup Connection Success
(Connexion WiFi établie). La puissance du signal WiFi s’affiche dans le coin supérieur droit.
Après environ 60 secondes, l’écran d’accueil s’affiche et Register at Total Connect (Enregistrez-vous sur Total
Connect) clignote jusqu’à ce que l’enregistrement soit terminé.
Pour l’enregistrement en ligne de l’accès à distance à votre thermostat, poursuivez à la page 11.
Remarque : Si le thermostat affiche Connection Failure (Échec de la connexion) ou continue d’afficher Wi-Fi
Setup (Configuration WiFi), confirmez que vous avez correctement entré le mot de passe de votre réseau
domestique à l’étape 2.
M38870
HOLD
M31567
M38871
M38880

4
Pour visualiser et régler votre thermostat WiFi à distance, vous devez posséder un
compte Total Connect Comfort. Voici comment procéder.
1 Ouvrez le site web Total Connect Comfort.
Allez sur le site www.mytotalconnectcomfort.com
2 Ouvrez une session ou créez un compte.
Si vous possédez un compte,
cliquez sur Login (Ouvrir une session)
– ou –
cliquez sur Create An Account (créer un compte)
2a Suivez les instructions à l’écran.
2b Consultez votre messagerie et recherchez le message d’activation provenant de
My Total Connect Comfort. Ceci peut prendre plusieurs minutes.
Remarque : Si vous ne recevez aucune réponse, consultez votre boîte de pourriels ou
utilisez une autre adresse électronique.
2c Suivez les instructions d’activation figurant dans le message.
2d Ouvrez une session.
M31570B
M31570B
HoneywellHome.com
Enregistrement de votre thermostat en ligne
M31571A
M31571A
Total Connect Comfort
HoneywellHome.com
3 Enregistrez votre thermostat WiFi.
Lorsque vous avez accès à votre compte Total Connect Comfort, enregistrez votre
thermostat.
3a Suivez les instructions à l’écran. Après avoir ajouté l’emplacement de votre
thermostat, vous devez entrer les identifiants uniques de votre thermostat :
• MAC ID
• MAC CRC
Remarque : Ces identifiants figurent sur la carte d’identification du thermostat
fournie dans la boîte du thermostat. Ces identifiants ne sont pas sensibles à la casse.
3b Lorsque le thermostat est convenablement enregistré, l’écran d’enregistrement
Total Connect Comfort affiche le message SUCCESS (RÉUSSI).
Sur l’affichage du thermostat, Setup Complete (Configuration terminée) s’affiche
pour environ 90 secondes.
© 2018 Resideo Technologies, Inc. All rights reser ved. The Honeywell
Home logo is used under license from Honeywell International Inc.
69-2723EFS—03 M.S. Rev. 12-18
Printed in U.S.A.
Resideo Inc., 1985 Douglas Drive North,
Golden Valley, MN 55422
69-2723EFS-03
Thermostat ID Card
Use the MAC ID and CRC ID to register
this product at mytotalconnectcomfort.com
Carte d’identification de thermostat
Utilisez l’identification MAC et l’identification CRC pour enregistrer
ce produit à mytotalconnectcomfort.com
Tarjeta de identificación del termostato
Utilice la identificación MAC y la identificación CRC para inscribir este
producto en mytotalconnectcomfort.com
www.resideo.com
MAC CRCMAC ID
Total Connect Comfort
HoneywellHome.com
M38657
3c Veuillez aussi noter que le thermostat affiche maintenant la puissance du
signal.
Félicitations! Vous avez terminé.
Vous pouvez maintenant contrôlervotre thermostat de n’importequel endroit
au moyen de votre ordinateur portatif, de votre tablette ou de votre téléphone
intelligent.
Des applications gratuites sont disponibles pour les appareils iPhone®, iPad® et iPod
touch® d’Apple® sur iTunes® ou sur Google Play® pour tous les appareils Android.
M38891
HOLD
GET IT ON
Download on
iTunes

5
Si vous ne parvenez pas à terminer le processus de connexion WiFi, ou si votre appareil était précédemment connecté et
fonctionnait normalement, essayez la procédure suivante avant de poursuivre :
• Mettez votre routeur WiFi sous tension (débranchez-le pendant 30 secondes, puis rebranchez-le).
• Mettez votre thermostat sous tension (débranchez-le pendant 30 secondes, puis rebranchez-le).
• Vérifiez l’écran du thermostat. Si l’icône de puissance du signal WiFi est visible et non barrée, votre appareil s’est
reconnecté au WiFi avec succès. Si ce n’est pas le cas, continuez.
1 Connectez votre appareil mobile directement au réseau WiFi du thermostat
(nommé New_Thermostat xxxxxx).
2 À l’aide d’un navigateur Web sur votre appareil mobile, accédez à la page « Configuration WiFi » du thermostat,
sélectionnez votre réseau domestique et entrez le mot de passe.
3 Sur votre appareil mobile, ouvrez un navigateur Internet (Safari, Chrome, etc.). Si vous n’êtes pas automatiquement
dirigé vers la page « Configuration WiFi du thermostat », saisissez 192.168.1.1 dans la barre d’adresse du
navigateur.
Si la page « Configuration WiFi du thermostat » ne s’affiche pas, accédez aux Paramètres sur votre appareil mobile
et vérifiez que vous êtes toujours connecté au réseau « Nouveau thermostat xxxxxx » Votre appareil mobile doit rester
connecté à ce réseau jusqu’à ce que le réseau WiFi domestique soit sélectionné sur la page « Configuration WiFi du
thermostat » et que le mot de passe soit saisi. Certaines fonctions, comme le « commutateur intelligent » (ou toute
autre fonction permettant au téléphone de se déconnecter/se reconnecter automatiquement à d’autres réseaux) devront
peut-être être désactivées jusqu’à ce que le processus de connexion du thermostat soit terminé. Il se peut que vous ayez
besoin de l’aide du fabricant de votre téléphone pour vérifier que ces paramètres sont désactivés. Sinon, essayez de vous
connecter avec un autre modèle d’appareil mobile.
4 Dans la liste des réseaux WiFi disponibles, sélectionnez votre réseau WiFi domestique et saisissez le mot de passe.
Si votre réseau WiFi domestique n’est pas répertorié, vérifiez qu’il émet un signal de fréquence 2,4 GHz et qu’il ne s’agit
pas d’un réseau caché, professionnel (entreprise) ou invité. Vous aurez peut-être besoin de l’aide de votre fournisseur
d’accès à Internet ou de la documentation du routeur pour contrôler le réseau et le niveau de sécurité.
5 Accédez à l’écran de votre thermostat et sélectionnez le message affiché sur votre appareil mobile. Lorsque le
message « Success » (succès) s’affiche, le thermostat a été connecté avec succès au réseau WiFi local.
6 Connectez-vous à mytotalconnectcomfort.com et enregistrez votre produit pour permettre son utilisation à distance*.
* Si votre appareil était déjà enregistré sur votre compte (vous pouviez le contrôler auparavant à partir du portail Web ou
de l’application mobile), passez cette étape. Connectez-vous au portail Web ou à l’application Total Connect Comfort et
contrôlez votre thermostat comme vous le feriez normalement.
Si vous recevez un message d’erreur indiquant que « le thermostat est déjà enregistré », communiquez avec l’ancien
propriétaire et demandez-lui de supprimer le thermostat de son portail Web, ou communiquez avec le service à la clientèle
de Resideo pour obtenir de l’aide afin de désenregistrer votre appareil.
La configuration Wi-Fi ne s’affiche pas
ISi le message « Configuration WiFi » ne figure pas à l’avant de votre thermostat, il se peut que votre thermostat ait été
précédemment connecté à un autre réseau WiFi. pour« oublier » le réseau précédent, procédez comme suit :
• Appuyez sur les boutons Fan (Ventilateur) et s et maintenez-les enfoncés simultanément jusqu’à ce que l’écran
change.
• Appuyez sur Next (Suivant) jusqu’à ce que le numéro « 39 » s’affiche sur le côté gauche de l’écran.
• Appuyez sur les boutons s ou t jusqu’à ce que le 1 sur le côté droit de l’écran change en 0.
• Appuyez sur Done (Terminé). (Attendez deux minutes pour que le message « Configuration WiFi » s’affiche sur
l’écran du thermostat).
Sur votre appareil mobile, activez le mode Avion, puis allumez votre WiFi. Ensuite, sélectionnez et connectez-vous au
réseau New Thermostat_123456 (les numéros peuvent varier). Dans les cas où votre téléphone peut se connecter à
plusieurs réseaux, nous vous recommandons d’oublier tous les autres réseaux, à l’exception du réseau WiFi auquel le
thermostat se connectera.
Si vous obtenez une fenêtre contextuelle ou une notification vous indiquant que « ce réseau n’a pas accès à Internet »,
c’est normal. Sélectionnez « rester connecté » pour rester connecté à la connexion WiFi du thermostat pour cette étape.
Si le problème persiste, essayez de connecter et d’enregistrer le thermostat à un point d’accès mobile ou à un autre
réseau WiFi. Cela permettra aux données d’enregistrement de contourner toute sécurité de réseau qui pourrait être à
l’origine de l’échec de la connexion. Une fois l’enregistrement réussi, une réinitialisation WiFi peut être effectuée pour
transférer le thermostat vers le réseau WiFi domestique.
Configuration WiFi avancée

6
Configuration WiFi avancée
Recommandations sur les réseaux Wi-Fi
Si vous constatez une impossibilité de vous connecter, un échec de l’enregistrement ou une perte
fréquente du signal WiFi, vérifiez les éléments suivants :
Remarque : Il se peut que vous ayez besoin de l’aide de votre fournisseur d’accès à Internet ou de la
documentation du routeur pour vérifier ou modifier certains paramètres.
• Réseau à largeur de bande de 2,4 GHz uniquement (les réseaux 2,4/5 GHz simultanés qui
connaissent une défaillance de connectivité peuvent nécessiter l’étalonnage d’un réseau 2,4
GHz dédié distinct).
• Connectez-vous directement au signal du routeur. Il n’est pas recommandé d’utiliser le
thermostat avec un amplificateur de signal, des satellites ou des prolongateurs.
• Les réseaux professionnels (réseaux d’entreprise, réseaux d’invités ou réseaux nécessitant une
connexion par le biais d’une page Web ou d’un portail) ne sont pas pris en charge.
• Les passerelles ou les commutateurs de réseau peuvent bloquer certaines communications et
ne sont pas pris en charge.
• Le protocole de sécurité réseau recommandé est WPA2AES DHCP. Les réseaux statiques ne
sont pas pris en charge.
• UPnP/P2P activé.
• Band steering désactivé.
• La norme de sécurité recommandée est WPA2Mixed.
La page est en cours de chargement...
La page est en cours de chargement...
La page est en cours de chargement...
La page est en cours de chargement...
La page est en cours de chargement...
La page est en cours de chargement...
La page est en cours de chargement...
La page est en cours de chargement...
La page est en cours de chargement...
La page est en cours de chargement...
La page est en cours de chargement...
La page est en cours de chargement...
La page est en cours de chargement...
La page est en cours de chargement...
La page est en cours de chargement...
La page est en cours de chargement...
La page est en cours de chargement...
La page est en cours de chargement...
La page est en cours de chargement...
La page est en cours de chargement...
La page est en cours de chargement...
La page est en cours de chargement...
-
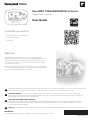 1
1
-
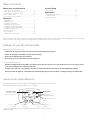 2
2
-
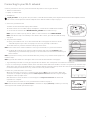 3
3
-
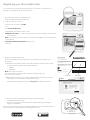 4
4
-
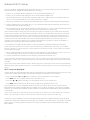 5
5
-
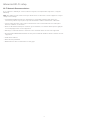 6
6
-
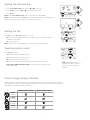 7
7
-
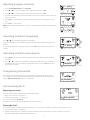 8
8
-
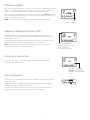 9
9
-
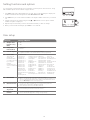 10
10
-
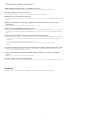 11
11
-
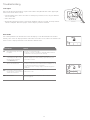 12
12
-
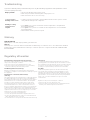 13
13
-
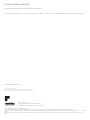 14
14
-
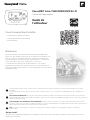 15
15
-
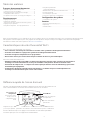 16
16
-
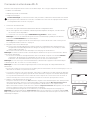 17
17
-
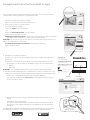 18
18
-
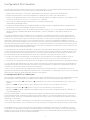 19
19
-
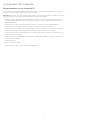 20
20
-
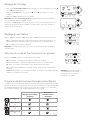 21
21
-
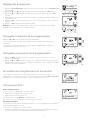 22
22
-
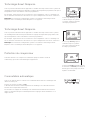 23
23
-
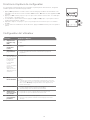 24
24
-
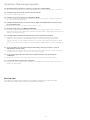 25
25
-
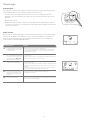 26
26
-
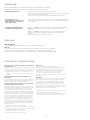 27
27
-
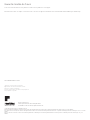 28
28
-
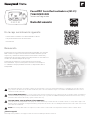 29
29
-
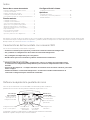 30
30
-
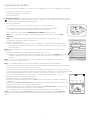 31
31
-
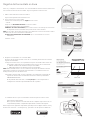 32
32
-
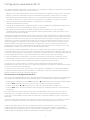 33
33
-
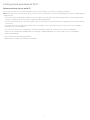 34
34
-
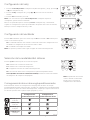 35
35
-
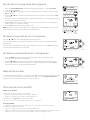 36
36
-
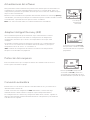 37
37
-
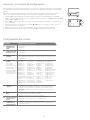 38
38
-
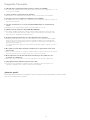 39
39
-
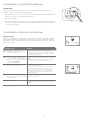 40
40
-
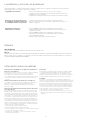 41
41
-
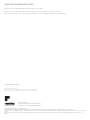 42
42
Honeywell Home FocusPRO Manuel utilisateur
- Catégorie
- Thermostats
- Taper
- Manuel utilisateur
- Ce manuel convient également à
dans d''autres langues
- English: Honeywell Home FocusPRO User manual
- español: Honeywell Home FocusPRO Manual de usuario