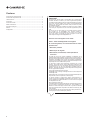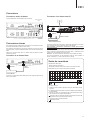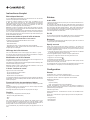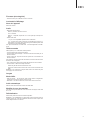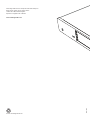CXN
LECTEUR DE MUSIQUE EN RÉSEAU

2
Contenu
Important!
Le CXN est en grande partie un produit basé sur un logiciel et de
nouvelles fonctions et mises à jour seront régulièrement publiées.
Consultez la section Mise à niveau du micrologiciel à la n de ce manuel
pour savoir comment vérier votre version, puis automatiquement
mettre à jour votre appareil via Internet. Cette procédure ne prend
que quelques minutes.
Nous vous conseillons de consulter les mises à jour avant d’utiliser
votre CXN pour la première fois, et de le faire régulièrement par la
suite.
De même, pour en savoir plus sur de nouvelles fonctions, obtenir
des conseils sur la compatibilité avec d’autres produits et
formats audio ainsi que l’exemplaire le plus récent de ce manuel,
nous vous invitons à consulter la page de support du CXN sur
le site http://techsupport.cambridgeaudio.com.
Assurez-vous d‘enregistrer votre achat.
Visiter : www.cambridgeaudio.com/register
En vous enregistrant, vous serez informés en avant-
première des:
• Nouveaux produits
• Mises à jour du logiciel
• Nouveautés, événements, ores spéciales et
concours !
Ce guide est conçu pour rendre l'installation et l'utilisation de ce
produit aussi facile que possible. Les informations contenues dans ce
document ont été soigneusement vériées au moment de l'impression;
cependant, Cambridge Audio menant une politique d'amélioration
continue de ses produits, la conception et les caractéristiques de cet
appareil peuvent être modiées sans préavis.
Ce document contient des informations protégées par le droit
d'auteur. Tous droits réservés. Aucune partie de ce manuel ne peut
être reproduite par un moyen mécanique, électronique ou autre, sous
quelque forme que ce soit, sans autorisation préalable écrite du
fabricant. Toutes les marques ou marques déposées sont la propriété
de leurs propriétaires respectifs.
© Copyright Cambridge Audio Ltd 2018.
Cambridge Audio et le logo Cambridge Audio sont des marques de
Cambridge Audio.
Stream Magic est une marque de commerce d’Audio Partnership Plc,
déposée dans l’Union européenne et d’autres pays.
Ce produit contient un logiciel sous licence conformément à la
version 2 de la Licence publique générale GNU et la version 2.1 de la
Licence publique générale limitée GNU. Le code source de ce logiciel
est disponible sur le site :
http://gpl.stream-magic.com/
Ce produit intègre une technologie détenue par Microsoft Corporation
et sous licence de Microsoft Licensing GP. Toute utilisation ou
diusion de cette technologie en dehors de ce produit est interdite
sans licence de Microsoft Corporation et/ou Microsoft Licensing, GP
le cas échéant.
Le logiciel Spotify est soumis à des licences de tiers présentées ici :
www.spotify.com/connect/third-party-licenses.
Connexions du panneau arrière ...................................................................... 3
Commandes du panneau avant ...................................................................... 3
Télécommande ................................................................................................ 4
Connexions ..................................................................................................... 5
Connexions réseau .......................................................................................... 5
Saisie de caractères ........................................................................................ 5
Instructions d‘emploi ....................................................................................... 6
Entrées ............................................................................................................ 6
Conguration ................................................................................................... 6

3
CXN
CX N
Commandes du panneau avant
1. Veille/Marche
2. USB
Pour une utilisation avec un périphérique de stockage audio USB.
Consommation de courant maximale de 1 A.
Remarque: Ce port USB n’est pas conçu pour la connexion d‘appareils
mobiles Apple.
3. Lecture/Pause
4. Saut
5. Arrêt/Supprimer
Appuyer pour arrêter la lecture ou supprimer des éléments dans diérents
menus.
6. Achage
Afche l’état de l’appareil.
7. (i) Info
Ache l‘écran “Lecture en cours” Appuyer pour basculer entre les diérents
formats d'achage.
8. Menu principal
9. Capteur infrarouge
10. Retour
Appuyer pour revenir au menu précédent.
11. (Plus)
Lors de la lecture de radios Internet, la touche Plus ache les options relatives
à la station sélectionnée, telles que les types de ux alternatifs, les types de
contenu ou des stations similaires. Lors de la lecture de sources UPnP, cette
touche ache les pistes en attente et les options.
12. Navigation/Sélection (bouton rotatif)
Faites-le tourner pour faire déler les options et naviguer dans les menus.
Appuyer pour accepter l'élément/la fonction aché(e) à l'écran.
1 2
4
5
6
12
3 7
8
9
10
11
Connexions du panneau arrière
1. Prise d'alimentation CA
2. Prises USB
Pour la connexion à l'antenne Wi-Fi fournie, à un disque dur USB ou au
récepteur audio Bluetooth BT100 (en option).
Remarque : L'antenne Wi-Fi doit être connecté au port USB. Les ports USB
ne sont pas destinés à connecter des périphériques mobiles Apple, aucune
fonction, charge ou autre n’est pris en charge.
3. Ethernet
4. Entrées numériques
5. Sorties numériques
6. Entrée audio USB
Pour connecter un ordinateur PC/MAC
Sélecteur de masse (Ground Lift)
Activer 'Lift' pour supprimer les bourdonnements provenant des haut-parleurs.
7. Entrée de l’émetteur IR (Infrarouge)
8. Bus de commande
Pour la connexion à d'autres produits de la série CX. Les caractéristiques
varient selon les fonctionnalités des produits.
9. Sorties audio symétriques
A utiliser avec les connexions du XLR.
Remarque : Les connecteurs du XLR doivent être câblés comme suit : Broche
1 : Masse, broche 2 : Chaud (en phase) et broche 3 : Froid (phase inversée).
10. Sortie de ligne
1
2 3 4 5 6 9 10
7 8

4
Télécommande
1. Veille/Marche
2. Luminosité d’achage
3. Silence
(Mode préampli)
4. (Plus)
Lors de la lecture de radios Internet, la touche Plus ache les options relatives
à la station sélectionnée, telles que les types de ux alternatifs, les types de
contenu ou des stations similaires. Lors de la lecture de sources UPnP, cette
touche ache les pistes en attente et les options.
5. Entrées numériques
6. Lecture aléatoire
7. Répéter
8. Volume
(Mode préampli)
9. Menu principal
10. Info
Bascule entre les diérentes informations d'achage.
11. Saut
Saute d’une piste à l’autre.
12. Entrer
13. Navigation
14. Retour
15. Lecture/Pause
16. Présélections
Rappelle les présélections mémorisées 1 – 8.
1
5
8
8
16
7
10
11
15
13
2
3
4
12
6
9
11
14

5
CXN
Connexions audio de bases
Couper l'alimentation avant d'eectuer les connexions.
Connexions réseau
Pour utiliser la fonction de partage de médias UPnP, vous aurez besoin d'une
connexion Ethernet laire ou Wi-Fi à votre réseau
Pour utiliser la radio internet, les services de streaming ou recevoir les mises
à jour de logiciel, vous aurez également besoin d'une connexion internet haut
débit.
Utiliser une connexion laire pour une lecture uide des chiers à haute
résolution (24 et 24).
Connexion à un réseau laire
Connecter un câble réseau (câble Ethernet droit de catégorie 5/5E) entre le
CXN et votre routeur.
Connexions
Câble
Ethernet
Internet
Routeur/Modem
CXN/CXA
Connexion à un réseau sans l
Connecter l'antenne sans l fournie à l'entrée USB appropriée à l'arrière du
CXN - elle devra se trouver à portée de votre routeur sans l.
Note importante : Ne branchez / débranchez le dongle sans l lorsque
l'appareil est allumé.
Sur un périphérique iOS aller dans les paramètres Wi-Fi et sélectionner "CXN"
Sinon, connecter le CXN directement au réseau Wi-Fi : Sélectionner votre
réseau Wi-Fi, puis saisissez votre mot de passe.
Remarque : Les mots de passe de réseau Wi-Fi sont sensibles à la casse.
Pour plus d'informations sur les paramètres réseau du CXN consulter la
section “Paramètres >> réseau” plus loin dans ce manuel.
Saisie de caractères
Généralement utilisée pour :
• Mot de passe du réseau Wi-Fi.
• Recherche de stations radio et de contenu sur les serveurs UPnP.
Personnaliser le nom du CXN et des entrées numériques
A B C D E F G H I J K L M N O P Q R S T
U V W X Y Z 0 1 2 3 4 5 6 7 8 9 < | = >
+ - _ ! ? @ # $ % ˄ & * : ; ` ˈ " . , \
/ [ ] { } ( ) ~
Pour saisir du texte:
1. Utiliser le bouton rotatif du panneau avant pour faire déler chaque
symbole.
2. A l‘aide de la télécommande IR, vous pouvez naviguer horizontalement
et verticalement.
3. Appuyer sur “Enter” sur le panneau avant ou sur la télécommande IR
pour sélectionner le caractère en surbrillance.
supprime le dernier caractère sélectionné (équivalent au bouton
du panneau avant ou de la télécommande IR).
annule le processus de saisie de texte.
valide le texte saisi.
Câble Phono (2RCA-
2RCA)
Distance 10-30m
Internet
Routeur/Modem sans l

6
Bibliothèque Musicale
Le menu Bibliothèque Musicale liste tous les titres trouvés sur les serveurs
UPnP et les périphériques multimédia USB.
Il existe de nombreux logiciels de serveur UPnP compatibles pour PC
et Mac. Des serveurs autonomes et des périphériques NAS (Network
Attached Storage) avec fonctions de serveur UPnP intégrées sont également
disponibles. Veuillez consulter les guides de conguration sur notre site
Internet : www.cambridgeaudio.com/networksetup
Remarque : Lorsque vous utilisez un serveur UPnP pour partager vos médias,
la structure du menu, la recherche et les critères de sélection sont déterminés
par ce serveur, et non par le CXN.
Le CXN n’analyse pas entièrement les périphériques de stockage USB pour
créer une base de données artiste/piste. Il est donc recommandé que les
chiers audio soient stockés de manière structurée par artiste et album pour
faciliter la localisation des pistes.
Lecture des pistes et ajout à la le d'attente
Ajouter des pistes individuelles ou des albums
La sélection d'une piste individuelle ache le menu suivant :
• ECOUTER MAINTENANT
• ECOUTER SUIVANT
• AJOUTER A LA LISTE - Ajoute la piste à la n de la le d'attente.
• REMPLACER LA LISTE - Retire tous les éléments de la le d'attente et les
remplace par la nouvelle piste.
Achage de la le d'attente
Pour voir la le d'attente, à tout moment, appuyer sur le bouton '•••' (plus).
Vous pouvez sauter à n‘importe quel point dans la le d'attente en naviguant
vers le haut/bas de la liste et en appuyant sur Enter.
Modication de la le d'attente
Les pistes peuvent être retirées de la le d'attente en les surlignant avec le
navigateur et en appuyant sur le bouton Stop.
Pour eacer toute la le d'attente, sélectionner [Eacer la le d'attente] en bas
de la le d'attente et appuyez sur Enter.
Remarque : Mettre le CXN en veille eacera la le d’attente, à moins que le
mode veille ne soit réglé sur ‘veille du réseau’.
L'écran “Lecture en cours”
Appuyer sur la touche ‘i’ fera déler :
• Info sur la piste/le ux et album/station
• Simplement album/station
• Simplement info sur la piste/le ux
La pochette de l’album et le logo de la station peuvent également être achés
si disponible. Sur support USB la pochette de l’album doit être dans le même
dossier que la piste.
Format de chier des pochettes d‘album
Seuls les formats .png et .jpg sont pris en charge pour les images de pochettes
d’album.
Les images peuvent avoir n‘importe quel nom, mais les images nommées
folder.png ou folder.jpg sont prioritaires.
Les images intégrées dans les pistes ne sont pas prises en charge.
Playlists
Le CXN prend en charge divers formats de playlist :
• ASX (format de playlist Microsoft
®
)
• M3U
• PLS
Pour le stockage permanent de vos sélections de médias préférés, il est
recommandé d'utiliser un logiciel approprié pour créer les playlists. Celles-
ci peuvent ensuite être consultées par le CXN à partir de périphériques de
stockage USB ou serveurs UPnP prenant en charge les playlists.
Il n‘est actuellement pas possible d'enregistrer des playlists créées sur le
CXN.
Instructions d‘emploi
Entrées
Audio USB
L'entrée audio USB du CXN est prévue pour se connecter directement à un
ordinateur PC ou Mac.
La conguration par défaut du CXN est un prol audio USB 1.0 qui fonctionne
avec presque tous les systèmes d'exploitation communs et types d'ordinateurs
sans avoir besoin de pilotes supplémentaires. Dans cette conguration les
taux d‘échantillonnage de 16-bit/1kHz à 24-bits/96 kHz sont pris en charge.
Pour plus de détails sur l’Audio USB, consulter nos guides en ligne sur :
www.cambridgeaudio.com/USB-audio.
D1-D2
Les cinq entrées numériques sont capables de recevoir un signal audio PCM
stéréo avec des fréquences d'échantillonnage jusqu'à 24-bit/192kHz.
Bluetooth
La clé Bluetooth Cambridge Audio BT100 (en option) peut être connectée à
n’importe quelle prise USB disponible.
Spotify connect
Spotify vous permet d'écouter des millions de chansons – les artistes que
vous aimez, les derniers tubes et de nouvelles découvertes juste pour vous. Si
vous êtes un utilisateur Premium de Spotify, vous pouvez contrôler votre CXN
en utilisant l'application Spotify.
1. Connecter votre CXN au même réseau Wi-Fi que le téléphone ou la tablette
sur lesquels l’application Spotify est exécutée.
2. Ouvrez l’application Spotify, et écoutez n’importe quelle chanson.
3. Appuyez sur l'image de la chanson en bas à gauche de l'écran.
4. Appuyez sur l’icône Connect
.
5. Choisissez votre CXN dans la liste.
Pour plus d'informations sur la façon de congurer et utiliser Spotify Connect
veuillez visiter www.spotify.com/connect.
Le logiciel Spotify est soumis à des licences appartenant à des tiers pouvant
être consultées ici : www.spotify.com/connect/third-party-licenses.
Conguration
Réseau
Conguration Wi-Fi : Engage la conguration Wi-Fi.
Entrer le nom du réseau : Pour la saisie manuelle du nom du réseau.
Conguration actuelle : Ache la conguration réseau actuelle.
Modier la Conguration :
• Auto (DHCP)
OUI (recommandé)
NON – les paramètres sont entrés manuellement
Si ‘NON’ est sélectionné, vous devrez entrer (en utilisant le navigateur et
boutons de sélection) l'adresse IP du CXN, le masque réseau, l’adresse de la
passerelle et le(s) serveur(s) DNS.
Intensité du signal Wi-Fi
Signal d’avertissement : Avertissement sur l'écran en cas de faible force du
signal Wi-Fi.
Région Wi-Fi : Sélectionner la région la plus proche de votre emplacement.
Filaire/Wi-Fi :
• Auto (par défaut)
• Filaire seulement
• Wi-Fi seulement

7
CXN
Firmware (micrologiciel)
• Vérie les mises à jour et ache le numéro de version.
Luminosité d’achage
Nom de l'appareil
Renommez le CXN.
Audio
• Mode Préampli Numérique
Marche – permet le contrôle du volume
Arrêt – Sortie xe
Balance – disponible uniquement si le mode préampli numérique est
activé
• Classe Audio USB
1.0 – pour une compatibilité optimale avec les ordinateurs
2.0 – supporte des hautes fréquences d’échantillonnage (jusqu’à 24
bits/192 kHz). Vous devrez peut-être télécharger et installer le pilote ‘USB
Audio class 2.0’ de Cambridge Audio.
Pour plus d‘informations sur l’audio USB : www.cambridgeaudio.com/USB-
audio.
Télécommande
Utilisé quand il y a un conit avec d'autres produits.
• Télécommande séries CXN (24) (par défaut)
• Télécommande séries CXN (28) – code de commandes secondaire pour la
télécommande IR
• Pas de contrôle IR – Empêche le CXN de répondre aux commandes de la
télécommande IR
Pour utiliser le code de commandes secondaire, le CXN et sa télécommande
IR doivent être recongurés :
• CXN – sélectionner Télécommande séries 28 (28) dans le menu ci-dessus.
• Télécommande – eectuer les étapes suivantes :
Enlever les piles de la télécommande IR du CXN
Appuyer et maintenir enfoncée la touche ‘Power’ lors de la réinsertion des
piles
Remarque : Pour restaurer le code par défaut, enlever et réinsérer les piles
sans appuyer sur aucune touche.
Langue
Mode Veille
• Veille du Réseau – les connexions réseau restent actives et l'application
Cambridge Connect peut mettre le CXN en marche.
• Mode ECO – tous les circuits audio, de contrôle et réseau sont arrêtés.
Arrêt automatique
Dénit la durée d’inactivité avant d'entrer en Mode Veille.
Modier le nom des entrées
Vous permet de personnaliser les noms des entrées numériques, Audio USB
et D1 - D2.
Réinitialisation
Restaure les paramètres d’usine à la date d’expédition.
Remarque : Une réinitialisation aux paramètres d’usine supprimera tous les
réseaux Wi-Fi et clés, mais les présélections associées à votre compte web
Stream Magic resteront en mémoire.

Cambridge Audio est une marque de Audio Partnership Plc
Siège social : Gallery Court, Hankey Place
London SE1 4BB, United Kingdom
Déposée en Angleterre No. 2953313
www.cambridgeaudio.com
© 2018 Cambridge Audio Ltd
AP34136/3
-
 1
1
-
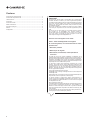 2
2
-
 3
3
-
 4
4
-
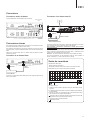 5
5
-
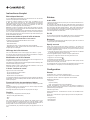 6
6
-
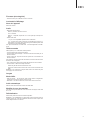 7
7
-
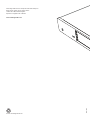 8
8