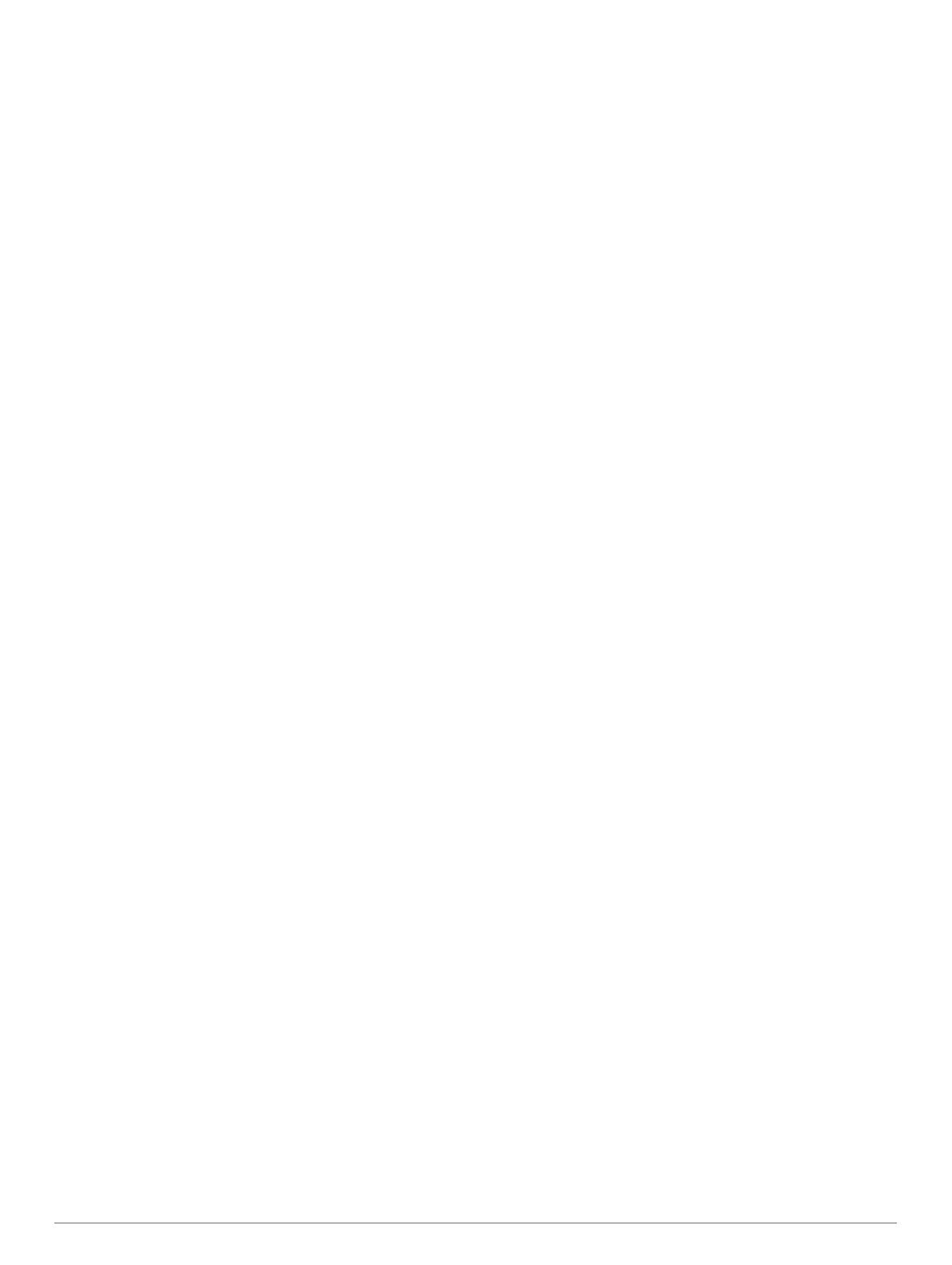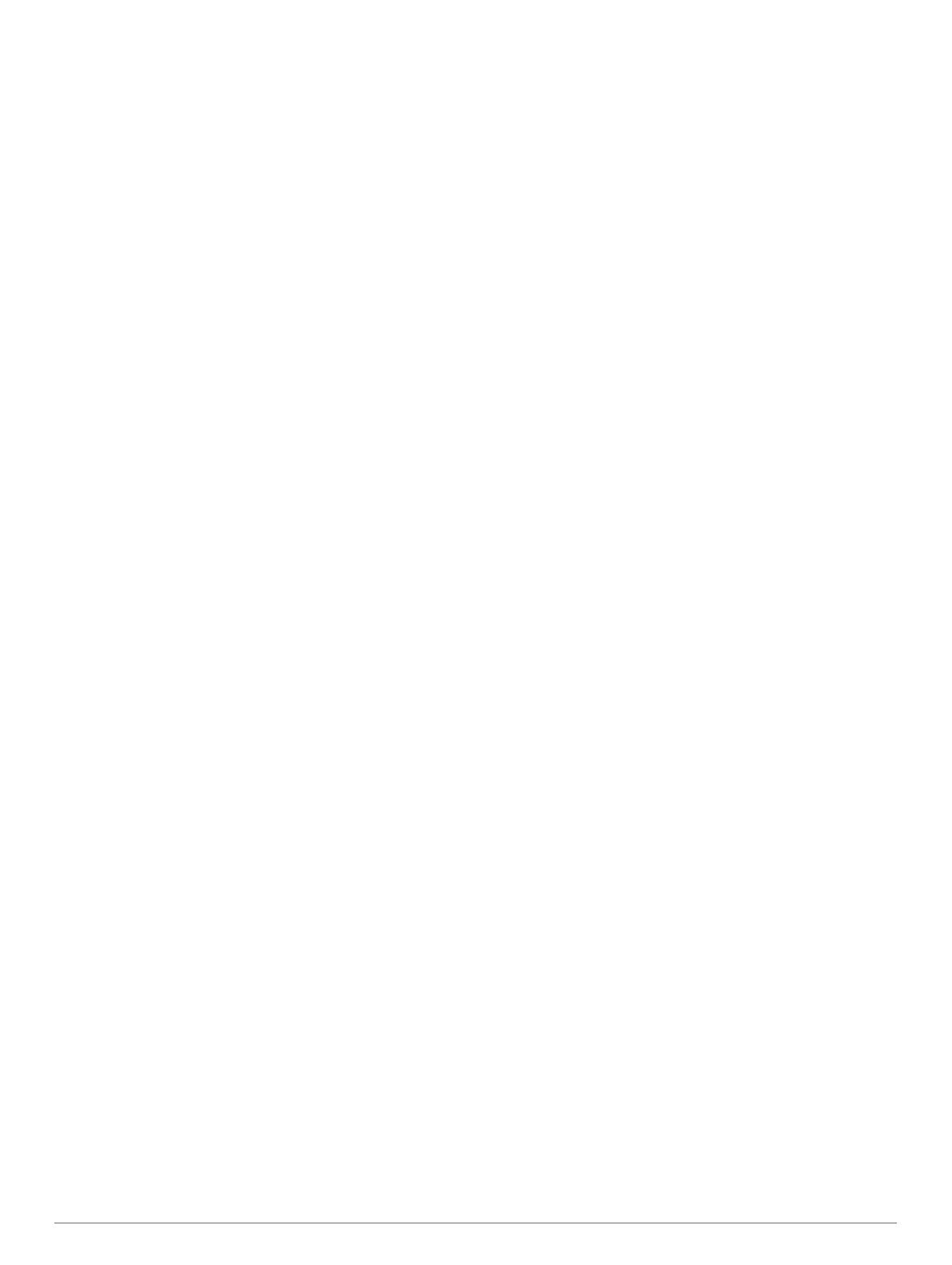
Table des matières
Mise en route.................................................................. 1
Présentation de Garmin fleet...................................................... 1
Installation et alimentation de l'appareil Garmin fleet dans votre
véhicule.......................................................................................1
Mise sous/hors tension de l'appareil...........................................1
Acquisition de signaux GPS....................................................... 2
Ecran d'accueil........................................................................... 2
Ajout de raccourcis à l'écran d'accueil................................... 2
Affichage des notifications..................................................... 2
Icônes de la barre d'état........................................................ 2
Réglage de la luminosité de l'écran............................................ 2
Profils de véhicule.......................................................... 2
Profil de voiture........................................................................... 2
Ajout d'un profil de véhicule........................................................ 2
Activation d'un profil de véhicule................................................ 3
Modification des informations de votre remorque....................... 3
Modification d'un profil de véhicule............................................. 3
Caméra intégrée............................................................. 3
Alignement de la caméra............................................................ 3
Commandes de la caméra intégrée........................................... 3
Enregistrement avec la caméra intégrée............................... 3
Enregistrement d'une vidéo réalisée avec la caméra
intégrée.................................................................................. 3
Activation ou désactivation de l'enregistrement du son......... 3
Utilisation de la galerie de la caméra intégrée............................ 4
Fonctions et alertes de vigilance du conducteur........ 4
Activation et désactivation des alertes sonores.......................... 4
Zones de danger et alertes radars............................................. 4
Navigation vers votre destination................................. 4
Itinéraires.................................................................................... 4
Démarrage d'un itinéraire........................................................... 5
Démarrage d'un itinéraire en utilisant la carte....................... 5
Retour au domicile................................................................. 5
Votre itinéraire sur la carte..........................................................5
Assistant de voies de circulation actif.................................... 5
Affichage des virages et des directions................................. 5
Affichage de l'itinéraire complet sur la carte.......................... 6
Arrivée à destination................................................................... 6
Parking à proximité de votre destination................................ 6
Recherche de votre dernière place de stationnement........... 6
Modification de votre itinéraire actif............................................ 6
Ajout d'un lieu à votre itinéraire..............................................6
Tracé d'itinéraires.................................................................. 6
Suivi d'un détour.................................................................... 6
Modification du mode de calcul d'itinéraire............................ 6
Arrêt de l'itinéraire.......................................................................7
Utilisation des itinéraires suggérés............................................. 7
Eviter la circulation, les péages et certaines zones.................... 7
Contournement des ralentissements sur votre itinéraire....... 7
Eviter les routes à péage....................................................... 7
Contourner les itinéraires qui requièrent une vignette........... 7
Contournement de caractéristiques routières........................ 7
Contourner des zones environnementales............................ 7
Contournements personnalisés............................................. 7
Recherche et enregistrement de destinations............ 8
Points d'intérêt............................................................................ 8
Recherche de points d'intérêt pour les poids lourds................... 8
Recherche de points d'intérêt TruckDown............................. 8
Recherche d'une position à l'aide de la barre de recherche....... 8
Recherche d'une position par catégorie..................................... 8
Recherche dans une catégorie.............................................. 9
Résultats de la recherche de position........................................ 9
Résultats d'une recherche de position sur la carte
................ 9
Modification de la zone de recherche......................................... 9
Points d'intérêt personnalisés..................................................... 9
Installation de POI Loader..................................................... 9
Recherche de points d'intérêt personnalisés......................... 9
Parking........................................................................................9
Recherche d'un parking pour poids lourds............................ 9
Recherche de parking à proximité de votre position
actuelle...................................................................................9
Présentation des couleurs et des symboles liés aux
parkings............................................................................... 10
Outils de recherche...................................................................10
Recherche d'une adresse.................................................... 10
Recherche d'une intersection.............................................. 10
Recherche d'une ville...........................................................10
Recherche d'une position à l'aide de coordonnées............. 10
Affichage des destinations récentes......................................... 10
Suppression de la liste des destinations récentes............... 10
Affichage d'informations sur la position actuelle....................... 10
Recherche de services d'urgence et de stations-service..... 10
Directions jusqu'à votre position actuelle............................. 10
Ajout d'un raccourci.................................................................. 10
Suppression d'un raccourci..................................................10
Enregistrement de positions..................................................... 10
Enregistrement d'une position............................................. 10
Enregistrement de votre position actuelle............................ 11
Modification d'une position enregistrée................................11
Attribution de catégories à une position enregistrée............ 11
Suppression d'une position enregistrée............................... 11
Utilisation de la carte................................................... 11
Outils de carte...........................................................................11
Affichage d'un outil de carte.................................................11
Activation des outils de carte............................................... 11
Sur mon itinéraire..................................................................... 11
Affichage des positions à venir............................................ 11
Personnalisation des catégories Sur mon itinéraire............ 12
Symboles d'avertissement et d'alerte....................................... 12
Avertissements de restriction............................................... 12
Avertissements sur l'état de la route.................................... 12
Alarmes................................................................................ 12
Informations sur le trajet........................................................... 12
Affichage des données de trajet sur la carte....................... 12
Affichage de la page d'informations sur le trajet.................. 12
Affichage du journal de trajet............................................... 12
Réinitialisation des informations sur le trajet....................... 12
Affichage des problèmes de circulation à venir........................ 12
Visualisation du trafic sur la carte........................................ 13
Recherche des problèmes de circulation............................. 13
Personnalisation de la carte..................................................... 13
Personnalisation des calques de la carte............................ 13
Modification du champ de données cartographiques.......... 13
Modification de la perspective de la carte............................ 13
Appel mains libres....................................................... 13
Couplage du téléphone............................................................ 13
Appels téléphoniques............................................................... 13
Réception d'un appel................................................................ 13
Utilisation des options en communication................................ 13
Enregistrement d'un numéro de téléphone comme
préréglage.................................................................................13
Suppression d'un téléphone couplé..........................................14
Trafic.............................................................................. 14
Réception des données d'info-trafic à l'aide d'un récepteur
d'info-trafic................................................................................ 14
Abonnement pour le récepteur d'info-trafic.......................... 14
Visualisation du trafic sur la carte............................................. 14
Table des matières i