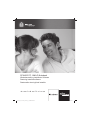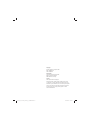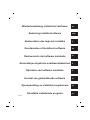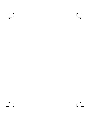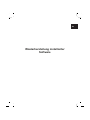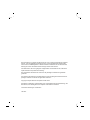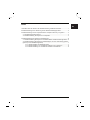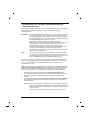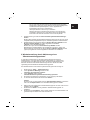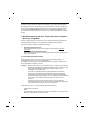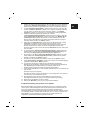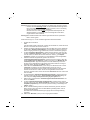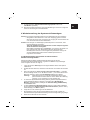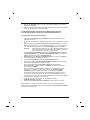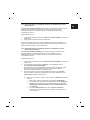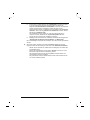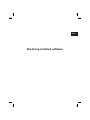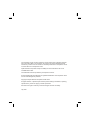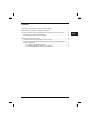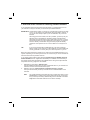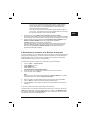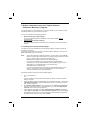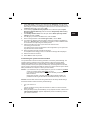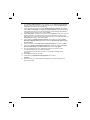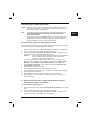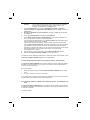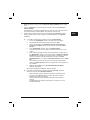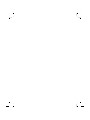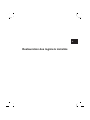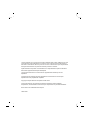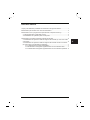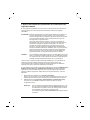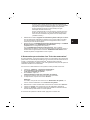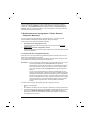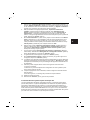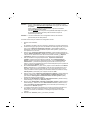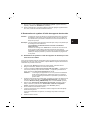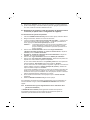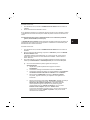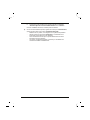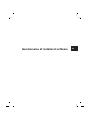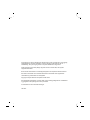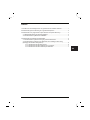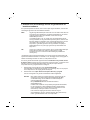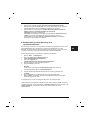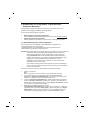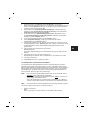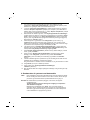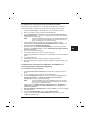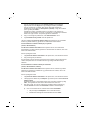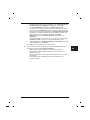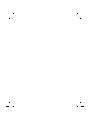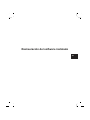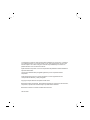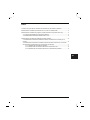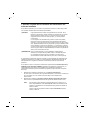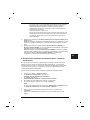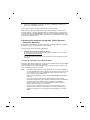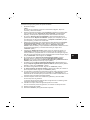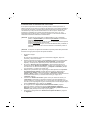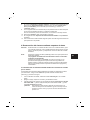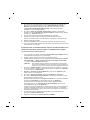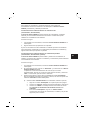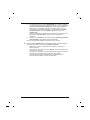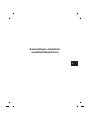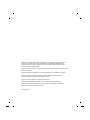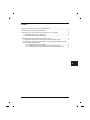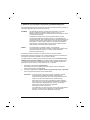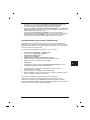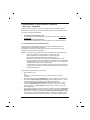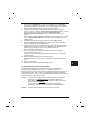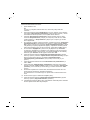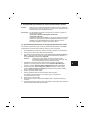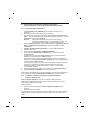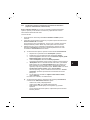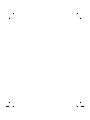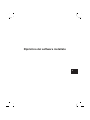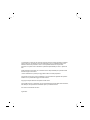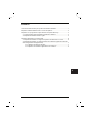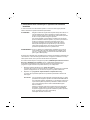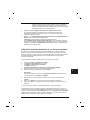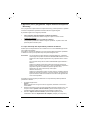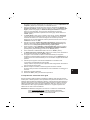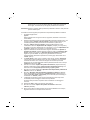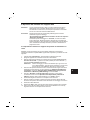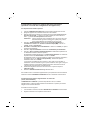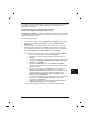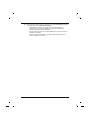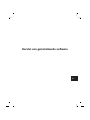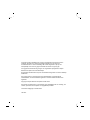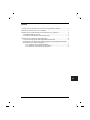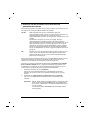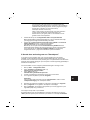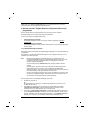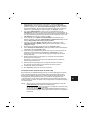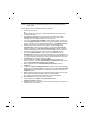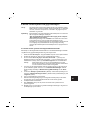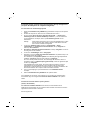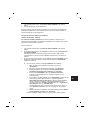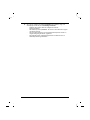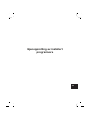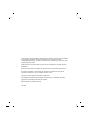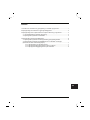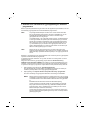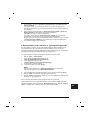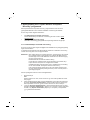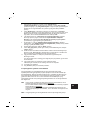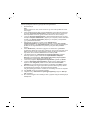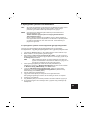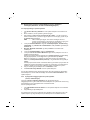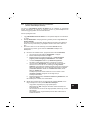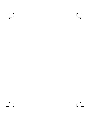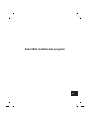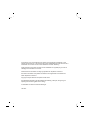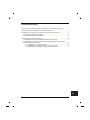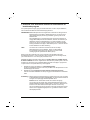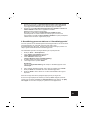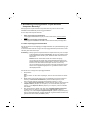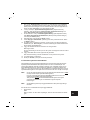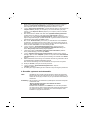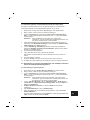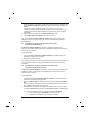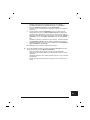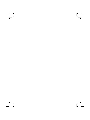FUJITSU SIEMENS AMILO NOTEBOOK Le manuel du propriétaire
- Taper
- Le manuel du propriétaire

SCALEO PC, AMILO Notebook
Wiederherstellung installierter Software
Restoring installed software
Restauration des logiciels installés
.de .com .fr .dk .es .fi .it .nl .no .se
6071_FSC_CoverA5_Recovery_6_denlfrituk.indd 16071_FSC_CoverA5_Recovery_6_denlfrituk.indd 1 23.07.2007 16:14:3523.07.2007 16:14:35
La page est en cours de chargement...

7/07
.de
Wiederherstellung installierter Software
.com
Restoring installed software
.fr
Restauration des logiciels installés
.it
Ripristino del software installato
.nl
Herstel van geïnstalleerde software
.dk
Gendannelse af installeret software
¿
Asennettujen ohjelmien uudelleenlataaminen
.no
Gjenoppretting av installert programvare
.se
Återställa installerade program
.es
Restauración del software instalado

La page est en cours de chargement...
La page est en cours de chargement...
La page est en cours de chargement...
La page est en cours de chargement...
La page est en cours de chargement...
La page est en cours de chargement...
La page est en cours de chargement...
La page est en cours de chargement...
La page est en cours de chargement...
La page est en cours de chargement...
La page est en cours de chargement...
La page est en cours de chargement...
La page est en cours de chargement...
La page est en cours de chargement...
La page est en cours de chargement...
La page est en cours de chargement...
La page est en cours de chargement...
La page est en cours de chargement...
La page est en cours de chargement...
La page est en cours de chargement...
La page est en cours de chargement...
La page est en cours de chargement...
La page est en cours de chargement...


Restauration des logiciels installés
.fr

Les informations de ce manuel peuvent être modifiées sans préavis. Malgré le soin que
nous apportons à la vérification de ce manuel, nous ne pouvons exclure la présence
d'erreurs ou d'omissions. Nous ne pouvons en aucun cas être tenus pour responsables
des dysfonctionnements ou pertes de données pouvant en résulter.
Fujitsu Siemens Computers ne saurait être tenu responsable de la perte de données
liées à des supports électroniques inadéquats.
Les marques citées dans ce manuel sont la propriété des sociétés qui les ont
déposées.
Toutes les autres marques sont les appellations commerciales ou les marques
déposées de leurs propriétaires respectifs.
Copyright © Fujitsu Siemens Computers GmbH 2007
Tous droits réservés, en particulier les droits de traduction (même partielle),
d'impression, de transmission du document par reproduction ou procédés similaires.
Sous réserve de modifications techniques.
Juillet 2007

Table des matières
1 Aperçu des différentes possibilités de restauration des logiciels installés......................1
2 Restauration par activation d'un "Point de restauration".................................................2
3 Restauration avec le programme "Fujitsu Siemens Computers Recovery"....................3
3.1 Sauvegarde de la configuration d'usine...................................................................3
3.2 Restauration du système à partir du disque dur......................................................4
4 Restauration du système à l'aide de supports de données ............................................6
4.1 Restauration du système à l'aide des supports de données que vous avez créés
vous-même....................................................................................................................6
4.2 Restauration du système à l'aide des supports de données fournis à la livraison
(en option selon la configuration de l'appareil) ..............................................................7
4.2.1 Restauration du système d'exploitation ........................................................7
4.2.2 Restauration des logiciels supplémentaires sur les ordinateurs fixes...........7
4.2.3 Restauration des logiciels supplémentaires sur les ordinateurs portables ...8
.fr

1
1 Aperçu des différentes possibilités de restauration des
logiciels installés
Si votre système d'exploitation ne se lance pas ou que des erreurs se produisent au
niveau du disque dur, il peut être parfois nécessaire de restaurer les logiciels
préinstallés.
ATTENTION ! Effectuez régulièrement des copies de sauvegarde de vos fichiers. Si
une perte de données venait à se produire, vous pouvez toujours
restaurer les applications à l'aide des supports des données archivées.
Ceci n'est toutefois possible que si vous disposez d'une copie de
sauvegarde de vos propres fichiers.
Nous vous recommandons vivement, si c'est encore possible, de
sauvegarder à part tous vos fichiers personnels de données avant la
restauration complète d'un système d'exploitation, car toutes les
données peuvent être supprimées de votre disque dur lors de ce
processus. Tous les programmes supplémentaires installés depuis
l'achat de l'ordinateur doivent être réinstallés, puis vos propres fichiers
de données doivent être restaurés à l'aide des copies enregistrées.
Nous ne pouvons en aucun cas être tenus pour responsables des
dysfonctionnements ou pertes de données pouvant en résulter.
CONSEIL Si votre ordinateur est équipé d'un graveur, veuillez utiliser celui-ci pour
créer vos copies de sauvegarde. Gravez-vous un CD/DVD de données.
Un complément utile à votre ordinateur serait aussi un périphérique de
stockage de masse USB externe (disque dur ou memorystick).
Vous trouverez ci-dessous quelques méthodes possibles qui vous permettront de
restaurer les logiciels installés auparavant dans votre système. Nous vous
recommandons, selon le degré de gravité du problème, d'essayer les différentes
méthodes l'une après l'autre jusqu’à résolution du problème.
Si votre système comporte des supports de restauration des données (CD/DVD Fujitsu
Siemens Product Recovery, CD/DVD Drivers & Utilities, CD/DVD de pilotes et
applications), la fonctionnalité de gravure de vos propres supports de restauration
système à l'aide du programme "Fujitsu Siemens Computers Recovery" n'est pas
disponible.
1. Restauration par activation d'un "Point de restauration"
Dans ce cas, les fichiers que vous avez créés et les programmes que vous avez
installés jusqu'à la date du point de restauration sélectionné seront conservés.
2. Restauration avec le programme "Fujitsu Siemens Computers Recovery"
Vous avez ici la possibilité de restaurer le disque dur dans son état de
configuration d'usine.
Remarque : Avec le programme "Fujitsu Siemens Computers Recovery", vous
avez en outre la possibilité de créer une seule fois des supports
de restauration du système. Nous vous recommandons vivement
de sauvegarder la configuration d'usine sur DVD.
Pour cette sauvegarde, utilisez uniquement des supports DVD+R
ou DVD-R.

2
Au cas où vous n'auriez créé aucun support de restauration de
votre système, Fujitsu Siemens Computers vous offre la possibilité
d'acquérir des supports d'installation (système d'exploitation,
pilotes, applications) payants via notre boutique en ligne :
www.fujitsu-siemens.com/recovery.
Si vous ne disposez pas d’un accès Internet, contactez le service
après-vente de votre pays. Le numéro de téléphone (payant) se
trouve dans les informations de garantie sous "local help desks"
("assistance locale").
3. Restauration à l'aide de supports de restauration système créés par vos soins
Avec les supports de restauration du système que vous avez créés vous-même,
vous pouvez restaurer l'état du disque dur à la configuration d'usine si celui-ci
tombe en panne et doit être remplacé.
4. Restauration avec le CD/DVD Fujitsu Siemens Product Recovery et le CD/DVD
Drivers & Utilities et les CD/DVD Pilotes et applications
(en option selon la configuration du système)
Avec le CD/DVD Fujitsu Siemens Product Recovery, seul le système
d'exploitation est restauré. Vous devez réinstaller tous les programmes, pilotes et
documentations supplémentaires à l'aide du CD/DVD Drivers & Utilities et des
CD/DVD de pilotes et d'applications fournis en option.
2 Restauration par activation d'un "Point de restauration"
En cas de problème, vous pourrez toujours revenir à un état antérieur du système sans
perdre toutes vos données personnelles (par ex. documents, liste de favoris Internet et
e-mails). La restauration du système Microsoft
®
Windows Vista contrôle les
modifications apportées à l'ordinateur et se crée régulièrement des points de repère de
restauration facilement reconnaissables.
Pour revenir à un état antérieur de votre système, veuillez procéder comme suit :
1. Cliquez sur : "Démarrer" - "Panneau de configuration".
2. Sous "Performances et maintenance", cliquez sur :
"Créer une sauvegarde du système".
3. Sous "Tâches", cliquez sur :
"Réparer Windows à l'aide de la restauration du système".
4. Vous devrez confirmer votre choix pour poursuivre le processus.
5. A l'étape suivante, cliquez sur le bouton "Suivant".
Remarque :
A ce stade, vous pouvez vous informer sur la "Restauration du système", ou
créer un "Point de restauration" sous "Protection du système".
6. Sélectionnez un "Point de restauration" dans la liste et confirmez avec "Suivant".
7. Cliquez sur "Suivant" pour confirmer le "Point de restauration" sélectionné.
8. Cliquez sur "Terminer". L'ordinateur redémarre et rétablit ou restaure toutes les
données telles qu'elles étaient au moment spécifié.
Si vous avez des questions ou besoin d'aide, appuyez sur la touche F1.
.fr

3
Vous pouvez également lancer la fonction d'aide dans le menu Démarrer ("Start").
Cliquez sur le bouton "Démarrer" ("Start") (symbole Windows) en bas à gauche sur
votre écran. Le menu Windows apparaît. Cliquez ensuite sur "Centre d'aide et de
support". Dans le masque de recherche, vous pouvez saisir un mot-clé pour afficher
les rubriques d'aide correspondantes.
3 Restauration avec le programme "Fujitsu Siemens
Computers Recovery"
Avec le programme "Fujitsu Siemens Computers Recovery", vous pouvez à tout
moment restaurer l'état d'origine (sortie usine) du disque dur intégré.
Vous pouvez choisir entre les possibilités suivantes :
x Sauvegarde de la configuration d'usine
L'état de configuration d'usine est sauvegardé sur au moins 3 DVD (vivement
recommandé).
x Restauration à l'état de configuration d'usine
L'état de configuration d'usine est restauré. Mais toutes vos données personnelles
peuvent être perdues !
3.1 Sauvegarde de la configuration d'usine
Cette option ne vous est proposée que si aucun support de données n'est fourni à la
livraison pour la restauration du système.
Nous vous recommandons vivement de sauvegarder la configuration d'usine sur DVD
le plus rapidement possible après l'achat de votre appareil.
Remarques : Avec le programme "Fujitsu Siemens Computers Recovery", vous avez
en outre la possibilité de créer une seule fois des supports de
restauration du système. Si votre système ne comporte pas de support
de données externe, préparez-vous un jeu d'au moins 3 DVD vierges.
Pour cette sauvegarde, utilisez uniquement des supports DVD+R ou
DVD-R.
Au cas où vous n'auriez créé aucun support de restauration de votre
système, Fujitsu Siemens Computers vous offre la possibilité d'acquérir
des supports d'installation (système d'exploitation, pilotes, applications)
payants via notre boutique en ligne : www.fujitsu-siemens.com/recovery.
Si vous ne disposez pas d’un accès Internet, contactez le service après-
vente de votre pays. Le numéro de téléphone (payant) se trouve dans
les informations de garantie sous "local help desks" ("assistance
locale").
Procédez comme suit pour sauvegarder l’état de configuration d'usine :
1. Allumez votre ordinateur
ou :
Si l'ordinateur est déjà en service, éteignez-le, attendez un moment et rallumez-le.
2. Pendant l'amorçage, appuyez sur la touche F8 à intervalles rapprochés, jusqu'à ce
que le menu "Options de démarrage avancées" ("Advanced Boot Options")
apparaisse. Vous devrez éventuellement répéter cette opération, jusqu'à ce que
vous puissiez ouvrir le menu.

4
3. Dans le menu "Options de démarrage avancées" ("Advanced Boot Options"), la
fonction "Réparer l'ordinateur" ("Repair your Computer") s'affiche. Si ce n'est pas
le cas, sélectionnez avec les touches flèches haut/bas (ĻĹ) "Réparer l'ordinateur"
("Repair your Computer") et confirmez par la touche Entrée.
4. Dès que Windows a chargé quelques fichiers, "Options de restauration
système" ("System Recovery Options") apparaît. Sous "Sélectionnez une
langue" ("Select a language:") choisissez la langue, et sous "Sélectionnez un
format clavier :" ("Choose a keyboard layout") le format du clavier que vous
utilisez. La langue est généralement reconnue automatiquement par le système et
grisée. Cliquez sur "Suivant" ("Next").
5. Sous "Nom d'utilisateur :" ("User name"), tapez le nom d'utilisateur et le "Mot de
passe" ("Password"). Le nom d'utilisateur vous est aussi proposé dans le menu
déroulant, auquel vous pouvez accéder par un clic sur le triangle noir. Si vous
n'avez pas défini de mot de passe pour l'utilisateur sélectionné, laissez le champ
"Mot de passe" ("Password") vide. Cliquez ensuite sur "OK"
.
6. Dans le menu suivant "Options de restauration système" ("System Recovery
Options") sélectionnez l'option "Fujitsu Siemens Computers Recovery" et le
point rattaché "Sauvegarde et restauration facile de votre système" ("Easy
backup and recovery of your system").
7. Vous ouvrirez le menu "Enregistrement de données / restauration" ("Backup /
restore data"). Sélectionnez "Sauvegarde de la configuration d'usine" ("Backup
factory default settings") et cliquez sur "Suivant" ("Next").
8. Un graveur DVD vous est proposé, cliquez sur "Suivant" ("Next").
9. Sous "Sélectionnez le support" ("Select type of disk"), le type de support vous
est proposé, cliquez sur "Suivant" ("Next").
10. Le système vous demande ensuite de donner la désignation du support. Désignez
le support conformément à la proposition à l'écran (par ex. "Recovery # 1"). Cette
description est nécessaire pour ne pas mélanger les supports de données lors de
la restauration.
11. Insérez le premier support dans le tiroir de votre graveur et fermez le tiroir.
La gravure commence.
La durée de ce processus dépend de la configuration de votre système et peut
durer jusqu'à plusieurs minutes.
12. Lorsque le programme vous le demande, insérez le support de données suivant
dans le graveur.
A la fin de la gravure, un message de procédure accomplie s'affiche.
13. Retirez le support du lecteur.
14. Sélectionnez "Terminer" ("Exit"), pour finir le processus.
3.2 Restauration du système à partir du disque dur
Lors de la restauration de l'état de configuration d'usine, vos données personnelles
peuvent être perdues. Le système d'exploitation est restauré sur la partition système
sur laquelle il était installé lors de la livraison. Les données des autres partitions ou
disques durs ne sont pas affectées par ce processus de restauration. Si votre système
a été contaminé par des "hôtes indésirables" sur le net, par ex. virus, reformatez tous
les disques durs et restaurez votre système avec le support de restauration de système
que vous avez créé vous-même ou qui était joint à la livraison.
.fr

5
Attention ! Si vous voulez installer un système RAID sur votre ordinateur ou votre
portable, créez impérativement auparavant
votre support de restauration
du système.
Avant d'utiliser ce support en cas de besoin, il peut être nécessaire
d'annuler d'abord
la liaison RAID.
Attention également au fait que sur les systèmes RAID déjà mis en place,
la restauration du disque dur telle qu'elle est décrite ci-après ne
fonctionnera peut-être pas.
Attention ! Lors de la restauration de la configuration d'usine, des données
personnelles peuvent être perdues.
Procédez comme suit pour restaurer la configuration d'usine :
1. Allumez votre ordinateur
ou :
Si l'ordinateur est déjà en service, éteignez-le, attendez un moment et rallumez-le.
2. Pendant l'amorçage, appuyez sur la touche F8 à intervalles rapprochés, jusqu'à ce
que le menu "Options de démarrage avancées" ("Advanced Boot Options")
apparaisse. Vous devrez éventuellement répéter cette opération, jusqu'à ce que
vous puissiez ouvrir le menu.
3. Dans le menu "Options de démarrage avancées" ("Advanced Boot Options") la
fonction "Réparer l'ordinateur" ("Repair your Computer") vous est proposée. Si ce
n'est pas le cas, sélectionnez avec les touches flèches haut/bas (ĻĹ) "Réparer
l'ordinateur" ("Repair your Computer") et confirmez par la touche Entrée.
4. Dès que Windows a chargé quelques fichiers, "Options de restauration
système" ("System Recovery Options") apparaît. Sous "Sélectionnez une
langue" ("Select a language") choisissez la langue, et sous "Sélectionnez un
format clavier :" ("Choose a keyboard layout") le format du clavier que vous
utilisez. La langue est généralement reconnue automatiquement par le système et
grisée. Cliquez sur "Suivant" ("Next").
5. Sous "Nom d'utilisateur :" ("User name"), tapez le nom d'utilisateur et le "Mot de
passe" ("Password"). Le nom d'utilisateur vous est aussi proposé dans le menu
déroulant, auquel vous pouvez accéder par un clic sur le triangle noir. Si vous
n'avez pas défini de mot de passe pour l'utilisateur sélectionné, laissez le champ
"Mot de passe" ("Password") vide. Cliquez ensuite sur "OK"
.
6. Dans le menu suivant "Options de restauration du système" ("System Recovery
Options") sélectionnez l'option "Fujitsu Siemens Computers Recovery" et le
point rattaché "Sauvegarde et restauration facile de votre système" ("Easy
backup and recovery of your system").
7. Sélectionnez "Restauration à l'état de configuration d'usine" ("Restore factory
default settings") et cliquez sur "Suivant"
("Next").
8. Dans le menu "Restauration à l'état de configuration d'usine" ("Restore factory
default settings"), sélectionnez sous "Sélectionnez la source" ("Select source")
l'option "Du disque dur (Recommandé)" ("From hard disk (recommended)"), et
confirmez avec "Suivant" ("Next").
9. Le message suivant attire votre attention sur le fait que toutes les données vont
être perdues. Une fois ce message confirmé, votre système est restauré.
A la fin du processus de restauration, un message de procédure accomplie
s'affiche.
10. Sélectionnez "Terminer" ("Exit"), pour finir le processus.

6
11. Dans le menu suivant "Options de restauration système" ("System Recovery
Options"), sélectionnez "Redémarrer" ("Restart").
12. Après le redémarrage, vous devrez effectuer quelques réglages supplémentaires.
Pour cela, suivez les instructions affichées à l’écran.
4 Restauration du système à l'aide de supports de données
Attention : La totalité du contenu du disque dur principal sera effacé ainsi que toutes
les partitions. Cette action ne peut pas être annulée ! Si vous n'êtes pas
sûr, abandonnez le processus et contrôlez à nouveau les données sur le
disque dur principal.
Remarque : Lors de l'insertion des supports de données (CD, DVD), il est possible que
les messages suivant s'affichent :
"Un programme non identifié cherche à accéder à l'ordinateur"
"Editeur inconnu"
Confirmez ce message avec "Autoriser" si vous êtes sûr de la source et
de son origine. Cette question garantit la sécurité de votre système
d'exploitation et elle est posée avant tout accès aux données système. Elle
s'affiche par exemple pendant le processus d'installation de programmes
ou de pilotes.
4.1 Restauration du système à l'aide des supports de données que vous
avez créés vous-même
Vous pouvez restaurer l'état de configuration d'usine du système avec les supports de
données que vous avez créés vous-même. Préparez tous les supports de données de
restauration et procédez comme suit :
1. Insérez le DVD "Recovery # 1" dans le lecteur optique, ordinateur allumé.
2. Eteignez l'ordinateur, attendez un moment et rallumez-le.
3. Lorsque le message "Press any key to boot from CD or DVD …" ("Appuyez sur
une touche quelconque pour lancer le CD/DVD…") apparaît la première fois à
l'écran, appuyez sur une touche quelconque du clavier.
Attention ! Ce message peut apparaître au cours du processus d'installation
après chaque redémarrage. Veuillez alors ignorer ce message,
puisque le démarrage est effectué uniquement la première fois à
partir du DVD.
4. Pendant le déroulement de la restauration, la totalité du contenu du disque dur est
effacée sur votre lecteur cible. Si le "Windows Boot Manager" vous interroge,
confirmez "Windows Setup [ EMS Enabled]" avec la touche "Entrée" ("Enter").
5. Dans le menu "Sauvegarde / Restauration des données" ("Backup / restore
data"), confirmez le point de menu "Restauration à l'état de configuration
d'usine" ("Restore factory default setting") avec "Suivant" ("Next").
6. Suivez ensuite les instructions à l'écran.
7. Lorsque le programme vous le demande, insérez le support de données (DVD)
suivant dans le graveur.
A la fin de la restauration du système, un message de procédure accomplie
s'affiche.
8. Retirez le DVD du lecteur.
.fr

7
9. Sélectionnez "Terminer" ("Exit"), pour finir le processus. Le système redémarre.
10. Après le redémarrage, vous devrez effectuer quelques réglages supplémentaires.
Pour cela, suivez les instructions affichées à l’écran.
4.2 Restauration du système à l'aide des supports de données fournis à
la livraison (en option selon la configuration de l'appareil)
4.2.1 Restauration du système d'exploitation
1. Insérez le CD/DVD Product Recovery dans le lecteur optique, ordinateur allumé.
2. Eteignez l'ordinateur, attendez un moment et rallumez-le.
3. Lorsque le message "Press any key to boot from CD or DVD …" ("Appuyez sur
une touche quelconque pour lancer le CD/DVD…") apparaît la première fois à
l'écran, appuyez sur une touche quelconque du clavier.
Attention ! Ce message apparaît au cours du processus d'installation après
chaque redémarrage. Veuillez ignorer ce message à ce stade,
puisque le démarrage est effectué uniquement la première fois à
partir du CD/DVD.
4. Dans le menu "Installer Windows" sélectionnez "langue d'installation",
"date/heure et format de monnaie" et "clavier ou mode de saisie", cliquez sur
"Suivant" puis sur "Installer maintenant".
5. Acceptez les "Conditions d'utilisation de la licence Windows" et cliquez sur
"Suivant", pour poursuivre l'installation.
6. Dans le menu "Type d'installation" sélectionnez "Définie par l'utilisateur".
7. Dans le menu "Où voulez-vous installer Windows", sélectionnez la partition sur
laquelle vous voulez installer le système d'exploitation.
Si vous voulez installer Windows sur une partition précise avec une capacité de
mémoire suffisante, sélectionnez-la et cliquez ensuite sur "Suivant"
.
Si vous voulez créer une nouvelle partition, augmenter, supprimer ou formater une
partition existante, cliquez sur "options de disque dur (avancé)", sélectionnez
l'option souhaitée et cliquez sur "Suivant".
Le processus d'installation commence. Le disque dur est effacé et reformaté. Des
fichiers sont ensuite copiés du CD/DVD vers le disque dur et dispatchés et des
fonctions et mises à jour sont installées. Ceci dure quelques minutes. L'ordinateur
effectue automatiquement le redémarrage du système.
8. Suivez ensuite les instructions à l'écran jusqu'à ce que le "Centre d'accueil"
apparaisse.
9. Retirez le CD/DVD Product Recovery du lecteur optique.
Pour l'installation des pilotes, de logiciels supplémentaires et pour la restauration du
manuel d'utilisation en ligne, insérez le CD/DVD Drivers&Utilities dans le lecteur
optique.
4.2.2 Restauration des logiciels supplémentaires sur les ordinateurs fixes
(pilotes, documentation)
Le CD/DVD Drivers & Utilities permet également de restaurer les pilotes, la
documentation électronique de votre système et les programmes ajoutés. La
restauration peut être effectuée sans relancer Windows.

8
Procédez comme suit :
1. Avec Windows ouvert, insérez le CD/DVD Drivers & Utilities dans le lecteur de
CD/DVD.
2. Suivez les instructions affichées à l’écran.
Si un CD/DVD de pilotes pour composants optionnel est joint à votre ordinateur, insérez
ce CD/DVD dans le lecteur de DVD pour installer les pilotes et suivez les instructions à
l'écran.
4.2.3 Restauration des logiciels supplémentaires sur les ordinateurs portables
(pilotes, documentation, mises à jour)
Le CD/DVD Drivers & Utilities permet également d'installer et restaurer les pilotes, les
programmes et les mises à jour de votre système. L'installation et la restauration peut
être effectuée sans relancer Windows.
Procédez comme suit :
1. Avec Windows ouvert, insérez le CD/DVD Drivers & Utilities dans le lecteur de
CD/DVD.
2. Dans le programme de démarrage, cliquez sur "Ordinateur" puis sur le CD/DVD
Drivers & Utilities inséré.
L'application démarre automatiquement. Si ce n'est pas le cas, cliquez avec le
bouton droit de la souris sur le CD et sélectionnez "ouvrir". Lancez ensuite le
fichier "Start.exe".
3. Une page apparaît où vous avez la possibilité d'installer les pilotes, logiciels et
mises à jour manuellement ou automatiquement par la fonction DeskUpdate.
a) Si vous voulez installer les pilotes, logiciels et mises à jour
automatiquement,
1. cliquez dans la partie supérieure de la page sur le bouton
"DeskUpdate".
2. Confirmez le message d'avertissement final avec "Exécuter".
3. Confirmez le message de gestion du compte utilisateur "un programme
non identifié cherche à accéder à l'ordinateur" avec "Autoriser".
4. Dans la fenêtre "DeskUpdate" cliquez sur "Vérifier le système".
Les pilotes, logiciels et mises à jour adaptés à votre système sont
recherchés.
5. Dans la zone blanche de la fenêtre "DeskUpdate" apparaît une liste qui
présente tous les éléments trouvés. Vous avez la possibilité de
sélectionner des éléments individuels et d'installer seulement
certains pilotes et logiciels. Cliquez sur les pilotes et logiciels
correspondants puis sur "Installer la sélection". Si vous voulez
installer la liste complète, cliquez sur "Installer tout".
Le processus d'installation commence alors. Ceci peut durer quelques
minutes. Sous le bouton "Vérifier le système" vous pouvez suivre
l'avancement de l'installation.
.fr

9
6. Confirmez la boîte de dialogue qui apparaît pendant l'installation
"Assistant Ajout de nouveau matériel détecté" avec "Annuler".
Une fois l'installation terminée, la fenêtre peut être fermée.
b) Si vous voulez installer les pilotes, logiciels et mises à jour manuellement,
suivez les instructions sous le point "Installation manuelle".
Sélectionnez un produit, une catégorie et un système d'exploitation.
Cliquez ensuite sur le bouton "Rechercher". Les éléments sont
recherchés conformément à votre sélection.
Tous les éléments trouvés pour le produit sélectionné sont alors
énumérés, triés par catégorie.
Les pilotes, composants logiciels ou mises à jour souhaités sont
maintenant installés individuellement.

Gendannelse af installeret software
.dk
La page est en cours de chargement...
La page est en cours de chargement...
La page est en cours de chargement...
La page est en cours de chargement...
La page est en cours de chargement...
La page est en cours de chargement...
La page est en cours de chargement...
La page est en cours de chargement...
La page est en cours de chargement...
La page est en cours de chargement...


Restauración del software instalado
.es
La page est en cours de chargement...
La page est en cours de chargement...
La page est en cours de chargement...
La page est en cours de chargement...
La page est en cours de chargement...
La page est en cours de chargement...
La page est en cours de chargement...
La page est en cours de chargement...
La page est en cours de chargement...
La page est en cours de chargement...
La page est en cours de chargement...
La page est en cours de chargement...
La page est en cours de chargement...
La page est en cours de chargement...
La page est en cours de chargement...
La page est en cours de chargement...
La page est en cours de chargement...
La page est en cours de chargement...
La page est en cours de chargement...
La page est en cours de chargement...
La page est en cours de chargement...
La page est en cours de chargement...

La page est en cours de chargement...
La page est en cours de chargement...
La page est en cours de chargement...
La page est en cours de chargement...
La page est en cours de chargement...
La page est en cours de chargement...
La page est en cours de chargement...
La page est en cours de chargement...
La page est en cours de chargement...
La page est en cours de chargement...
La page est en cours de chargement...
La page est en cours de chargement...
La page est en cours de chargement...
La page est en cours de chargement...
La page est en cours de chargement...
La page est en cours de chargement...
La page est en cours de chargement...
La page est en cours de chargement...
La page est en cours de chargement...
La page est en cours de chargement...
La page est en cours de chargement...
La page est en cours de chargement...
La page est en cours de chargement...
La page est en cours de chargement...
La page est en cours de chargement...
La page est en cours de chargement...
La page est en cours de chargement...
La page est en cours de chargement...
La page est en cours de chargement...
La page est en cours de chargement...
La page est en cours de chargement...
La page est en cours de chargement...
La page est en cours de chargement...
La page est en cours de chargement...
La page est en cours de chargement...
La page est en cours de chargement...
La page est en cours de chargement...
La page est en cours de chargement...
La page est en cours de chargement...
La page est en cours de chargement...
La page est en cours de chargement...
La page est en cours de chargement...
La page est en cours de chargement...
La page est en cours de chargement...
La page est en cours de chargement...
La page est en cours de chargement...
La page est en cours de chargement...
La page est en cours de chargement...
-
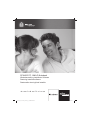 1
1
-
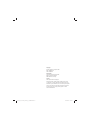 2
2
-
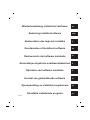 3
3
-
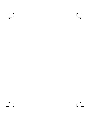 4
4
-
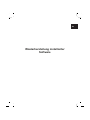 5
5
-
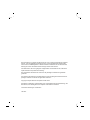 6
6
-
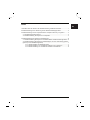 7
7
-
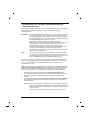 8
8
-
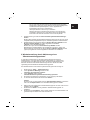 9
9
-
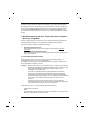 10
10
-
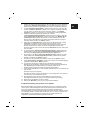 11
11
-
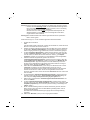 12
12
-
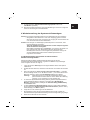 13
13
-
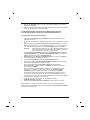 14
14
-
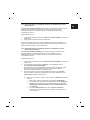 15
15
-
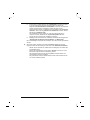 16
16
-
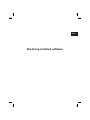 17
17
-
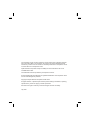 18
18
-
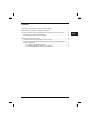 19
19
-
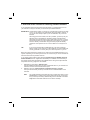 20
20
-
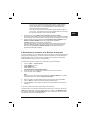 21
21
-
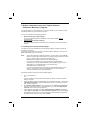 22
22
-
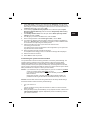 23
23
-
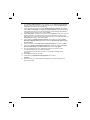 24
24
-
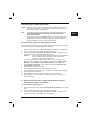 25
25
-
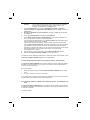 26
26
-
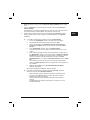 27
27
-
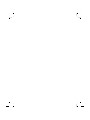 28
28
-
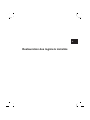 29
29
-
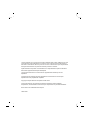 30
30
-
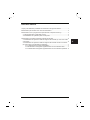 31
31
-
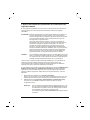 32
32
-
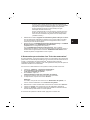 33
33
-
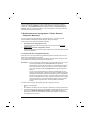 34
34
-
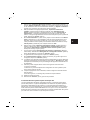 35
35
-
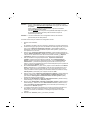 36
36
-
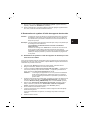 37
37
-
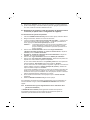 38
38
-
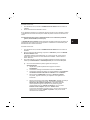 39
39
-
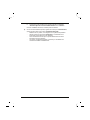 40
40
-
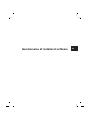 41
41
-
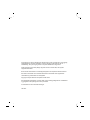 42
42
-
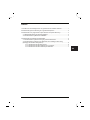 43
43
-
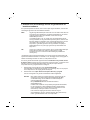 44
44
-
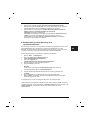 45
45
-
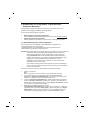 46
46
-
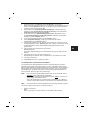 47
47
-
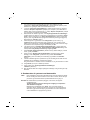 48
48
-
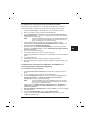 49
49
-
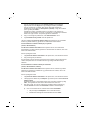 50
50
-
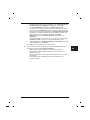 51
51
-
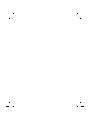 52
52
-
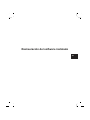 53
53
-
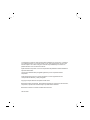 54
54
-
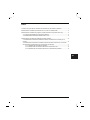 55
55
-
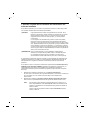 56
56
-
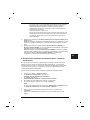 57
57
-
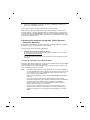 58
58
-
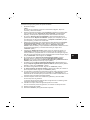 59
59
-
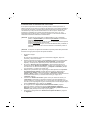 60
60
-
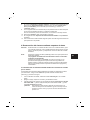 61
61
-
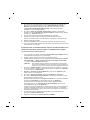 62
62
-
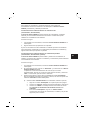 63
63
-
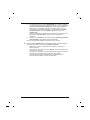 64
64
-
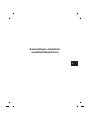 65
65
-
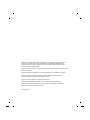 66
66
-
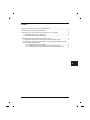 67
67
-
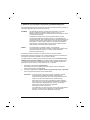 68
68
-
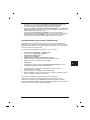 69
69
-
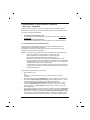 70
70
-
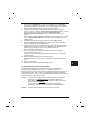 71
71
-
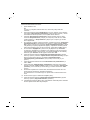 72
72
-
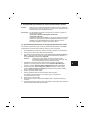 73
73
-
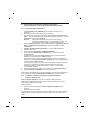 74
74
-
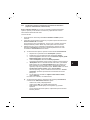 75
75
-
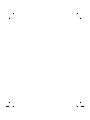 76
76
-
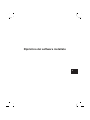 77
77
-
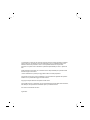 78
78
-
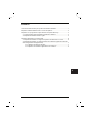 79
79
-
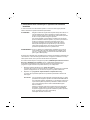 80
80
-
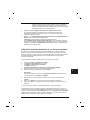 81
81
-
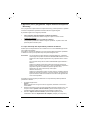 82
82
-
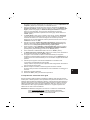 83
83
-
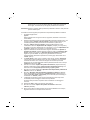 84
84
-
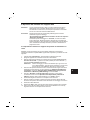 85
85
-
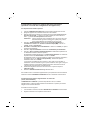 86
86
-
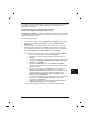 87
87
-
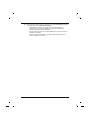 88
88
-
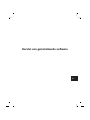 89
89
-
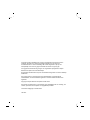 90
90
-
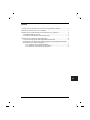 91
91
-
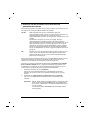 92
92
-
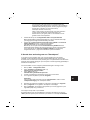 93
93
-
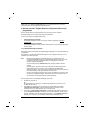 94
94
-
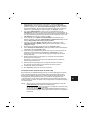 95
95
-
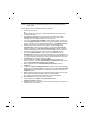 96
96
-
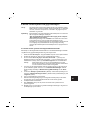 97
97
-
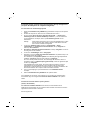 98
98
-
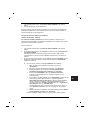 99
99
-
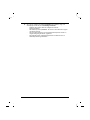 100
100
-
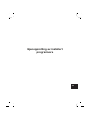 101
101
-
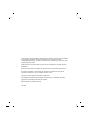 102
102
-
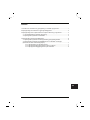 103
103
-
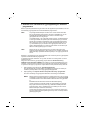 104
104
-
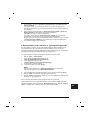 105
105
-
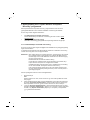 106
106
-
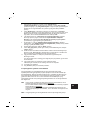 107
107
-
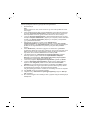 108
108
-
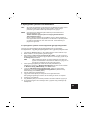 109
109
-
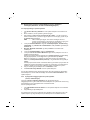 110
110
-
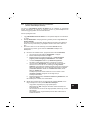 111
111
-
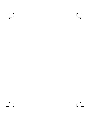 112
112
-
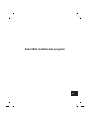 113
113
-
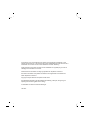 114
114
-
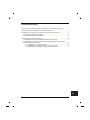 115
115
-
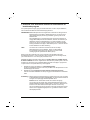 116
116
-
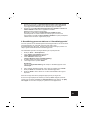 117
117
-
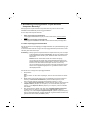 118
118
-
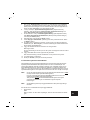 119
119
-
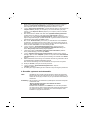 120
120
-
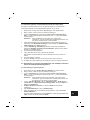 121
121
-
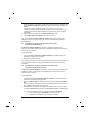 122
122
-
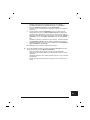 123
123
-
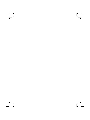 124
124
FUJITSU SIEMENS AMILO NOTEBOOK Le manuel du propriétaire
- Taper
- Le manuel du propriétaire
dans d''autres langues
- italiano: FUJITSU SIEMENS AMILO NOTEBOOK Manuale del proprietario
- English: FUJITSU SIEMENS AMILO NOTEBOOK Owner's manual
- español: FUJITSU SIEMENS AMILO NOTEBOOK El manual del propietario
- Deutsch: FUJITSU SIEMENS AMILO NOTEBOOK Bedienungsanleitung
- Nederlands: FUJITSU SIEMENS AMILO NOTEBOOK de handleiding
- dansk: FUJITSU SIEMENS AMILO NOTEBOOK Brugervejledning
- svenska: FUJITSU SIEMENS AMILO NOTEBOOK Bruksanvisning
- suomi: FUJITSU SIEMENS AMILO NOTEBOOK Omistajan opas
Documents connexes
Autres documents
-
HP Pavilion a6600 Desktop PC series Mode d'emploi
-
MSI NOTEBOOK RECOVERY HOTKEY Le manuel du propriétaire
-
Sony VGC-LA1 Mode d'emploi
-
Sony VGN-FZ19VN Mode d'emploi
-
Fujitsu-siemens amilo notebook xi 3650 Le manuel du propriétaire
-
HP TouchSmart 300-1100 Desktop PC series Manuel utilisateur
-
Fujitsu AMILO Notebook Li 3710 Le manuel du propriétaire
-
Fujitsu AMILO Li 3910 Guide de démarrage rapide
-
Fujitsu AMILO Xi 3670 First-Time Setup
-
HP TouchSmart IQ820 Le manuel du propriétaire