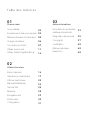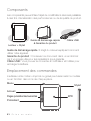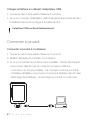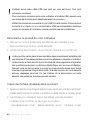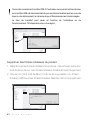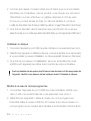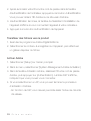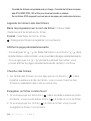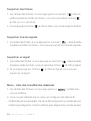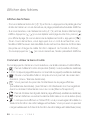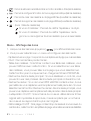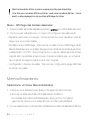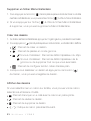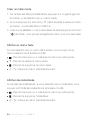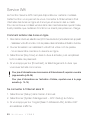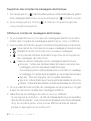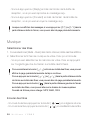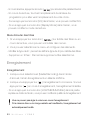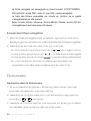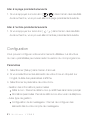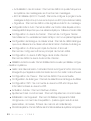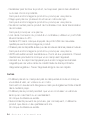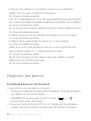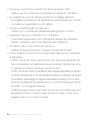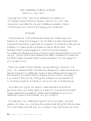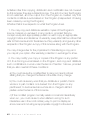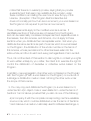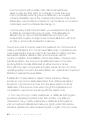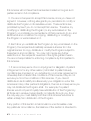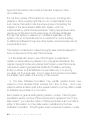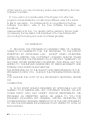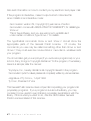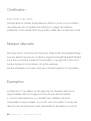La page est en cours de chargement...

Table des matières
Prise en main
Composants
Emplacement des commandes
Mise sous tension/hors tension
Charger la batterie
Connecter le produit
Utiliser iriver plus 4
Utiliser Adobe Digital Editions
03
03
05
06
07
11
14
01
02
Utiliser iriver story
Ecran d’accueil
Sélectionner des fichiers
Afficher des fichiers
Mémos/Instantanés
Service Wifi
Musique
Enregistrement
Dictionnaire
Configuration
16
17
20
22
25
28
29
30
31
03
Autres informations
Informations importantes
relatives à la sécurité
Diagnostic des pannes
Copyrights
Certification
Marque déposée
Exemption
33
35
37
48
48
48

Composants
Prise en main
Lecteur + Stylet
Guide de démarrage rapide : Il s’agit du manuel expliquant comment
utiliser notre appareil.
Garantie du produit : Conservez ce document dans un endroit sûr
car il vous sera utile pour les réparations sous garantie.
Câble USB : Vous pouvez le connecter à l’ordinateur et l’utiliser pour
recharger la batterie.
03
Les composants peuvent faire l'objet de modifications sans avis préalable
à des fins d'amélioration des performances ou de la qualité du produit.
Guide de démarrage rapide
& Garantie du produit
Câble USB
Accueil
Emplacement des commandes
L'extérieur et le contenu imprimé ou gravé peut varier selon le modèle
ou en fonction des noms de chaque pièce.
Menu
Stylet
EPD
Précédent
Pages précédentes/suivantes

Volume
Haut-parleur
Logement de carte SDPower
Port USB
Prise écouteurs
MIC
Voyant LED de recharge
04
Power : Vous pouvez mettre l’appareil hors tension en maintenant ce
bouton enfoncé un certain temps. Vous pouvez passer en mode veille
en appuyant brièvement dessus.
Accueil : Indique l’écran initial.
Menu : Affiche la liste de menus lorsque l’appareil est en cours d’utilisation.
Précédent : Se réfère à l’écran précédent.
Page précédente/suivante : Montre la page précédente/suivante sur
la liste des fichiers ou durant l’affichage des fichiers.
Stylet : Dispositif de pointage en forme de stylo utilisé pour toucher l’écran.
EPD : Ecran qui se lit comme un livre papier et offre les mêmes sensations.
Prise écouteurs : Vous pouvez écouter des fichiers sons en connectant
des écouteurs à l’appareil.
Port USB : Vous pouvez l’utiliser pour connecter l’appareil à l’ordinateur
via un câble USB, ou pour recharger la batterie.
Logement de carte SD : Vous pouvez le connecter à la carte SD pour
afficher et lire les fichiers sur la carte.
MIC : Vous pouvez enregistrer votre voix en utilisant le micro.
Voyant LED de recharge : Lorsque la recharge est terminée, le voyant
LED de recharge s’éteint.
Volume : Permet de régler le volume sonore.
Haut-parleur : Utilisé pour reproduire le son.
Prise en main

05
1.
Maintenez le bouton [ ] enfoncé pour mettre le produit sous tension.
2. Lorsque le produit est sous tension, maintenez le bouton [ ]
enfoncé pour le mettre hors tension.
Ce modèle possède une fonction d'économie d'énergie automatique afin de réduire
la consommation d'énergie de la batterie. En fonction des paramètres du mode
d'économie d'énergie, le produit se mettra automatiquement hors tension si les
touches ne sont pas utilisées pendant une durée définie. (Se reporter à la page 32)
Mettre le produit sous tension/hors tension
Mise sous tension/hors tension
1. Si vous appuyez brièvement sur la touche [ ] lorsque le produit
est sous tension, vous pouvez passer en mode veille.
2. Si vous appuyez de nouveau brièvement sur la touche [ ],
le produit n’est plus en mode veille.
Passer en mode veille
1.
Si le produit ne réagit pas lorsque vous appuyez sur des touches, réinitialisez-le
en appuyant sur les touches [ ] + [ ] pendant plus de six secondes.
Utiliser la fonction de réinitialisation
Même si vous utilisez la fonction de réinitialisation, l'heure actuelle et les
données de la mémoire seront préservées.
N'utilisez pas la fonction de réinitialisation lorsque le produit est en action. La
mémoire risquerait d'être sérieusement endommagée.
Prise en main

06
1. Ouvrez le capot de la partie inférieure du produit.
2. Mettrez votre ordinateur sous tension et connectez le produit à
votre ordinateur. La batterie interne se recharge automatiquement.
Charger la batterie en utilisant votre ordinateur
Durée de lecture
- Durée de lecture continue : 11 000 pages vues maxi.
- Durée d’écoute continue : 30 heures maxi. (format MP3, 128 Kbits/s, 44,1
KHz, volume 10, EQ Normal).
Lorsque la recharge est terminée, le voyant LED de recharge s’éteint.
N'utilisez aucun autre câble USB que celui qui vous est fourni. Ceci peut
provoquer une panne.
Vérifiez si le produit est connecté à un port USB 2.0 haute tension. Il est possible que certains
ports USB basse tension (intégrés à certains périphériques comme les claviers ou les concentra-
teurs USB sans alimentation interne) ne fournissent pas suffisamment d'énergie pour recharger
le produit. Lorsque votre ordinateur est en mode veille, le produit ne peut pas être rechargé.
Mettez le produit hors tension ou passez en mode veille pendant le
chargement. Si le produit est rechargé alors qu'il est sous tension, le
chargement peut prendre plus de temps.
Rechargez le produit et conservez-le à température ambiante. Le produit ne peut être
rechargé s'il fait trop chaud ou trop froid. La batterie rechargeable est un
consommable. La durée d'utilisation d'une batterie chargée raccourcit avec le temps.
La batterie sera complètement chargée au bout de 5 heures.
(Suite à un déchargement total de la batterie, mise hors tension).
Le temps de charge peut augmenter si vous utilisez le produit tout en le rechargeant.
Si la batterie est complètement déchargée et n’a pas été utilisée pendant une longue période,
il est nécessaire de la recharger pendant au moins dix minutes pour pouvoir rallumer le produit.
Si vous utilisez un adaptateur pour recharger la batterie, nous ne garantissons
que les adaptateurs vendus par iriver.
Charger la batterie
Prise en main

07
1. Ouvrez le capot de la partie inférieure du produit.
2. Si vous connectez l’adaptateur USB à l’appareil et à la prise secteur,
la batterie interne se recharge automatiquement.
Charger la batterie en utilisant l’adaptateur USB
L’adaptateur USB peut être acheté séparément.
1. Ouvrez le capot de la partie inférieure du produit.
2. Mettez l’appareil et l’ordinateur sous tension.
3. Si vous connectez le produit à votre ordinateur, l’écran dans lequel
vous pouvez sélectionner le mode de connexion s’affiche.
- Connexion du disque portable : La connexion entre le produit et
l’ordinateur est établie, vous pouvez commencer à transférer des données.
- Recharge de la batterie : La recharge du produit commencera.
Connecter le produit à l'ordinateur
Connecter le produit
Prise en main

08
1.
Après avoir sélectionné les fichiers/dossiers à copier depuis votre ordinateur, les fichiers/
dossiers sélectionnés seront copiés si vous effectuez un glisser-déposer sur le lecteur ajouté.
2. Les fichiers (ou dossiers) seront transférés vers les dossiers
ci-dessous en fonction de leur type de contenu.
- Livre électronique : book - Bande dessinée : comic - Musique : music
Copier des fichiers (dossiers) dans le produit
1. Cliquez sur l'icône de la barre des tâches de l'ordinateur pour
déconnecter le produit en toute sécurité.
2. Confirmez la déconnexion du produit en cliquant sur [Confirmer].
L'icône peut être cachée dans la barre des tâches dans les systèmes d'exploitation tels
que Windows XP. Les icônes cachées peuvent être affichées en cliquant sur l'indicateur.
La déconnexion en toute sécurité ne peut être effectuée si des programmes d'application
tels que Windows Explorer ou Windows Media Player sont en cours d'utilisation.
Assurez-vous de déconnecter le produit en toute sécurité après avoir fermé
tous les programmes d'application actifs. Si la déconnexion en toute sécurité
échoue, réessayez plus tard. En cas d'échec de la déconnexion en toute
sécurité, des pertes de données peuvent survenir.
Déconnecter le produit de votre ordinateur
N'utilisez aucun autre câble USB que celui qui vous est fourni. Ceci peut
provoquer une panne.
Pour une bonne connexion entre votre ordinateur et le câble USB, assurez-vous
que toutes les fonctions sont désactivées avant la connexion.
Vérifiez si le produit est connecté à un port USB 2.0 haute tension. Si le produit est
connecté à un clavier ou à un concentrateur USB sans alimentation électrique
propre, la connexion à l'ordinateur ne sera peut-être pas sans problèmes.
Prise en main

09
1. Sélectionnez les fichiers/dossiers à supprimer, cliquez avec le bouton
droit de la souris sur ces fichiers/dossiers et sélectionnez [Supprimer].
2. Cliquez sur [Oui] si la fenêtre [Confirmer la suppression du fichier/
dossier] s’affiche et les fichiers/dossiers sélectionnés sont supprimés.
Supprimer des fichiers (dossiers) du produit
Connectez correctement le câble USB. Si l'ordinateur ou le produit est hors tension
ou si le câble USB est déconnecté alors que des fichiers/dossiers sont en cours de
copie ou de déplacement, la mémoire risque d'être sérieusement endommagée.
Le taux de transfert peut varier en fonction de l'ordinateur ou de
l'environnement OS disponible pour votre région.
Prise en main

10
Marque : SanDisk, Transcend
Cartes SD recommandées
Insérez/retirez la carte SD lorsque le produit est hors tension.
La carte Micro SD ne doit pas être insérée/retirée en forçant. Ceci peut
endommager la carte Micro SD ou provoquer une panne.
Ne retirez pas la carte SD lorsqu'elle est utilisée. Ceci peut entraîner une
suppression de données, provoquer une panne ou endommager la carte SD.
Veillez à ne pas insérer/retirer la carte SD à plusieurs reprises.
Si la carte SD n'est pas positionnée correctement, le produit peut présenter un
dysfonctionnement et la carte peut rester coincée. En cas d'utilisation de cartes SD
autres que les cartes recommandées, le produit peut présenter un dysfonctionnement.
Le taux de transfert de la carte SD peut varier en fonction de l'état de l’ordinateur.
Les cartes SD ne peuvent être formatées à l'aide de ce produit. Veuillez formater
après avoir connecté le lecteur de carte ou le produit à l’ordinateur via UMS.
Lorsque vous formatez une carte SD, toutes les données sont supprimées.
Veillez à sauvegarder les données avant d'effectuer un formatage.
1. Ouvrez le capot de la partie inférieure du produit.
2.
Mettez le produit hors tension, placez la carte SD (voir la figure ci-dessous)
dans le logement de carte SD et insérez-la en appuyant légèrement.
3. Appuyez de nouveau sur la carte pour la retirer.
Insérer/retirer la carte SD
Prise en main

11
Pour le formatage d'une carte SD, il est recommandé d’utiliser le système FAT
32. Si une carte SD n'est pas reconnue ou en cas de dysfonctionnements,
réessayez de l'utiliser après l'avoir formatée.
Les cartes SD peuvent être achetées séparément.
Il est recommandé d'utiliser une carte SD jusqu'à 32 Go.
Les spécifications minimales requises pour l'ordinateur sont les suivantes:
Windows® 2000/XP
- Intel® Pentium®Ⅱ 233MHz ou supérieur - Mémoire : 64 Mo ou supérieur
- Espace libre supérieur à 30 Mo
- Carte son et haut-parleur 16 bits
- Microsoft Internet Explorer V. 6.0 ou supérieur
- Moniteur SVGA ou haute résolution (résolution 1024 x 768 mini.)
Spécifications Windows® Vista (pour Windows® Vista, notez que seule la
version 32 bits est prise en charge.)
- Intel® Pentium®
Ⅱ
800MHz ou supérieur - Mémoire : 512 Mo ou supérieur
- Espace libre supérieur à 20 Mo -
Carte son et haut-parleur 16 bits
- Microsoft Internet Explorer V. 6.0 ou supérieur
- Moniteur SVGA ou haute résolution (résolution 1024 x 768 mini.)
Utiliser iriver plus 4
1.
Téléchargez le logiciel iriver plus 4 sur le site web d’iriver (www.iriver.com).
Une fois le téléchargement terminé, l'écran d'installation s'affiche.
2. Suivez les instructions à l’écran étape par étape pour effectuer le
processus d’installation.
Installation
iriver plus 4 est un logiciel intégré conçu pour gérer plusieurs fichiers
multimédias. Avec iriver plus 4, vous pouvez transférer des fichiers de l’ordinateur
vers le produit et effectuer des mises à niveau automatiques du microprogramme.
Prise en main

12
Spécifications Windows® 7 (pour Windows® 7, notez que seule la version 32
bits est prise en charge.)
- Processeur 1 GHz ou supérieur, 32 bits - Mémoire : 1 Go ou supérieur
- Espace libre supérieur à 16 Go
- Périphérique graphique DirectX 9 avec pilote WDDM 1.0 supérieur
- Moniteur SVGA ou haute résolution (résolution 1024 x 768 mini.)
1.
Lors de la première exécution de iriver plus 4, l'Assistant d'ajout de fichier multimédia est lancé.
2. En fonction des instructions figurant à l'écran, vous pouvez ajouter
dans la bibliothèque des fichiers multimédias (par exemple,
musique et livres électroniques stockés sur l'ordinateur).
Ajouter un fichier multimédia à la bibliothèque
1. Insérez un CD de musique dans le lecteur CD et exécutez iriver plus 4.
2.
Cochez les cases correspondant aux musiques que vous souhaitez extraire
dans l'onglet [CD] de iriver plus 4 et cliquez sur [Extraction CD] en bas à gauche.
3. Une fois l'extraction de la musique terminée et après avoir sélectionné
[Musique - Toutes les pistes], les fichiers de musique extraits qui
ont été ajoutés à la bibliothèque s'affichent.
Extraire un fichier multimédia à partir d'un CD
1. Connectez le produit au port USB de votre ordinateur, puis
exécutez iriver plus 4.
Transférer un fichier multimédia vers le produit
Prise en main

13
2. Cochez les cases correspondant aux fichiers que vous souhaitez
transférer de l'ordinateur vers le produit, puis cliquez sur le bouton
[Transférer] ou bien effectuez un glisser-déposer du fichier vers
l'icône du produit située en bas ou dans la fenêtre du produit.
L'état de transfert des fichiers s'affiche dans l'onglet [Transfert de fichier].
3. Une fois le transfert des fichiers terminé, les fichiers de musique
sélectionnés qui ont été ajoutés à la bibliothèque de l'appareil s'affichent.
1.
Connectez l’appareil au port USB de votre ordinateur, puis exécutez iriver plus 4.
2.
Sélectionnez [Appareil > Initialiser le disque]. Lorsque la fenêtre vous demandant
si vous souhaitez poursuivre l'initialisation du disque apparaît, cliquez sur [Démarrer].
3. Une fois le processus d'initialisation terminé, la fenêtre Terminer
s'affiche et l'appareil peut être déconnecté de votre ordinateur.
Initialiser le disque
1. Connectez l'appareil au port USB de votre ordinateur tandis que
celui-ci est connecté à Internet, puis exécutez iriver plus 4.
2. Sélectionnez [Appareil > Mise à niveau du microprogramme] ;
la fenêtre Mise à niveau s'affiche. Procédez à la mise à niveau du
microprogramme en suivant les indications de la fenêtre d'instructions.
Mettre à niveau le microprogramme
Il est impossible de récupérer des fichiers si ces derniers ont été supprimés de
l'appareil. Veuillez vous assurer de les restaurer avant d'initialiser le disque.
Prise en main

14
Si le niveau de charge de la batterie est insuffisant, la mise à niveau du
microprogramme ne peut pas être initiée.
Ne déconnectez jamais l'appareil de votre ordinateur pendant le télécharge-
ment d'un fichier de mise à niveau du microprogramme.
Une fois le téléchargement terminé, la mise à niveau sera initiée au moment de
la déconnexion de l'appareil de votre ordinateur.
S'il s'agit de la dernière version du microprogramme de l'appareil, une fenêtre
contextuelle s'affiche pour indiquer qu'il s'agit de la dernière version.
S'il existe une version plus récente du microprogramme, une fenêtre de notification
s'affiche automatiquement lorsque l'appareil est connecté à l'ordinateur.
1. Après avoir exécuté le programme Adobe Digital Editions, lancez le
processus [Library-Computer Authentication].
Authentifier l’ordinateur et le produit
Utiliser Adobe Digital Editions
1. Téléchargez Adobe Digital Editions sur le site web d’Adobe.
Une fois le téléchargement terminé, l'écran d'installation s'affiche.
2. Suivez les instructions à l’écran étape par étape pour effectuer le
processus d’installation.
Installation
Adobe Digital Editions vous permet de transférer facilement des fichiers
de livres électroniques protégés par copyright sur un appareil portable.
Prise en main

15
1. Sélectionnez [Setup] sur l’écran principal.
2. Dans le menu, sélectionnez [System Management-Adobe Activation].
3. Dans la fenêtre Activation Adobe, saisissez l’ID et le mot de passe
Adobe, puis appuyez sur [Authentication]. La liste d’AP s’affiche,
indiquant que vous pouvez vous connecter.
4. Si vous sélectionnez un AP, vous pouvez terminer le processus
d’activation d’Adobe.
- En fonction de l’AP, vous devrez peut-être saisir l’index de clé et la
clé réseau.
Activer Adobe
1. Exécutez le programme Adobe Digital Editions.
2. Sélectionnez le contenu à enregistrer sur l’appareil, puis effectuez
un glisser-déposer du fichier.
Transférer des fichiers vers le produit
2. Après avoir saisi votre ID et votre mot de passe dans la fenêtre
d’authentification de l’ordinateur, appuyez sur le bouton Authentification.
Vous pouvez obtenir l’ID Adobe sur le site web d’Adobe.
3. L’authentification terminée, la fenêtre de l’assistant d’installation de
l’appareil s’affiche si vous connectez l’appareil à votre ordinateur.
4. Appuyez sur le bouton Authentification de l’appareil.
Prise en main

16
Ecran d’accueil
: Indique l’état de la connexion Wifi.
: Indique l’état de la batterie.
Livre : Vous pouvez afficher des livres et documents enregistrés sur l’appareil (p 17-22).
Bande dessinée : Vous pouvez afficher des bandes dessinées
enregistrées sur l’appareil (p. 17-22).
Signet : Vous pouvez afficher des fichiers de signets à partir de livres
et de bandes dessinées (p. 17-22).
Mon dossier : Vous pouvez explorer des fichiers enregistrés sur l’appareil et la carte SD.
Mémos/Instantanés : Vous pouvez créer ou lire des mémos et afficher
des fichiers que vous avez extraits de livres et bandes dessinées (p. 22-24).
Service Wifi – Book2 : Vous pouvez acheter des livres
(p. 25-26 ; option disponible selon les modèles).
-
Messagerie électronique : Vous pouvez gérer des comptes
de messagerie électronique que vous avez configurés
(p. 26-28 ; option disponible selon les modèles).
Médias+ -Musique : Vous pouvez écouter des titres (p. 28-29).
-
Enregistrement vocal : Vous pouvez réaliser des enregistrements
vocaux ou écouter des fichiers préenregistrés (p. 29-30).
- Dictionnaire : Vous pouvez chercher des mots pour
connaître leur signification (p. 30-31).
Configuration : Vous pouvez configurer l’environnement utilisateur de votre appareil (p. 31-32).
Légende de l’écran d’accueil
Pour de nombreux modèles vendus dans des marchés autres que la Corée,
il est possible que certaines fonctions ne soient pas prises en charge.
Utiliser l’EB05

17
1. Lorsque vous mettez le produit sous tension, l'écran d’accueil s’affiche.
- Si vous appuyez sur [ ] tandis que vous utilisez l’appareil,
l’écran d’accueil s’affiche également.
2.
Si vous touchez le bouton de fonction sur l’écran, vous pouvez utiliser la fonction.
3. Si vous appuyez sur [ ] lorsque la fonction est en cours
d’utilisation, l’écran précédent s’affiche.
Sélectionner des options
Servez-vous du stylet lorsque vous utilisez l’écran tactile. Touchez l’écran avec douceur;
si vous touchez l’écran brutalement avec un objet pointu, vous pouvez l’endommager.
Pour ranger le stylet, maintenez-le dans l’encoche jusqu’à ce qu’il s’enclenche avec un bruit sec.
1. Lorsque vous sélectionnez [Book/Comic/Bookmark/My Folder]
dans l’écran d’accueil, la liste des fichiers s’affiche.
2. Sur la liste des fichiers, sélectionnez l’onglet à gauche.
-
Livre : Affichez tous les livres / Les livres que vous êtes en train de lire / Fichiers de signets
- Bande dessinée : Cover Story / Carte SD
- Signet : Livre / Bande dessinée
- Mon dossier : Cover Story / Carte SD
3. Si vous sélectionnez un fichier, vous pouvez l’ouvrir pour l’afficher.
Sélectionner des fichiers
Sélectionner des fichiers
Pour afficher des fichiers enregistrés sur la carte SD, lancez une recherche
dans Mon dossier.
Formats de livres pris en charge : Formats de bandes dessinées pris en charge:
DF, EPUB, TXT, DOC, PPT, XLS, HWP, DJVU et FB2
Utiliser l’EB05

Utiliser l’EB05
-
Si vous appuyez sur [ / ] sur la liste des fichiers ou sur le bouton [ / ] dans
la partie inférieure droite de l’écran, vous pouvez aller à la page précédente/suivante.
- Si vous appuyez sur [ / ] pendant quelques secondes, vous
pouvez afficher la page précédente/suivante de façon continue.
18
Barre de progression sur le nom de fichier : Indique l’état
d’avancement de la lecture du fichier.
Format : Spécifie le format du fichier.
: Désigne les fichiers enregistrés comme favoris.
Légende de l’écran Liste des fichiers
1. Sur la liste des fichiers, si vous appuyez sur le bouton [ ] dans
la partie supérieure droite de l’écran, vous pouvez chercher des
fichiers en saisissant des mots de recherche.
Chercher des fichiers
Afficher la page précédente/suivante
1. Si vous appuyez sur le bouton [ ] dans la partie supérieure droite
de l’écran, vous pouvez activer l’icône [ ] à droite du nom de fichier.
2. Si vous appuyez sur l’icône [ ] à côté du fichier, vous pouvez
enregistrer le fichier comme favori.
Enregistrer un fichier comme favori
Formats de fichiers compressés pris en charge : Formats de fichiers compres-
sés JPG, BMP, PNG, GIF et Zip pour tous les formats ci-dessus
Sur les fichiers JPEG progressif, ouvrir ou tourner les pages peut prendre plus de temps.

Utiliser l’EB05
19
1.
Sur la liste des fichiers, si vous appuyez sur le bouton [ ] dans la partie
supérieure droite de l’écran, vous pouvez supprimer tous les signets.
Supprimer tous les signets
1. Sur la liste des fichiers, si vous appuyez sur [ ], la liste des
menus s’affiche.
2. Vous pouvez sélectionner le menu et configurer des éléments.
-
Modifier la liste des couvertures/titres : Permet de définir les types de tri pour la liste des livres.
-
Modifier le type d’alignement : Permet de définir les types d’alignement pour la liste des livres.
Menu - Liste des livres/Bandes dessinées
ALLALL
1.
Sur la liste des fichiers, si vous appuyez sur le bouton [ ] dans la partie
supérieure droite de l’écran, vous pouvez activer l’icône [ ] à côté du signet.
2. Si vous appuyez sur l’icône [ ] à côté du signet, vous pouvez
supprimer le signet.
Supprimer un signet
1. Sur la liste des fichiers, si vous appuyez sur le bouton [ ] dans la
partie supérieure droite de l’écran, vous pouvez activer l’icône [ ]
à côté du nom de fichier.
2.
Si vous appuyez sur l’icône [ ] à côté du fichier, vous pouvez supprimer le fichier.
Supprimer des fichiers

Utiliser l’EB05
20
S
Aa
Si vous appuyez sur l’écran en cours de lecture, une fenêtre de barre d’outils s’affiche.
:
Permet d’utiliser la fonction simple dans [Music] mode (Livre/Bande dessinée).
1-2/20 : Indique la page affichée et le nombre total de pages (Livre/Bande dessinée).
: Ouvre une fenêtre Mémo simple et vous permet de créer des
dessins. (Livre / Bande dessinée).
: Vous permet de prendre l’instantané de la page affichée
(Livre/Bande dessinée). (Les fichiers d’instantanés sont enregistrés
dans le dossier Instantanés sous le mode [Memo/Snapshot.)
:
Permet d’insérer des signets dans la page affichée (Livre/Bande dessinée).
:
Permet d’effectuer une recherche dans le dictionnaire en cours de lecture (Livre).
:
Lorsque vous affichez un fichier PDF, vous pouvez agrandir la taille du
texte si la fonction de reformatage est activée. Vous pouvez couper les
marges extérieures du fichier si la fonction de reformatage est désactivée (Livre).
Comment utiliser la barre d’outils
-
Si vous maintenez le bouton [ / ] enfoncé ou appuyez sur la partie gauche/
droite de l’écran en cours de lecture, la page précédente/suivante s’affiche.
-
Si en cours de lecture, vous maintenez le bouton [ / ] enfoncé, la barre d’état de la page
s’affiche. Appuyez sur [ / ] pour vous déplacer vers la page de votre choix, puis sur [ ]
pour afficher la page. (Si vous voulez annuler le déplacement continu, appuyez sur [ ].)
- Si en cours de lecture, vous appuyez sur un mot à rechercher, une
fenêtre s’affiche avec les résultats de la recherche dans le dictionnaire.
(La prise en charge de cette fonction dépend du format du fichier).
-
Si vous appuyez sur [ ] en cours de lecture, l’écran précédent s’affiche.
Afficher des fichiers
Afficher des fichiers

Utiliser l’EB05
21
:
Permet de redimensionner la taille de l’écran en fonction de la taille du fichier (Bande dessinée).
:
Permet de configurer la fonction de tourne-page automatique (Bande dessinée).
:
Permet de créer des dessins sur la page affichée (Livre/Bande dessinée).
:
Permet de supprimer des dessins sur la page affichée (Livre/Bande dessinée).
: (Livre / Bande dessinée)
Si vous choisissez : Permet de définir l’épaisseur du stylo.
Si vous choisissez : Permet de définir l’épaisseur de la
gomme ou de supprimer tous les dessins que vous avez saisis.
Auto
1.
Lorsque vous lisez des livres, appuyez sur [ ] pour afficher la liste des menus.
2. Vous pouvez sélectionner un menu et configurer des éléments.
-
Déplacement vers une page : Vous permet de vous déplacer vers la page que vous avez saisie.
- Pivot : Permet de faire pivoter l'écran.
- Table des matières : Si le fichier contient une table des matières, vous
pouvez l’afficher avec cette fonction. Si vous sélectionnez une table
des matières, vous pouvez aller sur la page que vous sélectionnez.
Cette fonction prend uniquement en charge les fichiers PDF/EPUB.
- Recherche dans le texte principal : Si vous saisissez un mot clé, vous
pouvez trouver des phrases dans le texte principal contenant le mot.
-
Recherche de lien : Si un document PDF et EPUB contient un lien, il vous
permettra de vous déplacer vers l’emplacement relié par le lien. Si vous
sélectionnez la fonction Recherche de lien dans le texte principal, vous
pouvez vous déplacer vers l’emplacement relié par le lien dans le texte principal.
- Juxtaposition On/Off : Si le schéma de couleurs utilisé dans le fichier
original est impossible à reproduire, il sera remplacé par un schéma
de couleurs se rapprochant le plus de l’original.
- Reformatage On/Off : Si la page contient trop de texte et si vous avez du
mal à la lire, cette fonction simplifiera la page et améliorera ainsi sa lisibilité.
Menu - Affichage des livres
La page est en cours de chargement...
La page est en cours de chargement...
La page est en cours de chargement...
La page est en cours de chargement...
La page est en cours de chargement...
La page est en cours de chargement...
La page est en cours de chargement...
La page est en cours de chargement...
La page est en cours de chargement...
La page est en cours de chargement...
La page est en cours de chargement...
La page est en cours de chargement...
La page est en cours de chargement...
La page est en cours de chargement...
La page est en cours de chargement...
La page est en cours de chargement...
La page est en cours de chargement...
La page est en cours de chargement...
La page est en cours de chargement...
La page est en cours de chargement...
La page est en cours de chargement...
La page est en cours de chargement...
La page est en cours de chargement...
La page est en cours de chargement...
La page est en cours de chargement...
La page est en cours de chargement...
La page est en cours de chargement...
La page est en cours de chargement...
-
 1
1
-
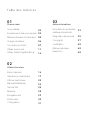 2
2
-
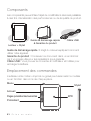 3
3
-
 4
4
-
 5
5
-
 6
6
-
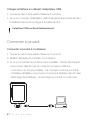 7
7
-
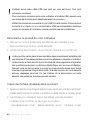 8
8
-
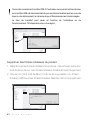 9
9
-
 10
10
-
 11
11
-
 12
12
-
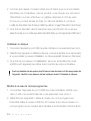 13
13
-
 14
14
-
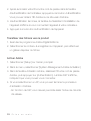 15
15
-
 16
16
-
 17
17
-
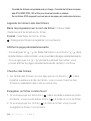 18
18
-
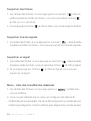 19
19
-
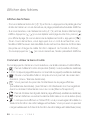 20
20
-
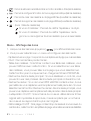 21
21
-
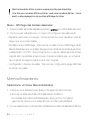 22
22
-
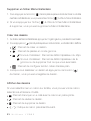 23
23
-
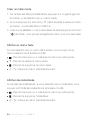 24
24
-
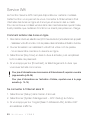 25
25
-
 26
26
-
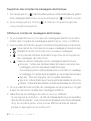 27
27
-
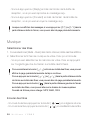 28
28
-
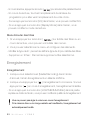 29
29
-
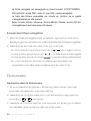 30
30
-
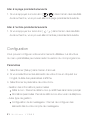 31
31
-
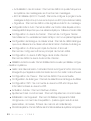 32
32
-
 33
33
-
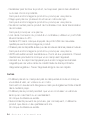 34
34
-
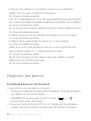 35
35
-
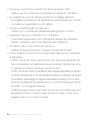 36
36
-
 37
37
-
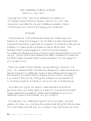 38
38
-
 39
39
-
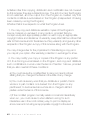 40
40
-
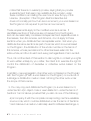 41
41
-
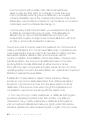 42
42
-
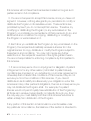 43
43
-
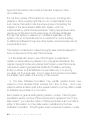 44
44
-
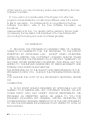 45
45
-
 46
46
-
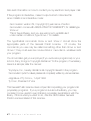 47
47
-
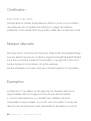 48
48
-
 49
49
dans d''autres langues
- English: iRiver Cover Story EB05 User guide