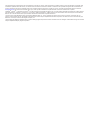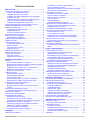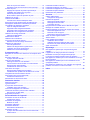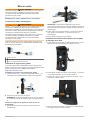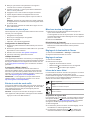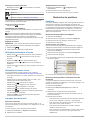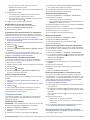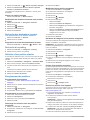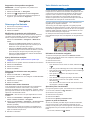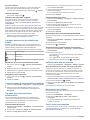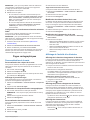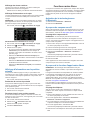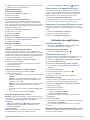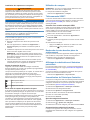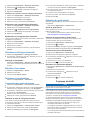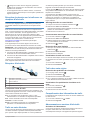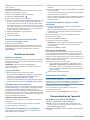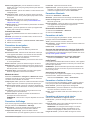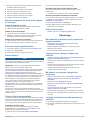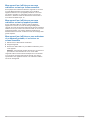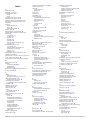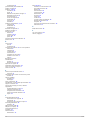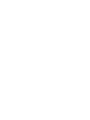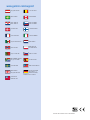Garmin zumo 390LM, Europa Manuel utilisateur
- Catégorie
- Systèmes de navigation automobile
- Taper
- Manuel utilisateur

zūmo
®
série 300
Manuel d'utilisation
Octobre 2014 Imprimé à Taïwan 190-01457-30_0D

Tous droits réservés. Conformément aux lois relatives au copyright en vigueur, toute reproduction du présent manuel, qu'elle soit partielle ou intégrale, sans
l'autorisation préalable écrite de Garmin, est interdite. Garmin se réserve le droit de modifier ou d'améliorer ses produits et d'apporter des modifications au
contenu du présent manuel sans obligation d'en avertir quelque personne physique ou morale que ce soit. Consultez le site Web de Garmin à l'adresse
www.garmin.com pour obtenir les dernières mises à jour, ainsi que des informations complémentaires concernant l'utilisation de ce produit.
TracBack
®
, Garmin
®
, le logo Garmin et zūmo
®
sont des marques commerciales de Garmin Ltd. ou de ses filiales, déposées aux Etats-Unis et dans d'autres
pays. BaseCamp™, HomePort™, myGarmin™, myTrends™, nüMaps Guarantee™, nüMaps Lifetime™ et trafficTrends™ sont des marques commerciales de
Garmin Ltd. ou de ses filiales. Elles ne peuvent être utilisées sans l'autorisation expresse de Garmin.
La marque et les logos Bluetooth
®
sont la propriété de Bluetooth SIG, Inc., et leur utilisation par Garmin est soumise à une licence. microSD™ est une
marque commerciale de SD-3C. Windows
®
et Windows NT
®
ont des marques déposées de Microsoft Corporation aux Etats-Unis et/ou dans d'autres pays.
Mac
®
est une marque commerciale d'Apple Computer, Inc.
La technologie HD Radio est fabriquée sous la licence d'iBiquity Digital Corporation. Brevets aux Etats-Unis et à l'étranger. Radio HD
®
et le logo HD sont des
marques déposées d'iBiquity Digital Corporation.

Table des matières
Mise en route.................................................................. 1
Montage de votre appareil sur une moto.................................... 1
A propos des câbles d'alimentation....................................... 1
Installation du support pour guidon....................................... 1
Installation des câbles d'alimentation sur le support de
montage pour moto
............................................................... 1
Fixation de la base au support de montage pour moto......... 2
Fixation de la base au support pour guidon.......................... 2
Installation de l'appareil sur le support moto......................... 2
Retrait de l'appareil du support de montage pour moto............. 2
Montage de l'appareil dans une automobile............................... 2
Assistance et mises à jour.......................................................... 3
Configuration de Garmin Express......................................... 3
nüMaps Guarantee™............................................................ 3
A propos de nüMaps Lifetime™............................................ 3
Entrée et sortie du mode veille................................................... 3
Mise hors tension de l'appareil................................................... 3
Réinitialisation de l'appareil................................................... 3
Réglage de la luminosité de l'écran........................................... 3
Réglage du volume.................................................................... 3
Icônes de la barre d'état............................................................. 3
Acquisition de signaux GPS.................................................. 3
Modes Transport................................................................... 4
Informations sur la batterie.................................................... 4
Réglage de l'heure................................................................ 4
Utilisation des boutons à l'écran................................................. 4
Utilisation du clavier virtuel......................................................... 4
A propos des raccourcis............................................................. 4
Ajout d'un raccourci............................................................... 4
Suppression d'un raccourci................................................... 4
Recherche de positions................................................. 4
Positions..................................................................................... 4
Recherche d'une position par catégorie................................ 4
Recherche d'une position à l'aide de la barre de recherche.. 4
Modification de la zone de recherche.................................... 5
Signalement d'une position fermée ou manquante............... 5
Modification des informations de position.............................. 5
Notation d'un point d'intérêt................................................... 5
Outils de recherche.................................................................... 5
Recherche d'une adresse...................................................... 5
Recherche d'une intersection................................................ 5
Recherche d'une ville............................................................ 5
Recherche d'une position à l'aide de coordonnées............... 5
Recherche d'une position en parcourant la carte.................. 5
Enregistrement d'une position d'origine..................................... 5
Retour à la position d'origine................................................. 6
Modification des données concernant votre position
d'origine................................................................................. 6
Recherche des destinations récentes........................................ 6
Suppression de la liste des destinations récentes................. 6
Recherche d'un parking............................................................. 6
Définition d'une position simulée................................................ 6
Enregistrement de positions....................................................... 6
Enregistrement d'une position............................................... 6
Enregistrement de votre position actuelle............................. 6
Démarrage d'un itinéraire vers une position enregistrée....... 6
Modification d'une position enregistrée................................. 6
Attribution de catégories à une position enregistrée............. 6
Partage d'une position enregistrée........................................ 6
Envoi d'une position vers l'appareil....................................... 6
Suppression d'une position enregistrée................................ 7
Navigation....................................................................... 7
Démarrage d'un itinéraire........................................................... 7
Modification du mode de calcul d'itinéraire
............................ 7
Aperçu d'itinéraires multiples................................................. 7
Démarrage d'un itinéraire vers une position enregistrée....... 7
Itinéraires avec routes sinueuses.......................................... 7
Votre itinéraire sur la carte......................................................... 7
Utilisation de la carte de navigation....................................... 7
Ajout d'un point à un itinéraire............................................... 7
Ignorer un point de l'itinéraire................................................ 7
Suivi d'un détour.................................................................... 8
Arrêt de l'itinéraire................................................................. 8
Utilisation des itinéraires suggérés........................................ 8
A propos des services à proximité des sorties........................... 8
Recherche de services à proximité des sorties..................... 8
Navigation jusqu'à une sortie................................................ 8
Contournement de caractéristiques routières............................ 8
A propos des contournements personnalisés............................ 8
Contournement d'une zone................................................... 8
Contournement d'une route................................................... 8
Désactivation d'un contournement personnalisé................... 8
Suppression des contournements personnalisés.................. 8
Activation des détours avancés.................................................. 8
Suivi d'un détour pour éviter une zone particulière............... 8
Navigation à vol d'oiseau........................................................... 8
Calcul de la consommation........................................................ 8
Configuration de l'avertissement niveau de carburant
faible
...................................................................................... 9
Pages cartographiques................................................. 9
Personnalisation de la carte....................................................... 9
Personnalisation des calques de la carte.............................. 9
Affichage du journal de trajet................................................. 9
Modification du champ de données cartographiques............ 9
Personnalisation des boutons de la carte.............................. 9
Modification du tableau de bord de la carte........................... 9
Modification de la perspective de la carte............................. 9
Affichage de l'activité d'un itinéraire........................................... 9
Affichage de la liste des changements de direction.............. 9
Affichage du prochain changement de direction................... 9
Affichage des intersections.................................................... 9
Affichage des alertes routières............................................ 10
Affichage d'informations sur le trajet................................... 10
Affichage d'informations sur la position actuelle...................... 10
Recherche de services à proximité..................................... 10
Directions jusqu'à votre position actuelle............................ 10
Fonctions mains libres................................................ 10
Activation de la technologie sans fil Bluetooth......................... 10
A propos des casques sans fil.................................................. 10
Couplage d'un casque sans fil............................................. 10
A propos de la fonction d'appel mains libres............................ 10
Couplage du téléphone....................................................... 10
Appels téléphoniques.......................................................... 11
Réception d'un appel........................................................... 11
Utilisation de l'historique des appels................................... 11
Utilisation des options en communication........................... 11
Saisie du numéro de votre domicile.................................... 11
Déconnexion d'un appareil Bluetooth....................................... 11
Supression d'un appareil Bluetooth couplé.............................. 11
Utilisation des applications......................................... 11
Utilisation de l'aide................................................................... 11
Recherche de rubriques d'aide............................................ 11
Planification d'un trajet............................................................. 11
Programmer un trajet........................................................... 11
Modification des modes de transport dans un trajet............ 11
Suivi d'un trajet enregistré................................................... 12
Modification d'un trajet enregistré........................................ 12
TracBack®................................................................................12
Table des matières i

Suivi de vos parcours récents............................................. 12
Enregistrer votre parcours récent en tant que trajet............ 12
Pression de pneu..................................................................... 12
Réglage des capteurs de pression pneumatique................ 12
Installation des capteurs sur vos pneus.............................. 13
Alertes de pression de pneu................................................ 13
Mode veille du capteur de pression de pneu....................... 13
Utilisation du compas............................................................... 13
Télécommande VIRB™............................................................ 13
Contrôle d'une caméra embarquée VIRB............................ 13
Recherche de votre dernière place de stationnement.............. 13
Affichage des destinations et itinéraires précédents................ 13
Journalisation de l'historique d'entretien.................................. 13
Ajout de catégories d'entretien............................................ 13
Suppression des catégories d'entretien.............................. 13
Suppression des enregistrements d'entretien..................... 14
Modification d'un enregistrement d'entretien....................... 14
Utilisation de l'horloge universelle............................................ 14
Affichage du planisphère..................................................... 14
Définition d'une alarme............................................................. 14
Utilisation de la calculatrice...................................................... 14
Conversion des unités de mesure............................................ 14
Définition du taux de change des devises........................... 14
Utilisation du guide lexical........................................................ 14
Achat du guide lexical.......................................................... 14
Sélection de langues dans le guide lexical.......................... 14
Traduction de mots et d'expressions................................... 14
Utilisation d'un dictionnaire bilingue.................................... 14
A propos du trafic........................................................ 14
Réception de données sur le trafic avec un récepteur d'info-
trafic.......................................................................................... 15
Récepteur d'info-trafic.............................................................. 15
A propos de l'icône de trafic................................................ 15
Trafic sur votre itinéraire........................................................... 15
Affichage du trafic sur votre itinéraire.................................. 15
Contournement manuel du trafic sur votre itinéraire........... 15
Recherche d'un autre itinéraire........................................... 15
Visualisation du trafic sur la carte........................................ 15
Trafic dans votre région............................................................ 15
Recherche des problèmes de circulation............................ 15
Visualisation d'un problème de circulation sur la carte........ 15
Compréhension des informations de trafic............................... 15
Abonnements aux services d'info-trafic.................................... 15
Activation de l'abonnement................................................. 15
Désactivation du service d'info-trafic........................................ 16
Gestion de données..................................................... 16
Gestion de données................................................................. 16
Types de fichiers...................................................................... 16
A propos des cartes mémoire.................................................. 16
Installation d'une carte mémoire.......................................... 16
Connexion de l'appareil à un ordinateur................................... 16
Transfert de données à partir de votre ordinateur.................... 16
Déconnexion du câble USB................................................. 16
Suppression de fichiers............................................................ 16
Personnalisation de l'appareil.................................... 16
Paramètres de carte et de véhicule.......................................... 16
Activation des cartes........................................................... 17
Paramètres de navigation........................................................ 17
Méthode de calcul............................................................... 17
Paramètres d'affichage............................................................ 17
Paramètres Bluetooth............................................................... 17
Désactivation de Bluetooth.................................................. 17
Paramètres de trafic................................................................. 17
A propos des abonnements aux services d'info-trafic......... 17
trafficTrends™..................................................................... 17
Paramètres d'unités et d'heure
................................................. 17
Paramètres de langue et de clavier.......................................... 17
Paramètres de l'appareil et de confidentialité.......................... 18
Paramètres de points d'intérêt................................................. 18
Restauration des paramètres................................................... 18
Annexes........................................................................ 18
Câbles d'alimentation............................................................... 18
Chargement de l'appareil.................................................... 18
Entretien de l'appareil............................................................... 18
Nettoyage du boîtier externe............................................... 18
Nettoyage de l'écran tactile................................................. 18
Prévention des vols............................................................. 18
Remplacement du fusible dans le câble allume-cigare............ 18
Montage sur le tableau de bord................................................ 18
Retrait de l'appareil, du socle et du support de montage......... 19
Retrait de l'appareil du socle............................................... 19
Retrait du socle du support.................................................. 19
Retrait de la ventouse du pare-brise................................... 19
Achat de cartes supplémentaires............................................. 19
Alertes Garmin......................................................................... 19
Points d'intérêt personnalisés.................................................. 19
Installation de POI Loader................................................... 19
Utilisation des fichiers d'aide de POI Loader....................... 19
Recherche de points d'intérêt personnalisés....................... 19
Achat d'accessoires................................................................. 19
Dépannage.................................................................... 19
Mon appareil ne parvient pas à acquérir les signaux
satellites
................................................................................... 19
L'appareil ne se charge pas dans mon véhicule...................... 19
Ma batterie ne reste pas chargée très longtemps.................... 19
La jauge de la batterie semble manquer de précision.............. 19
Mon appareil ne s'affiche pas sur mon ordinateur en tant que
lecteur amovible
....................................................................... 20
Mon appareil ne s'affiche pas sur mon ordinateur en tant
qu'appareil portable.................................................................. 20
Mon appareil ne s'affiche sur mon ordinateur ni en appareil
portable, ni en lecteur ou volume amovible
.............................. 20
Index.............................................................................. 21
ii Table des matières

Mise en route
AVERTISSEMENT
Consultez le guide Informations importantes sur le produit et la
sécurité inclus dans l'emballage du produit pour prendre
connaissance des avertissements et autres informations
importantes sur le produit.
Montage de votre appareil sur une moto
A propos des câbles d'alimentation
AVERTISSEMENT
Garmin
®
vous conseille vivement de faire installer l'appareil par
un technicien expérimenté disposant des connaissances
appropriées en matière de circuits électriques. Le raccordement
incorrect du câble d'alimentation peut endommager le véhicule
ou la batterie et entraîner des blessures corporelles.
Consultez le guide Informations importantes sur le produit et la
sécurité inclus dans l'emballage du produit pour prendre
connaissance des avertissements et autres informations
importantes sur le produit.
L'appareil doit être monté à un endroit adapté et sûr de votre
moto, en fonction des sources d'alimentation disponibles et de
l'acheminement des câbles.
À
Socle pour moto
Á
Fils nus avec fusible en ligne pour le raccordement à l'alimentation
(à la source d'alimentation de la moto)
Installation du support pour guidon
Les pièces nécessaires à l'installation de deux supports pour
guidon sont fournies avec l'appareil. Du matériel supplémentaire
peut être requis pour les montages personnalisés
(http://www.ram-mount.com).
Installation de l'arceau et du support pour guidon
1
Positionnez l'arceau
À
autour du support pour guidon
Á
et
introduisez ses extrémités dans le support pour guidon
Â
.
2
Serrez les écrous pour fixer le support.
REMARQUE : il est recommandé de serrer les écrous selon
un couple de 50 po/lb. Ne dépassez pas un couple de 80 po/
lb.
Fixation du support pour guidon au levier de frein ou
d'embrayage
1
Retirez les deux boulons d'origine du levier de frein ou
d'embrayage
À
.
REMARQUE :
des boulons standard de 1/4 po et des
boulons M6 sont fournis avec le produit. Utilisez des boulons
de même taille que les boulons d'origine du levier de frein ou
d'embrayage.
2
Faites passer les nouveaux boulons
Á
à travers le support
pour guidon, les entretoises
Â
et le levier de frein ou
d'embrayage.
3
Serrez les boulons pour fixer le support.
Installation des câbles d'alimentation sur le support
de montage pour moto
1
Faites passer le connecteur du câble d'alimentation
À
par le
haut de l'ouverture du support de montage pour moto.
2
Faites glisser le câble vers le bas de l'ouverture
Á
, puis tirez-
le vers l'arrière jusqu'à ce qu'il soit bien en place.
3
Fixez la vis noire
Â
au dos du support de montage
Ã
pour
maintenir le câble en place.
4
Placez le capuchon étanche
Ä
dans l'enfoncement du haut,
puis appuyez pour le mettre en place.
Mise en route 1

Fixation de la base au support de montage pour moto
AVIS
Tout contact direct et prolongé avec la base ou toute autre pièce
de la moto peut endommager progressivement le support de
montage. Pour éviter ce type de dommage, vous devez placer
les entretoises de montage entre le support et le socle, et veiller
à ce qu'aucune pièce de l'appareil ou du support de montage ne
touche la moto.
1
Faites passer les vis à tête cylindrique plate M4 × 20 mm
À
dans les rondelles
Á
, le socle, les entretoises
Â
et la base
Ã
.
2
Serrez les écrous pour fixer la base.
Fixation de la base au support pour guidon
1
Alignez la rotule du support pour guidon
À
et la rotule de la
base
Á
avec le bras muni de deux douilles
Â
.
2
Insérez la rotule dans le bras muni de deux douilles.
3
Serrez légèrement la molette.
4
Ajustez le support pour une vision et une utilisation
optimales.
5
Serrez la molette pour fixer le support.
6
Alignez la rotule de la base fixée au socle
Â
avec l'autre
extrémité du bras muni de deux douilles.
7
Répétez les étapes 2 à 4.
Installation de l'appareil sur le support moto
1
Ajustez la partie inférieure de l'appareil dans le socle.
2
Inclinez l'appareil vers l'arrière jusqu'à ce qu'il se mette en
place.
REMARQUE : si le clip de verrouillage situé sur la partie
supérieure du support reste levé après insertion de l'appareil,
baissez-le.
Retrait de l'appareil du support de montage
pour moto
1
Appuyez sur le bouton situé sur le côté du support.
2
Retirez l'appareil.
3
Sur le support de montage pour moto, placez le capuchon
étanche du connecteur d'alimentation au centre du câble
(Installation des câbles d'alimentation sur le support de
montage pour moto).
Montage de l'appareil dans une automobile
AVIS
Avant d'installer l'appareil, vérifiez la législation relative au
montage sur pare-brise.
AVERTISSEMENT
Ce produit contient une batterie lithium-ion. Pour éviter de vous
blesser ou d'endommager le produit en exposant la batterie à
une chaleur extrême, placez l'appareil à l'abri du soleil.
N'utilisez pas le support à ventouse sur une moto.
Consultez le guide Informations importantes sur le produit et la
sécurité inclus dans l'emballage du produit pour prendre
connaissance des avertissements et autres informations
importantes sur le produit.
1
Retirez le capuchon étanche situé à l'arrière du socle.
2
Raccordez le câble allume-cigare
À
au connecteur mini-USB
Á
situé sous le capuchon étanche.
3
Retirez le plastique transparent du support à ventouse.
2 Mise en route

4
Nettoyez, puis séchez votre pare-brise et le support à
ventouse avec un chiffon non pelucheux.
5
Pressez la ventouse
Â
contre le pare-brise et abaissez le
levier
Ã
vers le pare-brise.
6
Engagez le socle
Ä
dans le bras du support à ventouse.
7
Ajustez la partie inférieure de l'appareil dans le socle.
8
Inclinez l'appareil vers l'arrière jusqu'à ce qu'il se mette en
place.
ASTUCE : appuyez sur le logo situé sur la partie supérieure
de l'appareil tout en maintenant enfoncée la languette située
en haut du socle.
9
Raccordez l'autre extrémité du câble allume-cigare sur une
prise d'alimentation.
Assistance et mises à jour
Garmin Express vous permet d'accéder facilement aux services
suivants pour votre appareil :
• Enregistrement du produit
• Mises à jour cartographiques et logicielles
• Manuels des produits
• Véhicules, voix et autres suppléments
Configuration de Garmin Express
1
Branchez la petite extrémité du câble USB au port situé sur
l'appareil.
2
Branchez la grande extrémité du câble USB sur un port USB
disponible sur votre ordinateur.
3
Rendez-vous sur le site www.garmin.com/express.
4
Suivez les instructions présentées à l'écran.
nüMaps Guarantee™
Votre appareil peut bénéficier d'une mise à jour cartographique
gratuite valable dans les 90 jours suivant la première acquisition
des signaux satellites lors d'un déplacement. Rendez-vous sur
le site www.garmin.com/numaps pour connaître les conditions
générales.
A propos de nüMaps Lifetime™
Les modèles dont le numéro est suivi de LM incluent un
abonnement nüMaps Lifetime, qui propose chaque trimestre
des mises à jour des cartes pendant la durée de vie de votre
appareil. Pour consulter les conditions générales, rendez-vous
sur le site http://www.garmin.com/numapslifetime.
REMARQUE : si votre appareil n'inclut pas d'abonnement
nüMaps Lifetime, vous pouvez en souscrire un sur le site
http://www.garmin.com/numapslifetime.
Entrée et sortie du mode veille
Vous pouvez utiliser le mode veille pour économiser l'énergie de
la batterie lorsque vous n'utilisez pas l'appareil. En mode veille,
votre appareil consomme très peu d'énergie et peut être
redémarré instantanément.
ASTUCE : vous pouvez économiser de l'énergie en mettant
votre appareil en veille pendant le rechargement de la batterie.
Appuyez sur la touche Marche/Arrêt
À
.
Mise hors tension de l'appareil
1
Maintenez la touche Marche/Arrêt enfoncée jusqu'à ce
qu'une invite s'affiche à l'écran.
L'invite apparaît au bout de cinq secondes. Si vous relâchez
la touche Marche/Arrêt avant l'affichage de l'invite, l'appareil
passe en mode veille.
2
Sélectionnez Désactivé.
Réinitialisation de l'appareil
Vous pouvez réinitialiser votre appareil s'il cesse de fonctionner.
Maintenez le bouton Marche/Arrêt enfoncé pendant
10 secondes.
Réglage de la luminosité de l'écran
1
Sélectionnez Paramètres > Affichage > Luminosité.
2
Réglez la luminosité à l'aide du curseur.
Réglage du volume
1
Sélectionnez Volume.
2
Sélectionnez une option :
• Réglez le volume à l'aide du curseur.
• Sélectionnez pour désactiver le son de l'appareil.
• Sélectionnez pour afficher plus d'options.
Icônes de la barre d'état
La barre d'état est située en haut du menu principal. Les icônes
de la barre d'état donnent des informations sur les
fonctionnalités de l'appareil. Vous pouvez sélectionner certaines
de ces icônes si vous souhaitez modifier les paramètres ou
afficher des informations supplémentaires.
Etat du signal GPS.
Etat de la technologie Bluetooth
®
(lorsque le Bluetooth est
activé).
Indicateur de mode de transport.
Heure actuelle.
Etat de la batterie.
Acquisition de signaux GPS
Pour naviguer avec votre appareil, vous devez d'abord acquérir
des signaux satellites. dans la barre d'état indique la force
du signal satellite (voir Icônes de la barre d'état). L'acquisition
des signaux satellites peut prendre plusieurs minutes.
1
Allumez l'appareil.
2
Si nécessaire, placez-vous dans un endroit dégagé, loin de
tout bâtiment ou arbre de grande taille.
3
Si nécessaire, maintenez enfoncé pour afficher des
informations détaillées concernant les signaux satellites.
Mise en route 3

Affichage de l'état du signal GPS
Maintenez la touche enfoncée pendant 3 secondes.
Modes Transport
Mode Moto
Mode Automobile
Mode Vol d'oiseau (voir Navigation à vol d'oiseau)
Les itinéraires et la navigation sont calculés différemment en
fonction de votre mode de transport.
Choix d'un mode de transport
Sélectionnez .
Informations sur la batterie
Une fois l'appareil raccordé à l'alimentation, il commence à se
charger.
figurant dans la barre d'état indique l'état de la batterie
interne. Pour améliorer la précision de la jauge de la batterie,
déchargez complètement celle-ci, puis rechargez-la
complètement. Ne débranchez pas l'appareil tant qu'il n'est pas
complètement chargé.
Réglage de l'heure
REMARQUE : vous pouvez sélectionner Automatique pour
régler automatiquement l'heure à l'allumage de l'appareil.
1
Sélectionnez .
2
Faites défiler les chiffres pour régler l'heure.
Utilisation des boutons à l'écran
• Sélectionnez pour revenir à l'écran du menu précédent.
• Maintenez la touche enfoncée pour revenir au menu
principal.
• Sélectionnez ou pour afficher d'autres choix.
• Maintenez la touche ou enfoncée pour accélérer le
défilement.
• Sélectionnez pour afficher un menu d'options pour l'écran
actuel.
Utilisation du clavier virtuel
Voir les paramètres Langue et Clavier pour modifier la
configuration du clavier (Paramètres de langue et de clavier).
• Pour taper une lettre ou un chiffre, saisissez un caractère sur
le clavier.
• Sélectionnez une série de lettres, telle que « A-I », pour
sélectionner une lettre dans cette série.
• Sélectionnez pour ajouter un espace.
• Sélectionnez pour supprimer votre recherche.
• Sélectionnez pour supprimer un caractère.
• Sélectionnez pour modifier la langue du clavier.
• Sélectionnez pour saisir des caractères spéciaux tels
que des signes de ponctuation.
• Sélectionnez pour changer le format des caractères
(majuscules/minuscules).
A propos des raccourcis
Ajout d'un raccourci
Vous pouvez ajouter des raccourcis au menu Où aller ?. Un
raccourci peut pointer sur une position, une catégorie ou un outil
de recherche.
Le menu Où aller ? peut contenir jusqu'à 36 icônes.
1
Sélectionnez Où aller ? > Ajouter un raccourci.
2
Sélectionnez un élément.
Suppression d'un raccourci
1
Sélectionnez Où aller ? > > Supprimer le(s)
raccourci(s).
2
Sélectionnez le raccourci à supprimer.
3
Sélectionnez à nouveau le raccourci pour confirmer.
Recherche de positions
Positions
Les cartes détaillées chargées dans votre appareil contiennent
des positions, telles que des restaurants, des hôtels, des
centres auto et des informations détaillées sur les rues. Utilisez
les catégories pour parcourir les entreprises et attractions de
tourisme/culture à proximité de votre position. Vous pouvez
également rechercher des adresses, des coordonnées, des
villes et des intersections.
Recherche d'une position par catégorie
1
Sélectionnez Où aller ?.
2
Sélectionnez une catégorie ou choisissez Catégories.
3
Sélectionnez une sous-catégorie, si besoin est.
4
Sélectionnez une position.
Recherche dans une catégorie
Une fois la recherche d'un point d'intérêt effectuée, certaines
catégories peuvent afficher une liste de Recherche rapide qui
renvoie les trois destinations dernièrement sélectionnées.
1
Sélectionnez Où aller ?.
2
Sélectionnez une catégorie ou choisissez Catégories.
3
Sélectionnez une catégorie.
4
Le cas échéant, sélectionnez une destination dans la liste de
Recherche rapide.
5
Si nécessaire, sélectionnez la destination appropriée.
Recherche d'une position à l'aide de la barre de
recherche
Vous pouvez utiliser la barre de recherche pour trouver une
position en indiquant une catégorie, le nom d'une enseigne, une
adresse ou le nom d'une ville.
1
Sélectionnez Où aller ?.
2
Sélectionnez Saisir la recherche dans la barre de
recherche.
3
Saisissez tout ou partie du terme de recherche.
L'appareil vous suggère des termes de recherche sous la
barre de recherche.
4
Sélectionnez une option :
• Pour rechercher un type d'activité commerciale, saisissez
le nom d'une catégorie (« cinémas », par exemple).
• Pour rechercher une entreprise par son nom, entrez le
nom entier ou une partie de celui-ci.
• Pour rechercher une adresse à proximité, entrez le
numéro et le nom de la rue.
• Pour rechercher une adresse dans une autre ville, entrez
le numéro et le nom de la rue, ainsi que la ville et le
département.
4 Recherche de positions

• Pour rechercher une ville, entrez son nom et le
département où elle se trouve.
• Pour rechercher des coordonnées, entrez la latitude et la
longitude.
5
Sélectionnez une option :
• Pour effectuer une recherche à l'aide d'un terme de
recherche suggéré, sélectionnez ce terme.
• Pour effectuer une recherche à l'aide du texte que vous
avez saisi, sélectionnez .
6
Sélectionnez une position le cas échéant.
Modification de la zone de recherche
1
Dans le menu principal, sélectionnez Où aller ?.
2
Sélectionnez Rechercher à proximité de.
3
Sélectionnez une option.
Signalement d'une position fermée ou manquante
Si les résultats de votre recherche contiennent une position
obsolète ou incorrecte, vous pouvez signaler l'erreur à Garmin
et éliminer cette position de vos recherches suivantes.
1
Recherchez une position (Recherche d'une position à l'aide
de la barre de recherche).
2
Sélectionnez une position dans les résultats de la recherche.
3
Sélectionnez .
4
Sélectionnez > Modifier.
5
Sélectionnez Signaler comme fermé ou Signaler comme
manquant.
Ces informations sont envoyées à Garmin lorsque vous
connectez votre appareil au Tableau de bord à l'aide de votre
ordinateur (Configuration de Garmin Express).
Modification des informations de position
Vous pouvez modifier l'adresse ou le numéro de téléphone
d'une position qui s'affiche dans les résultats de recherche.
1
Rechercher une position.
2
Sélectionnez une position dans les résultats de la recherche.
3
Sélectionnez .
4
Sélectionnez > Modifier.
5
Sélectionnez Adresse ou Numéro de téléphone, puis
entrez les nouvelles informations.
Notation d'un point d'intérêt
Vous pouvez attribuer à un point d'intérêt une note sous forme
d'étoiles.
1
Cherchez une position (Recherche d'une position par
catégorie).
2
Sélectionnez une position dans les résultats de la recherche.
3
Sélectionnez .
4
Pour noter les points d'intérêt, sélectionnez les étoiles.
Les notes des points d'intérêt se mettent alors à jour
automatiquement sur votre appareil.
Outils de recherche
Les outils de recherche vous permettent de rechercher des
types de lieux spécifiques en répondant à des instructions
présentées à l'écran.
Recherche d'une adresse
REMARQUE : l'ordre des étapes peut changer en fonction des
données cartographiques chargées sur votre appareil.
1
Sélectionnez Où aller ? > Adresse.
2
Saisissez le numéro de l'adresse, puis sélectionnez
Terminé.
3
Saisissez le nom de rue, puis sélectionnez Suivant.
4
Si nécessaire, sélectionnez Rechercher à proximité de
pour modifier la ville, l'état ou la province.
5
Si nécessaire, sélectionnez la ville, l'état ou la province.
6
Sélectionnez l'adresse, le cas échéant.
Recherche d'une intersection
1
Sélectionnez Où aller ? > Catégories > Intersections.
2
Sélectionnez une option :
• Sélectionnez un état ou une province.
• Pour modifier le pays, l'état ou la province, sélectionnez
Etat/pays, puis saisissez un nom.
3
Saisissez le premier nom de rue, puis sélectionnez Suivant.
4
Sélectionnez la rue, le cas échéant.
5
Saisissez le second nom de rue, puis sélectionnez Suivant.
6
Sélectionnez la rue, le cas échéant.
7
Le cas échéant, sélectionnez l'intersection.
Recherche d'une ville
1
Sélectionnez Où aller ? > Catégories > Villes.
2
Sélectionnez Saisir la recherche.
3
Saisissez un nom de ville, puis sélectionnez .
4
Sélectionnez une ville.
Recherche d'une position à l'aide de coordonnées
Il est possible de rechercher une position à partir de la latitude
et de la longitude. Cette possibilité peut se révéler intéressante
en cas de chasse au trésor.
1
Sélectionnez Où aller ? > Catégories > Coordonnées.
2
Le cas échéant, sélectionnez > Format, puis sélectionnez
le format de coordonnées adapté au type de carte que vous
utilisez et enfin Enregistrer.
3
Sélectionnez la latitude.
4
Saisissez les nouvelles coordonnées, puis sélectionnez
Terminé.
5
Sélectionnez la longitude.
6
Saisissez les nouvelles coordonnées, puis sélectionnez
Terminé.
7
Sélectionnez Afficher sur la carte.
Recherche d'une position en parcourant la carte
Pour pouvoir rechercher des lieux inclus dans les données
cartographiques, tels que des restaurants, des hôpitaux et des
stations-service, vous devez d'abord activer le calque de carte
pour les lieux se trouvant sur l'itinéraire que vous empruntez
(Personnalisation des calques de la carte).
1
Sélectionnez Afficher la carte.
2
Faites glisser la carte et effectuez un zoom afin d'afficher la
zone à explorer.
3
Si nécessaire, sélectionnez , puis sélectionnez une icône
de catégorie pour afficher uniquement une catégorie de lieux
spécifique.
Des marqueurs de position ( ou un point bleu) s'affichent
sur la carte.
4
Sélectionnez une option :
• Sélectionnez un marqueur de position.
• Sélectionnez un point, tel qu'une rue, une intersection ou
une adresse.
5
Le cas échéant, sélectionnez la description de la position
pour afficher des informations supplémentaires.
Enregistrement d'une position d'origine
Vous pouvez définir comme position d'origine l'endroit où vous
vous rendez le plus souvent.
Recherche de positions 5

1
Sélectionnez Où aller ? > > Définir la position d'origine.
2
Sélectionnez Saisir mon adresse, Utiliser la position
actuelle ou Destinations récentes.
La position est enregistrée sous « Domicile » dans le menu
Enregistré.
Retour à la position d'origine
Sélectionnez Où aller ? > Retour maison.
Modification des données concernant votre position
d'origine
1
Sélectionnez Où aller ? > Enregistré > Domicile.
2
Sélectionnez .
3
Sélectionnez > Modifier.
4
Saisissez vos modifications.
5
Sélectionnez Terminé.
Recherche des destinations récentes
Votre appareil stocke les 50 dernières destinations.
1
Sélectionnez Où aller ? > Récents.
2
Sélectionnez une position.
Suppression de la liste des destinations récentes
Sélectionnez Où aller ? > Récents > > Effacer > Oui.
Recherche d'un parking
1
Sélectionnez Où aller ? > Catégories > Parking.
2
Sélectionnez la position d'un parking.
Définition d'une position simulée
Si vous êtes en intérieur ou que vous ne recevez pas de signal
satellite, vous pouvez utiliser le GPS pour définir une position
simulée.
1
Sélectionnez Paramètres > Navigation > Simulateur GPS.
2
Dans le menu principal, sélectionnez Afficher la carte.
3
Touchez la carte deux fois de suite pour sélectionner une
zone.
L'adresse de la position s'affiche en bas de l'écran.
4
Sélectionnez la description de la position.
5
Sélectionnez Définir la position.
Enregistrement de positions
Enregistrement d'une position
1
Cherchez une position (Recherche d'une position par
catégorie).
2
Sélectionnez une position dans les résultats de la recherche.
3
Sélectionnez .
4
Sélectionnez > Enregistrer.
5
Si nécessaire, entrez un nom, puis sélectionnez Terminé.
Enregistrement de votre position actuelle
1
Sur la carte, sélectionnez l'icône du véhicule.
2
Sélectionnez Enregistrer.
3
Saisissez un nom, puis sélectionnez Terminé.
4
Sélectionnez OK.
Démarrage d'un itinéraire vers une position
enregistrée
1
Sélectionnez Où aller ? > Enregistré.
2
Si nécessaire, sélectionnez une catégorie ou Tous les lieux
enregistrés.
3
Sélectionnez une position.
4
Sélectionnez Aller !.
Modification d'une position enregistrée
1
Sélectionnez Où aller ? > Enregistré.
2
Si nécessaire, sélectionnez une catégorie.
3
Sélectionnez une position.
4
Sélectionnez .
5
Sélectionnez > Modifier.
6
Sélectionnez une option :
• Sélectionnez Nom.
• Sélectionnez Numéro de téléphone.
• Sélectionnez Catégories pour attribuer des catégories à
la position enregistrée.
• Sélectionnez Modifier le symbole cartographique pour
changer le symbole utilisé et marquer la position
enregistrée sur une carte.
7
Modifiez les informations.
8
Sélectionnez Terminé.
Attribution de catégories à une position enregistrée
Vous pouvez ajouter des catégories personnalisées pour y
classer vos positions enregistrées.
REMARQUE : les catégories n'apparaissent dans le menu des
positions enregistrées qu'une fois que vous avez enregistré au
moins 12 positions.
1
Sélectionnez Où aller ? > Enregistré.
2
Sélectionnez une position.
3
Sélectionnez .
4
Sélectionnez > Modifier > Catégories.
5
Entrez un ou plusieurs noms de catégorie, séparés par des
virgules.
6
Sélectionnez une catégorie suggérée, le cas échéant.
7
Sélectionnez Terminé.
Partage d'une position enregistrée
Si vous enregistrez la position d'une entreprise qui ne se trouve
pas dans les données cartographiques, vous pouvez partager la
position avec Garmin, afin qu'elle soit ajoutée dans les futures
mises à jour cartographiques et partagée avec la communauté
Garmin.
1
Sélectionnez Où aller ? > Enregistré.
2
Si nécessaire, sélectionnez une catégorie.
3
Sélectionnez une position.
4
Sélectionnez .
5
Sélectionnez > Partager le lieu.
Envoi d'une position vers l'appareil
Vous pouvez envoyer des positions vers votre appareil depuis
différentes sources en ligne, telles que le site :
http://connect.garmin.com.
1
Connectez l'appareil à votre ordinateur (Connexion de
l'appareil à un ordinateur).
2
Si nécessaire, installez le module externe Garmin
Communicator.
REMARQUE : visitez le site www.garmin.com/communicator
pour plus d'informations.
3
Depuis votre ordinateur, allez sur l'un des sites Web pris en
charge, puis lancez une recherche sur la position souhaitée.
4
Toujours sur le site Web, sélectionnez Envoyer au GPS.
REMARQUE : il se peut que certains sites Web utilisent un
bouton ou un lien portant un autre nom.
5
Suivez les instructions présentées à l'écran.
6 Recherche de positions

Suppression d'une position enregistrée
REMARQUE : une fois supprimées, les positions sont
définitivement perdues.
1
Sélectionnez Où aller ? > Enregistré.
2
Sélectionnez > Supprimer les lieux enregistrés.
3
Cochez la case en regard des positions enregistrées à
supprimer, puis sélectionnez Supprimer.
Navigation
Démarrage d'un itinéraire
1
Recherchez une position (Positions).
2
Sélectionnez une position.
3
Sélectionnez Aller !.
Modification du mode de calcul d'itinéraire
L'itinéraire est calculé en fonction des données de vitesse de
circulation et d'accélération du véhicule. Le mode de calcul
affecte uniquement les itinéraires en mode Automobile.
Sélectionnez Paramètres > Navigation > Méthode de
calcul.
• Sélectionnez Temps le plus court pour calculer les
itinéraires les plus rapides à parcourir, sachant que la
distance à couvrir peut être plus longue.
• Sélectionnez Distance la plus courte pour calculer les
itinéraires les plus courts en termes de distance, sachant
que la durée pour les parcourir peut être plus longue.
• Sélectionnez Vol d'oiseau pour calculer des itinéraires
point à point (sans routes).
Aperçu d'itinéraires multiples
1
Cherchez une position (Recherche d'une position par
catégorie).
2
Sélectionnez une position dans les résultats de la recherche.
3
Sélectionnez Itinéraires.
4
Sélectionnez un itinéraire.
5
Sélectionnez Aller !.
Démarrage d'un itinéraire vers une position
enregistrée
1
Sélectionnez Où aller ? > Enregistré.
2
Si nécessaire, sélectionnez une catégorie ou Tous les lieux
enregistrés.
3
Sélectionnez une position.
4
Sélectionnez Aller !.
Itinéraires avec routes sinueuses
Votre appareil peut calculer des itinéraires en privilégiant les
routes sinueuses. Grâce à cette fonction, vous pourrez
bénéficier de balades encore plus agréables. Toutefois, celle-ci
peut augmenter la durée de votre trajet ou la distance qui vous
sépare de votre destination finale.
REMARQUE : cette fonction n'est pas disponible sur tous les
modèles.
1
Sélectionnez Paramètres > Navigation > Méthode de
calcul > Routes sinueuses > Enregistrer.
2
Sélectionnez Paramètres > Navigation > Contournements
> Autoroutes pour contourner les autoroutes sur votre
itinéraire (facultatif).
Cela permet de planifier des itinéraires en privilégiant les
routes sinueuses, mais peut augmenter la durée de votre
trajet ou la distance à parcourir.
3
Démarrer un itinéraire.
Votre itinéraire sur la carte
AVIS
L'icône de limite de vitesse est affichée à titre d'information
uniquement et ne saurait vous soustraire à l'obligation de vous
conformer à tous les panneaux de limitation de vitesse et de
respecter à tout moment les consignes de sécurité routière.
Garmin ne saurait être tenu responsable des amendes ou
citations en justice dont vous pourriez faire l'objet à la suite de
toute infraction de votre part au Code de la route.
Une ligne magenta marque l'itinéraire. Votre destination est
signalée par un drapeau à damiers.
Tout au long de votre trajet, l'appareil vous guide jusqu'à la
destination à l'aide d'instructions vocales, de flèches sur la carte
et d'indications apparaissant en haut de la carte. Si vous quittez
l'itinéraire initial, l'appareil calcule un nouvel itinéraire et vous
donne les instructions pour l'emprunter.
Un champ de données indiquant la limite de vitesse actuelle
peut s'afficher lorsque vous vous déplacez sur de grands axes
routiers.
Utilisation de la carte de navigation
1
Dans le menu principal, sélectionnez Afficher la carte.
2
Si les commandes de zoom sont masquées, sélectionnez la
carte pour les afficher.
3
Sélectionnez la carte.
4
Sélectionnez une option :
• Pour effectuer un zoom avant ou arrière, sélectionnez
ou .
• Pour faire pivoter l'affichage de la carte, sélectionnez .
• Pour basculer entre l'affichage Nord en haut et l'affichage
3D, sélectionnez .
• Pour ajouter ou supprimer des calques de carte,
sélectionnez .
• Pour afficher une catégorie spécifique, sélectionnez .
• Pour recentrer la carte sur votre position actuelle,
sélectionnez .
• Pour afficher les raccourcis vers la carte et les fonctions
de navigation, sélectionnez .
Ajout d'un point à un itinéraire
Pour pouvoir ajouter un point, vous devez suivre un itinéraire.
1
Sur la carte, sélectionnez > Où aller ?.
2
Rechercher une position.
3
Sélectionnez une position.
4
Sélectionnez Aller !.
5
Sélectionnez Ajouter à l'itinéraire actif.
Ignorer un point de l'itinéraire
Si vous ne souhaitez pas rallier le point suivant de l'itinéraire,
vous pouvez l'ignorer. Cela empêchera l'appareil de vous
rediriger vers le point que vous avez ignoré. Cette option n'est
pas disponible si le point suivant représente votre destination
finale.
Sur la carte, sélectionnez > Eviter.
Navigation 7

Suivi d'un détour
Lorsque vous suivez un itinéraire, vous pouvez utiliser des
détours pour éviter les obstacles (travaux, par exemple).
Lorsque vous suivez un itinéraire, sélectionnez > Détour.
Arrêt de l'itinéraire
Sur la carte, sélectionnez .
Utilisation des itinéraires suggérés
Pour pouvoir utiliser cette fonction, vous devez d'abord
enregistrer au moins une position et activer la fonction
d'historique de voyage (voir Paramètres de l'appareil et de
confidentialité).
Grâce à la fonction myTrends™, votre appareil prévoit votre
destination en fonction de votre historique de voyage, du jour de
la semaine et de l'heure de la journée. Lorsque vous vous êtes
rendu plusieurs fois à une position enregistrée, celle-ci s'affiche
dans la barre de navigation de la carte, avec l'estimation du
temps de parcours et les informations sur le trafic.
Sélectionnez la barre de navigation afin d'afficher un
itinéraire suggéré pour atteindre la position.
A propos des services à proximité des
sorties
Pendant vos déplacements, vous pouvez rechercher des
stations-service, des restaurants, des hébergements ou des
toilettes situés à proximité des sorties avoisinantes.
Ces services sont répertoriés dans des onglets par catégorie.
Stations-service
Restaurants
Hébergement
Toilettes
Recherche de services à proximité des sorties
1
Sur la carte, sélectionnez > Services à proximité des
sorties.
2
Utilisez les flèches pour sélectionner une sortie proche.
3
Sélectionnez un onglet des services à proximité des sorties.
4
Sélectionnez un point d'intérêt.
Navigation jusqu'à une sortie
1
Sur la carte, sélectionnez > Services à proximité des
sorties > .
2
Sélectionnez Aller !.
Contournement de caractéristiques routières
1
Sélectionnez Paramètres > Navigation > Contournements.
2
Sélectionnez les caractéristiques routières que vous
souhaitez éviter dans vos itinéraires, puis sélectionnez
Enregistrer.
A propos des contournements
personnalisés
Les contournements personnalisés vous permettent de
contourner des zones et des sections de route spécifiques.
Vous pouvez activer et désactiver les contournements
personnalisés selon vos besoins.
Contournement d'une zone
1
Sélectionnez Paramètres > Navigation > Contournements
personnalisés.
2
Si nécessaire, sélectionnez Ajouter un contournement.
3
Sélectionnez Ajouter une zone à éviter.
4
Sélectionnez le coin supérieur gauche de la zone à éviter,
puis sélectionnez Suivant.
5
Sélectionnez le coin inférieur droit de la zone à éviter, puis
sélectionnez Suivant.
La zone sélectionnée est ombrée sur la carte.
6
Sélectionnez Terminé.
Contournement d'une route
1
Sélectionnez Paramètres > Navigation > Contournements
personnalisés.
2
Sélectionnez Ajouter une route à éviter.
3
Sélectionnez le point de départ de la section de route à
éviter, puis sélectionnez Suivant.
4
Sélectionnez le point d'arrivée de la section de route, puis
sélectionnez Suivant.
5
Sélectionnez Terminé.
Désactivation d'un contournement personnalisé
Vous pouvez désactiver un contournement personnalisé sans le
supprimer.
1
Sélectionnez Paramètres > Navigation > Contournements
personnalisés.
2
Sélectionnez un contournement.
3
Sélectionnez > Désactiver.
Suppression des contournements personnalisés
1
Sélectionnez Paramètres > Navigation > Contournements
personnalisés.
2
Sélectionnez une option :
• Pour supprimer tous les contournements personnalisés,
sélectionnez .
• Pour supprimer un contournement personnalisé,
sélectionnez-le, puis sélectionnez > Supprimer.
Activation des détours avancés
Sélectionnez Paramètres > Navigation > Détours avancés.
Suivi d'un détour pour éviter une zone particulière
Vous pouvez faire un détour sur une distance donnée à un
moment de votre trajet ou un détour en empruntant les routes
de votre choix. Cette fonction est utile si vous rencontrez des
zones de travaux, des routes barrées ou de mauvaises
conditions de circulation.
1
Sélectionnez une destination, puis sélectionnez Aller !
(Recherche d'une position à l'aide de la barre de recherche).
2
Sur la carte, sélectionnez > Détour.
3
Sélectionnez 0,5 km, 2 km, 5 km ou Détour par route(s) de
l'itinéraire.
4
Si nécessaire, sélectionnez une route à éviter.
Navigation à vol d'oiseau
Si vous vous déplacez sans suivre la route, vous pouvez utiliser
le mode Vol d'oiseau.
1
Sélectionnez Paramètres > Navigation.
2
Sélectionnez Méthode de calcul > Vol d'oiseau >
Enregistrer.
Le prochain itinéraire sera calculé sur une ligne droite
menant à la position.
Calcul de la consommation
Lorsque vous activez le calcul de la consommation, une jauge
carburant apparaît sur le calculateur de voyage (Affichage
d'informations sur le trajet).
8 Navigation

REMARQUE : pour que vous puissiez activer le calcul de la
consommation, l'appareil doit se trouver sur le support de
montage pour moto ou pour automobile.
1
Remplissez votre réservoir.
2
Sélectionnez une option :
• Si vous activez le calcul de la consommation pour la
première fois, sélectionnez Param. Carburant > Calcul
de la consommation > Distance parcourue avec un
plein, puis entrez la distance que votre véhicule peut
parcourir avec un plein.
• Si vous avez déjà activé le calcul de la consommation
auparavant, sélectionnez Réinitialiser le niveau de
carburant pour obtenir un calcul précis de la
consommation.
Configuration de l'avertissement niveau de carburant
faible
Vous pouvez configurer l'appareil pour qu'il vous avertisse
lorsque le niveau de carburant est faible.
REMARQUE : pour que l'avertissement niveau de carburant
faible fonctionne, l'appareil doit être fixé au support de montage
pour moto ou pour automobile.
1
Activez le calcul de la consommation (Calcul de la
consommation).
2
Sélectionnez Avertissement de niveau de carburant.
3
Entrez une distance, puis sélectionnez Terminé.
Lorsqu'il vous reste juste assez de carburant pour parcourir la
distance que vous avez entrée, un avertissement niveau de
carburant faible apparaît sur la page Carte.
Pages cartographiques
Personnalisation de la carte
Personnalisation des calques de la carte
Vous pouvez choisir les données qui apparaîtront sur la carte,
telles que les icônes de points d'intérêt et de conditions de
circulation.
1
Sur la carte, sélectionnez .
2
Sélectionnez Calques de carte.
3
Sélectionnez les calques que vous voulez ajouter à la carte,
puis sélectionnez Enregistrer.
Affichage du journal de trajet
Votre appareil tient à jour un journal de trajet, c'est-à-dire un
journal où est enregistré le trajet parcouru.
1
Sélectionnez Paramètres > Carte et véhicule > Calques de
carte.
2
Cochez la case Journal de trajet.
Modification du champ de données cartographiques
1
Sur la carte, sélectionnez un champ de données.
REMARQUE : vous ne pouvez pas personnaliser le champ
Vitesse.
2
Sélectionnez un type de données à afficher.
3
Sélectionnez Enregistrer.
Personnalisation des boutons de la carte
Vous pouvez placer jusqu'à deux icônes à droite de la carte
principale.
1
Sélectionnez Paramètres > Carte et véhicule > Boutons
de la carte.
2
Sélectionnez une icône, puis OK.
3
Sélectionnez .
4
Sélectionnez une icône différente.
Suppression de boutons de la carte
Vous pouvez retirer tous les boutons à droite de la carte.
1
Sélectionnez Paramètres > Carte et véhicule > Boutons
de la carte.
2
Sélectionnez une icône, puis OK.
3
Sélectionnez Enregistrer.
Modification du tableau de bord de la carte
Le tableau de bord affiche les informations sur le trajet en bas
de la carte. Vous pouvez sélectionner différents tableaux de
bord pour changer le style et la disposition des informations.
1
Sélectionnez Paramètres > Carte et véhicule > Tableaux
de bord.
2
Utilisez les flèches pour sélectionner un tableau de bord.
3
Sélectionnez Enregistrer.
Modification de la perspective de la carte
1
Sélectionnez Paramètres > Carte et véhicule > Affichage
carte routière.
2
Sélectionnez une option :
• Sélectionnez Tracé en haut pour afficher la carte en deux
dimensions (2D). La direction à suivre est indiquée en
haut de la carte.
• Sélectionnez Nord en haut pour afficher la carte en 2D
avec le nord en haut de la carte.
• Sélectionnez 3-D pour afficher la carte en trois
dimensions.
Affichage de l'activité d'un itinéraire
Affichage de la liste des changements de direction
Lorsque vous suivez un itinéraire, vous pouvez visualiser tous
les changements de direction et toutes les manœuvres à
effectuer sur cet itinéraire, ainsi que la distance à parcourir entre
deux changements de direction.
1
Lorsque vous suivez un itinéraire, touchez la barre de texte
située en haut de la carte.
2
Sélectionnez un changement de direction.
Les détails relatifs à ce changement s'affichent à l'écran. Le
cas échéant, une image de l'intersection s'affiche pour les
intersections sur les grands axes.
Affichage de l'itinéraire complet sur la carte
1
Tout en suivant un itinéraire, sélectionnez la barre de
navigation en haut de la carte.
2
Sélectionnez > Carte.
Affichage du prochain changement de direction
Lorsque vous suivez un itinéraire en mode Automobile, un
aperçu du prochain changement de direction, changement de
voie ou autre manœuvre s'affiche en haut à gauche de la carte.
Cet aperçu donne également la distance à parcourir avant le
changement ou la manœuvre et, le cas échéant, la voie sur
laquelle vous devrez vous trouver.
A partir de la carte, sélectionnez pour afficher le prochain
changement de direction sur la carte.
Affichage des intersections
Lorsque vous suivez un itinéraire, vous avez la possibilité de
visualiser les intersections sur les grands axes. Lorsque vous
approchez d'une intersection, l'image de celle-ci s'affiche
brièvement (selon disponibilité).
Sélectionnez sur la carte pour afficher l'intersection, le
cas échéant.
Pages cartographiques 9

Affichage des alertes routières
Lorsque vous suivez un itinéraire, une alerte routière peut
apparaître dans la barre de navigation.
Sélectionnez une alerte pour afficher d'autres informations.
Affichage d'informations sur le trajet
La page d'informations sur le trajet indique votre vitesse actuelle
et vous fournit des données statistiques concernant votre
voyage.
REMARQUE : si vous vous arrêtez fréquemment, ne mettez
pas l'appareil hors tension, de sorte qu'il puisse évaluer avec
précision le temps écoulé pendant le voyage.
Sur la carte, sélectionnez > Calculateur de voyage.
Réinitialisation des informations sur le trajet
1
Sur la carte, sélectionnez > Calculateur de voyage.
2
Sélectionnez > Réinitialiser les champ(s).
3
Sélectionnez une option :
• Si vous ne suivez pas d'itinéraire, sélectionnez Tout
sélectionner pour réinitialiser tous les champs de
données, à l'exception de l'indicateur de vitesse, sur la
première page.
• Sélectionnez Réinitialiser données du trajet pour
réinitialiser les informations contenues dans le calculateur
de voyage.
• Sélectionnez Réinitialiser la vitesse maximale pour
réinitialiser la vitesse maximale.
• Sélectionnez Réinitialiser le trajet B pour réinitialiser
l'odomètre.
Affichage d'informations sur la position
actuelle
Vous pouvez utiliser la page Où suis-je ? pour afficher les
informations sur votre position actuelle. Cette fonction est utile si
vous souhaitez communiquer rapidement votre position aux
services d'urgence.
Sur la carte, sélectionnez le véhicule.
Recherche de services à proximité
Vous pouvez utiliser la page Où suis-je ? pour trouver des
services à proximité, tels que les stations-service, les hôpitaux
et les postes de police.
1
Sur la carte, sélectionnez le véhicule.
2
Sélectionnez une catégorie.
Directions jusqu'à votre position actuelle
Si vous devez indiquer à quelqu'un comment se rendre à la
position où vous vous trouvez, votre appareil peut vous fournir
une liste de directions.
1
Sur la carte, sélectionnez le véhicule.
2
Sélectionnez > Directions vers moi.
3
Sélectionnez une position de départ.
4
Choisissez Sélectionner.
Fonctions mains libres
Vous pouvez connecter votre appareil à un casque sans fil pour
obtenir des instructions vocales de navigation. Certains modèles
d'appareil vous permettent de vous connecter à un téléphone
portable afin de passer et de recevoir des appels à l'aide du
casque.
Activation de la technologie sans
fil Bluetooth
1
Sélectionnez Paramètres > Bluetooth.
2
Sélectionnez Bluetooth.
A propos des casques sans fil
Grâce à la technologie sans fil, votre appareil peut envoyer des
indications audio de navigation à un casque sans fil. Pour plus
d'informations, visitez le site http://www.garmin.com/bluetooth.
Couplage d'un casque sans fil
REMARQUE : un seul casque peut être activé à la fois.
Pour pouvoir recevoir des indications de navigation sur votre
casque, vous devez tout d'abord coupler votre appareil avec un
casque mobile compatible.
1
Placez votre casque et votre appareil Bluetooth
®
à moins de
10 mètres (33 pieds) l'un de l'autre.
2
Activez la technologie sans fil sur votre appareil.
3
Activez la technologie sans fil Bluetooth sur votre casque.
4
Sélectionnez Paramètres > Bluetooth > Recherche
d'appareils.
Une liste des périphériques Bluetooth à proximité s'affiche.
5
Sélectionnez votre casque dans la liste.
6
Sélectionnez OK.
Votre appareil envoie des indications de navigation dans votre
casque lorsque vous suivez un itinéraire.
A propos de la fonction d'appel mains libres
REMARQUE : la technologie sans fil Bluetooth n'est pas
disponible sur tous les modèles, ni pour toutes les langues ou
régions.
Les appels mains libres sont disponibles sur certains modèles.
La technologie sans fil Bluetooth vous permet de connecter
votre appareil à votre téléphone portable pour en faire un
appareil mains libres. Pour savoir si votre téléphone portable
Bluetooth est compatible avec votre appareil, rendez-vous sur le
site Web www.garmin.com/bluetooth.
Il est possible que votre téléphone ne prenne pas en charge
toutes les fonctionnalités d'appel mains libres fournies par votre
appareil.
Couplage du téléphone
Afin de pouvoir coupler votre appareil avec un téléphone
portable, vous devez coupler et connecter un casque sans fil
compatible.
1
Placez votre téléphone et votre appareil zūmo
®
à moins de
10 mètres (33 pieds) l'un de l'autre.
2
Sur votre appareil zūmo, sélectionnez Paramètres >
Bluetooth > Recherche d'appareils.
3
Sur votre téléphone, activez la technologie sans fil Bluetooth
et placez le téléphone en mode Découvrable.
4
Sur votre appareil zūmo, sélectionnez OK.
Une liste des périphériques Bluetooth à proximité s'affiche.
5
Sélectionnez votre téléphone dans la liste, puis sélectionnez
OK.
10 Fonctions mains libres

6
Suivez les instructions qui apparaissent sur l'écran de votre
téléphone et de votre appareil zūmo.
Appels téléphoniques
Composition d'un numéro
1
Sélectionnez Téléphone > Appeler.
2
Saisissez le numéro.
3
Sélectionnez Appeler.
Appel d'un contact de votre répertoire
Le répertoire enregistré sur votre téléphone est chargé sur
l'appareil à chaque fois qu'une connexion s'établit entre les
deux. Il peut s'écouler quelques minutes avant que le répertoire
ne soit disponible. Certains téléphones ne prennent pas en
charge cette fonctionnalité.
1
Sélectionnez Téléphone > Répertoire.
2
Sélectionnez un contact.
3
Sélectionnez Appeler.
Appel d'une position
1
Sélectionnez Téléphone > Parcourir les catégories.
2
Sélectionnez un point d'intérêt (Positions).
3
Sélectionnez Appeler.
Réception d'un appel
Lorsque vous recevez un appel, sélectionnez Répondre ou
Ignorer.
Utilisation de l'historique des appels
L'historique des appels enregistré sur votre téléphone est
chargé sur l'appareil à chaque fois qu'une connexion est établie
entre les deux. Quelques minutes peuvent s'écouler avant que
l'historique des appels ne soit disponible. Certains téléphones
ne prennent pas en charge cette fonctionnalité.
1
Sélectionnez Téléphone > Historique d'appels.
2
Sélectionnez une catégorie.
Une liste d'appels s'affiche. Les appels les plus récents
apparaissent en haut.
3
Sélectionnez un appel.
Utilisation des options en communication
1
Sur la carte, lors d'un appel, sélectionnez .
2
Sélectionnez une option.
• Pour le transfert audio vers votre téléphone, sélectionnez
Combiné.
ASTUCE : vous pouvez utiliser cette fonction en cas
d'appel confidentiel ou pour éteindre l'appareil tout en
poursuivant votre appel.
ASTUCE : cette fonction peut être utile si vous souhaitez
utiliser un système automatisé de type messagerie
vocale.
• Pour désactiver le microphone, sélectionnez Désactiver
le son.
• Pour raccrocher, sélectionnez Fin d'appel.
Saisie du numéro de votre domicile
ASTUCE : après avoir enregistré le numéro de votre domicile,
vous pouvez le changer en modifiant « Domicile » dans votre
liste de lieux enregistrés (Modification d'une position
enregistrée).
Sélectionnez Téléphone > > Définir le numéro du
domicile, saisissez votre numéro de téléphone, puis
sélectionnez Terminé.
Appel au domicile
Pour pouvoir appeler votre domicile, vous devez entrer un
numéro de téléphone pour votre position d'origine.
Sélectionnez Enregistré > Domicile > > Appeler.
Déconnexion d'un appareil Bluetooth
Vous pouvez déconnecter temporairement un appareil
Bluetooth sans le supprimer de la liste des périphériques
couplés. L'appareil Bluetooth pourra toujours se connecter
automatiquement à votre appareil zūmo par la suite.
1
Sélectionnez Paramètres > Bluetooth.
2
Sélectionnez l'appareil que vous souhaitez déconnecter.
3
Décochez la case correspondant à votre appareil.
Supression d'un appareil Bluetooth couplé
Vous pouvez supprimer un appareil Bluetooth couplé pour
l'empêcher de se connecter automatiquement à votre appareil
zūmo.
1
Sélectionnez Paramètres > Bluetooth.
2
Sélectionnez l'appareil à supprimer.
3
Sélectionnez Supprimer un appareil.
Utilisation des applications
Utilisation de l'aide
Sélectionnez Applications > Aide pour afficher des
informations sur l'utilisation de l'appareil.
Recherche de rubriques d'aide
Sélectionnez Applications > Aide > .
Planification d'un trajet
Vous pouvez utiliser le planificateur de trajets pour créer et
enregistrer un trajet contenant plusieurs destinations.
1
Sélectionnez Applications > Planificateur de trajets.
2
Sélectionnez Nouveau trajet.
3
Sélectionnez Sélectionner la position de départ.
4
Cherchez une position (Recherche d'une position par
catégorie).
5
Choisissez Sélectionner.
6
Pour ajouter des positions, sélectionnez .
7
Sélectionnez Suivant.
8
Saisissez un nom, puis sélectionnez Terminé.
Programmer un trajet
Vous pouvez utiliser le planificateur de trajets pour créer et
enregistrer un trajet contenant plusieurs destinations.
1
Sélectionnez Applications > Planificateur de trajets.
2
Sélectionnez un trajet.
3
Sélectionnez une position.
4
Sélectionnez une option :
• Sélectionnez Heure de départ.
• Sélectionnez Heure d'arrivée.
5
Sélectionnez une date et une heure, puis sélectionnez
Enregistrer.
6
Sélectionnez Durée.
7
Sélectionnez le temps que vous passerez à cette position,
puis sélectionnez Enregistrer.
8
Le cas échéant, répétez les étapes 3 à 7 pour chaque
position.
Modification des modes de transport dans un trajet
Vous pouvez modifier les modes de transport utilisés pour
parcourir un trajet enregistré.
Utilisation des applications 11

1
Sélectionnez Applications > Planificateur de trajets.
2
Sélectionnez un trajet.
3
Sélectionnez > Mode de transport.
4
Sélectionnez un mode de transport.
5
Sélectionnez Enregistrer.
Suivi d'un trajet enregistré
1
Sélectionnez Applications > Planificateur de trajets.
2
Sélectionnez un itinéraire enregistré.
3
Sélectionnez Aller !.
4
Si vous y êtes invité, sélectionnez un itinéraire (Votre
itinéraire sur la carte).
Modification d'un trajet enregistré
1
Sélectionnez Applications > Planificateur de trajets.
2
Sélectionnez un itinéraire enregistré.
3
Sélectionnez .
4
Sélectionnez une option :
• Sélectionnez Renommer le trajet.
• Sélectionnez Modifier les destinations pour ajouter ou
supprimer une position, ou pour modifier l'ordre des
positions.
• Sélectionnez Supprimer le trajet.
• Sélectionnez Optimiser l'ordre pour organiser les arrêts
de votre trajet de la manière la plus efficace possible.
TracBack
®
Suivi de vos parcours récents
La fonction TracBack enregistre une trace de vos mouvements
récents. Vous pouvez retracer vos parcours récents jusqu'à
votre point de départ.
1
Sélectionnez TracBack.
Votre parcours récent s'affiche sur la carte.
2
Sélectionnez Aller !.
Enregistrer votre parcours récent en tant que trajet
Vous pouvez enregistrer votre parcours récent en tant que trajet
pour y accéder plus tard en utilisant le planificateur de trajets
(Suivi d'un trajet enregistré).
1
Sélectionnez TracBack.
Vos parcours récents s'affichent sur la carte.
2
Sélectionnez Enreg. en tant que traj..
3
Saisissez un nom, puis sélectionnez Terminé.
Pression de pneu
AVERTISSEMENT
L'utilisation du système de surveillance de la pression des
pneus ne remplace pas un entretien correct des pneus. Il
incombe au conducteur de maintenir une pression de pneus
correcte, même si la pression n'a pas atteint le niveau
déclenchant l'alerte de basse pression. Une pression de pneus
défaillante peut entraîner une perte de contrôle du véhicule, ce
qui peut provoquer des blessures graves, voire mortelles.
Le système de surveillance de la pression de pneu Garmin est
un accessoire disponible séparément. La fonction de pression
de pneu n'est pas compatible avec tous les modèles zūmo.
Pour obtenir des informations sur les accessoires disponibles et
la compatibilité, rendez-vous sur le site www.garmin.com/zumo.
Réglage des capteurs de pression pneumatique
Avant de pouvoir régler les capteurs de pression pneumatique,
vous devez disposer de la batterie et des autocollants
numériques livrés avec chaque capteur. Vous devez également
disposer d'un appareil zūmo compatible.
Les capteurs communiquent sans fil avec votre appareil zūmo
compatible. Vous pouvez surveiller la pression des pneus et
recevoir des alertes de basse pression sur votre appareil zūmo.
1
Retirez le capuchon
À
du capteur
Á
en le faisant pivoter
dans le sens inverse des aiguilles d'une montre.
2
Si vous avez déjà installé la pile dans le capteur, retirez-la.
3
Sur votre appareil zūmo, sélectionnez Applications >
Pression de pneu.
4
Sélectionnez un profil de véhicule qui correspond à la
configuration des pneus de votre véhicule.
5
Approchez le capteur à proximité de l'appareil zūmo.
6
Sur votre appareil zūmo, sélectionnez le numéro situé à côté
du pneu avec lequel le capteur va être couplé.
7
Dans les 30 secondes, insérez la pile
Â
dans le support de
batterie
Ã
du capteur en positionnant le pôle positif vers le
haut.
L'appareil zūmo recherche le capteur et affiche un message
de confirmation une fois le couplage effectué.
ASTUCE : si le couplage avec le capteur ne s'effectue pas
correctement, retirez la batterie du capteur et répétez les
étapes 6 et 7.
8
Entrez la pression recommandée pour le pneu.
9
Entrez la pression minimale pour le pneu.
L'appareil zūmo déclenche une alerte de basse pression
lorsque le capteur mesure une pression de pneu inférieure à
cette valeur.
10
Replacez le capuchon sur le capteur et vissez-le
complètement.
11
Sur le capteur, fixez l'autocollant numérique qui correspond
au numéro du pneu que vous avez sélectionné à l'étape 6.
12
Répétez cette procédure pour chaque capteur.
12 Utilisation des applications

Installation des capteurs sur vos pneus
AVERTISSEMENT
Le système de surveillance de la pression des pneus doit
uniquement être utilisé avec des valves de pneus en métal.
L'installation de capteurs de pression de pneus sur des valves
qui ne seraient pas en métal peut entraîner des dommages au
niveau des pneus et/ou des valves de pneus, susceptibles de
provoquer des blessures graves, voire mortelles.
AVIS
Pour éviter d'endommager les capteurs ou le véhicule, assurez-
vous que chaque capteur installé n'interfère pas avec les freins,
les éléments de suspension ou tout autre équipement installé
sur le véhicule. Si l'un des capteurs installés interfère avec l'un
des équipements du véhicule, n'utilisez pas le véhicule avec ce
capteur.
Pour éviter toute vibration ou usure inégale des pneus sur
certains véhicules, un équilibrage des pneus peut être
nécessaire après l'installation du capteur.
Avant d'installer les capteurs sur vos pneus, vous devez les
régler avec votre appareil zūmo.
1
Retirez les capuchons des valves des pneus de votre
véhicule.
2
Sur votre appareil zūmo, sélectionnez Applications >
Pression de pneu pour afficher le schéma du profil du
véhicule.
3
Installez les capteurs sur les valves des pneus en les vissant
dans le sens des aiguilles d'une montre.
REMARQUE : vous devez installer chaque capteur sur le
pneu approprié selon le schéma du profil du véhicule et les
autocollants numériques fixés sur les capteurs lors de la
procédure de réglage.
4
Faites tourner les roues à la main afin de vérifier que les
capteurs disposent d'un espace de dégagement adéquat et
n'interfèrent pas avec l'équipement du véhicule.
Alertes de pression de pneu
L'appareil vous avertit à l'aide de messages contextuels,
d'icônes affichées sur la carte et de symboles qui apparaissent
sur l'appareil de pression de pneu.
Lorsqu'une alerte est produite par un capteur, le nombre situé à
côté du pneu correspondant apparaît en rouge dans
l'application de pression de pneu. Les symboles figurant en
dessous du nombre apparaissent en rouge pour indiquer les
alertes actives pour ce capteur.
Basse pression de pneu
Pile du capteur faible
Capteur non connecté
Mode veille du capteur de pression de pneu
Si le capteur de pression de pneu ne détecte aucun mouvement
pendant une période prolongée, le capteur entre en mode veille,
économiseur d'énergie. Le capteur ne transmet pas
d'informations à l'appareil zūmo lorsqu'il est en mode veille. Des
arrêts prolongés dus, par exemple, à des problèmes de
circulation ou à des passages à niveau peuvent entraîner la
mise en veille des capteurs de votre véhicule. Votre appareil
zūmo peut dès lors indiquer que le capteur est déconnecté.
Lors du prochain déplacement de votre véhicule, le capteur
sortira du mode veille et se reconnectera automatiquement à
l'appareil zūmo. La reconnexion peut prendre jusqu'à
30 secondes.
Utilisation du compas
REMARQUE : pour que le compas puisse déterminer votre
direction, vous devez être en déplacement.
Le compas GPS facilite la navigation.
Sélectionnez Applications > Compas.
Télécommande VIRB™
La fonction Télécommande VIRB vous permet de commander
votre caméra embarquée VIRB à distance. Rendez-vous sur le
site www.garmin.com/VIRB pour acheter une caméra
embarquée VIRB.
Contrôle d'une caméra embarquée VIRB
Avant de pouvoir utiliser la fonction Télécommande VIRB, vous
devez activer les paramètres de télécommande sur votre
caméra VIRB. Pour plus d'informations, reportez-vous au
manuel d'utilisation de votre caméra VIRB.
1
Mettez votre caméra VIRB sous tension.
2
Sur votre appareil zūmo, sélectionnez Applications >
Télécom. VIRB.
3
Patientez pendant que l'appareil se connecte à votre caméra
VIRB.
4
Sélectionnez une option :
• Appuyez sur REC pour démarrer ou arrêter une vidéo.
• Sélectionnez pour prendre une photo.
Recherche de votre dernière place de
stationnement
Lorsque vous déconnectez l'appareil de l'allume-cigare alors
qu'il est allumé, votre position actuelle est enregistrée et
considérée comme une place de stationnement.
Sélectionnez Applications > Dernière place.
Affichage des destinations et itinéraires
précédents
Pour pouvoir utiliser cette fonction, vous devez d'abord activer
la fonction d'historique de voyage (Paramètres de l'appareil et
de confidentialité).
Vous pouvez afficher vos itinéraires précédents ainsi que les
lieux où vous vous êtes arrêté sur la carte.
Sélectionnez Applications > Où je suis allé.
Journalisation de l'historique d'entretien
Vous pouvez consigner la date et l'odomètre pendant l'entretien
ou la maintenance de votre véhicule. L'appareil fournit plusieurs
catégories d'entretien et vous pouvez ajouter des catégories
personnalisées (Ajout de catégories d'entretien).
1
Sélectionnez Applications > Historique d'entretien.
2
Sélectionnez une catégorie d'entretien.
3
Sélectionnez Ajouter un enregistrement.
4
Entrez la valeur de l'odomètre et sélectionnez Suivant.
5
Entrez un commentaire (facultatif).
6
Sélectionnez Terminé.
Ajout de catégories d'entretien
1
Sélectionnez Applications > Historique d'entretien.
2
Sélectionnez > Ajouter une catégorie.
3
Saisissez le nom de la catégorie, puis sélectionnez Terminé.
Suppression des catégories d'entretien
Lorsque vous supprimez une catégorie d'entretien, tous les
enregistrements d'entretien de cette catégorie sont également
supprimés.
Utilisation des applications 13

1
Sélectionnez Applications > Historique d'entretien.
2
Sélectionnez > Supprimer des catégories.
3
Sélectionnez les catégories d'entretien à supprimer.
4
Sélectionnez Supprimer.
Attribution de nouveaux noms aux catégories d'entretien
1
Sélectionnez Applications > Historique d'entretien.
2
Sélectionnez la catégorie à renommer.
3
Sélectionnez Renommer une catégorie.
4
Saisissez un nom, puis sélectionnez Terminé.
Suppression des enregistrements d'entretien
1
Sélectionnez Applications > Historique d'entretien.
2
Sélectionnez une catégorie d'entretien.
3
Sélectionnez > Supprimer des enregistrements.
4
Sélectionnez l'enregistrement d'entretien à supprimer.
5
Sélectionnez Supprimer.
Modification d'un enregistrement d'entretien
Vous pouvez modifier le commentaire, l'odomètre et la date d'un
enregistrement d'entretien.
1
Sélectionnez Applications > Historique d'entretien.
2
Sélectionnez une catégorie.
3
Sélectionnez un champ.
4
Saisissez les nouvelles informations, puis sélectionnez
Terminé.
Utilisation de l'horloge universelle
1
Sélectionnez Applications > Horloge universelle.
2
Si nécessaire, sélectionnez une ville, saisissez un nom de
ville, puis sélectionnez Terminé.
Affichage du planisphère
Sélectionnez Applications > Horloge universelle > .
Les horaires nocturnes apparaissent dans la zone ombrée de
la carte.
Définition d'une alarme
1
Sélectionnez Applications > Réveil.
2
Définissez une heure.
3
Cochez la case Alarme activée.
Utilisation de la calculatrice
Sélectionnez Applications > Calculatrice.
Conversion des unités de mesure
1
Sélectionnez Applications > Convertisseur d'unités.
2
Si nécessaire, sélectionnez le bouton à côté de Conversion,
sélectionnez une catégorie de mesure, puis Enregistrer.
3
Si nécessaire, sélectionnez un bouton d'unité, puis une unité
de mesure et enfin Enregistrer.
4
Sélectionnez le champ sous l'unité à convertir.
5
Saisissez le nombre, puis sélectionnez Terminé.
Définition du taux de change des devises
Cette fonction n'est pas disponible dans toutes les zones.
Vous pouvez mettre à jour le taux de change des devises pour
le convertisseur d'unités.
1
Sélectionnez Applications > Convertisseur d'unités.
2
Sélectionnez le bouton situé à côté de Conversion.
3
Sélectionnez Devise, puis sélectionnez Enregistrer.
4
Si nécessaire, sélectionnez un bouton de devise, choisissez
une autre devise, puis sélectionnez Enregistrer.
5
En bas de l'écran, sélectionnez le bouton qui affiche le taux
de change des devises.
6
Cochez la case correspondant à une devise.
7
Entrez une valeur, puis sélectionnez Terminé.
8
Sélectionnez OK.
Utilisation du guide lexical
Utilisez le guide lexical pour rechercher et traduire des mots ou
des phrases.
Sélectionnez Applications > Guide lexical.
Achat du guide lexical
Votre appareil est livré avec une version de démonstration
limitée du guide lexical.
Pour acheter le guide lexical complet, rendez-vous sur
http://www.garmin.com/languageguide.
Sélection de langues dans le guide lexical
Vous pouvez sélectionner les langues vers lesquelles vous
souhaitez traduire des mots et expressions.
1
Sélectionnez Applications > Guide lexical.
2
Sélectionnez > Langue.
3
Sélectionnez Depuis, la langue d'origine, puis Enregistrer.
4
Sélectionnez Vers, la langue d'arrivée, puis Enregistrer.
Traduction de mots et d'expressions
1
Sélectionnez Applications > Guide lexical.
2
Sélectionnez une catégorie et des sous-catégories.
3
Si nécessaire, sélectionnez , saisissez un mot clé, puis
sélectionnez Terminé.
4
Sélectionnez un mot ou une expression.
5
Sélectionnez pour écouter la traduction.
Utilisation d'un dictionnaire bilingue
1
Sélectionnez Applications > Guide lexical > Dictionnaires
bilingues.
2
Sélectionnez un dictionnaire.
3
Si nécessaire, sélectionnez , saisissez un mot et
sélectionnez Terminé.
4
Sélectionnez un mot.
5
Sélectionnez pour écouter la traduction.
A propos du trafic
AVIS
Garmin décline toute responsabilité quant à la précision et à
l'opportunité des informations sur le trafic.
Les informations sur le trafic peuvent n'être disponibles que
dans certaines zones ou certains pays. Pour obtenir des
informations sur les récepteurs d'info-trafic et les zones de
couverture, consultez le site www.garmin.com/traffic.
Un récepteur d'info-trafic est fourni avec certains appareils,
intégré au câble allume-cigare ou à l'appareil. Cet accessoire
est également disponible en option pour tous les modèles.
• Cet appareil doit être connecté à l'allume-cigare pour
recevoir les informations sur le trafic.
• Le récepteur d'info-trafic et l'appareil doivent se trouver à
portée d'une station qui transmet des données sur le trafic
pour recevoir ces informations.
• Vous n'avez pas besoin d'activer l'abonnement inclus avec le
récepteur d'info-trafic.
14 A propos du trafic

• change de couleur selon le degré de gravité des
problèmes de circulation sur votre itinéraire ou la route sur
laquelle vous conduisez.
• Si votre appareil inclut une antenne externe, vous devez
toujours la laisser branchée pour une réception optimale des
signaux d'info-trafic.
Réception de données sur le trafic avec un
récepteur d'info-trafic
AVIS
La chaleur que dégagent certains pare-brise (en métal) est
susceptible d'affecter les performances du récepteur d'info-
trafic.
Pour recevoir des données de trafic avec un récepteur d'info-
trafic, vous devez disposer d'un câble d'alimentation compatible
avec le service d'info-trafic. Si votre appareil inclut un
abonnement à vie au service d'info-trafic, utilisez le câble
allume-cigare fourni. Si votre appareil n'inclut pas d'abonnement
au service d'info-trafic, vous devez acheter un accessoire de
récepteur d'info-trafic Garmin. Consultez le site
www.garmin.com/traffic pour obtenir de plus amples
informations à ce sujet.
Votre appareil peut recevoir des signaux sur le trafic en
provenance d'une station diffusant des données sur le trafic.
REMARQUE : dans certaines zones, vous pouvez recevoir des
informations sur le trafic émises par les stations de radio FM
utilisant la technologie HD Radio™.
1
Connectez le câble d'alimentation compatible avec le service
d'info-trafic à une source d'alimentation externe.
2
Connectez le câble d'alimentation compatible avec le service
d'info-trafic à l'appareil.
Lorsque vous vous trouvez dans une zone de couverture du
trafic, l'appareil affiche des informations sur la circulation.
Récepteur d'info-trafic
À
Connecteur mini-USB
Á
Connecteur pour antenne externe
Â
Antenne interne
Ã
Voyant d'alimentation
Ä
Adaptateur allume-cigare
A propos de l'icône de trafic
Lorsque vous recevez des informations sur la circulation, une
icône de trafic apparaît sur la carte. L'icône de trafic change de
couleur selon la densité de circulation.
Avis : la circulation n'est pas bloquée, mais il y a des
ralentissements. La circulation est légèrement perturbée.
Gris : aucune information sur le trafic n'est disponible.
Indication : le trafic est fluide.
Rouge : la circulation est bloquée ou considérablement
perturbée. Les ralentissements sont importants.
Trafic sur votre itinéraire
Lors du calcul de l'itinéraire, l'appareil examine les conditions de
circulation actuelles et optimise automatiquement l'itinéraire
pour qu'il soit le plus rapide possible. En cas de problème de
circulation important pendant que vous suivez un itinéraire,
l'appareil recalcule automatiquement l'itinéraire.
L'icône de trafic change de couleur selon le degré de gravité
des problèmes de circulation sur votre itinéraire ou la route sur
laquelle vous conduisez.
S'il n'existe pas de meilleur itinéraire, il peut arriver que
l'appareil vous fasse passer par un itinéraire où se présente un
problème de circulation. Le retard dû à ce problème est
automatiquement pris en compte dans l'estimation de votre
heure d'arrivée.
Affichage du trafic sur votre itinéraire
1
Lorsque vous suivez un itinéraire, sélectionnez .
2
Sélectionnez Trafic sur l'itinéraire.
Une liste d'événements trafic organisée en fonction de leur
position sur votre itinéraire, s'affiche.
3
Sélectionnez un événement.
Contournement manuel du trafic sur votre itinéraire
1
Sur la carte, sélectionnez .
2
Sélectionnez Trafic sur l'itinéraire.
3
Utilisez les flèches pour afficher d'autres problèmes de trafic
sur votre itinéraire, le cas échéant.
4
Sélectionnez > Eviter.
Recherche d'un autre itinéraire
1
Alors que vous suivez un itinéraire en mode Automobile,
sélectionnez .
2
Sélectionnez Autre itinéraire.
3
Sélectionnez un itinéraire.
Visualisation du trafic sur la carte
La carte de trafic indique l'état de la circulation et les problèmes
de circulation sur les routes à proximité au moyen de codes
couleur.
1
Sur la carte, sélectionnez .
2
Sélectionnez Incidents.
Trafic dans votre région
Recherche des problèmes de circulation
1
Sur la page Carte, touchez .
2
Sélectionnez Incidents > .
3
Sélectionnez un élément dans la liste.
4
S'il y a plusieurs problèmes de circulation, utilisez les flèches
pour afficher les autres ralentissements.
Visualisation d'un problème de circulation sur la
carte
1
Sur la carte, sélectionnez .
2
Sélectionnez Incidents.
3
Sélectionnez une icône de trafic.
Compréhension des informations de trafic
La légende du trafic explique les icônes et couleurs utilisées sur
la carte du trafic.
1
Sur la carte, sélectionnez > Trafic.
2
Sélectionnez Légende.
Abonnements aux services d'info-trafic
Activation de l'abonnement
Vous n'avez pas besoin d'activer l'abonnement inclus avec le
récepteur d'info-trafic FM. L'abonnement s'active
automatiquement lorsque votre appareil acquiert des signaux
A propos du trafic 15

satellites en recevant les signaux sur le trafic du prestataire de
service payant.
Ajout d'un abonnement
Vous pouvez acheter des abonnements à des services d'info-
trafic pour d'autres régions ou pays.
1
Dans le menu principal, sélectionnez Trafic.
2
Sélectionnez Abonnements > .
3
Notez l'ID du récepteur d'info-trafic FM.
4
Rendez-vous sur le site www.garmin.com/fmtraffic pour vous
abonner et recevoir un code composé de 25 caractères.
Le code d'abonnement info-trafic ne peut pas être réutilisé.
Vous devez obtenir un nouveau code chaque fois que vous
renouvelez votre abonnement au service. Si vous possédez
plusieurs récepteurs d'info-trafic FM, vous devez obtenir un
nouveau code pour chaque récepteur.
5
Sélectionnez Suivant sur votre appareil.
6
Saisissez le code.
7
Sélectionnez Terminé.
Désactivation du service d'info-trafic
1
Sélectionnez Paramètres > Trafic.
2
Décochez la case Trafic.
L'appareil ne reçoit plus les données de trafic en temps réel,
mais les itinéraires automobiles continuent d'éviter les zones
potentiellement encombrées si trafficTrends™ est activé
(trafficTrends™).
Gestion de données
Gestion de données
Vous pouvez stocker des fichiers sur votre appareil. L'appareil
est muni d'un lecteur de carte mémoire permettant de stocker
davantage de données.
REMARQUE : l'appareil n'est pas compatible avec
Windows
®
95, 98, Me, Windows NT
®
et Mac
®
OS 10.3 et
versions antérieures.
Types de fichiers
L'appareil prend en charge ces types de fichiers.
• Cartes et fichiers waypoint GPX du logiciel de cartographie
myGarmin™, y compris MapSource
®
, BaseCamp™ et
HomePort™ (Points d'intérêt personnalisés).
• Fichiers de points d'intérêt personnalisés GPI créés dans le
logiciel POI Loader de Garmin (Installation de POI Loader).
A propos des cartes mémoire
Vous pouvez acheter des cartes mémoire auprès d'un vendeur
d'articles électroniques, ou un logiciel de cartographie Garmin
préchargé (www.garmin.com/trip_planning). En plus du
stockage de cartes et de données, les cartes mémoire peuvent
être utilisées pour stocker des fichiers tels que des cartes, des
images, des chasses au trésor, des itinéraires, des waypoints et
des points d'intérêt personnalisés.
Installation d'une carte mémoire
L'appareil prend en charge les cartes mémoire microSD™ et
microSDHC.
1
Insérez une carte mémoire dans le lecteur de l'appareil.
2
Appuyez dessus jusqu'au déclic.
Connexion de l'appareil à un ordinateur
Il est possible de connecter l'appareil à un ordinateur via le
câble USB fourni avec l'appareil.
1
Branchez la petite extrémité du câble USB au port situé sur
l'appareil.
2
Branchez la grande extrémité du câble USB sur un port USB
de votre ordinateur.
Une image représentant l'appareil connecté à un ordinateur
s'affiche sur l'écran de l'appareil.
Selon le système d'exploitation de votre ordinateur, l'appareil
s'affiche en tant qu'appareil portable, lecteur amovible ou
volume amovible.
Transfert de données à partir de votre
ordinateur
1
Connectez l'appareil à votre ordinateur (Connexion de
l'appareil à un ordinateur).
Selon le système d'exploitation de votre ordinateur, l'appareil
s'affiche en tant qu'appareil portable, lecteur amovible ou
volume amovible.
2
Sur votre ordinateur, ouvrez le gestionnaire de fichiers.
3
Sélectionnez un fichier.
4
Sélectionnez Edition > Copier.
5
Accédez à un dossier sur l'appareil.
REMARQUE : si votre appareil s'affiche en tant que lecteur
ou volume amovible, ne placez pas de fichiers dans le
dossier Garmin.
6
Sélectionnez Edition > Coller.
Déconnexion du câble USB
Si votre appareil est connecté à votre ordinateur en tant que
volume ou lecteur amovible, déconnectez votre appareil de
votre ordinateur en toute sécurité, afin d'éviter toute perte de
données. Si votre appareil est connecté à votre ordinateur sous
Windows en tant qu'appareil portable, il n'est pas nécessaire de
le déconnecter en toute sécurité.
1
Effectuez l'une des actions suivantes :
• Sur un ordinateur sous Windows, sélectionnez l'icône
Supprimer le périphérique en toute sécurité dans la
barre d'état système, puis sélectionnez votre appareil.
• Pour les ordinateurs Mac faites glisser l'icône du volume
dans la corbeille.
2
Débranchez le câble de l'ordinateur.
Suppression de fichiers
AVIS
Si vous avez des doutes sur la fonction d'un fichier, ne le
supprimez pas. La mémoire de l'appareil contient des fichiers
système importants que vous ne devez pas supprimer.
1
Ouvrez le lecteur ou volume Garmin.
2
Le cas échéant, ouvrez un dossier ou un volume.
3
Sélectionnez un fichier.
4
Appuyez sur la touche Supprimer de votre clavier.
Personnalisation de l'appareil
Paramètres de carte et de véhicule
Sélectionnez Paramètres > Carte et véhicule.
Véhicule : permet de changer l'icône qui représente votre
position sur la carte. Pour plus d'icônes, rendez-vous sur
http://www.garmingarage.com.
Affichage carte routière : permet de définir la perspective sur
la carte.
16 Gestion de données
La page est en cours de chargement...
La page est en cours de chargement...
La page est en cours de chargement...
La page est en cours de chargement...
La page est en cours de chargement...
La page est en cours de chargement...
La page est en cours de chargement...
La page est en cours de chargement...
-
 1
1
-
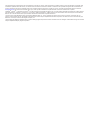 2
2
-
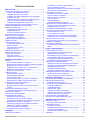 3
3
-
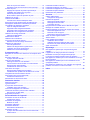 4
4
-
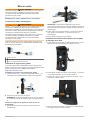 5
5
-
 6
6
-
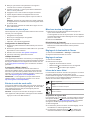 7
7
-
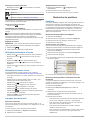 8
8
-
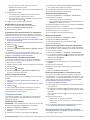 9
9
-
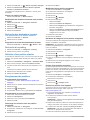 10
10
-
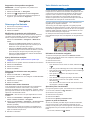 11
11
-
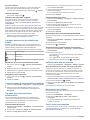 12
12
-
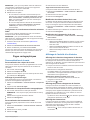 13
13
-
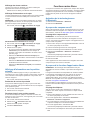 14
14
-
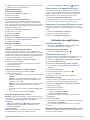 15
15
-
 16
16
-
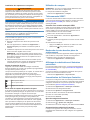 17
17
-
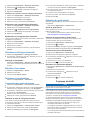 18
18
-
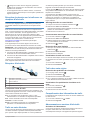 19
19
-
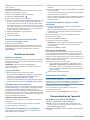 20
20
-
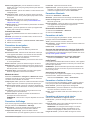 21
21
-
 22
22
-
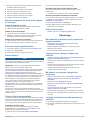 23
23
-
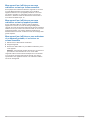 24
24
-
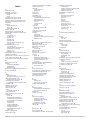 25
25
-
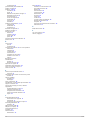 26
26
-
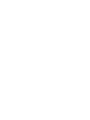 27
27
-
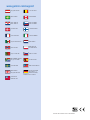 28
28
Garmin zumo 390LM, Europa Manuel utilisateur
- Catégorie
- Systèmes de navigation automobile
- Taper
- Manuel utilisateur
Documents connexes
-
Garmin Nüvi 2558 Manuel utilisateur
-
Garmin nüvi® 55 Le manuel du propriétaire
-
Garmin Nüvi 65 Manuel utilisateur
-
Garmin dezl 760LMT-Digital Manuel utilisateur
-
Garmin dezl 760LMT Le manuel du propriétaire
-
Garmin zumo500,Intl,UK & Ireland Dlx,GPS Guide de démarrage rapide
-
BMW BMW Motorrad Navigator V Manuel utilisateur
-
Garmin nuvi2445LM Manuel utilisateur
-
Garmin BMW Motorrad Navigator IV Manuel utilisateur
-
Garmin BMW Motorrad Navigator VI Manuel utilisateur