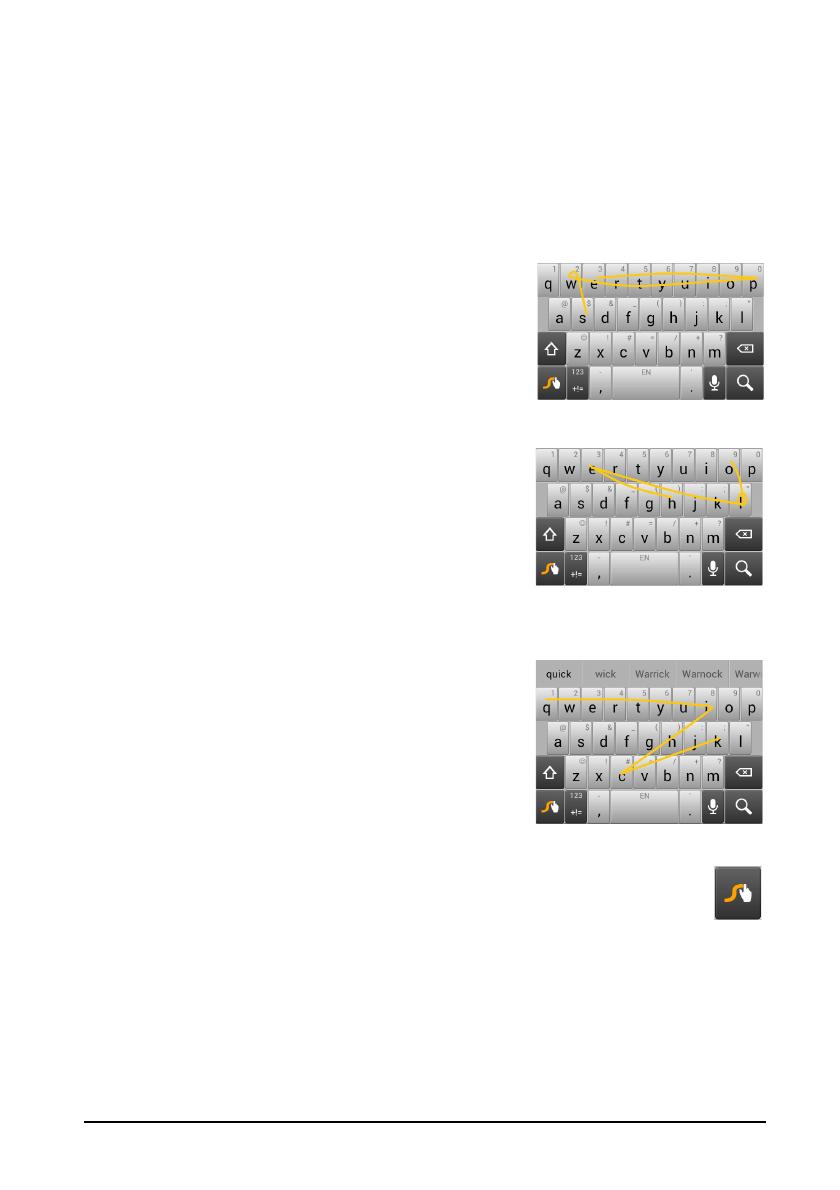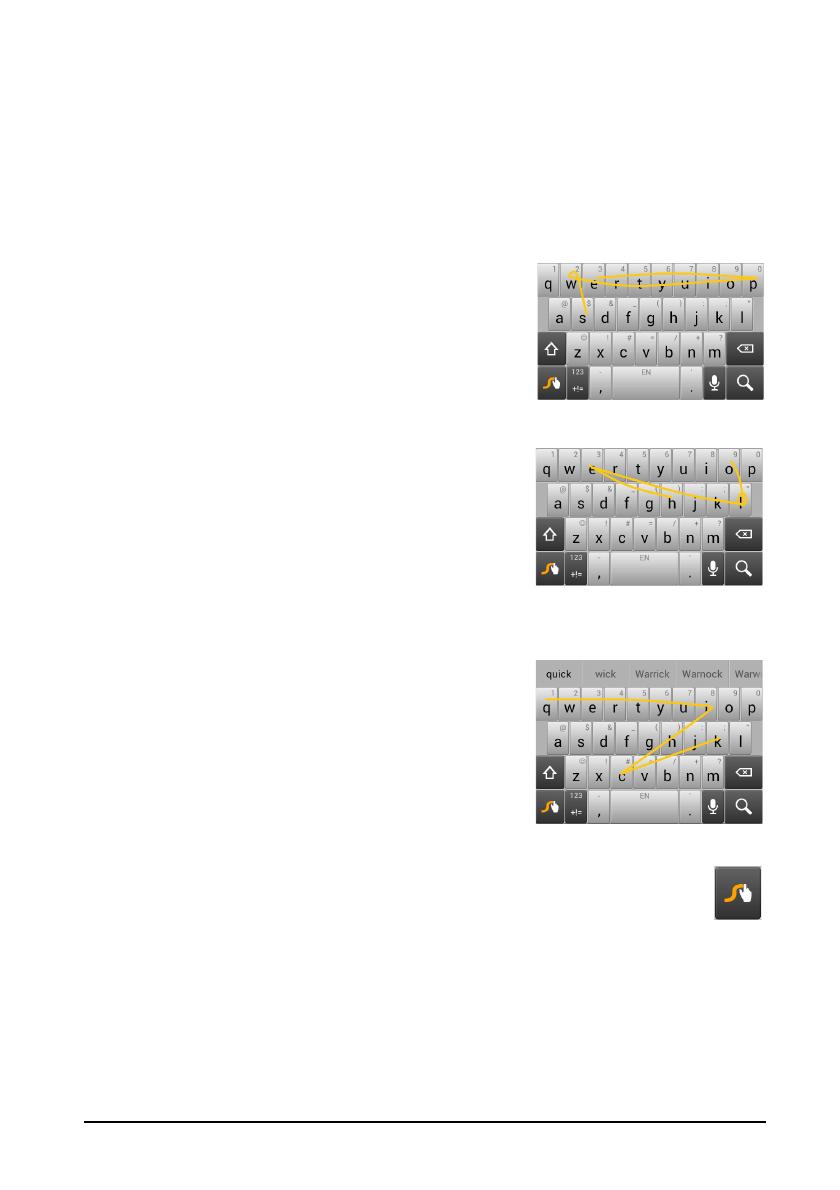
13
Texte prédictif
Les deux options Swype et Clavier Android permettent une saisie de texte prédictif
pour le navigateur. Lorsque vous tapez les lettres d’un mot, une sélection s’affiche
au-dessus du clavier qui continue la séquence des lettres tapées, ou s’en rapproche
étroitement, compte tenu des erreurs possibles. La liste de mots change après
chaque appui de touche. Si le mot requis est affiché, vous pouvez appuyer dessus
pour l’insérer dans le texte.
Swype
Swype est un moyen rapide d’entrer du texte. Il vous
permet de saisir avec un mouvement continu sur le
clavier à l’écran ; vous créez un mot en dessinant sur
les lettres.
Placez votre doigt sur la première lettre du mot et
dessinez une trajectoire de lettre à lettre, en
soulevant seulement après la dernière lettre. Swype
insérera des espaces quand c’est nécessaire.
Swype ajoutera généralement une double lettre dans
un mot en cas de besoin, mais vous pouvez aider
Swype reconnaître que vous voulez une double lettre
en gribouillant un peu ou en faisant une boucle sur la
lettre. Par exemple, pour obtenir le « ll » dans « hello
», gribouillez (ou faites une boucle) sur la touche « l ».
Quand il y a plusieurs suggestions pour le mot que
vo
us voulez entrer, Swype affiche une liste de choix
de mots. Pour accepter le mot par défaut dans la liste
de choix de mots, continuez simplement à dessiner
vos mots. Dans le cas contraire, faites défiler la liste
en faisant glisser votre doigt, et appuyez sur le mot
souhaité.
Appuyez et maintenez la touche Swype pour accéder aux paramètres,
fonctions, mises à jour, préférences et aide.
Appuyez sur la touche +!= pou
r voir les chiffres et les caractères spéciaux,
appuyez sur la touche de page (maj) pour en voir davantage.
Les touches supplémentaires varient selon le
type de texte saisi, par exemple une
touche pour ajouter une émoticône est disponible lors de la saisie d’un message.
Comme les autres touches, appuyez et maintenez enfoncée pour d’autres options.
Pour changer le mode de saisie, ouvrez la Zo
ne de notification (voir « Zone de
notification et statut » à la page 18.) et appuyez sur Choisir le mode de saisie.