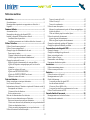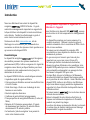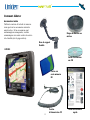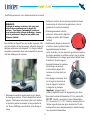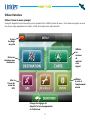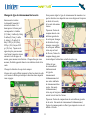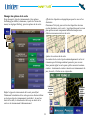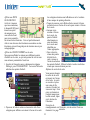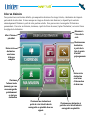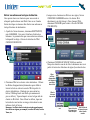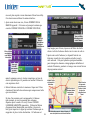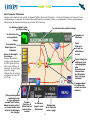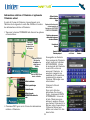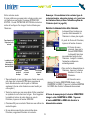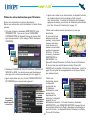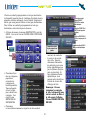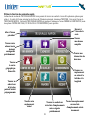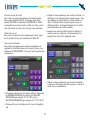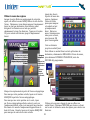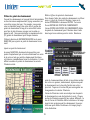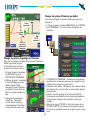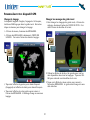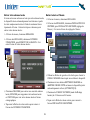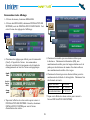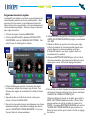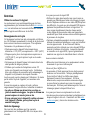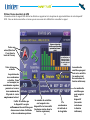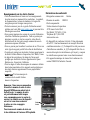Uniden GPS352 Le manuel du propriétaire
- Catégorie
- Systèmes de navigation automobile
- Taper
- Le manuel du propriétaire

Guide d’utilisation GPS352

2
TM
Table des matières
Introduction ...................................................................... 3
Caractéristiques ............................................................................3
Renseignements importants se rapportant au véhicule et à
l’appareil .......................................................................................3
Comment débuter .............................................................. 4
Accessoires inclus .........................................................................4
Nomenclature des pièces du dispositif GPS ....................................5
Installer le dispositif GPS dans votre véhicule ...............................7
Installation dans le pare-brise .......................................................7
Installation permanente sur le tableau de bord ou la console .......8
Utiliser l’interface .............................................................. 9
Utiliser l’écran du menu principal..................................................9
Utiliser l’écran cartographique .....................................................10
Changer le type de visionnement de la carte ................................11
Zoom avant et arrière ...................................................................11
Changer la direction du cap et du compas...................................11
Utiliser le type de visionnement tridimensionnel .........................11
Changer les options de la carte ....................................................12
Régler le type de visionnement de la carte par défaut .................12
Afcher les étiquettes cartographiques pour les rues et les
itinéraires .....................................................................................12
Ajuster les couleurs de la carte ....................................................12
Afcher une PISTE DE NAVIGATION ............................................13
Afcher les POINTS D’INTÉRÊT sur la carte ................................13
Déplacer le centre de la carte .......................................................13
Créer un itinéraire ........................................................... 14
Entrer une adresse en tant que destination .................................15
Lire l’écran de l’itinéraire .............................................................17
Informations relatives à l’itinéraire et options de l’itinéraire actuel 18
Sauvegarder un itinéraire ............................................................18
Visionner la liste de directions .....................................................18
Éviter certaines routes .................................................................19
Exécuter la démonstration d’un itinéraire ....................................19
Utiliser les autres destinations pour l’itinéraire ............................20
Entrer une intersection en tant que destination ...........................20
Choisir votre adresse locale (ma maison) en tant que destination 20
Choisir une destination récente ...................................................20
Choisir un endroit préprogrammé en tant que destination .........21
Utiliser la fonction de recherche rapide ........................................22
Trouver le centre de la ville ..........................................................23
Utiliser Où suis-je? .......................................................................23
Trouver les coordonnées ..............................................................23
Utiliser le menu des repères .......................................................24
Marquer les emplacements à partir de l’écran cartographique ....24
Ajouter des favoris .......................................................................24
Créer un itinéraire jusqu’à un endroit favori ................................24
Utiliser les points de cheminement ..............................................25
Ajouter un point de cheminement ................................................25
Éditer et effacer les points de cheminement ................................25
Changer les options du guidage de l’itinéraire ..............................26
Changer les options d’itinéraire par défaut ..................................26
Personnaliser votre dispositif GPS ................................... 27
Changer le langage ......................................................................27
Changer les messages du guide vocale .........................................27
Entrer votre adresse locale ..........................................................28
Entrer la date et l’heure ...............................................................28
Personnaliser votre afchage .......................................................29
Programmer des alertes rapides ...................................................30
Accessoires ...................................................................... 31
Utiliser une antenne externe .......................................................31
Utiliser un casque d’écoute ..........................................................31
Entretien ......................................................................... 32
Utiliser les cartes et le logiciel ......................................................32
Renseignements sur la pile ..........................................................32
Guide de dépannage ....................................................................32
Je ne peux pas avoir de signal GPS .............................................32
Aucune mémoire résiduelle ..........................................................32
L’écran est ou et difcile à lire ...................................................32
Je ne peux pas trouver un emplacement sur la carte ..................32
Utiliser l’écran de statut du GPS ..................................................33
Garantie limitée d’une année ........................................... 34
Renseignements sur les droits d’auteur .......................................35
Déclarations de conformité ..........................................................35

Nous vous félicitons d’avoir acheté le dispositif de
navigation GPS352 d’Uniden. Ce guide
contient des renseignements importants se rapportant à
la façon d’utiliser votre dispositif en toute sécurité dans
votre véhicule. Veuillez lire attentivement ce guide et
suivre toutes les instructions de sécurité.
Visitez notre site Web,
www.uniden.com, an de
télécharger les cartes mises à jour, commander des
accessoires ou obtenir des réponses à toute question en ce
qui concerne votre dispositif GPS.
Caractéristiques
Le dispositif de navigation reçoit les signaux
des satellites provenant des systèmes mondiaux de
positionnement (GPS) et utilise ces signaux et le logiciel de
navigation avancé fourni par Space Machine pour tracer
un itinéraire de votre emplacement actuel jusqu’à la
destination de votre choix.
Le dispositif GPS352 offre les caractéristiques suivantes :
Acquisition rapide du signal satellitaire.
Cartes précises et détaillées couvrant tous les États-Unis
et tout le Canada.
Guide d’un virage à l’autre avec technologie de voix
humaine au son réaliste.
Recalcul rapide des itinéraires.
2 millions de points d’intérêt préprogrammés.
Trois perspectives de navigation différentes (2 cartes et 1
èche).
Mémoire de 25 itinéraires personnalisés, 10 points
de cheminement par itinéraire, 50 endroits utilisés
dernièrement et 50 endroits préférés.
La fonction de ‘piste de navigation’ vous permet de
suivre votre itinéraire actuel.
•
•
•
•
•
•
•
•
3
TM
Introduction
Renseignements importants se rapportant au
véhicule et à l’appareil
Avant d’utiliser votre dispositif GPS , assurez-
vous de réviser et de bien comprendre les renseignements
suivants :
Ce dispositif ne remplace pas le sens commun et la
conduite sécuritaire. Obéissez à toutes les règles de
conduite automobile et de la circulation de l’État et de la
ville où vous conduisez.
Ne laissez pas votre dispositif de navigation GPS
vous distraire ni vous empêcher de conduire avec un
maximum de prudence.
Ce que vous voyez à travers le pare-brise est plus
important que ce que vous voyez à l’écran ACL.
Ne tentez pas d’entrer des données de destination,
changer les options d’itinéraire ni de recongurer votre
dispositif GPS pendant que vous conduisez. Stationnez
votre automobile ou demandez à un passager de faire
fonctionner le dispositif GPS pour vous.
Certains États, tels que la Californie et le Minnesota,
interdisent d’installer un dispositif électronique mobile
sur le pare-brise de votre véhicule. Avant d’installer votre
dispositif GPS, vériez si votre État (ou tout État dans
lequel vous désirez voyager) possède des règlements se
rapportant à la façon d’installer les dispositifs dans les
véhicules routiers.
Ne laissez jamais le
à la vue de tous dans un
véhicule sans surveillance.
Retirez le dispositif de votre véhicule an d’éviter de
l’exposer aux extrêmes de température et d’humidité
pendant une période trop longue.
Les arbres très denses au-dessus du véhicule, les tunnels
et certains types de fenêtres teintées peuvent déranger
temporairement le signal des satellites.
•
•
•
•
•
•
•
•

GPS352
4
TM
Comment débuter
Accessoires inclus
Vériez le contenu de la boîte et assurez-
vous que tous les accessoires suivants
soient inclus. Si les accessoires sont
endommagés ou manquants, veuillez
communiquer avec notre centre de service
à la clientèle (voir la page arrière).
Bras de support
exible
Guide d’utilisation
sur CD
Disque de xation en
surface
Cordon
d’alimentation CC
Guide de référence
rapide
Cartes sur
carte mémoire
SD

Écran
ACL
tactile
Menu
‘Go To’
MISE EN/
HORS
FONCTION
de l’écran
ACL
Zoom
AVANT ou
Délement
vers le HAUT
Zoom
ARRIÈRE ou
Délement
vers le BAS
Avant
Pointe de lecture
amovible
Arrière
Haut-
parleurs
Connecteur
pour
l’antenne
externe
optionnelle
Trous de
xation
pour le bras
de support
Antenne
externe
(déployée)
5
TM
Nomenclature des pièces du dispositif GPS
Les schémas ci-dessous et ceux de la page suivante illustrent les parties du GPS352 que vous utiliserez sur une base
régulière.

Gauche Droite
power
audio
Mise en MARCHE/ARRÊT
Antenne
GPS intégrée
(déployée)
SORTIE audio
Supporte les
casques d’écoute
dotés d’une prise
standard de 3,5
mm.
Permet de mettre
le dispositif en
marche/arrêt.
Dessous
volume
11-15VDC
Entrée
d’alimentation
CC
Commande de
volume
Carte SD
La carte SD doit être installée pour que la
fonction de cartographie puisse fonctionner
correctement.
6
TM

Étape 1
Étape 2
7
TM
Installer le dispositif GPS dans votre véhicule
Installation dans le pare-brise
Lorsque vous installez le dispositif pour la première fois,
xez le dispositif au bras de support avant de xer le bras au
pare-brise de votre véhicule.
Remarque : Avant de xer la ventouse, nettoyez la face
interne de votre pare-brise à l’aide d’une solution de
nettoyage pour fenêtre et d’un chiffon sans charpie.
Déployez l’antenne GPS et insérez les crochets du bras de
support dans les trous situés sous le dispositif.
Serrez les languettes de verrouillages ensemble. Basculez
la partie supérieure du bras de support à l’arrière du
dispositif. Relâchez les languettes de verrouillage.
Placez la ventouse à plat contre le pare-brise et ajustez sa
position de manière à ce que vous voyiez aisément l’écran
d’afchage, sans gêner votre champ de visibilité. Pliez le
bras de support en col de cygne jusqu’à ce que l’afchage
1.
2.
3.
soit placé dans la position
adéquate.
Appuyez fermement la
ventouse contre le pare-
brise et poussez sur le
loquet de verrouillage de la
ventouse vers le haut, en
direction de la ventouse.
Pour relâcher la ventouse,
retirez le loquet vers le bras
de support et soulevez la
languette de plastique. Important : préparez-vous à
retenir le dispositif lorsqu’il se dégagera du pare-brise.
Raccordez le cordon d’alimentation CC à la prise de
11-15 V CC. Ensuite, insérez la che de l’allume-
cigarette dans une prise standard de 12 volts. Le
dispositif se met automatiquement en marche lorsque
vous raccordez l’alimentation.
4.
5.
Ventouse
Languette de
dégagement
REMARQUE :
Certains États (y compris la Californie et le Minnesota)
interdisent l’installation d’un dispositif électronique
mobile sur le pare-brise de votre véhicule au sein de leurs
territoires. Vous avez la responsabilité de connaître les
lois des États dans lesquels vous désirez utiliser votre
dispositif GPS et de vous soumettre à celles-ci.

8
TM
Installation permanente sur le tableau de bord ou la console
Pour installer le dispositif sur une surface rugueuse, telle
que votre tableau de bord ou console, utilisez le disque de
montage inclus avec votre dispositif. Ce disque s’installe
de manière permanente dans votre automobile et procure
une base stable pour la ventouse.
Déterminez le meilleur emplacement pour le disque
de montage en surface. Fixez le dispositif au bras de
support. Positionnez la ventouse à plat sur la surface
et ajustez la position de manière à vous permettre de
voir l’écran d’afchage sans obstruer votre champ de
vision.
1.
Nettoyez la surface où vous prévoyez installer le disque.
Assurez-vous de retirer tous les protecteurs, cires et
graisses de la surface de montage.
Pelez soigneusement la feuille
protectrice située sous le disque de
montage en surface an d’exposer
l’adhésif.
Positionnez le disque au-dessus de
la surface, dans la position désirée.
Appuyez fermement le disque
contre la surface, en vous assurant que toutes les parties
du disque possèdent un excellent contact avec la surface.
Tirez doucement sur le disque pour tester l’adhésif avant
d’installer le bras de support.
Appuyez fermement la ventouse
sur le disque de montage
et verrouillez le loquet de la
ventouse en le basculant vers
celle-ci.
Pour dégager la ventouse, tirez
sur le loquet en direction du
bras de support et soulevez
la languette de plastique.
Important : préparez-vous à
retenir le dispositif lorsqu’il se dégagera du pare-brise.
Raccordez le cordon d’alimentation CC à la prise de
11-
15 V CC. Ensuite, raccordez le cordon d’alimentation
CC à la prise de 11-15 V CC. Ensuite, insérez la che de
l’allume-cigarette dans une prise standard de 12 volts.
Le dispositif se met automatiquement en marche lorsque
vous raccordez l’alimentation.
2.
3.
4.
5.
6.
7.
REMARQUE :
Le disque de montage en surface a été conçu pour
coller de façon permanente sur la plupart des
surfaces. Vous risquez d’endommager la surface si
vous tentez de retirer le disque de montage. Assurez-
vous de positionner le disque au bon endroit avant
d’exposer l’adhésif.

9
TM
Afcher
les
versions
du
matériel
et du
logiciel
Aller à
l’écran du
statut du
GPS
Changer les réglages du
dispositif et les renseignements
de l’utilisateur.
Voyant
de charge
des piles
Utiliser l’interface
Utiliser l’écran du menu principal
Lorsque le dispositif se met en marche pour la première fois, il afche l’écran du menu. Pour choisir une option au sein
d’un écran, tapez simplement sur l’option à l’aide d’un doigt ou du stylet amovible.
Entrez ou
choisissez une
destination
Afcher
la carte et
l’emplacement
actuels

10
TM
Zoom avant
au centre
de la carte
Aller à l’écran
TROUVER pour
effectuer une
recherche rapide
Zoom
arrière
depuis le
milieu de la
carte
Votre
emplacement
actuel (le
centre de la
carte)
Utiliser l’écran cartographique
Dès que le dispositif fait l’acquisition d’un signal satellitaire valide, il commute à l’écran cartographique. Ceci est
probablement l’écran que vous utiliserez le plus, alors familiarisez-vous avez ses graphiques, icônes et options. La èche
au centre de l’écran afche votre position actuelle. Si la èche est rouge, ceci signie que le dispositif GPS est bien
verrouillé sur votre position actuelle; si la èche est grise, le dispositif n’est pas verrouillé sur votre position. (Consultez
la section se rapportant au dépannage si vous avez des difcultés à verrouiller le signal du satellite sur votre position.)
Aller au menu des repères
MARQUER. Inscrivez un
repère en tant que point sur un
itinéraire ou endroit préféré
Retourner
au menu
Votre
emplacement
actuel
et votre
direction
Un emplacement
préféré marqué
d’un signet
(tapez sur l’Icône
pour voir le
nom, l’adresse
complète et
le numéro de
téléphone de
l’emplacement
marqué)
Couper
le son du
guide vocal
Perspective actuelle de
la carte : par défaut, le
nord est toujours en haut.
Tapez cette icône pour
changer les perspectives.

11
TM
Changer le type de visionnement de la carte
Zoom avant et arrière
Le dispositif possède 8
niveaux de zoom. Un
demi-pouce à l’écran peut
correspondre à 8 milles
(12,9 km), 4 milles (6,4 km),
2 milles (3,2 km), 1 mille
(1,6 km), 1/2 mille (0,8
km), 1000 pi. (304,8 m),
500 pi. (152,4 m) ou 250
pi. (76,2 m). Tapez sur le
signe du plus pour zoomer
vers l’avant jusqu’au niveau
suivant et sur le signe du
moins, pour zoomer vers l’arrière. Chaque fois que vous
zoomez, l’échelle apparaît dans le coin inférieur droit de la
carte.
Changer la direction du cap et du compas
L’écran de la carte afche toujours le Nord en haut de celle-
ci et tourne la èche qui indique la direction dans laquelle
vous voyagez :
Vous pouvez régler le type de visionnement de manière à ce
que la direction vers laquelle vous vous dirigez soit toujours
en haut de la carte,
et la carte elle-même
tourne.
Tapez sur l’icône du
compas dans le coin
inférieur gauche de
la carte pour changer
la direction du cap.
Lorsque vous réglez
la carte pour afcher
votre cap en haut
de l’écran, l’icône du
compas change pour
vous indiquer la direction actuelle de votre cap.
Utiliser le type
de visionnement
tridimensionnel
Le type de
visionnement
tridimensionnel est
une autre méthode
de visionnement des
cartes. En mode
tridimensionnel,
votre cap est toujours
orienté vers le haut de l’écran.
Tapez sur l’icône du compas dans le coin inférieur gauche
de la carte. En mode de visionnement tridimensionnel,
l’icône du compas pointe au Nord, peu importe où ceci est
afché à l’écran.

12
TM
Changer les options de la carte
Pour changer le type de visionnement et les options
d’afchage par défaut, choisissez, à partir de l’écran du
menu, les réglages ‘Setting’, puis les options de la carte :
Régler le type de visionnement de la carte par défaut
Choisissez l’orientation de la carte que vous désirez utiliser
en tant que type de visionnement par défaut : le nord en
haut de la carte, la direction de votre cap en haut de la
carte ou le visionnement tridimensionnel.
Afcher les étiquettes cartographiques pour les rues et les
itinéraires
Choisissez ‘Yes’ (oui) pour activer les étiquettes des rues
ou des itinéraires sur la carte. Les étiquettes pour les rues
plus petites seront uniquement afchées lorsque vous
effectuez un zoom avant sur la carte.
Ajuster les couleurs de la carte
La couleur de la carte s’ajuste automatiquement au fur et
à mesure que l’éclairage ambiant passe du jour au soir.
Vous pouvez régler la carte pour qu’elle conserve la même
couleur : choisissez la couleur réservée au visionnement de
jour, de nuit, à l’aube ou au crépuscule.
Combinaison
de couleurs
pour le
visionnement
de jour
Combinaison
de couleurs
pour le
visionnement
nocturne

13
TM
Afcher une PISTE
DE NAVIGATION
Au fur et à mesure
que vous conduisez,
le dispositif GPS peut
laisser une piste
de marqueurs ou
une suite de ‘liens’
pour vous permettre
de retracer votre itinéraire. Ceci est particulièrement
utile si vous êtes sur des itinéraires secondaires ou des
itinéraires qui ont changé depuis la dernière mise à jour
cartographique.
Afcher les POINTS D’INTÉRÊT sur la carte
Vous pouvez afcher les icônes pour différents points
d’intérêt sur la carte, ce qui vous permet de voir si vous
vous situez à proximité de l’un d’eux.
À partir de l’écran du menu, choisissez les réglages
‘Settings’, puis ‘POI SELECTION’. Ceci ouvre l’écran de
sélection des points d’intérêt :
Tapez sur la boîte à cocher se trouvant à côté d’une
catégorie pour afcher ces icônes à l’écran de la carte.
1.
2.
Les catégories choisies sont afchées en vert et cochées
d’une marque de pointage blanche.
Tapez de nouveau sur la èche an de revenir à l’écran
précédent ou sur l’icône de la carte pour revenir à l’écran
de la carte.
Lorsque vous
revenez à l’écran
de la carte, les
points d’intérêt
sélectionnés au
sein des limites
de la carte sont
identiés par
l’icône appropriée.
Pour retirer les
icônes des points
d’intérêt de la
carte, revenez à
l’écran de sélection
des points d’intérêt. Effacez la boîte à cocher à côté des
icônes que vous ne désirez pas voir.
Déplacer le centre de la carte
Vous pouvez changer
le centre de la carte
en tapant sur l’écran
de la carte. La carte
se recentre et place
une icône de ls
croisés à l’endroit où
vous avez tapé. Pour
créer un itinéraire à
l’endroit marqué par
les ls croisés, tapez
sur le bouton de
l’itinéraire.
Pour plus de
renseignements sur l’itinéraire, voir la section ‘Créer un
itinéraire’ à la page
suivante.
3.
4.
5.

14
TM
Créer un itinéraire
Vous pouvez tracer un itinéraire détaillé, qui comprend les directions d’un virage à l’autre, à destination de n’importe
quel endroit de votre choix. Si vous manquez un virage ou déviez de votre itinéraire, le dispositif peut recalculer
automatiquement l’itinéraire à partir de votre position actuelle. Vous pouvez créer et sauvegarder 25 itinéraires
personnalisés. Pour créer un itinéraire, choisissez, à partir de l’écran du menu, l’option ‘Destination’; ceci ouvre l’écran
de réglage de la destination :
Entrez votre
destination
sous forme
d’adresse
complète
Retourner à
l’écran de la
carte
Choisissez une destination à
partir de votre liste d’endroits
sauvegardée au préalable
Aller à l’écran
précédent
Entrez votre
destination
sous forme
d’intersection
de deux rues
Choisissez
l’adresse locale
(maison) que vous
avez sauvegardée
précédemment
en tant que
destination
Choisissez une destination à
partir de votre liste d’endroits
sauvegardée au préalable dans vos
signets
Choisissez une
destination
à partir de la
liste de points
d’intérêt
préprogrammée

15
TM
Entrer une adresse en tant que destination
Vous pouvez tracer un itinéraire pour vous rendre à
n’importe quelle adresse aux États-Unis ou au Canada.
Suivez les étapes ci-dessous an d’entrer une adresse en
tant qu’itinéraire de destination :
À partir de l’écran du menu, choisissez DESTINATION,
puis L’ADRESSE. Ceci ouvre l’interface d’entrée des
adresses. La première fois que vous entrez une adresse,
le dispositif se dirige à l’écran de sélection de l’État
CHOISIR UNE RÉGION :
Choisissez l’État où se trouve votre destination. Utilisez
les èches d’augmentation/diminution pour déler à
travers la liste ou entrez le nom de l’État à partir du
clavier alphabétique. (Pendant que vous entrez les
lettres, l’afchage saute aux États qui commencent
par ces lettres.) Tapez n’importe où sur la ligne an de
choisir un État listé. Pour effacer les lettres, tapez sur
la touche de recul arrière en rouge, située dans le coin
inférieur droit de l’écran.
Remarque : Les États dont le territoire est plus grand peuvent
être divisés en régions, par exemple, le centre du Texas, l’est du
Texas, etc.
1.
2.
Lorsque vous choisissez un État ou une région, l’écran
CHERCHER L’ADRESSE ouvre et le dernier État
sélectionné y est déjà chargé. (Pour changer l’État,
choisissez CHANGER pour revenir à l’écran CHOISIR
UNE RÉGION) :
Choisissez CHOISIR LE NOM DE VILLE ou omettez
l’étape du choix du nom de la ville et choisissez une rue à
partir de toutes les villes dans la région (la recherche des
3.
4.
Utilisez le
clavier pour
taper un nom.
Tapez n’importe
où sur la ligne
pour choisir un
nom.
Tapez sur la touche
d’espacement pour
insérer un espace.
Tapez n’importe où
sur la ligne pour
choisir un nom.
Utilisez
les flèches
d’augmentation
et de diminution
pour défiler à
travers la liste.
Tapez sur la touche
de retour arrière pour
effacer le dernier
caractère.

16
TM
rues est plus rapide si vous choisissez d’abord une ville).
Ces deux écrans utilisent la même interface :
Après avoir choisi une rue, l’écran NUMÉRO DE LA
MAISON apparaît. Cet écran est presque le même que
ceux de CHOISIR UNE RUE et CHOISIR UNE VILLE,
mais il commence avec le clavier numérique au lieu du
clavier alphabétique et il possède un bouton OK dans le
coin supérieur droit :
Entrez l’adresse exacte de la maison et tapez sur OK ou
choisissez l’intervalle des adresses qui comprennent celle
que vous désirez.
Si plus d’un numéro peut correspondre à l’adresse
(par exemple, si une rue possède des adresses
séparées pour le nord et le sud), l’écran CHOISIR
L’ADRESSE ASSORTIE apparaîtra. Utilisez les èches
d’augmentation/diminution pour déler à travers la
liste, puis tapez sur la ligne qui contient l’adresse qui se
rapproche le plus à votre destination. Si l’adresse est
5.
6.
trop longue pour l’écran, tapez sur la èche de droite
située à côté de l’adresse an de voir le reste de celle-ci.
Après avoir entré l’adresse, le dispositif calcule un
itinéraire à partir de votre position actuelle jusqu’à
cette adresse. Cela peut prendre quelques secondes
pour charger les données cartographiques détaillées et
calculer l’itinéraire; pendant ce temps, vous verrez l’écran
de progression suivant :
7.
Utilisez le clavier
numérique pour
entrer l’adresse
de la maison.
Tapez sur la
touche ABC
pour commuter
au clavier
alphabétique.
Tapez sur le
bouton OK
pour confirmer
l’adresse et
calculer l’itinéraire.
Tapez sur la flèche
de droite pour voir le
reste de l’adresse.
Les fils croisés et
le drapeau à damier
marquent votre
destination.
La barre de progression indique le chemin qu’il
vous reste à parcourir au sein de votre itinéraire.
Utilisez le bouton
du signe moins
pour zoomer vers
l’arrière et le bout
du signe plus
pour zoomer vers
l’avant.
Le titre de l’écran
est le nom de la
destination.

17
TM
Lire l’écran de l’itinéraire
Lorsque votre itinéraire est calculé, le dispositif afche l’écran de l’itinéraire. L’écran de l’itinéraire est basé sur l’écran
cartographique et comporte les informations additionnelles suivantes (toutes les commandes à l’écran cartographique
fonctionnent de manière identique pour l’écran de l’itinéraire) :
Votre point de
départ pour cet
itinéraire
Annulez cet
itinéraire
La direction de
votre prochain
virage
Votre
itinéraire
est mis en
surbrillance
en vert
L’emplacement
et la direction
actuels de votre
véhicule
La distance
jusqu’à votre
destination
Estimation
de la durée de
votre voyage
La distance jusqu’à votre
prochain virage
Le nom de votre prochain virage
Barre de décompte
des virages
Lorsque le prochain
virage se situe à moins
de 1000 pieds (305 m),
cette barre effectue un
décompte de la distance
jusqu’au virage.
Chaque bloc de couleur
représente environ 100
pi. (30 m).
(Vous pouvez quand
même taper sur
le signe plus pour
zoomer vers l’avant,
même lorsque celui-ci
se trouve caché sous
la barre de décompte
des virages.)
Permet
d’activer ou
désactiver les
instructions
vocales
Tapez n’importe
où dans la zone
cartographique
an
d’accéder aux
informations
de l’itinéraire
(voir à la page
suivante)

18
TM
Informations relatives à l’itinéraire et options de
l’itinéraire actuel
À partir de l’écran de l’itinéraire, tapez n’importe où à
l’intérieur de la région de la carte an d’afcher le bouton
des informations relatives à l’itinéraire :
Tapez sur le bouton ITINÉRAIRE an d’ouvrir les options
en incrustation :
Choisissez INFO pour ouvrir l’écran des informations
relatives à l’itinéraire :
1.
2.
Sauvegarder un itinéraire
Pour sauvegarder l’itinéraire
actuel, tapez sur le bouton
SAUVEGARDER. L’écran
de sauvegarde de l’itinéraire
vous invite à entrer un
nom pour l’itinéraire. Le
nom peut comporter un
maximum de 24 caractères,
comprenant les espaces.
Tapez sur OK lorsque vous
avez terminé.
Visionner la liste de
directions
Pour voir la liste des
indications d’un virage à
l’autre, choisissez la LISTE
D’ITINÉRAIRE. L’écran de
la liste d’itinéraires vous
indique le nombre d’étapes
que contient l’itinéraire et la
distance entre chaque étape.
Utilisez les èches pour
déler vers le haut et le bas
dans la liste.
Tapez sur ITINÉRAIRE
afin de voir les
informations et les
options pour cet
itinéraire.
Tapez sur le
compas afin de
retourner à l’écran
de l’itinéraire
Tapez sur ANNULER pour
annuler cet itinéraire.
Afficher l’écran des
INFORMATIONS relatives à la
route
Afficher la destination
Afficher le point d’origine
Calculer l’itinéraire
Recalculer cet
itinéraire
Choisir les routes que vous
désirez éviter lorsque vous
calculez cet itinéraire.
Afficher la liste des
directions étape par
étape.
Déplacer et effacer des points
de cheminement sur cet
itinéraire (voir AJOUTER DES
POINTS DE CHEMINEMENT).
Revenir à l’écran de
l’itinéraire principal.
Sauvegarder
cet itinéraire.
Effacer cet
itinéraire.

19
TM
Éviter certaines routes
Si vous préférez ne pas emprunter certaines routes pour
cet itinéraire en particulier, choisissez ÉVITER DES
ROUTES. L’écran ÉVITER DES ROUTES liste toutes les
routes et les étapes d’un virage à l’autre utilisées pour
l’itinéraire :
Tapez n’importe où sur une ligne pour choisir une route,
puis tapez sur le bouton ÉVITER pour supprimer la
route sélectionnée des calculs pour cet itinéraire
seulement. (Aucun autre itinéraire ne sera touché par
cette option.)
Toutes les routes que vous avez choisi d’éviter possèdent
un symbole de cercle barré sur la ligne. Pour supprimer
le symbole et inclure la route choisie au sein de
l’itinéraire, tapez sur le bouton EFFACER.
Choisissez OK pour recalculer l’itinéraire sans utiliser les
routes bloquées.
Si vous désirez remettre les routes évitées dans
l’itinéraire, supprimez l’itinéraire et recréez-le.
1.
2.
3.
4.
Remarque : Si vous désirez éviter certains types de
routes (autoroutes, autoroutes à péage, etc.) pour tous
les itinéraires futurs, utilisez l’écran des options de
l’itinéraire (voir à la page 26).
Exécuter la démonstration d’un itinéraire
Le dispositif peut indiquer un
‘parcours d’entraînement’ de
l’itinéraire à vitesse plus rapide :
À partir de l’écran de l’itinéraire,
tapez sur le bouton du menu.
À l’écran du menu
principal, tapez sur le
bouton DÉMONTRER.
Le dispositif exécutera
une animation rapide de tout
l’itinéraire. Lorsqu’il a terminé,
l’animation redémarrera
automatiquement.
Pour arrêter la démonstration de
l’itinéraire, tapez sur le bouton
du menu à l’écran de
l’itinéraire.
À l’écran du menu
principal, le bouton DÉMONTRER change à celui
d’ARRÊTER LA DÉMO. Tapez sur le bouton ARRÊTER
LA DÉMO an d’arrêter la démonstration animée.
À l’écran du menu principal, le bouton DÉMONTRER
change à celui d’ARRÊTER LA DÉMO. Tapez sur
le bouton ARRÊTER LA DÉMO an d’arrêter la
démonstration animée.
1.
2.
3.
4.
Tapez n’importe où sur
la ligne pour choisir
une route.
Le symbole du cercle
barré indique les
itinéraires que vous
avez choisi d’éviter.
Allez à la page
précédente
des étapes.
N’utilisez
pas la route
choisie.
Allez à la page
suivante des
étapes.

20
TM
Utiliser les autres destinations pour l’itinéraire
Entrer une intersection en tant que destination
Entrer une intersection est très similaire à l’entrée d’une
adresse :
À l’écran du menu, choisissez DESTINATION, puis
INTERSECTION. Ceci ouvre l’écran CHERCHER
L’INTERSECTION (le dispositif charge le dernier État
que vous avez entré. Pour changer l’État, choisissez
CHANGER) :
Choisissez CHOISIR LE NOM DE VILLE ou CHOISIR LE
NOM DE LA RUE. Les deux écrans sont identiques à
celui qui sert à entrer une adresse (voir à la page 15).
Après avoir choisi une rue, l’écran CHOISIR UNE RUE
EN TRAVERS (rue transversale) apparaît :
1.
2.
3.
Après avoir choisi la rue transversale, le dispositif calcule
un itinéraire depuis votre position actuelle jusqu’à
cette intersection. Le calcul de l’itinéraire peut prendre
quelques secondes, puis l’écran de l’itinéraire sera afché
(voir ‘Lire l’écran de l’itinéraire’ à la page 17).
Choisir votre adresse locale (ma maison) en tant que
destination
Si vous entrez une
adresse locale (ma
maison), vous pouvez
toujours retrouver
votre chemin à la
maison en exécutant
quelques tapements
à l’écran. À l’écran
du menu, choisissez
DESTINATION et
MA MAISON. Le
dispositif calcule l’itinéraire et afche l’écran de l’itinéraire.
Si vous n’avez pas entré d’adresse locale, l’Icône MA
MAISON est verrouillée à l’écran de la destination. Voir à la
page 28 pour plus de renseignements sur la façon d’entrer
une adresse locale.
Choisir une
destination récente
Le dispositif
sauvegarde les
50 dernières
destinations; vous
pouvez tracer
rapidement un
itinéraire à n’importe
laquelle de ces
destinations récentes. À l’écran du menu, choisissez
DESTINATION, puis ENDROITS RÉCENTS.Lorsque l’écran
des endroits récents est afché, choisissez la destination à
partir de la liste. Le dispositif calcule l’itinéraire et afche
l’écran de l’itinéraire.
4.
Tapez n’importe où
sur la ligne pour
choisir un nom.
Utilisez les flèches
d’augmentation/
diminution pour défiler
à travers la liste.
Affiche le nombre de
rues transversales
trouvées.
La page est en cours de chargement...
La page est en cours de chargement...
La page est en cours de chargement...
La page est en cours de chargement...
La page est en cours de chargement...
La page est en cours de chargement...
La page est en cours de chargement...
La page est en cours de chargement...
La page est en cours de chargement...
La page est en cours de chargement...
La page est en cours de chargement...
La page est en cours de chargement...
La page est en cours de chargement...
La page est en cours de chargement...
La page est en cours de chargement...
-
 1
1
-
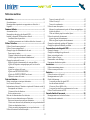 2
2
-
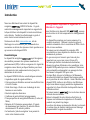 3
3
-
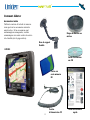 4
4
-
 5
5
-
 6
6
-
 7
7
-
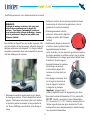 8
8
-
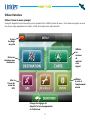 9
9
-
 10
10
-
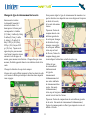 11
11
-
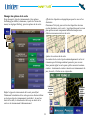 12
12
-
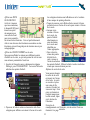 13
13
-
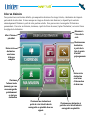 14
14
-
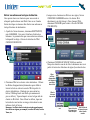 15
15
-
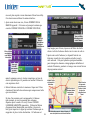 16
16
-
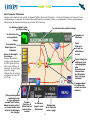 17
17
-
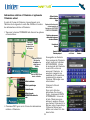 18
18
-
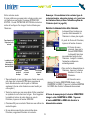 19
19
-
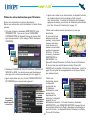 20
20
-
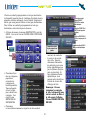 21
21
-
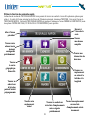 22
22
-
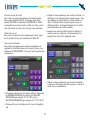 23
23
-
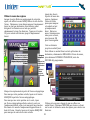 24
24
-
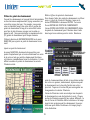 25
25
-
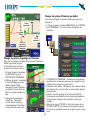 26
26
-
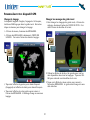 27
27
-
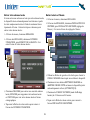 28
28
-
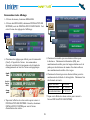 29
29
-
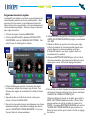 30
30
-
 31
31
-
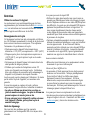 32
32
-
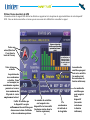 33
33
-
 34
34
-
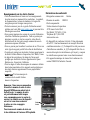 35
35
Uniden GPS352 Le manuel du propriétaire
- Catégorie
- Systèmes de navigation automobile
- Taper
- Le manuel du propriétaire
Documents connexes
Autres documents
-
Garmin zūmo 550 Manuel utilisateur
-
Garmin Mopar Navus GPS Manuel utilisateur
-
Becker Active 50 Manuel utilisateur
-
Becker Mamba 4 LMU Plus Manuel utilisateur
-
Becker READY 45 LMU Manuel utilisateur
-
Garmin Can-Am Spyder zumo 660 Manuel utilisateur
-
Becker Active 7SL EU Manuel utilisateur
-
Becker Ready 5 CE Manuel utilisateur
-
Celestron reTrace Lite Manuel utilisateur