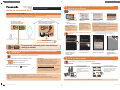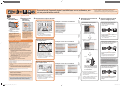Panasonic DMCSZ9EF Le manuel du propriétaire
- Catégorie
- Points d'accès WLAN
- Taper
- Le manuel du propriétaire

3
Ce que vous pouvez faire avec le téléphone intelligent/tablette une
fois la connexion établie
2
Connexion de l’appareil photo au téléphone intelligent/tablette
(Prise de vue à distance)
1
Installation de l’application pour téléphone intelligent/tablette
“Image App”.
Image App
Vous pouvez prendre des
photos via le téléphone
intelligent/tablette. (Prise de vue
à distance)
Les images enregistrées sont
sauvegardées dans l’appareil
photo.
Vous pouvez visionner les
photos sur l’appareil photo.
Vous pouvez envoyer les photos
vers un service WEB, ou les
sauvegarder sur le téléphone
intelligent/tablette.
Enregistrement Lecture/Partage
Vous pouvez connecter des dispositifs compatibles Wi-Fi
®
à l’appareil photo par le réseau sans fi l.
Vous pouvez les connecter directement ou via un point d’accès sans fi l.
Lorsque vous connectez
directement l’appareil photo à un
téléphone intelligent/tablette
Sélectionnez “Google Play
TM
Store”.
Sélectionnez “App Store
SM
”.
Android
TM
iOS
Lorsque vous connectez l’appareil
photo à un téléviseur ou un ordinateur,
etc. via un point d’accès sans fi l
Pour changer la méthode de connexion, appuyez sur [DISP.].
(Tel que [Connexion WPS], [Par réseau], etc.)
Veuillez consulter le “Mode d’emploi des caractéristiques avancées” (PDF) pour
avoir plus de détails.
SSID fait référence au nom qui est utilisé pour identifi er un réseau au moyen
d’une connexion au réseau local (LAN) sans fi l. Si le SSID concorde pour les
deux appareils, la transmission est possible.
WPS (Wi-Fi Protected Setup
TM
) fait référence à une fonction qui vous permet
de confi gurer facilement les paramètres de connexion et de sécurité des
dispositifs du réseau local (LAN) sans fi l.
Android et Google Play sont des marques de commerce ou des marques déposées de Google Inc.
App Store est la marque d’un service d’Apple Inc.
“Wi-Fi” et “Wi-Fi Protected Setup” sont des marques commerciales ou des marques déposées de Wi-Fi Alliance.
DLNA, the DLNA Logo and DLNA CERTIFIED are trademarks, service marks, or certifi cation marks of the Digital Living Network
Alliance.
Connexion de l’appareil photo à un téléphone
intelligent/tablette
Connectons-nous au Wi-Fi
VQC9265
Guide de connexion Wi-Fi
®
L’appareil photo n’est pas en mesure de se connecter à un réseau sans fi l
via le réseau local (LAN) sans fi l public.
Appareil photo numérique
Modèle n° DMC-SZ9
Lisez l’ [Aide] dans le menu “Image App” pour avoir plus de détails sur la manière de procéder.
Opérations sur le téléphone intelligent/tablette
Opérations sur l’appareil photo
1
4
3
67
2
5
Opérations sur le téléphone intelligent/
ta
blette
Sélectionnez [Nouvelle
connexion].
Sélectionnez le même
SSID que celui affi ché
sur l’écran à l’étape 3.
Sélectionnez [Prise de
vue à distance].
Saisissez le mot de
passe affi ché sur l’écran
à l’étape 3, et connectez.
Le SSID et le mot de
passe s’affi chent.
Démarrez “Image App”
sur votre téléphone
intelligent/tablette.
Lorsque la connexion est
établie, l’écran d’enregistrement
s’affi che.
Appuyez sur la touche
[ON/OFF] de l’appareil
photo.
Appuyez sur [Wi-Fi].
Dans le menu
confi guration de votre
téléphone intelligent/
tablette, activez la
fonction Wi-Fi.
SE supportés
Pour applications Android : Android 2.2~Android 4.2
Pour applications iOS : iOS 4.3~iOS 6.0
Il est possible, selon le type de téléphone intelligent/
tablette utilisé, que le service ne fonctionne pas
correctement. Consultez la liste des dispositifs
compatibles sur le site d’assistance à l’adresse suivante.
http://panasonic.jp/support/global/cs/dsc/
(Ce site est uniquement en anglais.)
En téléchargeant l’application sur un réseau mobile, des
frais de communication élevés peuvent être engagés
selon les termes spécifi és dans votre contrat.
Vous pouvez sélectionner le
paramètre que vous avez utilisé
auparavant à partir de l’ [Historique
de connexions].
Veuillez consulter le “Mode
d’emploi des caractéristiques
avancées” (PDF) pour avoir plus
de détails.
Assurez-vous que le témoin de
connexion Wi-Fi
est bleu fi xe.
Bleu fi xe:
la connexion Wi-Fi est en veille
Clignotement bleu:
Envoi/réception des données par la
connexion Wi-Fi
1
2
3
4
Connectez le téléphone intelligent/tablette à un réseau.
Saisissez “Image App” dans la fenêtre de recherche.
Sélectionnez “Image App”
et installez-le.
Opérations sur le téléphone intelligent/tablette
VOIR AU VERSO
( Ce qui suit est un exemple lorsque Android est utilisé.
Les écrans sont différents en fonction de votre SE.)

Si le groupe de travail de l’ordinateur de destination a été changé
par rapport au paramètre de base, vous devrez également
changer le paramètre de cet appareil dans [Connexion PC].
Installez “PHOTOfunSTUDIO” sur l’ordinateur.
Pour plus de détails sur la confi guration matérielle requise et
l’installation,consultez le “Mode d’emploi des caractéristiques
avancées” (PDF).
Créez un dossier qui recevra les images de “PHOTOfunSTUDIO”.
Pour créer automatiquement le dossier, sélectionnez [Création
automatique]. Pour spécifi er un dossier, créer un nouveau
dossier ou donner un mot de passe au dossier, sélectionnez
[Créer manuellement].
Pour plus de détails, consultez le mode d’emploi de
“PHOTOfunSTUDIO” (PDF).
Sélectionnez [Propriétés], puis autorisez le partage du dossier.
Pour plus de détails, consultez le mode d’emploi de votre
ordinateur ou la section Aide de votre système d’exploitation.
Faites un clic droit sur un dossier que vous désirez utiliser pour la
réception.
Autorisez le partage du dossier.
Pour plus de détails, consultez le mode d’emploi de votre
ordinateur ou la section Aide de votre système d’exploitation.
Opérations sur l’appareil photo
Connexion via un point
d’
accès sans fi l
Utilisez l’appareil photo
(selon l’usage prévu).
Sélectionnez la méthode
de connexion.
Sélectionnez l’option désirée. Sélectionnez
[Nouvelle
connexion].
Activez la
fonction Wi-Fi.
54321
Vous pouvez affi cher les photos
enregistrées sur l’écran d’un téléviseur
compatible DLNA.
Pour plus de détails, consultez le
mode d’emploi de votre téléviseur.
Chaque fois que vous prenez une
photo, celle-ci peut être envoyée
automatiquement vers un téléphone
intelligent/tablette ou un ordinateur.
Préparez les dossiers pour recevoir
les images sur l’ordinateur avant de les
envoyer vers ce dernier.
Vous pouvez sélectionner et envoyer les
images enregistrées vers un téléphone
intelligent/tablette ou un ordinateur.
Préparez les dossiers pour recevoir
les images sur l’ordinateur avant de les
envoyer vers ce dernier.
Sélectionnez le dispositif auquel
vous désirez vous connecter.
Lorsque la connexion est établie,
l’écran s’affi che.
Prenez ou visionnez les photos sur
l’appareil photo.
Les fi lms ne peuvent pas s’affi cher
sur un téléviseur.
Visionner sur un téléviseur
Envoyer des images pendant
l’enregistrement
Envoyer des images enregistrées
dans l’appareil photo
Sélectionnez [Lecture
sur un téléviseur].
Sélectionnez [Par réseau].
Sélectionnez [WPS (Bout. poussoir)].
Appuyez constamment sur le
bouton WPS du point d’accès
sans fi l jusqu’à ce qu’il passe
sur le mode WPS.
Sélectionnez [Envoyer
images pendant
l’enregistrement].
Sélectionnez [Envoyer
images enregistrées
dans l’appareil].
Connexion de l’appareil photo à un téléviseur ou un ordinateur, etc.
via un point d’accès sans fi l
Une des méthodes de connexion est montrée comme
exemple. Veuillez consulter le “Mode d’emploi des
caractéristiques avancées” (PDF) pour avoir plus de détails.
Sélectionnez [PC].
Sélectionnez [PC].
Exemple :
Sélectionnez l’ordinateur auquel
vous désirez vous connecter ainsi
que le dossier de réception.
Prenez les photos avec l’appareil
photo.
Les photos sont automatiquement
envoyées après les avoir prises.
Des dossiers triés par date d’envoi sont créés
dans le dossier spécifi é, et les photos sont
sauvegardées à l’intérieur de ces dossiers.
Si l’écran du compte utilisateur et du mot de passe
apparait, saisissez ceux que vous avez défi nis sur
votre ordinateur.
Préparation des dossiers pour la
réception des images
Préparez les dossiers pour recevoir les images sur l’ordinateur avant
de les envoyer vers ce dernier.
Créez un compte utilisateur [nom de compte (jusqu’à 254
caractères) et mot de passe (jusqu’à 32 caractères)] pour
l’ordinateur constitué de caractères alphanumériques. La tentative
de création du dossier de réception peut échouer si le compte
comprend des caractères qui ne sont pas alphanumériques.
En utilisant “PHOTOfunSTUDIO”
Si vous n’utilisez pas “PHOTOfunSTUDIO”
(Pour Windows)
Systèmes d’exploitation supportés : Windows XP/Windows Vista/
Windows 7/Windows 8
Exemple : Windows 7
(Pour Mac)
Systèmes d’exploitation supportés : OS X v10.4 à v10.8
Exemple : OS X v10.8
Cliquez dans l’ordre suivant sur les éléments du dossier que vous
désirez utiliser pour la réception.
[Fichier] → [Lire les informations]
Exemple : Connexion au téléviseur
Exemple : Envoi vers l’ordinateur
Exemple : Envoi vers l’ordinateur
Vous pouvez sélectionner
le paramètre que vous avez
utilisé auparavant à partir de l’
[Historique de connexions].
Veuillez consulter le “Mode
d’emploi des caractéristiques
avancées” (PDF) pour avoir
plus de détails.
1
1
1
2
2
2
Appuyez sur la touche
[ON/OFF] de l’appareil
photo.
Appuyez sur [Wi-Fi].
Assurez-vous que le témoin de
connexion Wi-Fi
est bleu fi xe.
Bleu fi xe:
la connexion Wi-Fi est en veille
Clignotement bleu:
Envoi/réception des données par la
connexion Wi-Fi
Sélectionnez l’ordinateur auquel
vous désirez vous connecter ainsi
que le dossier de réception.
Sélectionnez [SIMPLE] ou [MULTI],
puis choisissez et envoyez les
images.
Exemple : Connexion avec [WPS
(Bout. poussoir)].
Vous pouvez également connecter
directement votre dispositif à
l’appareil photo sans utiliser de point
d’accès sans fi l.
Veuillez consulter le “Mode d’emploi
des caractéristiques avancées”
(PDF) pour avoir plus de détails.
-
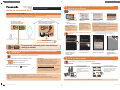 1
1
-
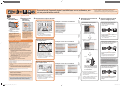 2
2
Panasonic DMCSZ9EF Le manuel du propriétaire
- Catégorie
- Points d'accès WLAN
- Taper
- Le manuel du propriétaire
Documents connexes
-
Panasonic DMCFT5EG Mode d'emploi
-
Panasonic DMC TZ37 Le manuel du propriétaire
-
Panasonic DMCFZ1000EF Le manuel du propriétaire
-
Panasonic LUMIX DMC-FZ1000 Le manuel du propriétaire
-
Panasonic DMC GH4 Le manuel du propriétaire
-
Panasonic DMC GH4 Le manuel du propriétaire
-
Panasonic Lumix DMC-TZ71 Appareils Photo Numériques 12.8 Mpix Zoom Optique 30 x- Version étrangère Manuel utilisateur
-
Panasonic DMC TZ37 Le manuel du propriétaire
-
Panasonic LUMIX DMC-TZ70 + CASE + SD 8GB Le manuel du propriétaire
-
Panasonic DMC GH3 Le manuel du propriétaire