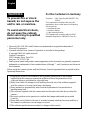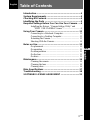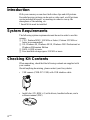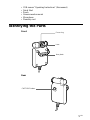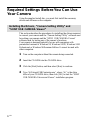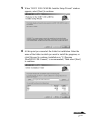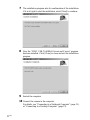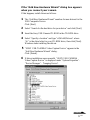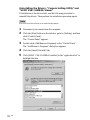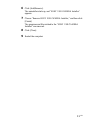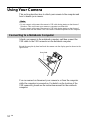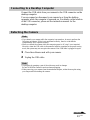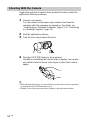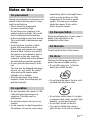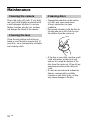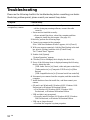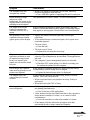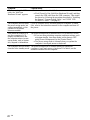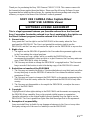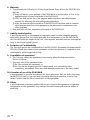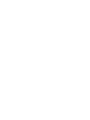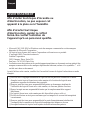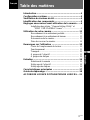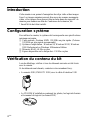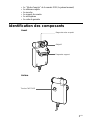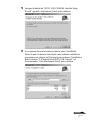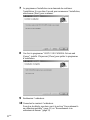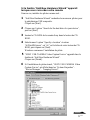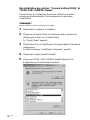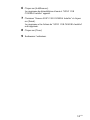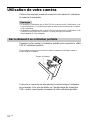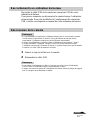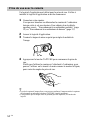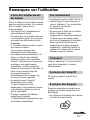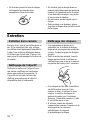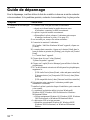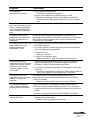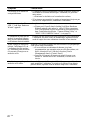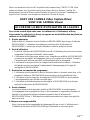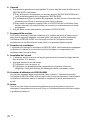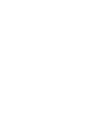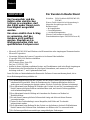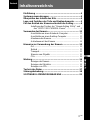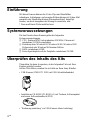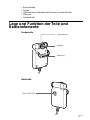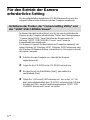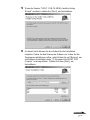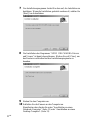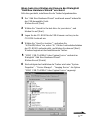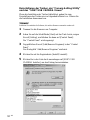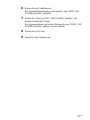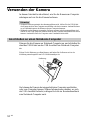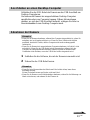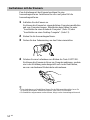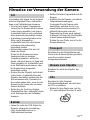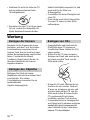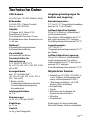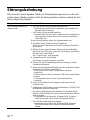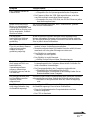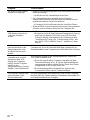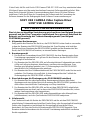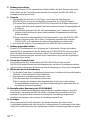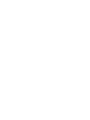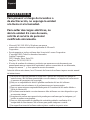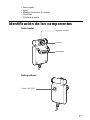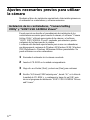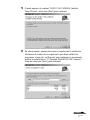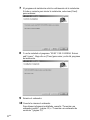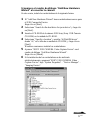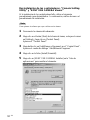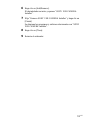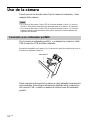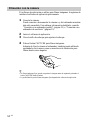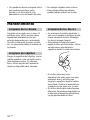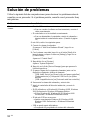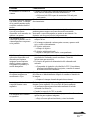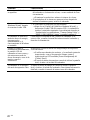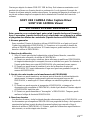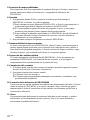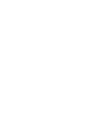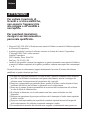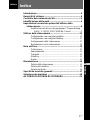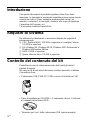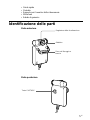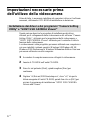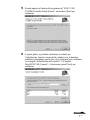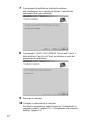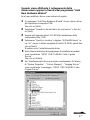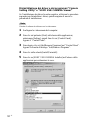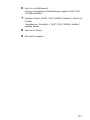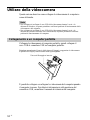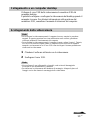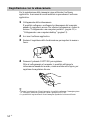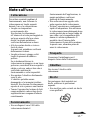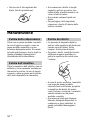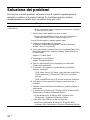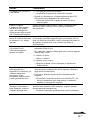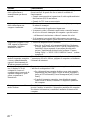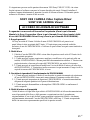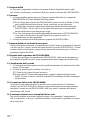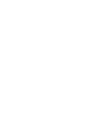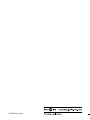3-065-554-13(1)
2000 by Sony Corporation
Operating Instructions
Mode d’emploi
Bedienung sanleitung
Guía de instrucciones
Istruzioni per l’uso
CMR-PC1 USB
USB Camera
FR
DE
GB
ES
IT

English
WARNING
To prevent fire or shock
hazard, do not expose the
unit to rain or moisture.
To avoid electrical shock,
do not open the cabinet.
Refer servicing to qualified
personnel only.
• Microsoft, MS, MS-DOS and Windows are trademarks or registered trademarks of
Microsoft Corporation.
• Licensed software from Luxxon Corporation is included in this package.
(Copyright 1999) All rights reserved
Luxxon Corporation
2055 Gateway Place, Suite 350
San Jose, CA 95110, USA
• Other system names and product names appearing in this document are generally registered
trademarks or trademarks of their manufacturers, although ™ and ® marks are not shown in
this document.
Before using this camera, please read the Software License Agreement that is printed in these
Operating Instructions.
❑ Copying all or part of the contents of the Operating Instructions or the software
supplied with this camera or renting the software without the permission of the
copyright holder is prohibited by copyright laws.
❑ Sony is not liable for damage or loss resulting from the use of the software supplied
with this camera, or for any claim from a third party.
❑ Sony assumes no responsibility aside from the replacement of the media due to
manufacturing fault.
❑ The software supplied with this camera must not be used with other devices than this
camera.
❑ Be sure to perform a test operation to confirm that images and sound are recorded
correctly.
❑ Sony shall not be liable for the loss of recorded contents resulting from any inability of
this camera or software to record images or sound.
❑ The software specifications are subject to change without notice.
For the Customers in Germany
Directive: EMC Directive 89/336/EEC.92/
31/EEC
This equipment complies with the EMC
regulations when used under the following
circumstances:
• Residential area
• Business district
• Light-industry district
(This equipment complies with the EMC
standard regulations EN55022 Class B.)

3
GB
English
Table of Contents
GB
English
Table of Contents
Introduction..........................................................................4
System Requirements .........................................................4
Checking Kit Contents ........................................................4
Identifying the Parts ............................................................5
Required Settings Before You Can Use Your Camera .....6
Installing the Drivers, “Camera Setting Utility” and
“SONY USB CAMERA Viewer”................................ 6
Using Your Camera ...........................................................12
Connecting to a Notebook Computer .............................. 12
Connecting to a Desktop Computer................................. 13
Detaching the Camera...................................................... 13
Shooting With the Camera............................................... 14
Notes on Use......................................................................15
On placement ................................................................... 15
On operation .................................................................... 15
On transportation ............................................................. 15
On the lens ....................................................................... 15
On discs ........................................................................... 15
Maintenance.......................................................................16
Cleaning the camera ........................................................ 16
Cleaning the lens ............................................................. 16
Cleaning discs.................................................................. 16
Main Specifications ...........................................................17
Troubleshooting ................................................................18
SOFTWARE LICENSE AGREEMENT ...............................21

4
GB
Introduction
With your camera you can shoot both video clips and still pictures.
Recorded moving pictures can be sent as video mail, or still pictures
can be included in reports* on meetings in order to convey the
atmosphere of the meeting, etc.
* Smart Write must be installed.
System Requirements
The following system requirements must be met in order to use this
camera.
❑ CPU: Pentium MMX 200 MHz or faster. (Celeron 533 MHz or
faster is recommended.)
❑ OS: Windows 98, Windows 98 SE, Windows 2000 Professional or
Windows Millennium Edition
❑ RAM: 64 MB or more.
❑ Free hard disk storage space: 210 MB or more.
Checking Kit Contents
When unpacking, check that the following contents are supplied with
your camera.
Should anything be missing, please contact your Sony dealer.
• USB camera (CMR-PC1 USB) with USB interface cable
• Install disc (CD-ROM × 1) with drivers, bundled software, and a
software manual (PDF)

5
GB
• USB camera “Operating Instructions” (this manual)
• Quick Start
• Pouch
• Camera monitor mount
• Microphone
• Warranty card
Identifying the Parts
Front
Focus ring
Lens
Arm plate
Rear
CAPTURE button

6
GB
Required Settings Before You Can Use
Your Camera
Using the supplied install disc, you must first install the necessary
drivers and software on the computer.
Installing the Drivers, “Camera Setting Utility” and
“SONY USB CAMERA Viewer”
This section describes the procedures for installing the drivers required
to connect your camera and the “Camera Setting Utility” software used
for setting your camera and the “SONY USB CAMERA Viewer”
software used for testing any of the camera’s functions.
Your camera is designed specially for use with computers with
preinstalled versions of Windows 98, Windows 98 SE, Windows 2000
Professional or Windows Millennium Edition. It cannot be used with
other computers.
1 Turn on the computer without the camera being connected.
2 Insert the CD-ROM into the CD-ROM drive.
3 Click the [Start] button, and then select [Run] to continue.
4 Type “d:\Drivers\USBCam\setup.exe”, where “d:\” is the drive
letter of your CD-ROM drive; then click [OK] to start the “SONY
USB CAMERA Drivers and Viewer” installation program.

7
GB
Continued
5 When “SONY USB CAMERA Installer Setup Wizard” window
appears, select [Next] to continue.
6 At this point you can select the folder for installation. Enter the
name of the folder in which you want to install the programs, or
click [Browse] to continue (installation in “C:\Program
Files\SONYUSB Camera\” is recommended). Then select [Next]
to continue.

8
GB
7 The installation program asks for confirmation of the installation.
If it is all right to start the installation, select [Next] to continue.
8 Now the “SONY USB CAMERA Drivers and Viewer” program
has been installed. Click [Close] to close and exit the installation
program.
9 Restart the computer.
10
Connect the camera to the computer.
For details, see “Connecting to a Notebook Computer” (page 12),
or “Connecting to a Desktop Computer” (page 13).

9
GB
Continued
If the “Add New Hardware Wizard” dialog box appears
when you connect your camera
If this happens, install drivers as follows:
1 The “Add New Hardware Wizard” searches for new drivers for the
USB Composite Device.
Click [Next].
2 Select “Search for the best drive for your device” and click [Next].
3 Insert the Sony USB Camera CD-ROM in the CD-ROM drive.
4 Select “Specify a location” and type “d:\Win98\Drivers” where
“d:\” is the drive letter for your CD-ROM drive, then click [Next].
Windows starts installing the drivers.
5 “SONY USB CAMERA Video Capture Device” appears in the
“Add New Hardware Wizard” dialog.
Click [Finish].
6 If driver installation was successful, “SONY USB CAMERA
Video Capture Device” is displayed under “System Properties” -
“Device Manager” - “Imaging Device”.

10
GB
Uninstalling the Drivers, “Camera Setting Utility” and
“SONY USB CAMERA Viewer”
If installation of the drivers fails, use the following procedure to
uninstall the drivers. Then perform the installation procedure again.
Note
First close down the software to be used with the camera.
1 Disconnect your camera from the computer.
2 Click the [Start] button on the task bar, point to [Setting], and then
click [Control Panel].
The “Control Panel” appears.
3 Double-click [Add/Remove Programs] in the “Control Panel”.
The “Add/Remove Programs” dialog box appears.
4 Click the [Install/Uninstall] tab.
5 Click [SONY USB CAMERA Installer] in the “application list” to
highlight the item.

11
GB
6 Click [Add/Remove].
The uninstaller starts up, and “SONY USB CAMERA Installer”
appears.
7 Choose “Remove SONY USB CAMERA Installer,” and then click
[Finish].
The programs and files related to the “SONY USB CAMERA
Installer” are removed.
8 Click [Close].
9 Restart the computer.

12
GB
Using Your Camera
This section describes how to attach your camera to the computer and
how to handle your camera.
Note
• Do not connect or disconnect the camera’s USB cable during startup or shut down of
Windows. This could cause your camera or computer to malfunction.
• Do not connect or disconnect the camera’s USB cable during startup or shut down of
software used with the camera. This could result in unstable operation of the computer.
Connecting to a Notebook Computer
Attach your camera to the notebook computer, and then connect the
USB cable to the USB connector on the notebook computer.
Extend the arm plate by hand and hook the camera onto the display panel as shown in the
figure below.
You can connect or disconnect your camera to or from the computer
while the computer is powered on. For details on the location of the
USB connector, please see the instruction manual for the notebook
computer.
Arm plate

13
GB
Continued
Connecting to a Desktop Computer
Connect the USB cable from your camera to the USB connector on the
desktop computer.
You can connect or disconnect your camera to or from the desktop
computer while the computer is powered on. For details on the location
of the USB connector, please see the instruction manual for the
desktop computer.
Detaching the Camera
Note
• If you detach your camera while the computer is powered on, be sure to perform the
following procedures. If this is not performed correctly, there is a risk that the
computer may fail to operate correctly.
• When you detach the camera while the computer power is off, step 1 is not required.
However, when the USB cable is disconnected with the computer in the power saving
mode, the system may not recognize the camera if the USB cable is plugged in again.
1 Close the software used with your camera.
2 Unplug the USB cable.
Note
• Unplugging by grasping a part of the cable may result in damage.
Be sure to hold the connector section when unplugging.
• When removing your camera from the attachment adapter, widen the arm plate using
your fingers while detaching the camera.

14
GB
Shooting With the Camera
Application software is used to shoot pictures. Be sure to install the
application software in advance.
1 Connect your camera.
You can connect or disconnect your camera to and from the
computer while the computer is powered on. For details, see
“Connecting to a Notebook Computer” (page 12) or “Connecting
to a Desktop Computer” (page 13).
2 Start the application software.
3 Turn the focus ring to adjust the focus.
4 Press the CAPTURE button to shoot pictures.
In addition to attaching the camera to the computer, you can also
use it held in hand as shown in the figure to shoot from various
angles.
z
• When shooting still pictures, you can confirm the picture before actually capturing it
by pushing the CAPTURE button half way in.
• Whether or not still pictures can be shot, depends on the application software.

15
GB
Notes on Use
On placement
During use or storage, do not place your
camera in the following places. It may
result in malfunction.
• Places where the temperature
becomes excessively high.
Do not leave your camera in a car
parked in direct sunlight. This could
result in deformation and damage.
• In direct sunlight or near heat sources
This could result in deformation and
damage.
• Dusty locations, beaches or other
places with much sand or dust.
When using your camera on a sandy
beach or dusty location, be sure that
the camera is not exposed to sand or
dust. Sand or dust may cause the
camera to malfunction and sometimes
the malfunction cannot be repaired.
• Do not point the lens directly at the
sun.
The lens may be damaged and image
burn-in, etc. may result. Be careful
when placing the camera under
sunlight or by a window.
• Keep the unit away from strong
magnetic fields. Recording may not
perform normally.
On operation
• Do not disconnect the camera’s USB
cable while the application is in
operation. This may result in
malfunction.
• Do not place objects on top of your
camera.
• Avoid exposure to rapid temperature
fluctuations. Do not use your camera
immediately after it is brought from a
cold to a warm location, or if the
temperature of the room is raised
rapidly. Moisture may condense
inside the camera. Wait a while
before using the camera.
On transportation
Retain the shipping box. It may come in
handy if the camera has to be
transported in the future.
On the lens
Do not touch the lens of the camera.
On discs
Observe the following precautions to
protect the data recorded on discs.
• Do not affix paper, etc. to the disc,
and do not scratch the disc.
• Do not touch the side of the disc with
recorded data (playback side).
• Do not store a disc where it is subject
to excessive dust, direct sunlight, high
humidity, or near heat sources.
• Do not spill liquids on the disc.
• To protect valuable data, always
place the disc in its case for storage.

16
GB
Maintenance
Cleaning the camera
Wipe with a dry soft cloth. If very dirty,
use a soft cloth slightly moistened with
a mild detergent solution. Do not use
thinner, benzine, alcohol, etc. as these
can damage the finish of the camera.
Cleaning the lens
Clean the lens surface with a blower
brush or a soft brush to remove dust. If
very dirty, use a commercially available
lens cleaning cloth.
Cleaning discs
• Fingerprints and dust on the surface
of a disc may cause read errors.
Always retain discs in clean
condition.
• For normal cleaning, hold the disc by
its edge and use a soft cloth to wipe
the surface from the centre out.
• If the disc is very dirty, moisten a soft
cloth with water, wring it out well,
and use it to wipe the surface of the
disc from the center out. Wipe off any
remaining moisture with a dry soft
cloth.
• Do not use solvents such as benzine,
thinner, commercially available
cleaners or anti-static spray, as they
may cause damage to the disc.

17
GB
USB Camera
350,000 pixels (310,000 effective
pixels)
Image device
1/6” CCD (Charge Coupled Device),
350,000 pixels
Lens
2 groups with 2 lenses, F2.8
Focal distance f = 2.8 mm
(f = 40 mm, when converted into a 35
mm still camera)
White balance
Auto/Indoor/Outdoor/Hold
Shutter speed
Auto/Fixed/Hold
Video capture formats/sizes
YUY2/RGB 24 bits/UYVY
40 × 30, 80 × 60, 160 × 120, 320 × 240,
640 × 480
Display frame rate
Max. 30 frames/sec.*
(40 × 30, 80 × 60, 160 × 120, 320 ×
240, 640 × 480)
* Differs with the computer
specifications and application usage
conditions.
Power consumption
Approx. 1 W
External dimensions (W/H/D)
Approx. 1.4 × 2.6 × 1 in
36 × 67 × 25 mm
Cable length
About 27.6 in
70 cm
Mass
Approx. 45 g (main unit only)
Operating Conditions/Storage
Conditions
Operating temperature:
41°F to 95°F (temperature gradient
18°F/h or lower)
5°C to 35°C (temperature gradient
10°C/h or lower)
Operating humidity:
20% to 80% RH (no condensation).
However, the relative humidity at 95°F/
35°C should be 65% or lower (wet-bulb
temperature 84°F/29°C or lower)
Storage temperature:
-4°F to 140°F (temperature gradient
18°F/h or lower)
-20°C to 60°C (temperature gradient
10°C/h or lower)
Storage humidity:
10% to 90% RH (no condensation).
However, the relative humidity at
140°F/60°C should be 20% or lower
(wet-bulb temperature 95°F/35°C or
lower)
Supplied Accessories
• Install disc (CD-ROM × 1) with
drivers, bundled software, and a
software manual (PDF)
• USB camera “Operating Instructions”
(this manual)
• Quick Start
• Pouch
• Camera monitor mount
• Microphone
• Warranty card
Design and specifications are subject to
change without notice.
Main Specifications

18
GB
The computer does not
recognize my camera.
Troubleshooting
Please use the following checklist for troubleshooting before consulting your dealer.
Should any problem persist, please consult your nearest Sony dealer.
Symptom Cause/Remedy
• The USB cable is not connected correctly.
t After closing any running software, connect the cable
correctly.
• Driver was not installed correctly.
t Once uninstall the driver, reboot the computer and then
attempt to install the driver again. (See page 10.)
If this fails, perform the following steps.
1 Connect your camera to the computer.
If the “Add New Hardware Wizard” appears, click [Cancel].
2 With your camera connected, click the [Start] button in the task
bar, point to [Setting], and then click [Control Panel].
The “Control Panel” appears.
3 Double-click [System].
“System Properties” appears.
4 Click the [Device Manager] tab to display the device list.
5 If any of the following items is displayed among the following
devices, delete the item.
- [USB Audio Device] in [Sound, video and game controllers]
- [Unknown device] or [Composite USB Device] in [Other
devices]
- [USB compatible device] in [Universal serial bus controller]
6 Disconnect your camera from the computer, and then restart the
computer.
7 Install the driver from the install disc, and then connect your
camera.
• OS used is not Windows98, Windows 98 SE, Windows 2000
Professional or Windows Millennium Edition.
t Use Windows 98, Windows 98 SE, Windows 2000
Professional, or Windows Millennium Edition.
• USB root hub is not recognized.
t Correctly install Windows 98, Windows 98 SE, Windows
2000 Professional, or Windows Millennium Edition.
• USB can no longer be used.
t Confirm the computer’s system properties.

19
GB
Continued
Symptom Cause/Remedy
The computer does not
recognize my camera.
When shooting a bright
subject on a dark
background, the image on the
display shows vertical stripes
radiating from the subject.
The image shown in the
finder of commercially
available software, etc. is
grainy.
Still pictures or video clips
captured with your camera
appear grainy on the display.
When commercially available
application software is used
to capture moving pictures
from your camera, some
frames are lost and the sound
falls out.
Black images are captured
when moving pictures or still
pictures are captured.
The images from your
camera freeze for several
seconds.
The images from the camera
are not displayed.
• When your camera is connected via USB hub, sufficient
power is not supplied from the hub.
t
Use a USB hub capable of supplying 500 mA for each port.
This phenomenon is called “smear”. It is not a malfunction.
When a fast moving subject is shown in the finder, step-like
features in horizontal direction may appear, or horizontal stripes
may appear in moving parts. However this is not a malfunction.
• Images shot under fluorescent light may contain light
reflections.
• If the captured image contains dark parts, red or green noise
sometimes appears.
• The lens is dirty.
t Clean the lens.
• The lens is out of focus.
t Adjust the focus using the focus ring.
• When multiple applications are running, the processing
capacity of the computer may be exceeded. Close applications
not used.
• The computer’s power management function is activated.
t Check the CPU speed setting. For details on settings, see
the instruction manual for the computer.
Black images are captured temporarily during software startup
or immediately after the image size is changed.
t Capture the desired image after it is displayed.
In the following instances, the images may freeze for several
seconds. This is not a malfunction.
• When a keyboard short cut operation involving Fn keys is
performed.
• When the load on the CPU is heavy.
• Multiple application software programs for capturing images
are running simultaneously.
t Close all but one of the applications.
• Video memory has become insufficient due to the computer’s
image mode or number of colours, or as a result of other
circumstances.
t Lower the resolution or reduce the number of colours.
• If the images from the camera do not appear even after
performing the above steps, restart the computer.

20
GB
Symptom Cause/Remedy
After connecting the USB
cable, the “Add New
Hardware Wizard” appears.
The computer does not enter
the power saving mode, but
returns immediately, or the
operation of Windows
becomes unstable.
Even when the camera is in
use, the computer’s LCD
display becomes dark, and
the computer enters a power
saving mode, such as system
idle, suspend or hibernation.
The computer does not return
from the video standby mode.
• The device driver is not installed.
t Click [Cancel] of the [Add New Hardware Wizard], and then
remove the USB cable from the USB connector. Then install
the driver by following the procedure described in “Installing
the Drivers, “Camera Setting Utility” and “SONY USB
CAMERA Viewer”” (see page 6).
Close all software in use, and then restart the computer. If restart
fails, refer to the instruction manual for the computer and turn off
the power.
The power saving mode is entered even if a USB device is in use.
t If you are using a desktop computer, and timer settings, such
as system standby, have been made, set the timer to OFF
using [Power Management] in the [Control Panel].
t The power saving mode is released when you operate the
computer’s touch pad, mouse or keyboard.
The power saving mode is released when you operate the
computer’s touch pad, mouse or keyboard. For details, see the
instruction manual for the computer.
La page est en cours de chargement...
La page est en cours de chargement...
La page est en cours de chargement...
La page est en cours de chargement...
La page est en cours de chargement...
La page est en cours de chargement...
La page est en cours de chargement...
La page est en cours de chargement...
La page est en cours de chargement...
La page est en cours de chargement...
La page est en cours de chargement...
La page est en cours de chargement...
La page est en cours de chargement...
La page est en cours de chargement...
La page est en cours de chargement...
La page est en cours de chargement...
La page est en cours de chargement...
La page est en cours de chargement...
La page est en cours de chargement...
La page est en cours de chargement...
La page est en cours de chargement...
La page est en cours de chargement...
La page est en cours de chargement...
La page est en cours de chargement...
La page est en cours de chargement...
La page est en cours de chargement...
La page est en cours de chargement...
La page est en cours de chargement...
La page est en cours de chargement...
La page est en cours de chargement...
La page est en cours de chargement...
La page est en cours de chargement...
La page est en cours de chargement...
La page est en cours de chargement...
La page est en cours de chargement...
La page est en cours de chargement...
La page est en cours de chargement...
La page est en cours de chargement...
La page est en cours de chargement...
La page est en cours de chargement...
La page est en cours de chargement...
La page est en cours de chargement...
La page est en cours de chargement...
La page est en cours de chargement...
La page est en cours de chargement...
La page est en cours de chargement...
La page est en cours de chargement...
La page est en cours de chargement...
La page est en cours de chargement...
La page est en cours de chargement...
La page est en cours de chargement...
La page est en cours de chargement...
La page est en cours de chargement...
La page est en cours de chargement...
La page est en cours de chargement...
La page est en cours de chargement...
La page est en cours de chargement...
La page est en cours de chargement...
La page est en cours de chargement...
La page est en cours de chargement...
La page est en cours de chargement...
La page est en cours de chargement...
La page est en cours de chargement...
La page est en cours de chargement...
La page est en cours de chargement...
La page est en cours de chargement...
La page est en cours de chargement...
La page est en cours de chargement...
La page est en cours de chargement...
La page est en cours de chargement...
La page est en cours de chargement...
La page est en cours de chargement...
La page est en cours de chargement...
La page est en cours de chargement...
La page est en cours de chargement...
La page est en cours de chargement...
La page est en cours de chargement...
La page est en cours de chargement...
La page est en cours de chargement...
La page est en cours de chargement...
La page est en cours de chargement...
La page est en cours de chargement...
La page est en cours de chargement...
La page est en cours de chargement...
La page est en cours de chargement...
La page est en cours de chargement...
La page est en cours de chargement...
La page est en cours de chargement...
La page est en cours de chargement...
La page est en cours de chargement...
La page est en cours de chargement...
La page est en cours de chargement...
-
 1
1
-
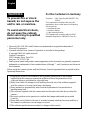 2
2
-
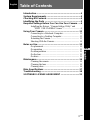 3
3
-
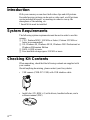 4
4
-
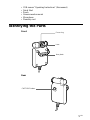 5
5
-
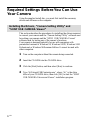 6
6
-
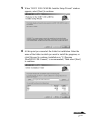 7
7
-
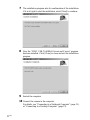 8
8
-
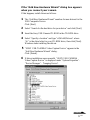 9
9
-
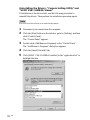 10
10
-
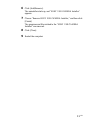 11
11
-
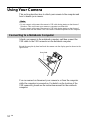 12
12
-
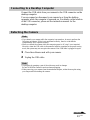 13
13
-
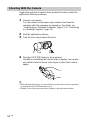 14
14
-
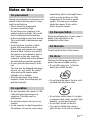 15
15
-
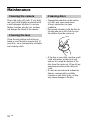 16
16
-
 17
17
-
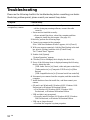 18
18
-
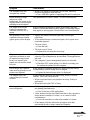 19
19
-
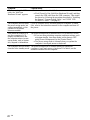 20
20
-
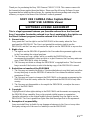 21
21
-
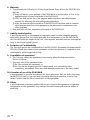 22
22
-
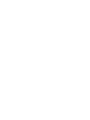 23
23
-
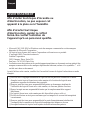 24
24
-
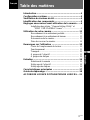 25
25
-
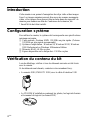 26
26
-
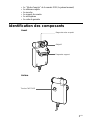 27
27
-
 28
28
-
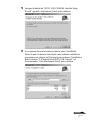 29
29
-
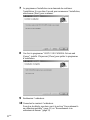 30
30
-
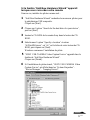 31
31
-
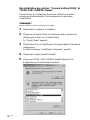 32
32
-
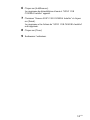 33
33
-
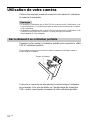 34
34
-
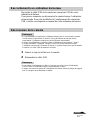 35
35
-
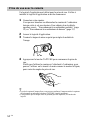 36
36
-
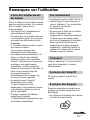 37
37
-
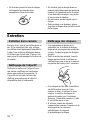 38
38
-
 39
39
-
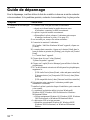 40
40
-
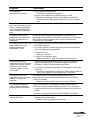 41
41
-
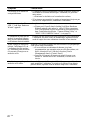 42
42
-
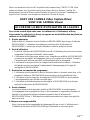 43
43
-
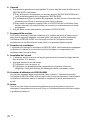 44
44
-
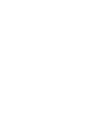 45
45
-
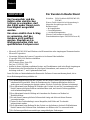 46
46
-
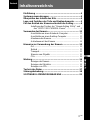 47
47
-
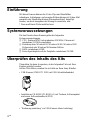 48
48
-
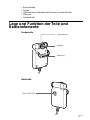 49
49
-
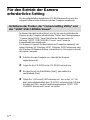 50
50
-
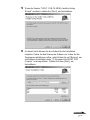 51
51
-
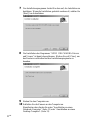 52
52
-
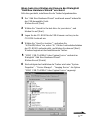 53
53
-
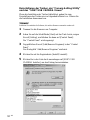 54
54
-
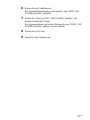 55
55
-
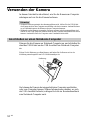 56
56
-
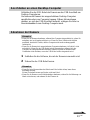 57
57
-
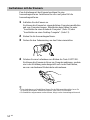 58
58
-
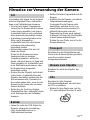 59
59
-
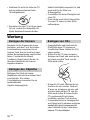 60
60
-
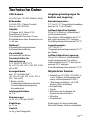 61
61
-
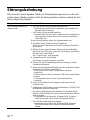 62
62
-
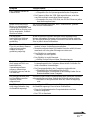 63
63
-
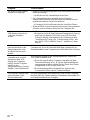 64
64
-
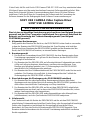 65
65
-
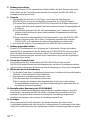 66
66
-
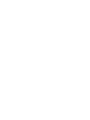 67
67
-
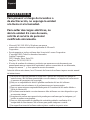 68
68
-
 69
69
-
 70
70
-
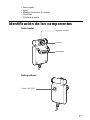 71
71
-
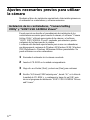 72
72
-
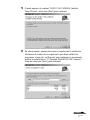 73
73
-
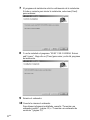 74
74
-
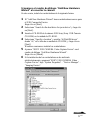 75
75
-
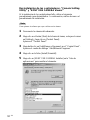 76
76
-
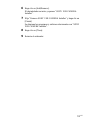 77
77
-
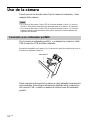 78
78
-
 79
79
-
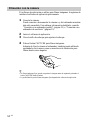 80
80
-
 81
81
-
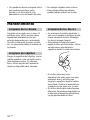 82
82
-
 83
83
-
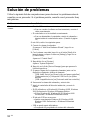 84
84
-
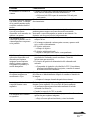 85
85
-
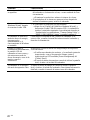 86
86
-
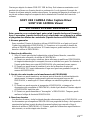 87
87
-
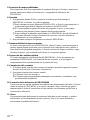 88
88
-
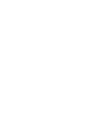 89
89
-
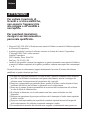 90
90
-
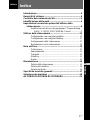 91
91
-
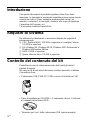 92
92
-
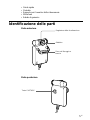 93
93
-
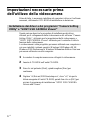 94
94
-
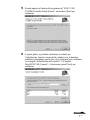 95
95
-
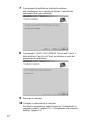 96
96
-
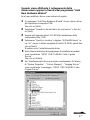 97
97
-
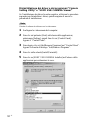 98
98
-
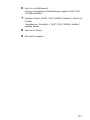 99
99
-
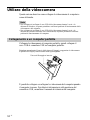 100
100
-
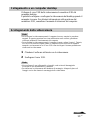 101
101
-
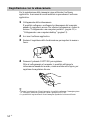 102
102
-
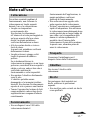 103
103
-
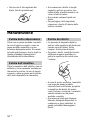 104
104
-
 105
105
-
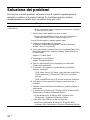 106
106
-
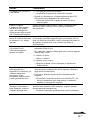 107
107
-
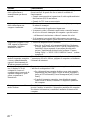 108
108
-
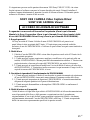 109
109
-
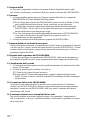 110
110
-
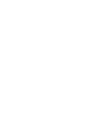 111
111
-
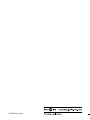 112
112
dans d''autres langues
- italiano: Sony CMR-PC1 USB Manuale utente
- English: Sony CMR-PC1 USB User manual
- español: Sony CMR-PC1 USB Manual de usuario
- Deutsch: Sony CMR-PC1 USB Benutzerhandbuch