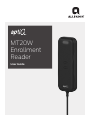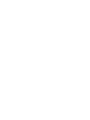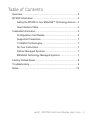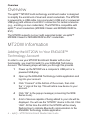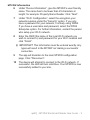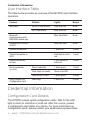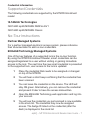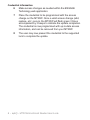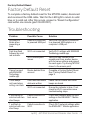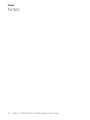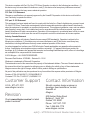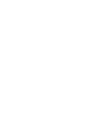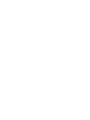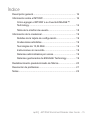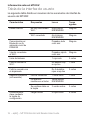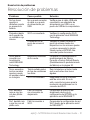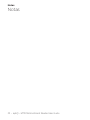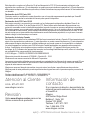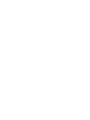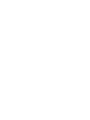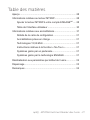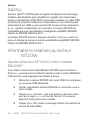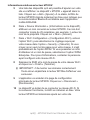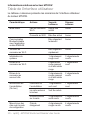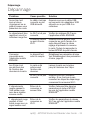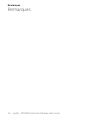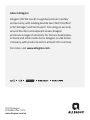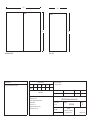MT20W
Enrollment
Reader
User Guide


aptiQ • MT20W Enrollment Reader User Guide • 3
Table of Contents
Overview .................................................................................... 4
MT20W Information ................................................................... 4
Adding the MT20W to Your ENGAGE™ Technology Account ... 4
User Interface Table ........................................................... 6
Credential Information ............................................................... 6
Conguration Card Details ................................................. 6
Supported Credentials ........................................................ 7
13.56MHz Technologies ..................................................... 7
No-Tour Instructions ........................................................... 7
Partner Managed Systems ................................................. 7
ENGAGE Technology Managed Systems .......................... 7
Factory Default Reset ................................................................ 9
Troubleshooting ......................................................................... 9
Notes ....................................................................................... 10

4 • aptiQ • MT20W Enrollment Reader User Guide
Overview
Overview
The aptiQ™ MT20W multi-technology enrollment reader is designed
to simplify the enrollment of dual and smart credentials. The MT20W
is powered by a USB cable (via a computer’s USB port or a powered
USB plug) and utilizes a local Wi-Fi connection for certain scenarios
(e.g., enrolling no-tour credentials). The MT20W is compatible with
aptiQ™ smart credentials (MIFARE Classic and MIFARE DESFire
EV1).
The MT20W supports no-tour (with supported locks) via aptiQ™
MIFARE Classic or MIFARE DESFire EV1 credentials.
MT20W Information
Adding the MT20W to Your ENGAGE™
Technology Account
In order to use your MT20W Enrollment Reader with no-tour
functionality, you must rst add it to your ENGAGE Technology
Account. The following steps will take you through this process.
1 Power up the MT20W via a computer’s USB port or a
powered USB plug.
2 Open up the ENGAGE Technology mobile application and
log into your account.
3 Click “Connect” at the bottom of the screen, then click
the “+” sign at the top. This will add a new device to your
account.
4 Click “Ok” to the popup message (concerning the NDE
Series Lock).
5 A list of devices capable of being added to your site will be
displayed. You will see the “MT20W” device in the list. Click
“Add”. At this time the LED in the MT20W will be slowly
ashing blue to indicate Bluetooth communication to the
ENGAGE Technology mobile application.

aptiQ • MT20W Enrollment Reader User Guide • 5
MT20W Information
6 Under “Device Information”, give the MT20W a user-friendly
name. The name has to be fewer than 25 characters in
length; for example: Property Name Reader. Click “Next”.
7 Under “Wi-Fi Conguration”, select the encryption your
network requires under the “Security” option. If you only
have a password for your network, it is likely using WPA2.
If you have a username and password, select the WPA2
Enterprise option. For further information, contact the person
who setup your Wi-Fi network.
8 Enter the SSID (the name of the local Wi-Fi network you
wish to connect to) and password for your Wi-Fi network and
click “Finish”.
L
IMPORTANT: This information must be entered exactly. Any
typos will result in the MT20W not making a successful
connection.
9 The app will transition to the main MT20W conguration
page. Click “Disconnect”.
10 The device will attempt to connect to the Wi-Fi network. If
successful, the LED will turn solid blue. Your MT20W is now
successfully added to your site.

6 • aptiQ • MT20W Enrollment Reader User Guide
Credential Information
User Interface Table
The table below provides an overview of the MT20W user interface
scenarios.
Feature Actions Lights Beeps
Idle State No Wi-Fi connectivity Red solid ON None
Wi-Fi connected Blue solid ON None
Bluetooth
communication with
ENGAGE mobile app
Blue slow ash None
Attempting to connect
to Wi-Fi
Blue fast ash None
System initialization 1 short red 3 short
Failed Connection to
Wi-Fi
Red ash to solid
red
1 short
Failed Connection
to Host
2 red ashes to
solid red
2 short
Enroll credential
(no-tour)
Place credential 1 short green 1 short
Card stays on reader Green solid ON
Data written to card 3 short green 3 short
Keys Updates via
Conguration Card
Load keys 4 short red 4 short
Credential Information
Conguration Card Details
The MT20W accepts aptiQ conguration cards. Wait for the LED
light to return to solid blue or solid red. After this occurs, present
a conguration card within one minute. For more information on
conguration cards, please contact your aptiQ sales representative.

aptiQ • MT20W Enrollment Reader User Guide • 7
Credential Information
Supported Credentials
The following credentials are supported by the MT20W Enrollment
reader:
13.56MHz Technologies
ISO14443 aptiQ MIFARE DESFire EV1
ISO14443 aptiQ MIFARE Classic
No-Tour Instructions
Partner Managed Systems
For a partner managed electronic access system, please reference
their documentation to add no-tour credentials.
ENGAGE Technology Managed Systems
One of the key features of a supported lock is the no-tour function.
By using the MT20W Enrollment Reader, smart credentials can be
assigned/registered to a user without visiting or gaining immediate
access to the lock. The next time the new smart credential is presented
to the supported lock, user access to the lock is updated.
1 Place the credential that needs to be assigned or changed
on top of the MT20W.
2 You will hear a short beep conrming that the credential has
been scanned.
3 You can leave the credential on the device. The LED will
stay ON green. Alternatively, you can remove the credential
and present it later to have the access data written.
4 Open the ENGAGE Technology web application and log into
your account.
5 You will see the credential you just scanned is now available
in the stock list. The credential may now be assigned
access. The badge ID listed on the credential (after the
dash) is displayed in the stock list.

8 • aptiQ • MT20W Enrollment Reader User Guide
Credential Information
6 Make access changes as needed within the ENGAGE
Technology web application.
7 Place the credential to be programmed with the access
change on the MT20W. Once a valid access change (add,
replace, etc.) occurs, the MT20W will ash green 3 times
accompanied by 3 beeps to indicate the update completion.
The credential is now programmed with up-to-date access
information, and can be removed from your MT20W.
8 The user may now present the credential to the supported
lock to complete the update.

aptiQ • MT20W Enrollment Reader User Guide • 9
Factory Default Reset
Factory Default Reset
To complete a factory default reset for the MT20W reader, disconnect
and reconnect the USB cable. Wait for the LED light to return to solid
blue or to solid red. After this occurs, present a “Reset Conguration”
card within one minute (part CE-000-001).
Troubleshooting
Problem Possible Cause Solution
No beeps or
blinks when
presenting a
card.
Cable not connected
to powered USB port.
Verify the USB cable is connected
to a powered USB adapter or a
computer’s USB port.
Fast blue ash
followed by solid
red indicator.
Wi-Fi not connected. Verify Wi-Fi settings with ENGAGE
Technology mobile app.
Wi-Fi access point
issues.
Verify you can connect to the
access point from another device
with the same settings and present
the card again. Try moving MT20W
closer to the access point.
Cannot connect
with ENGAGE
Technology
mobile app.
Device deleted from
account.
Complete a Factory Default Reset.
See “Factory Default Reset” on
page 9.
Three beeps
not heard when
writing card data.
Card removed before
data was written.
Leave card on reader until three
beeps are heard.
Wi-Fi not connected. Ensure the indicator is blue. If not,
check for Wi-Fi connection issue
troubleshooting steps.
2 red ashes to
solid red with two
short beeps.
Failed connection to
host server.
Check host address within MT20W
settings in the ENGAGE™ Mobile
application.
1 red ash to
solid red with one
short beep.
Failed connection to
Wi-Fi.
Check Wi-Fi network settings within
the ENGAGE™ Mobile application.

10 • aptiQ • MT20W Enrollment Reader User Guide
Notes
Notes

aptiQ • MT20W Enrollment Reader User Guide • 11
This device complies with Part 15 of the FCC Rules. Operation is subject to the following two conditions: (1)
this device may not cause harmful interference, and (2) this device must accept any interference received,
including interference that may cause undesired operation.
FCC Part 15.21 Statement
Changes or modications not expressly approved by the XceedID Corporation to this device could void the
user’s authority to operate the device.
FCC part 15.105 Statement
This equipment has been tested and found to comply with the limits for a Class A digital device, pursuant to part
15 of the FCC Rules. These limits are designed to provide reasonable protection against harmful interference
when the equipment is operated in a commercial environment. This equipment generates, uses, and can radiate
radio frequency energy and, if not installed and used in accordance with the instruction manual, may cause
harmful interference to radio communications. Operation of this equipment in a residential area is likely to cause
harmful interference in which case the user will be required to correct the interference at his own expense.
Industry Canada Statement
This device complies with Industry Canada licence-exempt RSS standard(s). Operation is subject to the
following two conditions: (1) this device may not cause interference, and (2) this device must accept any
interference, including interference that may cause undesired operation of the device.
Le présent appareil est conforme aux CNR d’Industrie Canada applicables aux appareils radio exempts de
licence. L’exploitation est autorisée aux deux conditions suivantes : (1) l’appareil ne doit pas produire de
brouillage, et (2) l’utilisateur de l’appareil doit accepter tout brouillage radioélectrique subi, même si le brouillage
est susceptible d’en compromettre le fonctionnement.
© 2016 Allegion – ALL RIGHTS RESERVED
Document Part Number: 47250448 – Revision B – 10/16
Windows is a trademark of Microsoft Corporation.
The trademarks used in this manual are the property of the trademark holders. The use of these trademarks in
this manual should not be regarded as infringing upon or affecting the validity of any of these trademarks.
Allegion reserves the right to change, without notice, product offerings or specications.
No part of this publication may be reproduced in any form without the express written permission of Allegion.
Contains IC IDs: 6514A-RN171; 5123A-BGBLE112
Contains FCC IDs: T9J-RN171; QOQBLE112
Customer Support
U.S.A.: 877-671-7011
www.allegion.com/us
Revision
Check www.allegion.com/us for latest
product revisions.
Contact Information
Should a system design engineer or
developer need assistance, contact
XceedID at:
Allegion
500 Golden Ridge Road
Building 1, Suite 160
Golden, CO 80401
Phone: 1-877-671-7011
Fax: 1-866-954-1779
www.allegion.com/us


Lector para el
registro de
tarjetas
MT20W
Guía del usuario


aptiQ • MT20W Enrollment Reader User Guide • 15
Índice
Descripción general ................................................................. 16
Información sobre el MT20W ................................................... 16
Cómo agregar el MT20W a su Cuenta ENGAGE™
Technology ....................................................................... 16
Tabla de la interfaz de usuario .......................................... 18
Información de la credencial .................................................... 19
Detalles de la tarjeta de conguración ............................. 19
Credenciales admitidas .................................................... 19
Tecnologías de 13,56 MHz ............................................... 19
Instrucciones sin recorrido ................................................ 19
Sistemas administrados por socios .................................. 19
Sistemas gestionados de ENGAGE Technology .............. 19
Restablecimiento predeterminado de fábrica .......................... 20
Resolución de problemas ........................................................ 21
Notas ....................................................................................... 22

16 • aptiQ • MT20W Enrollment Reader User Guide
Descripción general
Descripción general
El lector aptiQ™ MT20W para el registro de tarjetas con tecnología
múltiple está diseñado para simplicar el registro de credenciales
duales e inteligentes. El MT20W se alimenta mediante un cable USB
(a través de un puerto USB de la computadora o a un enchufe para
alimentación por USB) y usa conexión Wi-Fi para ciertos escenarios
(p. ej., registrar credenciales sin recorrido). El MT20W admite
credenciales inteligentes de aptiQ™ (MIFARE Classic y MIFARE
DESFire EV1).
El MT20W admite el modo sin recorrido (con cerraduras admitidas)
mediante las credenciales MIFARE Classic o MIFARE DESFire EV1
de aptiQ™.
Información sobre el MT20W
Cómo agregar el MT20W a su Cuenta
ENGAGE™ Technology
Para poder usar su lector para el registro de tarjetas MT20W con
funcionalidad sin recorrido, primero deberá añadirlo a su Cuenta
ENGAGE Technology. Los siguientes pasos lo guiarán a través de este
proceso.
1 Encienda el MT20W a través de un puerto USB de la
computadora o un enchufe para alimentación por USB.
2 Abra la aplicación móvil ENGAGE Technology y acceda a
su cuenta.
3 Haga clic en «Connect» (Conectar) al nal de la pantalla y,
luego, haga clic en el signo «+» en la parte superior. Esto
agregará un nuevo dispositivo a su cuenta.
4 Haga clic en “Aceptar” en el mensaje emergente (en
relación con el bloqueo de la serie NDE).
5 Se mostrará una lista de dispositivos que pueden añadirse
a su sitio. Verá el dispositivo «MT20W» en la lista. Haga clic

aptiQ • MT20W Enrollment Reader User Guide • 17
Información sobre el MT20W
en «Add» (Agregar). En esta oportunidad, la luz LED del
MT20W parpadeará lentamente en color azul para indicar la
comunicación Bluetooth con la aplicación móvil de ENGAGE
Technology.
6 Bajo «Device Information» (Información del dispositivo),
ingrese un nombre que desee para el MT20W. El nombre
debe estar compuesto por menos de 25 caracteres. Por
ejemplo: Lector de nombres de titularidad. Haga clic en
«Next» (Siguiente).
7 Bajo «Wi-Fi Conguration» (Conguración de Wi-Fi), active
la opción de Wi-Fi y seleccione el cifrado que requiere su
red bajo la opción «Security» (Seguridad). Si solo tiene una
contraseña para su red, se recomienda usar WPA2. Si tiene
un usuario y una contraseña, seleccione la opción «WPA2
Enterprise». Para mayor información, comuníquese con la
persona que conguró su red de Wi-Fi.
8 Ingrese el SSID y la contraseña para su red de Wi-Fi y haga
clic en «Finish» (Finalizar).
L
IMPORTANTE: Esta información se debe ingresar con
precisión. Si hay algún error de tipeo, no se establecerá la
conexión del MT20W.
9 La aplicación se dirigirá a la página principal de
conguración del MT20W. Haga clic en «Disconnect»
(Desconectar).
10 El dispositivo intentará conectarse a la red Wi-Fi. Si esto es
satisfactorio, la luz LED cambiará a un color azul constante.
Su MT20W ya se agregó exitosamente a su sitio.

18 • aptiQ • MT20W Enrollment Reader User Guide
Información sobre el MT20W
Tabla de la interfaz de usuario
La siguiente tabla brinda un resumen de los escenarios de interfaz de
usuario del MT20W.
Característica Respuestas Luces Tonos
agudos
Estado inactivo No hay conectividad
Wi-Fi
Rojo intenso
ENCENDIDO
Ninguno
Wi-Fi conectado Azul intenso
ENCENDIDO
Ninguno
Comunicación por
Bluetooth con la
aplicación móvil de
ENGAGE
Parpadeo lento
color azul
Ninguno
Intentar conectarse
al Wi-Fi
Parpadeo rápido
color azul
Ninguno
Inicio del sistema 1 rojo corto 3 cortos
Fallo la conexión a
Wi-Fi
De destello rojo
a rojo liso
1 corto
Falló la conexión con
el alojamiento
De 2 destellos
rojos a rojo liso
2 cortos
Registrar credencial
(sin recorrido)
Colocar credencial 1 verde corto 1 corto
La tarjeta se
mantiene en el lector
Verde intenso
ENCENDIDO
Se escriben datos en
la tarjeta
3 verdes cortos 3 cortos
Actualizaciones
clave mediante
la tarjeta de
conguración
Cargar claves 4 rojos cortos 4 cortos

aptiQ • MT20W Enrollment Reader User Guide • 19
Información de la credencial
Información de la credencial
Detalles de la tarjeta de conguración
El MT20W acepta tarjetas de conguración aptiQ. Espere a que la luz
LED vuelva a azul liso o a rojo lisio. Después de esto ocurra, presente
una tarjeta de en un minuto. Para obtener más información sobre
las tarjetas de conguración, comuníquese con su representante de
ventas de aptiQ.
Credenciales admitidas
El lector para el registro de tarjetas MT20W admite las siguientes
credenciales:
Tecnologías de 13,56 MHz
ISO14443 aptiQ MIFARE DESFire EV1
ISO14443 aptiQ MIFARE Classic
Instrucciones sin recorrido
Sistemas administrados por socios
Para un sistema de acceso electrónico administrado por un socio,
consulte su documentación para agregar credenciales sin recorrido.
Sistemas gestionados de ENGAGE Technology
Una de las características clave de una cerradura admitida es la
función de «sin recorrido». Al usar el lector para el registro de tarjetas
MT20W, pueden asignarse/registrarse credenciales inteligentes a
un usuario sin visitar u obtener acceso inmediato a la cerradura. La
próxima vez que se presente una nueva credencial inteligente a la
cerradura admitida, se actualiza el acceso del usuario a la cerradura.
1 Coloque la credencial que debe asignarse o cambiarse en la
parte superior del MT20W.

20 • aptiQ • MT20W Enrollment Reader User Guide
Restablecimiento predeterminado de fábrica
2 Escuchará un sonido agudo corto que conrma que se ha
escaneado la credencial.
3 Puede dejar la credencial en el dispositivo. La luz LED
se permanecerá ENCENDIDA en color verde. De forma
alternativa, puede quitar la credencial y presentarla luego
para que se escriban los datos de acceso.
4 Abra la aplicación web ENGAGE Technology e inicie sesión
en su cuenta.
5 Verá que la credencial recién escaneada ahora está
disponible en la lista de existencias. Ahora puede asignarse
acceso a la credencial. La identicación de placa indicada
en la credencial (después del guión) se muestra en la lista
de existencias.
6 Realice los cambios según se requieran dentro de la
aplicación web ENGAGE Technology.
7 Coloque la credencial a programar con el cambio de acceso
en el MT20W. Una vez que se realiza un cambio de acceso
válido (agregar, reemplazar, etc.), el MT20W parpadeará en
color verde 3 veces junto con 3 sonidos agudos para indicar
que se ha completado la actualización. La credencial está
programado con la información de acceso actualizada, y
puede quitarla de su MT20W.
8 El usuario ahora puede presentar la credencial a la
cerradura admitida para completar la actualización.
Restablecimiento predeterminado de
fábrica
Para completar una restauración predeterminada de fábrica para
el lector MT20W, desconecte el cable USB y vuelva a conectarlo.
Espere a que la luz LED vuelva a azul liso o a rojo lisio. Después de
esto ocurra, presente una tarjeta de “Restablecer conguration” en un
minuto (parte CE-000-001).
La page charge ...
La page charge ...
La page charge ...
La page charge ...
La page charge ...
La page charge ...
La page charge ...
La page charge ...
La page charge ...
La page charge ...
La page charge ...
La page charge ...
La page charge ...
La page charge ...
La page charge ...
La page charge ...
La page charge ...
-
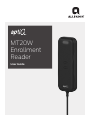 1
1
-
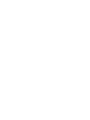 2
2
-
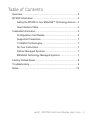 3
3
-
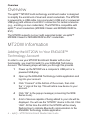 4
4
-
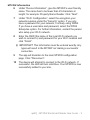 5
5
-
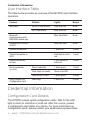 6
6
-
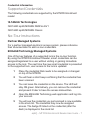 7
7
-
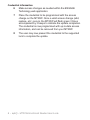 8
8
-
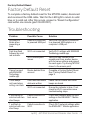 9
9
-
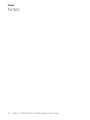 10
10
-
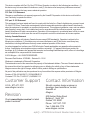 11
11
-
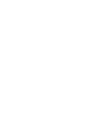 12
12
-
 13
13
-
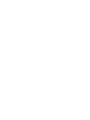 14
14
-
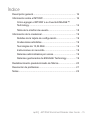 15
15
-
 16
16
-
 17
17
-
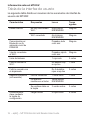 18
18
-
 19
19
-
 20
20
-
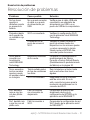 21
21
-
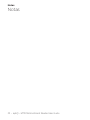 22
22
-
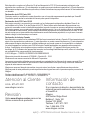 23
23
-
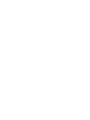 24
24
-
 25
25
-
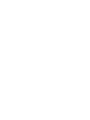 26
26
-
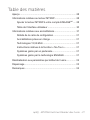 27
27
-
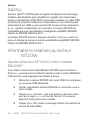 28
28
-
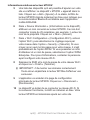 29
29
-
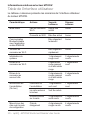 30
30
-
 31
31
-
 32
32
-
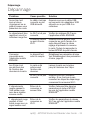 33
33
-
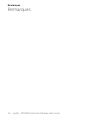 34
34
-
 35
35
-
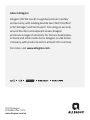 36
36
-
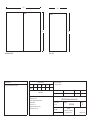 37
37
ALLEGION Enrollment Readers Manuel utilisateur
- Taper
- Manuel utilisateur
- Ce manuel convient également à
dans d''autres langues
Documents connexes
Autres documents
-
Schlage MT20 Manuel utilisateur
-
HID iCLASS SE Biometric Reader Manuel utilisateur
-
PRASTEL MEDIPROMF Manuel utilisateur
-
ResMed AirMini FCC Le manuel du propriétaire
-
Schlage Control Manuel utilisateur
-
Schlage BE467 Guide d'installation
-
xpr MTPX-RS-MF Manuel utilisateur
-
Ubiquiti UniFi UA-Pro Guide de démarrage rapide
-
Johnson Controls tyco Kantech T-MUL-MT-KP Manuel utilisateur
-
Fujitsu Stylistic Q550 Manuel utilisateur