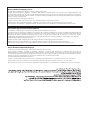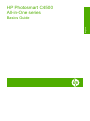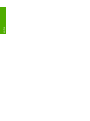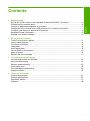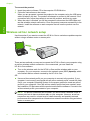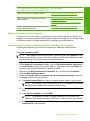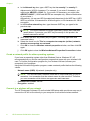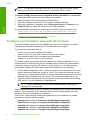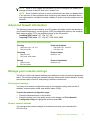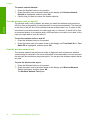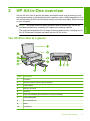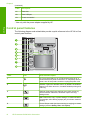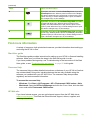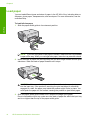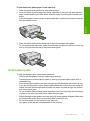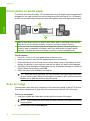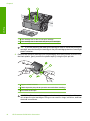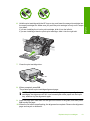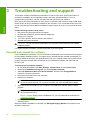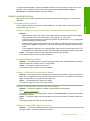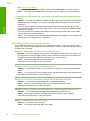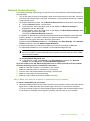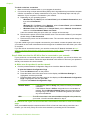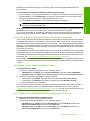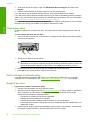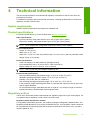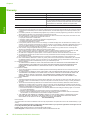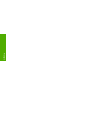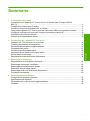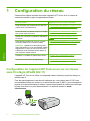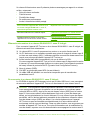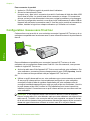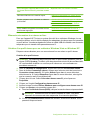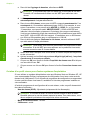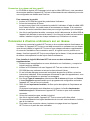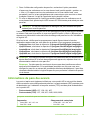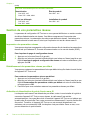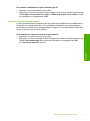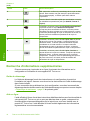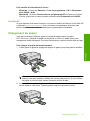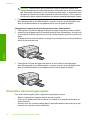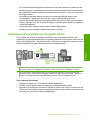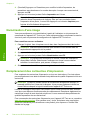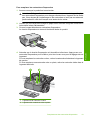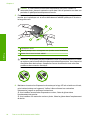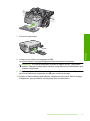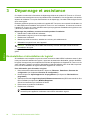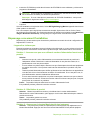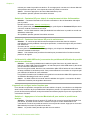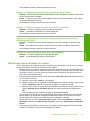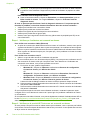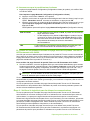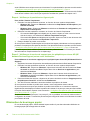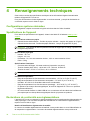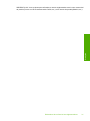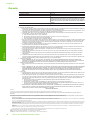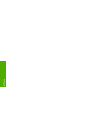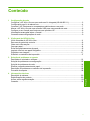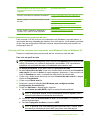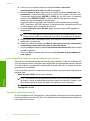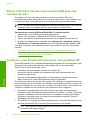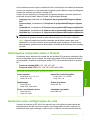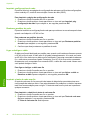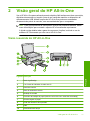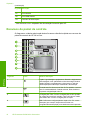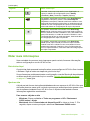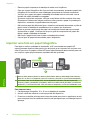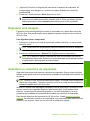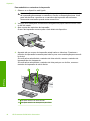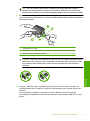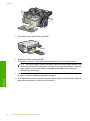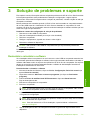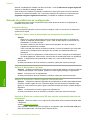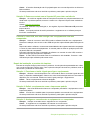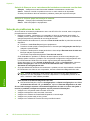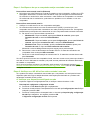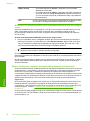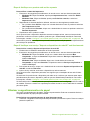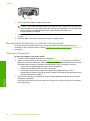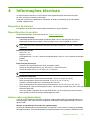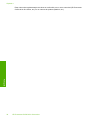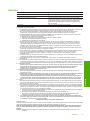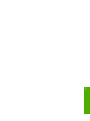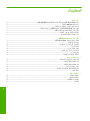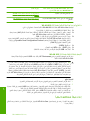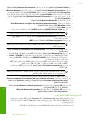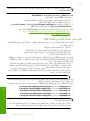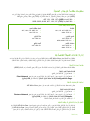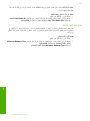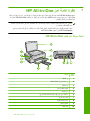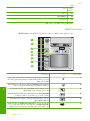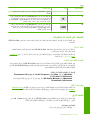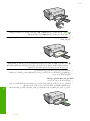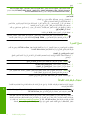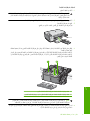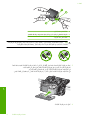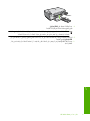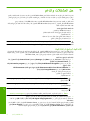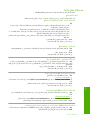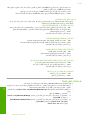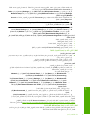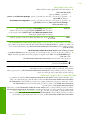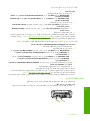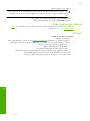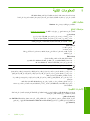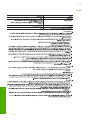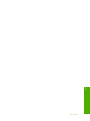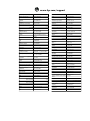HP Photosmart C4500 All-in-One Printer series Mode d'emploi
- Catégorie
- Multifonctionnels
- Taper
- Mode d'emploi

HP Photosmart C4500 All-in-One series
Guia de conceitos básicos
Guide d’utilisation
Basics Guide

Hewlett-Packard Company notices
The information contained in this document is subject to change without notice.
All rights reserved. Reproduction, adaptation, or translation of this material is prohibited without prior written permission of Hewlett-Packard, except
as allowed under copyright laws. The only warranties for HP products and services are set forth in the express warranty statements accompanying
such products and services. Nothing herein should be construed as constituting an additional warranty. HP shall not be liable for technical or editorial
errors or omissions contained herein.
© 2007 Hewlett-Packard Development Company, L.P.
Windows, Windows 2000, and Windows XP are U.S. registered trademarks of Microsoft Corporation.
Windows Vista is either a registered trademark or trademark of Microsoft Corporation in the United States and/or other countries.
Intel and Pentium are trademarks or registered trademarks of Intel Corporation or its subsidiaries in the United States and other countries.
Avis publiés par la société Hewlett-Packard
Les informations contenues dans ce document peuvent faire l'objet de modifications sans préavis.
Tous droits réservés. La reproduction, l'adaptation ou la traduction de ce matériel est interdite sans l'accord écrit préalable de Hewlett-Packard, sauf
dans les cas permis par la législation relative aux droits d'auteur. Les seules garanties relatives aux produits et services HP sont décrites dans les
déclarations de garantie expresse accompagnant lesdits produits et services. Aucun élément de ce document ne constitue une garantie
supplémentaire. Hewlett-Packard ne saurait être tenu pour responsable des erreurs ou omissions techniques ou rédactionnelles de ce document.
© 2007 Hewlett-Packard Development Company, L.P.
Windows, Windows 2000 et Windows XP sont des marques déposées de Microsoft Corporation aux Etats-Unis.
Windows Vista est une marque déposée ou une marque de Microsoft Corporation aux Etats-Unis et/ou dans d'autres pays.
Intel et Pentium sont des marques ou des marques déposées d'Intel Corporation ou de ses filiales aux Etats-Unis et dans d'autres pays.
Avisos da Hewlett-Packard Company
As informações contidas neste documento estão sujeitas a alterações sem aviso prévio.
Todos os direitos reservados. É proibida a reprodução, adaptação ou tradução deste material sem a permissão prévia por escrito da
Hewlett-Packard, exceto quando permitido pelas leis de direitos autorais. As únicas garantias aos produtos e serviços da HP são aquelas descritas
nas declarações de garantia expressa que acompanham os respectivos produtos e serviços. Nada aqui contido deve ser interpretado como garantia
adicional. A HP não se responsabiliza por erros técnicos ou editoriais nem por omissões aqui contidos.
© 2007 Hewlett-Packard Development Company, L.P.
Windows, Windows 2000 e Windows XP são marcas registradas da Microsoft Corporation nos Estados Unidos e/ou em outros países.
Windows Vista é uma marca comercial ou marca registrada da Microsoft Corporation nos Estados Unidos e/ou em outros países.
Intel e Pentium são marcas comerciais ou marcas registradas da Intel Corporation ou suas subsidiárias nos Estados Unidos e/ou em outros países.

HP Photosmart C4500
All-in-One series
Basics Guide
English

English

Contents
1 Network setup
Set up the HP All-in-One on an integrated wireless (WLAN 802.11) network............................2
Wireless ad hoc network setup...................................................................................................4
Connect to additional computers on a network..........................................................................7
Change the HP All-in-One from a USB connection to a network connection.............................7
Configure your firewall to work with HP products.......................................................................8
Advanced firewall information.....................................................................................................9
Manage your network settings....................................................................................................9
2 HP All-in-One overview
The HP All-in-One at a glance..................................................................................................11
Control panel features..............................................................................................................12
Find more information...............................................................................................................13
Load paper...............................................................................................................................14
Avoid paper jams......................................................................................................................15
Print a photo on photo paper....................................................................................................16
Scan an image..........................................................................................................................16
Replace the print cartridges......................................................................................................17
3 Troubleshooting and support
Uninstall and reinstall the software...........................................................................................20
Setup troubleshooting...............................................................................................................21
Network troubleshooting...........................................................................................................23
Clear paper jams......................................................................................................................26
Print cartridge troubleshooting..................................................................................................26
Support process.......................................................................................................................26
4 Technical information
System requirements................................................................................................................27
Product specifications...............................................................................................................27
Regulatory notices....................................................................................................................27
Warranty...................................................................................................................................28
1
English

1Network setup
This section describes how to connect the HP All-in-One to a network and how to view
and manage network settings.
If you want to: See this section:
Connect to a wireless network with a wireless
router (infrastructure).
“Set up the HP All-in-One on an integrated
wireless (WLAN 802.11) network”
on page 2
Connect directly to a wireless-capable
computer without a wireless router (ad-hoc).
“Connect to a wireless ad hoc network”
on page 6
Add connections to more computers on the
network.
“Connect to additional computers on a
network” on page 7
Change the HP All-in-One from a USB
connection to a network connection.
NOTE: Use the instructions in this section if
you first installed the HP All-in-One with a USB
connection, and you now want to change to a
wireless network connection.
“Change the HP All-in-One from a USB
connection to a network connection”
on page 7
View or change the network settings. “Manage your network settings” on page 9
Find troubleshooting information. “Network troubleshooting” on page 23
Set up the HP All-in-One on an integrated wireless (WLAN
802.11) network
The HP All-in-One uses an internal networking component that supports a wireless
network.
For optimal performance and security in your wireless network, HP recommends you use
a wireless router or access point (802.11) to connect the product and the other network
elements. When network elements are connected through a wireless router or access
point, this is called an infrastructure network.
2 HP Photosmart C4500 All-in-One series
English

The advantages of a wireless infrastructure network as compared to an ad hoc network
include:
• Advanced network security
• Enhanced reliability
• Network flexibility
• Better performance
• Shared Broadband Internet access
To set up the HP All-in-One on an integrated
wireless WLAN 802.11 network, you need to
do the following:
See this section:
First, collect all of the required materials. “What you need for an integrated wireless
WLAN 802.11 network” on page 3
Next, install the software and connect the
HP All-in-One to the wireless router.
“Connect to an integrated wireless WLAN
802.11 network” on page 3
What you need for an integrated wireless WLAN 802.11 network
To connect the HP All-in-One to an integrated wireless WLAN 802.11 network, you will
need the following:
❑
A wireless 802.11 network that includes a wireless router or access point.
❑
A desktop computer or laptop with either wireless networking support, or a network
interface card (NIC). The computer must be connected to the wireless network that
you intend to install the HP All-in-One on.
❑
Broadband Internet access (recommended) such as cable or DSL.
If you connect the HP All-in-One on a wireless network that has Internet access, HP
recommends that you use a wireless router (access point or base station) that uses
Dynamic Host Configuration Protocol (DHCP).
❑
Network name (SSID).
❑
WEP key or WPA Passphrase (if needed).
❑
A USB setup cable to connect temporarily for transferring wireless settings.
Connect to an integrated wireless WLAN 802.11 network
The HP Photosmart Software CD and included USB setup cable provide an easy way to
connect the HP All-in-One to your wireless network.
CAUTION: To prevent other users from accessing your wireless network, HP
strongly recommends using a password or passphrase (WPA or WEP security) and
a unique network name (SSID) for your wireless router. Your wireless router might
have been shipped with a default network name, which is typically the manufacturer
name. If you use the default network name, your network can be easily accessed by
other users using the same default network name (SSID). It also means that the
HP All-in-One might accidently connect to a different wireless network in your area
which uses the same network name. If this happens you will not be able to access
the HP All-in-One. For more information on how to change the network name, see
the documentation that came with your wireless router.
Set up the HP All-in-One on an integrated wireless (WLAN 802.11) network 3
English

To connect the product
1. Insert the product software CD in the computer CD-ROM drive.
2. Follow the instructions on the screen.
When you are prompted, connect the product to the computer using the USB setup
cable included in the box. The product will attempt to connect to the network. If the
connection fails, follow the prompts to correct the problem, and then try again.
3. When the setup is finished, you will be prompted to disconnect the USB cable and
test the wireless network connection. Once the product connects successfully to the
network, install the software on each computer that will use the product over the
network.
Wireless ad hoc network setup
Use this section if you want to connect the HP All-in-One to a wireless-capable computer
without using a wireless router or access point.
There are two methods you may use to connect the HP All-in-One to your computer using
an ad hoc wireless network connection. Once connected, you can install the
HP All-in-One software.
▲ Turn on the wireless radio for the HP All-in-One and the wireless radio on your
computer. On your computer, connect to the network name (SSID) hpsetup, which
is the default ad hoc network created by the HP All-in-One.
OR
▲ Use an ad hoc network profile on your computer to connect to the product. If your
computer is not currently configured with an ad hoc network profile, consult the Help
file for your computer Operating System for the proper method to create an ad hoc
profile on your computer. Once the ad hoc network profile has been created, insert
the installation CD that came with the product and install the software. Connect to the
ad hoc network profile you created on your computer.
NOTE: An ad hoc connection can be used if you do not have a wireless router or
access point but do have a wireless radio on your computer. However, an ad hoc
connection may result in a lower level of network security and possibly reduced
performance when compared to an infrastructure network connection using a wireless
router or access point.
Chapter 1
4 HP Photosmart C4500 All-in-One series
English

To set up the HP All-in-One on a wireless ad
hoc network, you need to do the following:
See this section:
First, collect all of the required materials. “What you need for an ad hoc network”
on page 5
Next, prepare your computer by creating a
network profile.
“Create a network profile for a Windows Vista or
Windows XP computer” on page 5
“
Create a network profile for other operating
systems” on page 6
Finally, install the software and connect to the
appropriate network profile.
“Connect to a wireless ad hoc network”
on page 6
What you need for an ad hoc network
To connect the HP All-in-One to a Windows computer with an ad hoc connection, the
computer must have a wireless network adapter and an ad hoc profile. You will also need
a USB setup cable to connect temporarily for transferring wireless settings.
Create a network profile for a Windows Vista or Windows XP computer
Prepare your computer for an ad hoc connection by creating a network profile.
To create a network profile
NOTE: The product comes configured with a network profile with hpsetup as the
network name (SSID). However, for security and privacy HP recommends you create
a new network profile on your computer as described here.
1. In the Control Panel, double-click Network Connections.
2. On the Network Connections window, right-click Wireless Network Connection.
If you see Enable on the pop-up menu, select it. Otherwise, if you see Disable on
the menu, the wireless connection is already enabled.
3. Right-click the Wireless Network Connection icon, and then click Properties.
4. Click the Wireless Networks tab.
5. Select the Use Windows to configure my wireless network settings check box.
6. Click Add, and then do the following:
a.In Network name (SSID) box, type in a unique network name of your choice.
NOTE: The network name is case sensitive, so it is important to remember
any uppercase (capital) and lowercase (small) letters.
b. If there is a Network Authentication list, select Open. Otherwise, go to the next
step.
c.In the Data encryption list, select WEP.
NOTE: It is possible to create a network that does not use a WEP key.
However, HP recommends using a WEP key in order to secure your network.
d. Make sure that the check box next to The key is provided for me
automatically is not selected.
Wireless ad hoc network setup 5
English

e.In the Network key box, type a WEP key that has exactly 5 or exactly 13
alphanumeric (ASCII) characters. For example, if you enter 5 characters, you
might enter ABCDE or 12345. Or, if you enter 13 characters, you might enter
ABCDEF1234567. (12345 and ABCDE are examples only. Select a combination
of your choice.)
Alternatively, you can use HEX (hexadecimal) characters for the WEP key. A HEX
WEP key must be 10 characters for 40 bit encryption, or 26 characters for 128 bit
encryption.
f.In the Confirm network key box, type the same WEP key you typed in the
previous step.
NOTE: You must remember the exact uppercase (capital) and lowercase
(small) letters. If you enter your WEP key incorrectly on the product, the
wireless connection will fail.
g. Write down the WEP key exactly as you typed it, including uppercase and
lowercase letters.
h. Select the check box for This is a computer-to-computer (ad hoc) network;
wireless access points are not used.
i. Click OK to close the Wireless network properties window, and then click OK
again.
j. Click OK again to close the Wireless Network Properties Connection window.
Create a network profile for other operating systems
If you have an operating system other than Windows Vista or Windows XP, HP
recommends that you use the configuration program that came with your wireless LAN
card. To find the configuration program for your wireless LAN card, access your
computer's list of programs.
Using the LAN card configuration program, create a network profile that has the following
values:
• Network name (SSID): Mynetwork (example only)
NOTE: You should create a network name that is unique and easy for you to
remember. Just remember that the network name is case-sensitive. Therefore,
you must remember which letters are uppercase and lowercase.
• Communication mode: Ad Hoc
• Encryption: enabled
Connect to a wireless ad hoc network
The HP Photosmart Software CD and included USB setup cable provide an easy way to
connect the HP All-in-One directly to your computer for an ad-hoc wireless network.
Chapter 1
6 HP Photosmart C4500 All-in-One series
English

To connect the product
1. Insert the product software CD in the computer CD-ROM drive.
2. Follow the instructions on the screen.
When you are prompted, connect the product to the computer using the USB setup
cable included in the box. The product will attempt to connect to the network. If the
connection fails, follow the prompts to correct the problem, and then try again.
3. When the setup is finished, you will be prompted to disconnect the USB cable and
test the wireless network connection. Once the product connects successfully to the
network, install the software on each computer that will use the product over the
network.
Connect to additional computers on a network
You can connect the HP All-in-One to a small number of computers on a network. If the
HP All-in-One is already connected to a computer on a network, for each additional
computer you must install the HP All-in-One software. During installation of a wireless
connection, the software will discover the product on the network. Once you have set up
the HP All-in-One on the network you will not need to configure it again when you add
additional computers.
To install the Windows HP All-in-One software on additional networked computers
1. Quit all applications running on your computer, including any virus detection software.
2. Insert the Windows CD that came with the HP All-in-One into the CD-ROM drive on
your computer and follow the onscreen instructions.
3. If a dialog box about firewalls appears, follow the instructions. If you see firewall pop-
up messages, you must always accept or allow the pop-up messages.
4. On the Connection Type screen, select Through the network, and then click
Next.
The Searching screen appears as the Setup program searches for the HP All-in-One
on the network.
5. On the Printer Found screen, verify that the printer description is correct.
If more than one printer is found on the network, the Printers Found screen appears.
Select the HP All-in-One you want to connect.
6. Follow the prompts to install the software.
When you have finished installing the software, the HP All-in-One is ready for use.
7. If you disabled any virus detection software on your computer, make sure to enable
it again.
8. To test your network connection, go to your computer and print a test page to the
HP All-in-One.
Change the HP All-in-One from a USB connection to a
network connection
If you first install the HP All-in-One with a USB connection, you can later change to a
wireless network connection. If you already understand how to connect to a network, you
can use the general directions below.
Change the HP All-in-One from a USB connection to a network connection 7
English

NOTE: For optimal performance and security in your wireless network, use an
access point (such as a wireless router) to connect the HP All-in-One.
To change a USB connection to an integrated wireless WLAN 802.11 connection
1. Unplug the USB connection from the back of the product.
2. Insert the product CD in the computer CD-ROM drive.
3. Follow the onscreen instructions for a wireless network installation.
4. When the installation is complete, open Printers and Faxes (or Printers) in the
Control Panel and delete the printers for the USB installation.
For more detailed instructions on connecting the HP All-in-One to a network, see:
•“
Set up the HP All-in-One on an integrated wireless (WLAN 802.11) network”
on page 2
•“
Connect to a wireless ad hoc network” on page 6
Configure your firewall to work with HP products
A personal firewall, which is security software running on your computer, can block
network communication between your HP product and your computer.
If you are having problems such as:
• Printer not found when installing HP software
• Unable to print, print job stuck in queue or printer goes offline
• Scan communication errors or scanner busy messages
• Unable to see printer status on your computer
The firewall might be preventing your HP product from notifying computers on your
network where it can be found. If the HP software cannot find the HP product during
installation (and you know the HP product is on the network), or you have already
successfully installed HP software and experience problems, try the following:
1. In the firewall configuration utility, look for an option to trust computers on the local
subnet (sometimes called the “scope” or “zone”). By trusting all computers on the
local subnet, computers and devices in your home can communicate with each other
while still being protected from the internet. This is the easiest approach to use.
2. If you do not have the option to trust computers on the local subnet, add incoming
UDP port 427 to your firewall's list of allowed ports.
NOTE: Not all firewalls require you to differentiate between incoming and
outgoing ports, but some do.
Another common problem is that HP software is not trusted by your firewall to access the
network. This can happen if you answered "block" to any firewall dialog boxes that
appeared when you installed the HP software.
If this occurs, check that the following programs are in your firewall's list of trusted
applications; add any that are missing.
• hpqkygrp.exe, located in C:\program files\HP\digital imaging\bin
• hpqscnvw.exe, located in C:\program files\HP\digital imaging\bin
• hpqste08.exe, located in C:\program files\HP\digital imaging\bin
• hpqtra08.exe, located in C:\program files\HP\digital imaging\bin
• hpqthb08.exe, located in C:\program files\HP\digital imaging\bin
Chapter 1
8 HP Photosmart C4500 All-in-One series
English

NOTE: Refer to your firewall documentation on how to configure the firewall port
settings and how to add HP files to the "trusted" list.
NOTE: Some firewalls continue to cause interference even after you disable them.
If you continue to have problems after configuring the firewall as described above,
you might need to uninstall the firewall software in order to use the product over the
network.
Advanced firewall information
The following ports are also used by your HP product and might need to be opened on
your firewall configuration. Incoming ports (UDP) are destination ports on the computer
while outgoing ports (TCP) are destination ports on the HP product.
• Incoming (UDP) ports: 137, 138, 161, 427
• Outgoing (TCP) ports: 137, 139, 427, 9100, 9220, 9500
The ports are used for the following functions:
Printing
•
UDP ports: 427, 137, 161
•
TCP port: 9100
Photo card upload
•
UDP ports: 137, 138, 427
•
TCP port: 139
Scanning
•
UDP port: 427
•
TCP ports: 9220, 9500
Product status
UDP port: 161
Faxing
•
UDP port: 427
•
TCP port: 9220
Product installation
UDP port: 427
Manage your network settings
The HP All-in-One control panel enables you to perform a variety of network management
tasks. This includes printing the network settings, restoring the network defaults, turning
the wireless radio on and off, and printing a wireless network test.
Print network settings
You can print a network configuration page to see network settings such as the IP
address, communication mode, and network name (SSID).
To print the network configuration page
1. Press the Wireless button on the product.
2. Press the button next to the down arrow on the display until Print Network
Configuration Page is highlighted, and then press OK.
Restore network defaults
You can reset the network settings to what they were when you purchased the
HP All-in-One.
Manage your network settings 9
English

To restore network defaults
1. Press the Wireless button on the product.
2. Press the button next to the down arrow on the display until Restore Network
Defaults is highlighted, and then press OK.
3. Confirm that you want to restore the network defaults.
Turn the wireless radio on and off
The wireless radio is off by default, but when you install the software and connect the
HP All-in-One to the network, the wireless radio is turned on automatically. The blue light
on the front of the HP All-in-One indicates that the wireless radio is on. In order to stay
connected to a wireless network, the radio must stay on. However, if the HP All-in-One
is connected directly to a computer with a USB connection, the radio is not used. In this
case you might want to turn the radio off.
To turn the wireless radio on and off
1. Press the Wireless button on the product.
2. Press the button next to the down arrow on the display until Turn Radio On or Turn
Radio Off is highlighted, and then press OK.
Print the wireless network test
The wireless network test performs a series of diagnostic tests to determine whether
network setup is successful. If an issue is detected, a recommendation on how to correct
the issue will be included on the printed report. You can print the wireless network test at
any time.
To print the wireless test report
1. Press the Wireless button on the product.
2. Press the button next to the down arrow on the display until Wireless Network
Test is highlighted, and then press OK.
The Wireless Network Test prints.
Chapter 1
10 HP Photosmart C4500 All-in-One series
English

2 HP All-in-One overview
Use the HP All-in-One to quickly and easily accomplish tasks such as making a copy,
scanning documents, or printing photos from a memory card or USB storage device. You
can access many HP All-in-One functions directly from the control panel, without turning
on your computer.
NOTE: This guide introduces basic operations and troubleshooting, as well as
provides information for contacting HP support and ordering supplies.
The onscreen Help details the full range of features and functions, including use of
the HP Photosmart Software that came with the HP All-in-One.
The HP All-in-One at a glance
Label Description
1 On button
2 Wireless network indicator light and button
3 Control panel
4 Memory card slots
5 Input tray
6 Paper tray extender (also referred to as the tray extender)
7 Paper-width guide
8 Print cartridge door
9 Glass
10 Lid backing
HP All-in-One overview 11
English

Label Description
11 Rear door
12 Rear USB port
13 Power connection*
* Use only with the power adapter supplied by HP.
Control panel features
The following diagram and related table provide a quick reference to the HP All-in-One
control panel features.
Label Icon Name and Description
1 On: Turns the product on or off. When the product is off, a
minimal amount of power is still used. To completely remove
power, turn off the product, and then unplug the power cord.
2 Wireless: Opens the Wireless menu. By default, the wireless
feature is off. When turned on, it enables wireless printing and
scanning.
3 Settings: Opens the Photo settings menu when a memory
card is inserted. Otherwise, this button opens the Copy
settings menu.
4 OK: Confirms the copy or photo settings. In certain situations
(for example, after clearing a paper jam), this button resumes
printing.
5 Cancel: Stops a task (such as scanning or copying) or resets
settings (such as Quality, Size, and Copies).
Chapter 2
(continued)
12 HP Photosmart C4500 All-in-One series
English

Label Icon Name and Description
6 By default, this button is labelled Scan/Reprint and opens the
Scan/Reprint menu. When a photo is shown on the display,
this button advances to the next photo on the memory card.
When the Copy or Photo settings menu is open, this button
the changes copy or print settings.
7 By default, this button is labelled Start Copy Black and starts
a black-and-white copy. When a photo is shown on the
display, this button advances to the previous photo on the
memory card. When the Copy or Photo settings menu is open,
this button changes copy or print settings.
8 By default, this button is labelled Start Copy Color and starts
a color copy. When a photo is shown on the display, this button
initiates a print job. When the Copy or Photo settings menu is
open, this button changes copy or print settings.
Find more information
A variety of resources, both printed and onscreen, provide information about setting up
and using the HP All-in-One.
Start Here guide
The Start Here guide provides instructions for setting up your HP All-in-One and installing
software. Make sure you follow the steps in the Start Here guide in order.
If you have problems during setup, see Troubleshooting in the last section of the Start
Here guide, or see “
Troubleshooting and support” on page 20 in this guide.
Onscreen Help
The onscreen Help provides detailed instructions on features of your HP All-in-One that
are not described in this guide, including features that are only available using the
software you installed with your HP All-in-One. The onscreen Help also provides
regulatory and environmental information.
To access the onscreen Help
• Windows: Click Start > All Programs > HP > Photosmart C4500 series > Help.
• Macintosh: Open the HP Device Manager and click the ? icon. Next, click the main
menu and select Photosmart C4500 series.
HP Web site
If you have Internet access, you can get help and support from the HP Web site at
www.hp.com/support. This Web site offers technical support, drivers, supplies, and
ordering information.
(continued)
Find more information 13
English

Load paper
You can load different types and sizes of paper in the HP All-in-One, including letter or
A4 paper, photo paper, transparencies, and envelopes. For more information, see the
onscreen Help.
To load full-size paper
1. Slide the paper-width guide to its outermost position.
NOTE: If you are using letter or A4 paper or smaller, make sure the tray extender
is open all the way. When you use legal-size paper, leave the tray extender closed.
2. Insert the stack of paper into the input tray with the short edge forward and the print
side down. Slide the stack of paper forward until it stops.
CAUTION: Make sure that the product is idle and silent when you load paper
into the input tray. If the product is servicing the print cartridges or otherwise
engaged in a task, the paper stop inside the product might not be in place. You
could push the paper too far forward, causing the product to eject blank pages.
3. Slide the paper-width guide inward until it stops at the edge of the paper.
Do not overload the input tray; make sure the stack of paper fits within the input tray
and is no higher than the top of the paper-width guide.
Chapter 2
14 HP Photosmart C4500 All-in-One series
English

To load small-size photo paper in the input tray
1. Slide the paper-width guide to its outermost position.
2. Insert the stack of photo paper into the far-right side of the input tray with the short
edge forward and the print side down. Slide the stack of photo paper forward until it
stops.
If the photo paper you are using has perforated tabs, load the photo paper so that the
tabs are closest to you.
3. Slide the paper-width guide inward until it stops at the edge of the paper.
Do not overload the input tray; make sure the stack of paper fits within the input tray
and is no higher than the top of the paper-width guide.
Avoid paper jams
To help avoid paper jams, follow these guidelines.
• Remove printed papers from the output tray frequently.
• Prevent curled or wrinkled photo paper by storing all unused photo paper flat in a
resealable bag.
• Ensure that paper loaded in the input tray lays flat and the edges are not bent or torn.
• If you are printing labels, ensure that the label sheets are no more than two years old.
Labels on older sheets might peel off when the paper is pulled through the product,
and cause paper jams.
• Do not combine different paper types and paper sizes in the input tray; the entire stack
of paper in the input tray must be the same size and type.
• Adjust the paper-width guide in the input tray to fit snugly against all paper. Make sure
the paper-width guide does not bend the paper in the input tray.
• Do not force paper too far forward in the input tray.
• Use paper types that are recommended for the product.
Avoid paper jams 15
English

Print a photo on photo paper
To achieve the best print quality, HP recommends using HP papers that are specifically
designed for the type of project you are printing along with genuine HP ink. HP papers
and HP ink are specifically designed to work well together to provide high-quality output.
1 Memory Stick, Memory Stick Pro, Memory Stick Select, Memory Stick Magic Gate, Memory
Stick Duo or Duo Pro (adapter optional), or Memory Stick Micro (adapter required)
2 xD-Picture Card, Secure Digital (SD), Secure Digital Mini (SD Mini), Secure Digital High
Capacity (SDHC), MultiMedia Card (MMC), MMC Plus, MMC Mobile (RS-MMC; adapter
required), TransFlash MicroSD Card (adapter required), or Secure MultiMedia Card
To print photos
1. Load 10 x 15 cm (4 x 6 inch) photo paper in the input tray.
2. Insert your memory card into the appropriate slot on the product.
3. Press the buttons next to the up arrow or down arrow icons on the display to scroll
through the photos on your memory card until the photo you want to print appears.
4. (Optional) Press Settings to change the print size, borderless settings, or number of
copies. When you are done, press OK.
5. Press the button next to Print on the display.
TIP: While the photo is printing, you can continue scrolling through the photos
on your memory card. When you see a photo you want to print, you can press the
Print button to add that photo to the print queue.
Scan an image
You can start a scan from your computer or from the control panel of the HP All-in-One.
This section explains how to scan from the control panel of the HP All-in-One only.
To scan to a computer
1. Load your original print side down on the right front corner of the glass.
NOTE: Ensure that there are no memory cards inserted in the memory card slots
on the product.
2. Press the button next to Scan/Reprint.
Chapter 2
16 HP Photosmart C4500 All-in-One series
English
La page est en cours de chargement...
La page est en cours de chargement...
La page est en cours de chargement...
La page est en cours de chargement...
La page est en cours de chargement...
La page est en cours de chargement...
La page est en cours de chargement...
La page est en cours de chargement...
La page est en cours de chargement...
La page est en cours de chargement...
La page est en cours de chargement...
La page est en cours de chargement...
La page est en cours de chargement...
La page est en cours de chargement...
La page est en cours de chargement...
La page est en cours de chargement...
La page est en cours de chargement...
La page est en cours de chargement...
La page est en cours de chargement...
La page est en cours de chargement...
La page est en cours de chargement...
La page est en cours de chargement...
La page est en cours de chargement...
La page est en cours de chargement...
La page est en cours de chargement...
La page est en cours de chargement...
La page est en cours de chargement...
La page est en cours de chargement...
La page est en cours de chargement...
La page est en cours de chargement...
La page est en cours de chargement...
La page est en cours de chargement...
La page est en cours de chargement...
La page est en cours de chargement...
La page est en cours de chargement...
La page est en cours de chargement...
La page est en cours de chargement...
La page est en cours de chargement...
La page est en cours de chargement...
La page est en cours de chargement...
La page est en cours de chargement...
La page est en cours de chargement...
La page est en cours de chargement...
La page est en cours de chargement...
La page est en cours de chargement...
La page est en cours de chargement...
La page est en cours de chargement...
La page est en cours de chargement...
La page est en cours de chargement...
La page est en cours de chargement...
La page est en cours de chargement...
La page est en cours de chargement...
La page est en cours de chargement...
La page est en cours de chargement...
La page est en cours de chargement...
La page est en cours de chargement...
La page est en cours de chargement...
La page est en cours de chargement...
La page est en cours de chargement...
La page est en cours de chargement...
La page est en cours de chargement...
La page est en cours de chargement...
La page est en cours de chargement...
La page est en cours de chargement...
La page est en cours de chargement...
La page est en cours de chargement...
La page est en cours de chargement...
La page est en cours de chargement...
La page est en cours de chargement...
La page est en cours de chargement...
La page est en cours de chargement...
La page est en cours de chargement...
La page est en cours de chargement...
La page est en cours de chargement...
La page est en cours de chargement...
La page est en cours de chargement...
La page est en cours de chargement...
La page est en cours de chargement...
La page est en cours de chargement...
La page est en cours de chargement...
La page est en cours de chargement...
La page est en cours de chargement...
La page est en cours de chargement...
La page est en cours de chargement...
La page est en cours de chargement...
La page est en cours de chargement...
La page est en cours de chargement...
La page est en cours de chargement...
La page est en cours de chargement...
La page est en cours de chargement...
La page est en cours de chargement...
La page est en cours de chargement...
La page est en cours de chargement...
La page est en cours de chargement...
La page est en cours de chargement...
La page est en cours de chargement...
La page est en cours de chargement...
La page est en cours de chargement...
La page est en cours de chargement...
La page est en cours de chargement...
La page est en cours de chargement...
La page est en cours de chargement...
La page est en cours de chargement...
La page est en cours de chargement...
La page est en cours de chargement...
La page est en cours de chargement...
La page est en cours de chargement...
La page est en cours de chargement...
La page est en cours de chargement...
La page est en cours de chargement...
-
 1
1
-
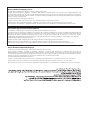 2
2
-
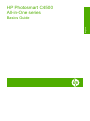 3
3
-
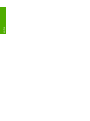 4
4
-
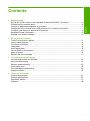 5
5
-
 6
6
-
 7
7
-
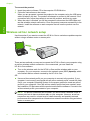 8
8
-
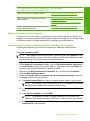 9
9
-
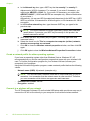 10
10
-
 11
11
-
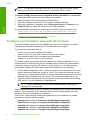 12
12
-
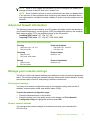 13
13
-
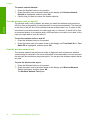 14
14
-
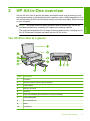 15
15
-
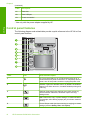 16
16
-
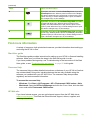 17
17
-
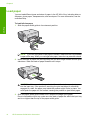 18
18
-
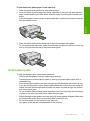 19
19
-
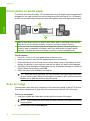 20
20
-
 21
21
-
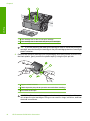 22
22
-
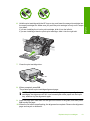 23
23
-
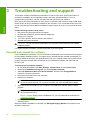 24
24
-
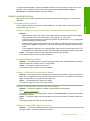 25
25
-
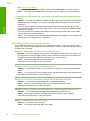 26
26
-
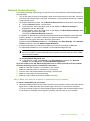 27
27
-
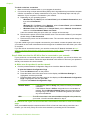 28
28
-
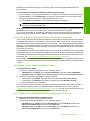 29
29
-
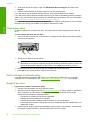 30
30
-
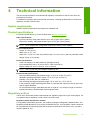 31
31
-
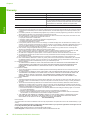 32
32
-
 33
33
-
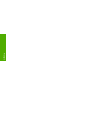 34
34
-
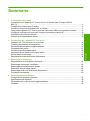 35
35
-
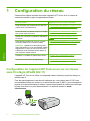 36
36
-
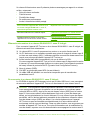 37
37
-
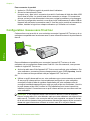 38
38
-
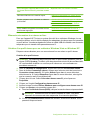 39
39
-
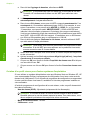 40
40
-
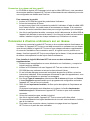 41
41
-
 42
42
-
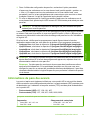 43
43
-
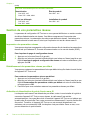 44
44
-
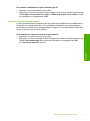 45
45
-
 46
46
-
 47
47
-
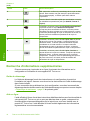 48
48
-
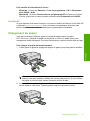 49
49
-
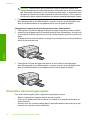 50
50
-
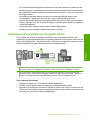 51
51
-
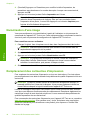 52
52
-
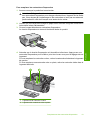 53
53
-
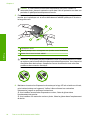 54
54
-
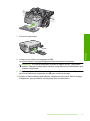 55
55
-
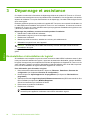 56
56
-
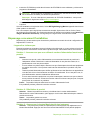 57
57
-
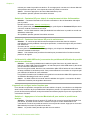 58
58
-
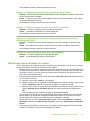 59
59
-
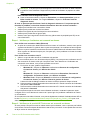 60
60
-
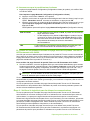 61
61
-
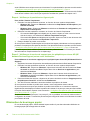 62
62
-
 63
63
-
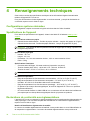 64
64
-
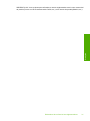 65
65
-
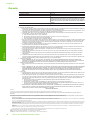 66
66
-
 67
67
-
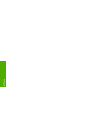 68
68
-
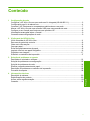 69
69
-
 70
70
-
 71
71
-
 72
72
-
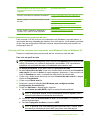 73
73
-
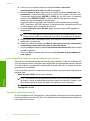 74
74
-
 75
75
-
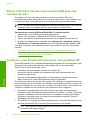 76
76
-
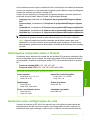 77
77
-
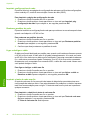 78
78
-
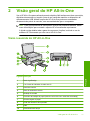 79
79
-
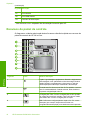 80
80
-
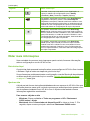 81
81
-
 82
82
-
 83
83
-
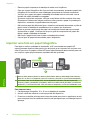 84
84
-
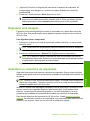 85
85
-
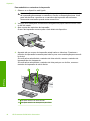 86
86
-
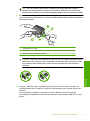 87
87
-
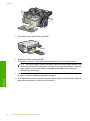 88
88
-
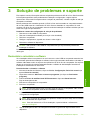 89
89
-
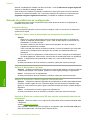 90
90
-
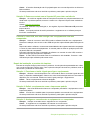 91
91
-
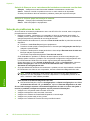 92
92
-
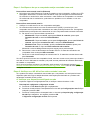 93
93
-
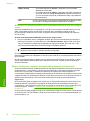 94
94
-
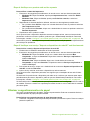 95
95
-
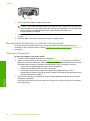 96
96
-
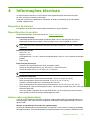 97
97
-
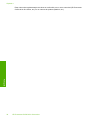 98
98
-
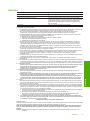 99
99
-
 100
100
-
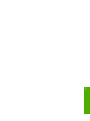 101
101
-
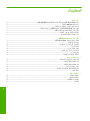 102
102
-
 103
103
-
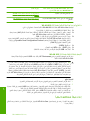 104
104
-
 105
105
-
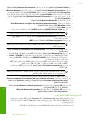 106
106
-
 107
107
-
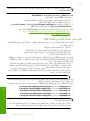 108
108
-
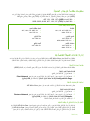 109
109
-
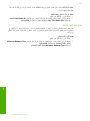 110
110
-
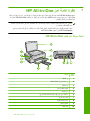 111
111
-
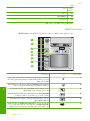 112
112
-
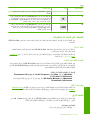 113
113
-
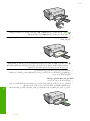 114
114
-
 115
115
-
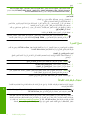 116
116
-
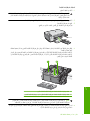 117
117
-
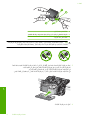 118
118
-
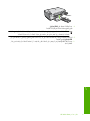 119
119
-
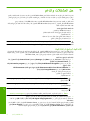 120
120
-
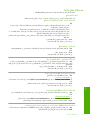 121
121
-
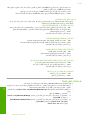 122
122
-
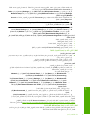 123
123
-
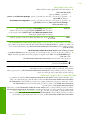 124
124
-
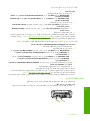 125
125
-
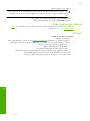 126
126
-
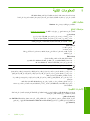 127
127
-
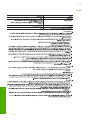 128
128
-
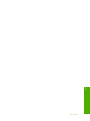 129
129
-
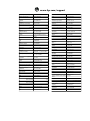 130
130
HP Photosmart C4500 All-in-One Printer series Mode d'emploi
- Catégorie
- Multifonctionnels
- Taper
- Mode d'emploi
dans d''autres langues
Documents connexes
-
HP PHOTOSMART C4500 Le manuel du propriétaire
-
HP Photosmart C7200 All-in-One Printer series Guide d'installation
-
HP Photosmart Premium Fax All-in-One Printer series - C309 Manuel utilisateur
-
HP Photosmart C4500 All-in-One Printer series Manuel utilisateur
-
HP Photosmart D7200 Printer series Mode d'emploi
-
HP Photosmart D7400 Printer series Mode d'emploi
-
HP Photosmart C4380 All-in-One Printer series Mode d'emploi
-
HP Photosmart C8100 All-in-One Printer series Mode d'emploi
-
HP C4580 Le manuel du propriétaire
-
HP OFFICEJET Le manuel du propriétaire