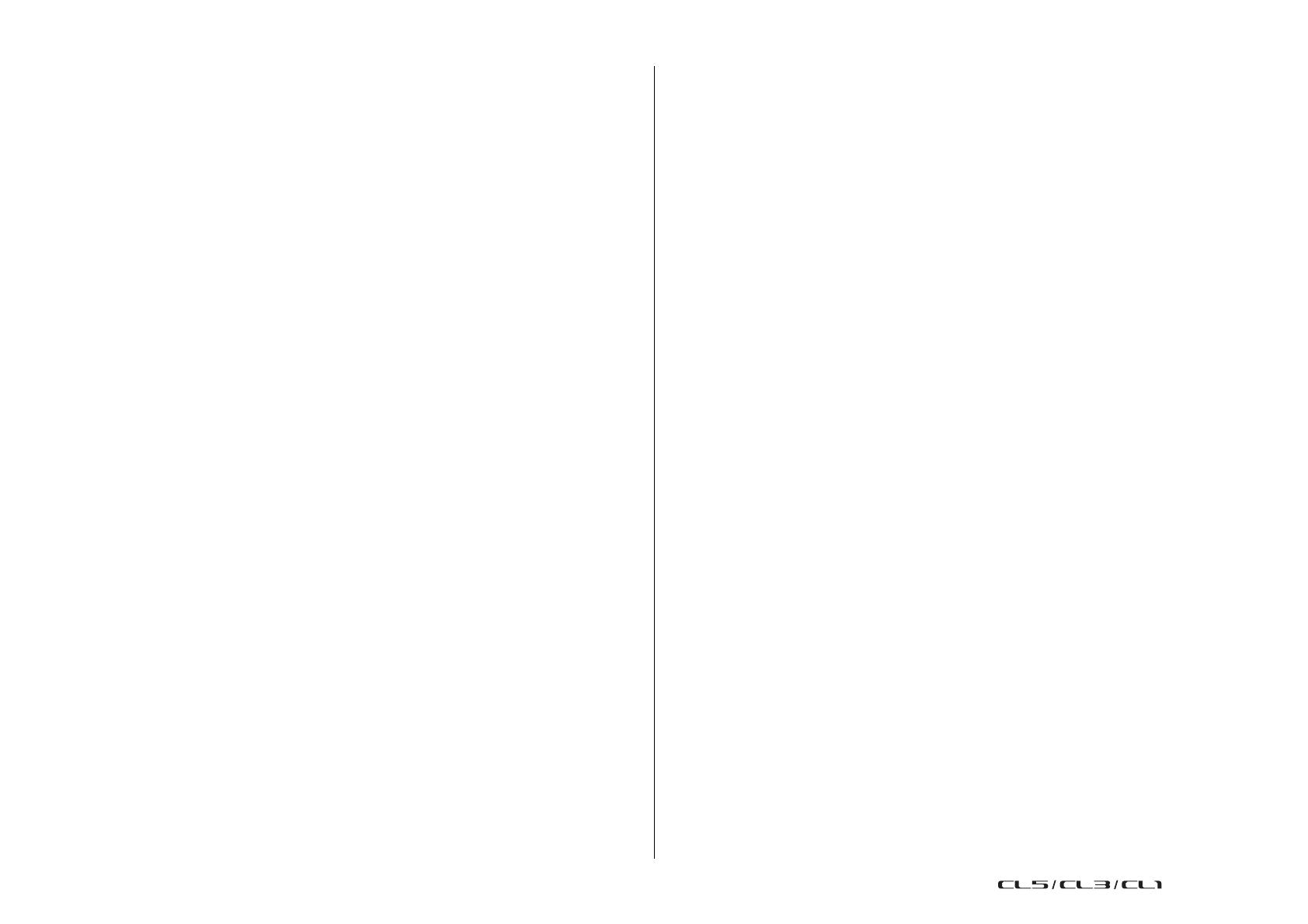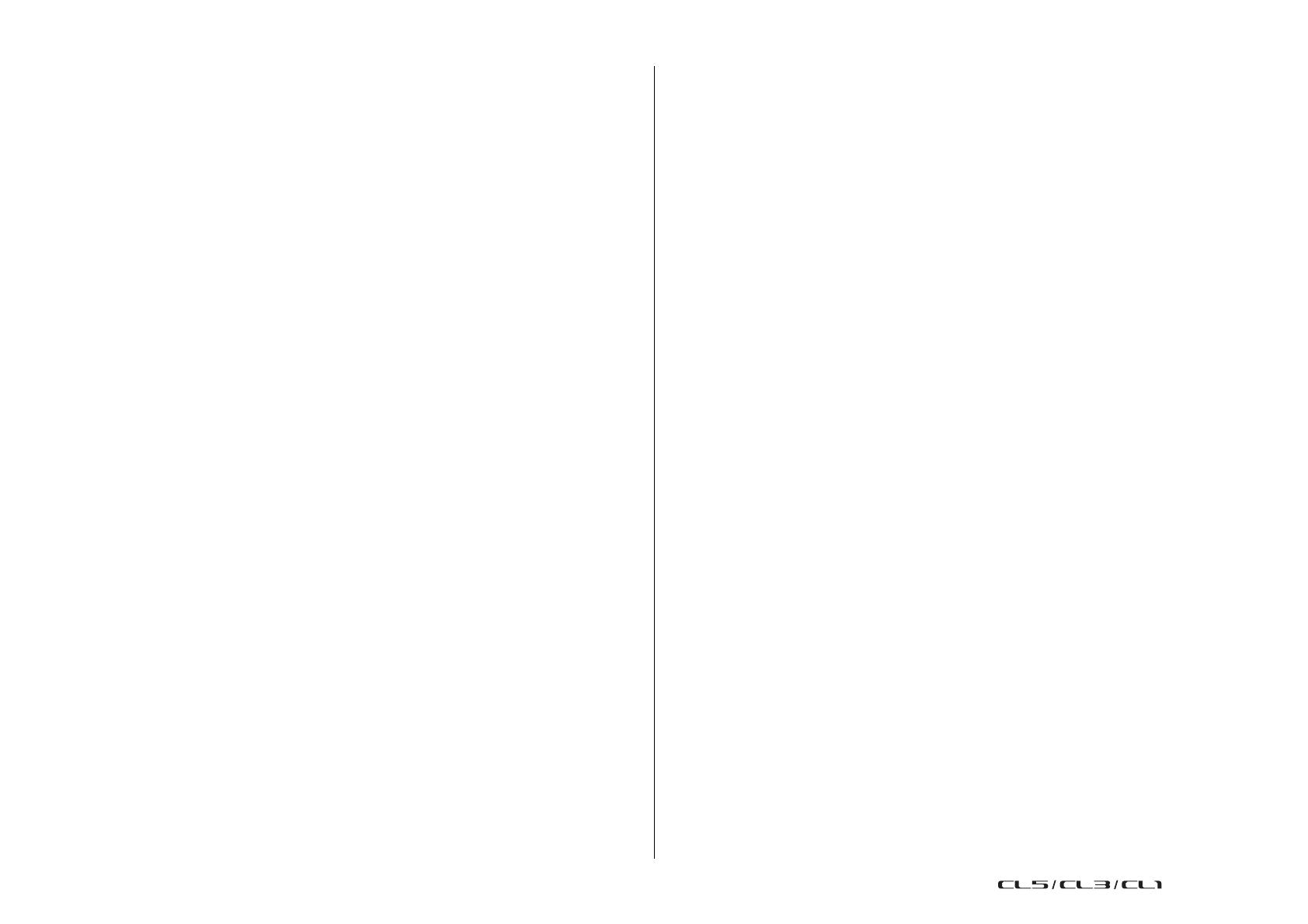
Contents
Reference Manual
3
Graphic EQ, effects, and Premium Rack ............................... 114
About the virtual rack .......................................................................................... 114
Virtual rack operations ......................................................................................... 115
Graphic EQ operations......................................................................................... 118
About the internal effects..................................................................................... 122
Using the Premium Rack...................................................................................... 130
Using the graphic EQ, effect, and Premium Rack libraries..................................... 137
I/O device and external head amp ....................................... 138
Using an I/O device ............................................................................................. 138
I/O device patching ............................................................................................. 138
Remotely controlling an Rio unit.......................................................................... 140
Remotely controlling an amp............................................................................... 143
Using an external head amp ................................................................................ 144
MIDI....................................................................................... 149
MIDI functionality on the CL series console.......................................................... 149
Basic MIDI settings .............................................................................................. 149
Using Program Changes to recall scenes and library items ................................... 152
Using Control Changes to control parameters ..................................................... 155
Using Parameter Changes to control parameters ................................................. 157
User settings (Security) ........................................................ 158
User Level settings ............................................................................................... 158
Preferences .......................................................................................................... 168
USER DEFINED keys ............................................................................................. 169
USER DEFINED knobs........................................................................................... 171
Assignable encoders ............................................................................................ 172
Custom fader bank .............................................................................................. 173
Master fader ........................................................................................................ 174
Console Lock ....................................................................................................... 175
Saving and loading setup data to and from a USB flash drive............................... 177
Formatting a USB flash drive................................................................................ 180
Recorder................................................................................ 181
About the USB memory recorder ......................................................................... 181
Assigning channels to the input and output of the recorder................................. 181
Recording audio to a USB flash drive.................................................................... 183
Playing back audio files from a USB flash drive ..................................................... 185
Editing the title list............................................................................................... 187
Using the CL console with Nuendo Live............................................................... 188
Help function ........................................................................ 193
Loading a Help file from a USB flash drive............................................................ 193
Loading a text file from a USB flash drive.............................................................. 193
Viewing Help........................................................................................................ 194
Using USER DEFINED keys to recall Help directly................................................... 194
Other functions ..................................................................... 196
About the SETUP screen ....................................................................................... 196
Word clock and slot settings................................................................................. 198
Using cascade connections ................................................................................... 200
Basic settings for MIX buses and MATRIX buses.................................................... 202
Switching the entire phantom power supply on/off.............................................. 203
Specifying the brightness of the touch screen, LEDs, channel name displays,
and lamps ................................................................................................. 204
Setting the date and time of the internal clock ..................................................... 204
Setting the network address ................................................................................. 205
Initializing the unit to factory default settings ....................................................... 206
Adjusting the detection point of the touch screen (Calibration function) .............. 207
Adjusting the faders (Calibration function) ........................................................... 208
Fine-tuning the input and output gain (Calibration function) ............................... 209
Adjusting the channel color (Calibration function)................................................ 211
Adjusting the brightness of the channel name display .......................................... 212
Adjusting the contrast of the channel name display.............................................. 213
Dante audio network settings ............................................................................... 213
Using GPI (General Purpose Interface) .................................................................. 221
Appendices ............................................................................ 227
EQ Library List ...................................................................................................... 227
DYNAMICS Library List ......................................................................................... 228
Dynamics Parameters ........................................................................................... 230
Effect Type List ..................................................................................................... 232
Effects Parameters................................................................................................. 233
Premium Rack Processor Parameters ..................................................................... 245
Effects and tempo synchronization ....................................................................... 247
Parameters that can be assigned to control changes............................................. 248
NRPN parameter assignments .............................................................................. 250
Mixing parameter operation applicability ............................................................. 254
Functions that can be assigned to USER DEFINED keys ......................................... 259
Functions that can be assigned to USER DEFINED knobs....................................... 262
Functions that can be assigned to the assignable encoders................................... 263
MIDI Data Format ................................................................................................ 264
Warning/Error Messages....................................................................................... 271
Electrical characteristics ........................................................................................ 273
Mixer Basic Parameters......................................................................................... 274
MIDI Implementation Chart ................................................................................. 275
Index.................................................................................................................... 276