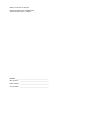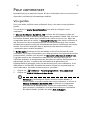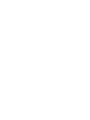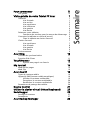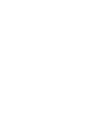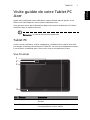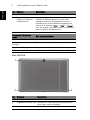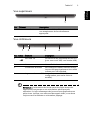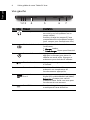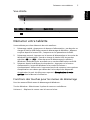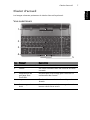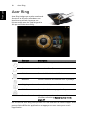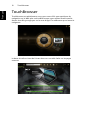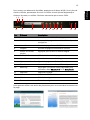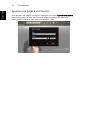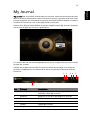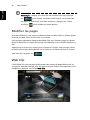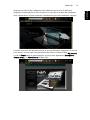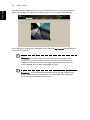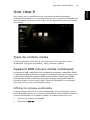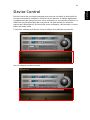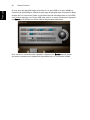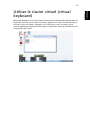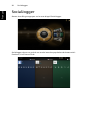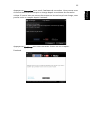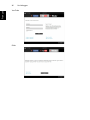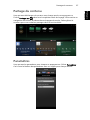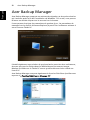Acer ICONIA TAB
Guide rapide

Modèle : __________________________________________
No. de série : ______________________________________
Date d’achat : _____________________________________
Lieu d’achat : ______________________________________
© 2011 Tous droits réservés.
Guide rapide du Acer ICONIA TAB
Première publication : 03/2011
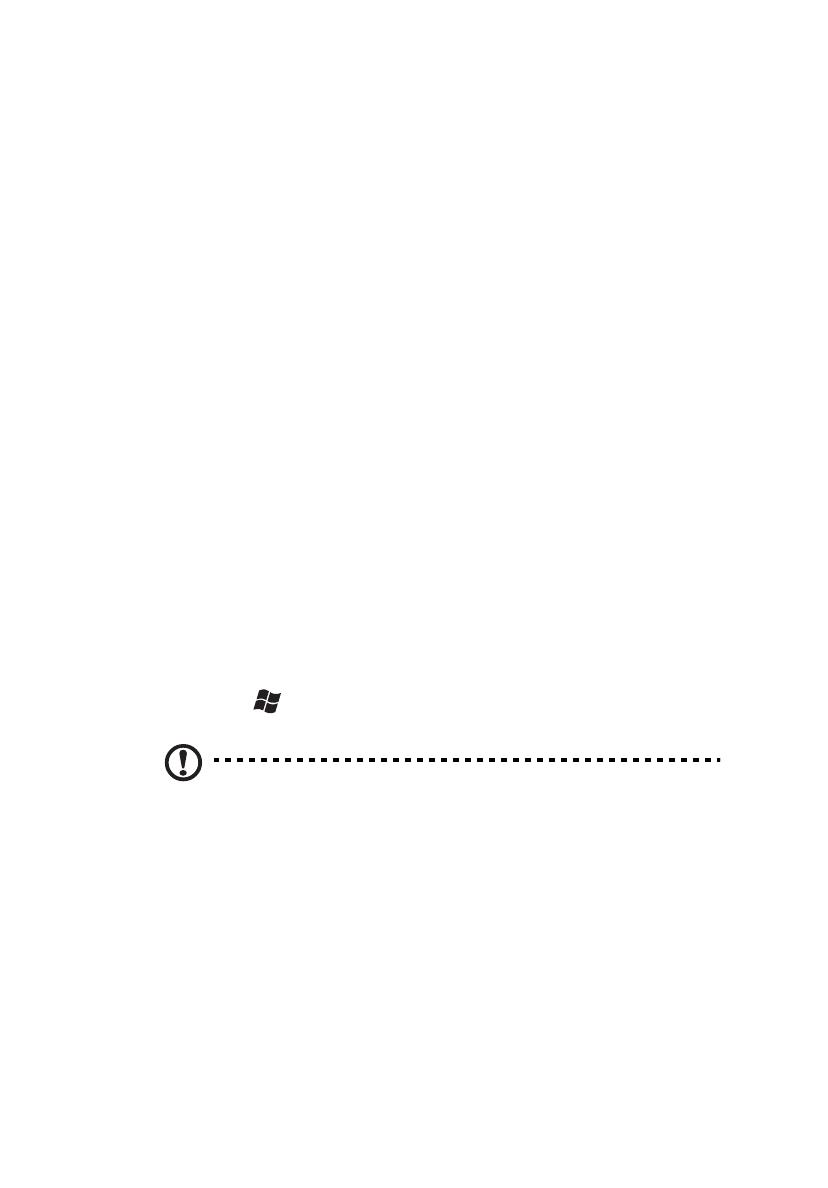
iii
Pour commencer
Nous désirons vous remercier d’avoir fait d’un ordinateur Acer votre choix pour
répondre à vos besoins informatiques mobiles.
Vos guides
Pour vous aider à utiliser votre ordinateur Acer, nous avons conçu plusieurs
guides :
Tout d’abord, le poster de configuration vous aide à configurer votre
ordinateur.
Le Manuel d’utilisation du ICONIA TAB contient des informations utiles qui
s’appliquent à tous les modèles de la gamme des produits ICONIA TAB. Il couvre
les notions de base, telles que l’utilisation du clavier et du son, etc. Merci de
comprendre que par sa nature, le Manuel d’utilisation fera parfois référence à
des fonctions ou des caractéristiques qui ne sont pourvues que chez certains
modèles de la gamme, mais pas nécessairement dans le modèle que vous avez
acheté. Ces cas sont marqués dans le texte avec des mentions telles que
« seulement pour certains modèles ».
Le Guide rapide présente les fonctionnalités et fonctions de base de votre
ordinateur. Pour plus d’information sur l’aide que peut vous apporter pour être
plus productif, veuillez vous reporter au Manuel d’utilisation du ICONIA TAB.
Ce guide contient des informations détaillées sur des sujets tels que les
utilitaires systèmes, la récupération des données, les options d’extension et le
dépannage. De plus, il contient des informations de garantie et les
réglementations générales et les avis de sécurité pour votre ordinateur. Il est
disponible au format PDF (Portable Document Format) et est préchargé sur
votre ordinateur. Procédez comme suit pour y accéder :
1 Cliquez sur Démarrer > Tous les programmes > Documentation.
2 Cliquez sur ICONIA TAB Generic User Guide.
Remarque : L’affichage du fichier nécessite Adobe Reader. Si
Adobe Reader n’est pas installé dans votre ordinateur, le clic sur le
Manuel d’utilisation du ICONIA TAB va exécuter le programme
d’installation d’Adobe Reader. Suivez les instructions à l’écran
pour terminer l’installation. Pour des instructions sur l’utilisation
de Adobe Reader, accédez au menu Aide et Support.


Pour commencer iii
Vos guides iii
Visite guidée de votre Tablet PC Acer 1
Tablet PC 1
Vue frontale 1
Vue arrière 2
Vue supérieure 3
Vue inférieure 3
Vue gauche 4
Vue droite 5
Démarrer votre tablette 5
Fonctions des touches pour les menus de démarrage 5
Connecter la tablette au clavier d’accueil 6
Fixez la tablette au clavier d’accueil 6
Clavier d’accueil 7
Vue supérieure 7
Vue frontale 8
Vue gauche 8
Vue droite 9
Environnement 9
Acer Ring 10
Fonction de synchronisation 11
Fonction Disk Clean 11
TouchBrowser 12
Ajouter une page à vos favoris. 14
My Journal 15
Modifier les pages 16
Web Clip 16
Acer clear.fi 19
Types de contenu média 19
Appareils DMS (serveur média numérique) 19
Afficher le contenu multimédia 19
Enregistrer le contenu multimédia 20
Rechercher le contenu multimédia 20
Paramètres de partage des médias 20
Device Control 21
Utiliser le clavier virtuel (virtual keyboard) 23
SocialJogger 24
Partage du contenu 27
Paramètres 27
Acer Backup Manager 28
Sommaire


Tablet PC
1
Français
Français
Visite guidée de votre Tablet PC
Acer
Après avoir configuré votre ordinateur comme illustré dans le poster, nous
allons vous faire explorer votre nouvel ordinateur Acer.
Vous pouvez entrer des informations dans votre nouvel ordinateur via l’écran
tactile ou avec le clavier d’accueil.
Remarque : Le clavier d’accueil est optionnel.
Tablet PC
Votre nouvel ordinateur a deux composants, la tablette et le clavier d’accueil.
Les images suivantes présenteront le Tablet PC. Les vues sont étiquetées comme
si vous teniez la tablette avec l’écran vers vous et les caméras en haut.
Vue frontale
No. Élément Description
1 Loquet Fixe la tablette au clavier d’accueil quand
fermée.
2 Microphones Deux microphones internes pour
l’enregistrement sonore stéréo.
1
2
3
4

Visite guidée de votre Tablet PC Acer 2
Français
Vue arrière
3 Webcam intégrée Webcam pour communication vidéo.
4 Touche Windows/
indicateur d’état de
l’alimentation
Appuyez une pour ouvrir le menu Démarrer ou
réveiller la tablette depuis le mode veille.
Appuyez le bouton d’alimentation tout en
maintenant la touche Windows appuyé pour
effectuer la fonction <Ctrl> + <Alt> + <Suppr>
(ceci est appelé « bouton de sécurité Windows »
dans le système d’exploitation).
Couleur de l’indicateur
d’état
État de l’alimentation
Bleu Système allumé.
Lent clignotement :
Orange
Système en mode veille.
Clignotant : Orange Le système entre en mode veille prolongé.
Éteint Système en mode veille prolongé ou éteint.
No. Élément Description
1 Webcam intégrée Webcam pour communication vidéo.
2 Logement de carte SIM Accepte une carte SIM 3G (la configuration
peut varier selon le modèle).
3 Haut-parleur Produit le son.
No. Élément Description
1
23

Tablet PC
3
Français
Français
Vue supérieure
Vue inférieure
Remarque : L’orientation de l’écran peut être fixée lorsque les
applications conçues pour une orientation spécifique sont
exécutées. Il s’agit notamment des jeux et autres applications en
plein écran. Lorsque vous effectuez des appels vidéo, vous devez
toujours tenir la tablette en orientation paysage.
No. Élément Description
1 Fente de ventilation Fournit un flux d’air suffisant pour maintenir
une température de fonctionnement
appropriée.
No. Icône Élément Description
1 Port USB 2.0 Connectez à des périphériques USB 2.0
(p.ex. une souris USB, une caméra USB).
2 Verrou Verrouille l’orientation de l’écran.
3 Connecteur d’accueil Se connecte au clavier d’accueil fourni.
Le port USB peut également être utilisé
comme port USB standard.
4 Logement de carte SIM Accepte une carte SIM 3G (la
configuration peut varier selon le
modèle).
1
12 3 4

Visite guidée de votre Tablet PC Acer 4
Français
Vue gauche
No. Icône Élément Description
1 Prise casque Se connecte à des périphériques audio
en sortie (p.ex. haut-parleurs ou un
casque stéréo).
Prend en charge les casques 3,5 mm
compatibles avec microphone intégré
(p.ex. casques pour Smartphone Acer).
2 Diode de la batterie Indique l’état de la batterie de
l’ordinateur.
1. Charge : Ambre.
2. Pleine charge : Bleue quand branché.
3 Bouton d’alimentation Appuyez sur pour allumer la tablette,
appuyez à nouveau pour placer la
tablette en mode veille. Appuyez et
maintenez pour éteindre la tablette.
4
+ / -
Touche de volume Appuyez pour augmenter ou diminuer
le volume.
5 Fente de ventilation Fournit un flux d’air suffisant pour
maintenir une température de
fonctionnement appropriée.
6 Lecteur de cartes
2 en 1
Accepte une carte mémoire Secure
Digital (SD) et MultiMediaCard (MMC).
Remarque : Poussez pour retirer/
installer la carte. Seule une carte peut
fonctionner à tout moment.
7 Port HDMI Prend en charge les connexions vidéo
numériques à haute définition.
12 43567

Démarrer votre tablette
5
Français
Français
Vue droite
Démarrer votre tablette
Votre tablette peut être démarrée de trois manières :
1 Démarrage rapide : Appuyez sur le bouton d’alimentation ; pas de prise en
charge du clavier USB externe avant le démarrage de Windows ; démarre
toujours depuis le lecteur SSD ; l’emporte sur les paramètres du BIOS.
2 Démarrage normal : Appuyez sur le bouton d’alimentation et la touche de
Windows simultanément ; prend en charge le clavier USB, les touches
spéciales <F2> et <F12> ; cette séquence de démarrage est utilisée si
Windows s’arrête de façon anormale ou en cas de modifications au BIOS.
3 Démarrer depuis les disques de récupération : Appuyez sur le bouton
d’alimentation, le touche Windows et la touche de volume +
simultanément. Utilisez ceci si vous avez besoin de restaurer votre système
d’exploitation aux valeurs par défaut de l’usine depuis les disques de
récupération fournis. Veuillez-vous reporter à Récupération de votre
système dans le Manuel d’utilisation.
Fonctions des touches pour les menus de démarrage
Pour les menus affichés avant le démarrage de Windows :
Touche Windows : Sélectionnez l’option du menu en surbrillance.
Volume +/- : Déplacez le curseur vers le haut ou le bas.
No. Icône Élément Description
1 Prise d’alimentation Se connecte à l’adaptateur secteur.
1

Visite guidée de votre Tablet PC Acer 6
Français
Connecter la tablette au clavier d’accueil
Alignez les deux flèches imprimées sous l’écran avec les deux broches du clavier
d’accueil. Appuyez la tablette vers le bas.
Fixez la tablette au clavier d’accueil
Placez la tablette sur la station d’accueil, en vous assurant d’entendre deux clics.
Utilisez le verrou pour fixer la tablette.
Remarque : Retirez la tablette en libérant le loquet et en
soulevant la tablette du côté caméra.
Avertissement : Ne soulevez pas la tablette du côté haut-parleur.

Clavier d’accueil
7
Français
Français
Clavier d’accueil
Les images suivantes présentent le clavier d’accueil optionnel.
Vue supérieure
No. Élément Description
1 Connecteur d’accueil Se connecte à la tablette.
2 Clavier Un clavier standard avec des touches de taille
normale.
3 Périphérique de
pointage Acer
FineTrack
Périphérique de pointage pour contrôler le
mouvement du curseur.
4 Loquet Fixe la tablette au clavier d’accueil quand
fermée.
5 Boutons gauche et
droit
Fonctionnent comme le bouton gauche et le
bouton droit d’une souris.
1
3
2
4
5

Visite guidée de votre Tablet PC Acer 8
Français
Vue frontale
Vue gauche
No. Élément Description
1 Loquet Fixe la tablette au clavier d’accueil quand fermée.
No. Icône Élément Description
1 Port Ethernet RJ-45 Se connecte à un réseau Ethernet
10/100/1000 Base.
2 Port USB 2.0 Connectez à des périphériques USB 2.0
(p.ex. une souris USB, une caméra USB).
1
12

Environnement
9
Français
Français
Vue droite
Environnement
No. Icône Élément Description
1 Port USB 2.0 Connectez à des périphériques USB 2.0
(p.ex. une souris USB, une caméra USB).
• Température :
• En marche : 5°C à 35°C
• À l’arrêt : -20°C à 65°C
• Humidité (sans condensation) :
• En marche : 20% à 80%
• À l’arrêt : 20% à 80%
1

Acer Ring 10
Français
Acer Ring
Acer Ring intègre un certain nombre de
fonctions et d’outils utiles dans une
interface conviviale. Appuyez sur
l’écran tactile avec les cinq doigts à la
fois pour afficher Acer Ring.
Sur un côté de Acer Ring vous pouvez voir une sélection de cartes d’appli. Vous
pouvez faire défiler les applications et appuyer sur une carte pour ouvrir
l’application.
Icône Élément Description
Sync Ouvre l’outil de synchronisation des données.
Game Ouvre Acer GameZone.
Calculator Ouvre la Calculatrice de Windows.
Webcam Ouvre l’utilitaire de webcam Acer CrystalEye.
Snipping tool Ouvre l’outil Capture de Windows.
Disk Clean Ouvre l’outil de nettoyage du disque.
Device Control Ajustez les paramètres de votre ordinateur
(veuillez consulter « Device Control » à la
page 21).

Fonction de synchronisation
11
Français
Français
Fonction de synchronisation
Appuyez pour exécuter toutes les tâches de synchronisation/sauvegarde
existantes, y compris les tâches créées dans l’assistant de migration et de
synchronisation. Veuillez vous reporter à « Acer Backup Manager » à la page 28.
Fonction Disk Clean
La fonction Disk Clean liste les fichiers qui n’ont pas été utilisés récemment et
ont été correctement sauvegardés. Vous pouvez supprimer les fichiers de cette
liste, sachant que vous pouvez restaurer ces fichiers à partir des copies de
sauvegarde à une date ultérieure si nécessaire.

TouchBrowser 12
Français
TouchBrowser
TouchBrowser est spécialement conçu pour vous offrir une expérience de
navigation sur le Web plus confortable lorsque vous utilisez la saisie tactile.
Ouvrez Acer Ring et appuyez sur la carte d’appli TouchBrowser pour lancer le
navigateur.
La barre d’outils en haut de l’écran donne un contrôle facile sur les pages
ouvertes.

13
Français
Français
Pour entrer une adresse de site Web, appuyez sur la barre d’URL. Une icône de
clavier s’affiche, permettant d’ouvrir un clavier virtuel (virtual keyboard) et
d’entrer du texte, ou utiliser l’écriture manuscrite pour entrer l’URL.
Vous pouvez utiliser une action de pincement pour un zoom dans le contenu sur
la page.
No. Élément Description
1 Retour Retournez en arrière d’une page.
2 Avancer Avancez à la page suivante dans l’historique de
navigation.
3 Accueil Ouvrez la page d’accueil définie.
4 Onglets Affiche les pages actuellement ouverte.
5 Ouvrir un nouvel
onglet
Appuyez pour ouvrir un nouvel onglet.
6 Barre d’URL Affiche l’adresse de la page actuelle.
7 Actualiser Actualise le contenu de l’onglet actuel.
8 Ajouter aux favoris Ajoute la page actuelle à vos favoris.
9 Favoris Ouvre la liste de vos favoris/l’historique.
10 Web Clip Découpez une partie d’une page Web pour
utilisation dans My Journal ou le Scrapbook.
11 Imprimer Imprimez la page.
12 Aide Affichez le fichier d’aide.
13 Réduire Réduit le navigateur.
14 Fermer Ferme le navigateur.
1
2
3
4
5
6
7
8
9
10
12 13
14
11

TouchBrowser 14
Français
Ajouter une page à vos favoris.
Pour ajouter une page à vos favoris, appuyez sur l’icône Ajouter aux favoris,
donnez à la page un nom (le titre de la page sera utilisé par défaut) et
sélectionnez un dossier dans lequel enregistrer l’URL.
La page est en cours de chargement...
La page est en cours de chargement...
La page est en cours de chargement...
La page est en cours de chargement...
La page est en cours de chargement...
La page est en cours de chargement...
La page est en cours de chargement...
La page est en cours de chargement...
La page est en cours de chargement...
La page est en cours de chargement...
La page est en cours de chargement...
La page est en cours de chargement...
La page est en cours de chargement...
La page est en cours de chargement...
-
 1
1
-
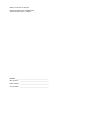 2
2
-
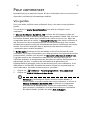 3
3
-
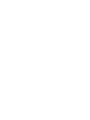 4
4
-
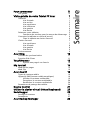 5
5
-
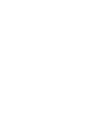 6
6
-
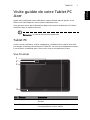 7
7
-
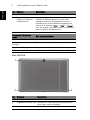 8
8
-
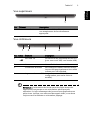 9
9
-
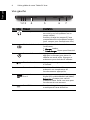 10
10
-
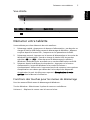 11
11
-
 12
12
-
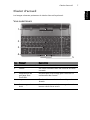 13
13
-
 14
14
-
 15
15
-
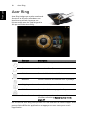 16
16
-
 17
17
-
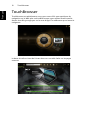 18
18
-
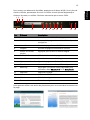 19
19
-
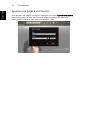 20
20
-
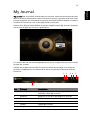 21
21
-
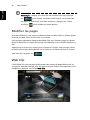 22
22
-
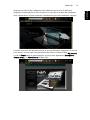 23
23
-
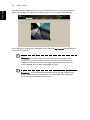 24
24
-
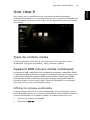 25
25
-
 26
26
-
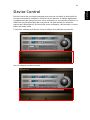 27
27
-
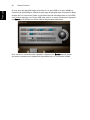 28
28
-
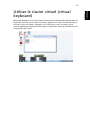 29
29
-
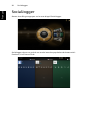 30
30
-
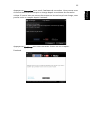 31
31
-
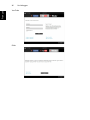 32
32
-
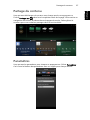 33
33
-
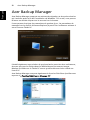 34
34
Acer W500 Guide de démarrage rapide
- Catégorie
- Comprimés
- Taper
- Guide de démarrage rapide
Documents connexes
-
Acer W501 Manuel utilisateur
-
Acer ICONIA Guide de démarrage rapide
-
Acer A501 Manuel utilisateur
-
Acer A700 Manuel utilisateur
-
Acer A700 Mode d'emploi
-
Acer DA220HQL Manuel utilisateur
-
Acer B3-A50FHD Manuel utilisateur
-
Acer B1-711 Manuel utilisateur
-
Acer B1-730HD Manuel utilisateur
-
Acer ASPIRE P3-171-3322Y4G12AS Manuel utilisateur