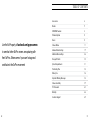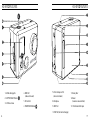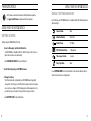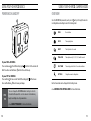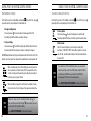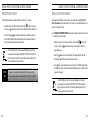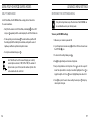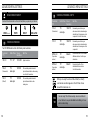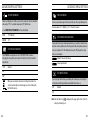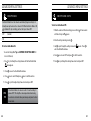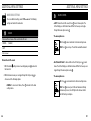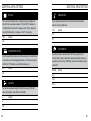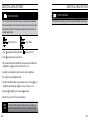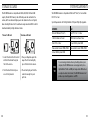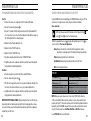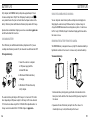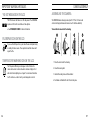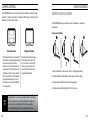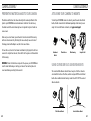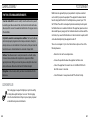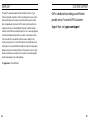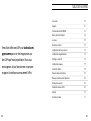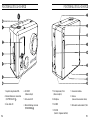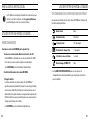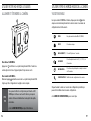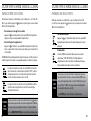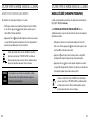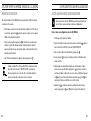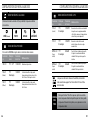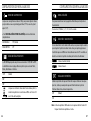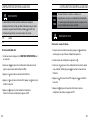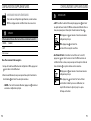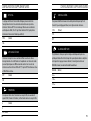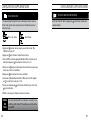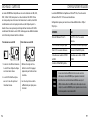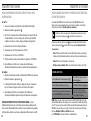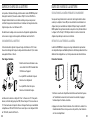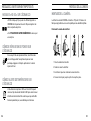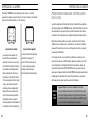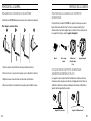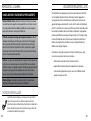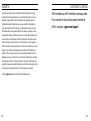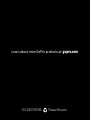USER MANUAL + WARRANTY INFO

Join the GoPro party at facebook.com/goprocamera
to see what other GoPro owners are capturing with
their GoPros. Share some of your own footage and
contribute to the GoPro movement!
Accessories 4
Mounts 5
HD HERO2 Features 6
Firmware Update 8
Basics 8
Camera Modes 11
Advanced Menu Settings 17
Additional Menu Settings 24
Storage/SD Cards 30
System Requirements 31
Transferring Files 32
Battery Life 34
Important Warning Messages 36
Camera Assembly 37
FCC Statement 43
Warranty 44
Customer Support 45
TABLE OF CONTENTS
2 3

WEAR IT. MOUNT IT. LOVE IT. MORE AT GOPRO.COM
CORE
ACCESSORIES
Floaty Backdoor
Rechargeable Li-Ion Battery
Anti-Fog Inserts
Lens Replacement Kit
Replacement HD Housing
HD Skeleton Housing
16GB SD Memory Card
32GB SD Memory Card
PREMIUM
ACCESSORIES
3D HERO® System
LCD BacPac™
Battery BacPac™
MOUNTS
Helmet Front
Mount Chest Mount
Harness Handlebar Seatpost
Mount Surf HERO
Mounting Kit
HD Wrist Housing Head Strap Suction Cup Mount Vented Helmet
Strap
Roll Bar Mount Tripod Mount Military Helmet
Mount Grab Bag of
Mounts
Curved Adhesive
Mounts Flat Adhesive
Mounts
4 5

HD HERO2 FEATURES
1. LED Recording Lights
2. SHUTTER/SELECT Button
3. LCD Status Screen
4. HDMI Port
(cable not included)
5. SD Card Slot
6. POWER/MODE Button
HD HERO2 FEATURES
7. 2.5mm Composite Port
(cable not included)
8. Microphone
9. HERO Port
10. USB Port (file transfer/charging)
11. Battery Door
12. Buzzer
(located on camera bottom)
13. 3.5mm External Mic Input
6 7

USING YOUR HD HERO2: BASICSFIRMWARE UPDATE
DEFAULT SETTINGS SNAPSHOT
Out of the box, your
HD HERO2
camera is configured with the following featured
default settings:
Camera Mode: Video
Video Resolution: 960p-30fps
Field of View: 170º Wide
Still Photo Resolution: 11 Megapixels
Time Lapse Interval: 1 second
Power Up Mode: Video
See SETTINGS MENU for more information on the camera’s default settings
and instructions on how to change them.
GoPro releases new camera features through firmware updates.
Visit gopro.com/firmware to download the latest updates.
GETTING STARTED
Before using the HD HERO2 for first time:
1. Insert a SD memory card into the SD card slot.
Your
HD HERO2
is compatible with SD + SDHC memory cards (Class 4 or
higher rated cards are recommended).
See STORAGE/SD CARDS for more information.
2. Install the battery into your HD HERO2 camera.
3. Charge the battery.
The lithium-ion battery included with your
HD HERO2
ships only partially
charged. For a full charge, use the USB cable to plug the camera into a power
source such as a computer or USB charging device. No damage will occur to
your battery if you are not able to charge it before using your camera.
See BATTERY LIFE for more information.
8 9
USING YOUR HD HERO2: BASICS

POWERING ON AND OFF
To power ON the HD HERO2:
Press and release . The LED Recording Light on the front of the camera will
flash three times and the Buzzer will emit three short beeps.
To power OFF the HD HERO2:
Press and hold
for two seconds. The LED Recording Light will flash seven
times and the Buzzer will emit seven quick beeps.
PRO
TIP:
You can change the
HD HERO2
default settings to start in
One Button Mode, which sets the camera to immediately
begin recording once it is powered on.
See ONE BUTTON MODE for more information.
OVERVIEW
Once the
HD HERO2
is powered on, each press of
will cycle through the camera’s
recording modes and settings menu in the following order:
VIDEO
Record video
PHOTO
Take single photos
BURST
Take 10 photos in 1 second
TIME LAPSE
Take a photo every 0.5, 1, 2, 5, 10, 30, and 60 seconds
SELF TIMER
Take a single photo aer a 10-second countdown
SETTINGS
Change the camera’s configuration
Each camera mode can be changed in the Settings menu.
See ENTERING THE SETTINGS MENU for more information.
USING YOUR HD HERO2: CAMERA MODESUSING YOUR HD HERO2: BASICS
10 11

RECORDING VIDEO
Verify that the camera is in Video Mode, indicated by on the LCD. If not, press
repeatedly until the camera displays the Video Mode icon.
• To begin recording video:
Press and release . The camera will emit one beep and the LED
Recording Light will flash while recording continues.
• To stop recording:
Press and release . The LED Recording Light will flash three times and
the camera will emit three beeps to indicate recording has stopped.
HD HERO2
will automatically stop recording when either the SD card is full or the
battery runs out of power. Your video will be saved before the camera powers off.
While recording video, the LCD will display the currently selected
video resolution, lens field of view (FOV), the elapsed time of the
current recording, and the remaining recording time determined
by the free space on your SD card.
When recording is stopped, the LCD shows the number of video
files stored on the SD card in place of the elapsed recording time.
PRO
TIP:
When the camera is set to One Button Mode, hold for
two seconds to enter the Settings screen, where you can
quickly turn OFF One Button Mode.
See ONE BUTTON MODE for more information.
TAKING SINGLE PHOTOS
Verify that the camera is in Photo Mode, indicated by on the LCD. If not, press
repeatedly until the camera displays the Photo Mode icon.
To take a photo:
Press and release . The camera will beep once and the LED
Recording Light will flash once to indicate a photo has been taken.
In Photo mode:
The LCD screen will display your currently selected photo
resolution (11MP, 8MP or 5MP), the number of photos stored on
your SD card, and the number of photos that can be taken before
the card is full.
PRO
TIP:
If you think your SD card will fill up before you are able to
transfer your files, select the 5MP option under the Photo
settings menu. 5MP files are smaller than 11MP files,
allowing your SD card to store more photos.
See PHOTO RESOLUTION MODES for more information.
USING YOUR HD HERO2: CAMERA MODESUSING YOUR HD HERO2: CAMERA MODES
12 13

TIME LAPSE PHOTO MODE
Time Lapse Photo Mode is used to take a series of photos at 0.5, 1, 2, 5, 10,
30 or 60 second intervals (when using 0.5 seconds, it is recommended to use a
class 10 or higher SD card).
See TIME LAPSE PHOTO MODE in advanced settings for instructions on how
to change the interval setting.
• Verify the camera is in Time Lapse Mode, indicated by on the LCD
screen. If not, press repeatedly until the camera displays the Time
Lapse Mode icon.
• Press the button once to begin taking Time Lapse photos. The LED
Recording Light will flash each time a photo is taken.
• Press once to stop taking Time Lapse photos. The LED Recording Light
will flash three times and the camera will emit three beeps to indicate Time
Lapse has stopped.
As in Photo Mode, the LCD screen will display your currently
selected photo resolution (11MP, 8MP or 5MP), the number of
photos stored on your SD card, and the number of photos that
can be taken before the card is full.
USING YOUR HD HERO2: CAMERA MODESUSING YOUR HD HERO2: CAMERA MODES
PHOTO BURST MODE
In Photo Burst Mode, the camera will take 10 photos in 1 second.
• Verify the camera is in Burst Mode, indicated by on the LCD screen.
If not, press repeatedly until the camera displays the Burst Mode icon.
• Press and release once to take a photo burst of ten photos over one
second. The LED Recording Light will flash and the camera will beep 10
times to indicate the photos have been taken.
As in Photo Mode, the LCD screen will display your currently
selected photo resolution (11MP, 8MP or 5MP), the number of
photos stored on your SD card, and the number of photos that
can be taken before the card is full.
PRO
TIP:
Compared to single Photo Mode, Burst Mode gives you 10
times as many chances to capture that “can’t miss” moment.
14 15

USING YOUR HD HERO2: CAMERA MODES ADVANCED MENU SETTINGS
SELFTIMER MODE
In Self-Timer Mode, the
HD HERO2
will take a single photo at the end of a
10-second countdown.
• Verify that the camera is in Self-Timer Mode, indicated by on the LCD. If
not, press repeatedly until the camera displays the Self-Timer Mode icon.
• To take a photo, press and release . The camera will beep and the LED
Recording Light will flash during the countdown, ending with a series of
rapid beeps and flashes just before the photo is taken.
• To stop the countdown timer, press .
As in Photo Mode, the LCD screen will display your currently
selected photo resolution (11MP, 8MP or 5MP), the number of
photos stored on your SD card, and the number of photos that
can be taken before the card is full.
ENTERING THE SETTINGS MENU
Using the Settings Menu, many of the functions of the
HD HERO2
can
be customized based on your shooting needs.
To access your HD HERO2 settings:
1. Make sure your camera is powered ON.
2. Cycle through camera modes using until the LCD Status Screen shows
the SETTINGS icon.
3. To enter into the Settings Menu, press .
4. Use to toggle through each camera setting mode.
5. Every settings mode has a list of options. Press to enter into a specific
mode. The option which is currently active will be highlighted. Press to
toggle through the list. Press to select highlighted option and exit list.
6. Press to cycle to the next camera setting mode or press to display
current option list again.
16 17

DEFAULT MODE AT POWER UP
Select which camera mode is active (or default) when you power on your camera.
VIDEO (Default) PHOTO BURST TIME LAPSE
VIDEO RESOLUTION MODES
Your HD HERO2 camera shoots the following video resolutions:
Resolution/
FPS Field of View Screen
Resolution Best Use
1080-30 170º / 127º 1920x1080 Highest resolution.
960-48
(Slow motion)
170º
wide angle 1280x960 This resolution provides the widest
top-to-bottom and side-to-side viewing
area. Great for slow motion.
960-30
(Default)
170º
wide angle 1280x960 This resolution provides the widest
top-to-bottom and side-to-side
viewing area.
VIDEO RESOLUTION MODES : CONT’D
Resolution/
FPS Field of View Screen
Resolution Best Use
720-60
(Slow motion)
170º
wide angle
1280x720 For mounting on vehicles or gear
when a max side-to-side wide angle is
desired but vertical viewing area is not
as important. Great for slow motion.
720-30 170º
wide angle
1280x720 For mounting on vehicles or gear
when a max side-to-side wide angle is
desired but vertical viewing area is not
as important.
WVGA-120
(Super slow
motion)
170º
wide angle
848x480 For smaller data files. This is standard
definition resolution. Great for super
slow motion.
WVGA-60
(Super slow
motion)
170º
wide angle
848x480 For smaller data files. This is
standard definition resolution.
Great for slow motion.
When you are using the camera in Video Mode, the currently
selected video resolution appears on the LCD Status Screen
beneath the Video mode icon.
PRO
TIP:
Consider using 960-48 when wearing camera on a helmet or
a chest harness to see your handlebars when biking, or knees
and skis when skiing.
ADVANCED MENU SETTINGSADVANCED MENU SETTINGS
18 19

TIME LAPSE MODES
You can select a wide range of time intervals for your Time Lapse Mode photos.
Choose between 0.5, 1 (Default), 2, 5, 10, 30 and 60 seconds.
UPSIDE DOWN VIDEO/IMAGE MODE
If you need to mount your camera upside down, you can set the camera to save
the photo or video upside down so that it appears right side up when you review
it on your computer or TV. This eliminates the need to “flip” the photo or video
later on your computer.
(Default) Camera right side up
Camera upside down
SPOT METER SETTINGS
Turn on the Spot Meter when you are filming from a dark space into a brighter
setting, like when filming outdside a windshield from inside a car.
OFF (Default)
ON
Note: The Spot Meter icon is displayed in the upper-right corner of the LCD
when Spot Metering is on.
FIELD OF VIEW MODES
When recording video in 1080p, you can set the camera to shoot in the default
wide-angle (170º) or a medium-wide angle (127º) field of view.
See VIDEO RESOLUTION MODES for more information.
WIDE 170º (Default)
MEDIUM
127º
PHOTO RESOLUTION MODES
The
HD HERO2
can take photos in either 11MP, 8MP or 5MP resolutions.
Changing this setting effects photos taken in Photo, Burst, Self Timer and Time
Lapse Modes.
11MP
(Default)
8MP
5MP
When you are using the camera in one of the photo modes, the
currently selected photo resolution appears on the LCD beneath
the Photo Mode icon.
ADVANCED MENU SETTINGSADVANCED MENU SETTINGS
20 21

ADVANCED MENU SETTINGSADVANCED MENU SETTINGS
ONE BUTTON MODE
One Button Mode forces the camera to automatically begin recording in its
default power up mode once the camera is ON. When One Button Mode is ON,
is disabled. To stop recording, you must turn your camera OFF.
OFF (Default)
ON
To turn One Button Mode ON:
1. Access the Settings Menu ( See ENTERING THE SETTINGS MENU for
more information.)
2. Use to cycle through the settings menus until the One Button Mode
menu appears.
3. Press to access the One Button Mode menu.
4. Press once to select ON and press once to confirm selection.
5. Press to cycle through settings menu. Select and press EXIT.
PRO
TIP:
In One Button Mode, the camera is either “on and recording” or
powered OFF. This simplifies camera operation when loaning
the camera to a friend or when you know you only want to shoot
in one mode.
ONE BUTTON MODE CONT’D:
To turn One Button Mode OFF:
1. While the camera is ON and recording, press and hold for two seconds
until the settings icon appears.
2. Enter the settings menu by pressing .
3. Use to cycle through the settings menu until appears. Press to
enter One Button Mode menu.
4. Press once to select OFF and press to confirm selection.
5. Press to cycle through the settings menu. Select and press EXIT.
22 23

ADDITIONAL MENU SETTINGSADDITIONAL MENU SETTINGS
MORE MENU SETTINGS
To access additional settings, enter MORE menu. The following
settings are found in this subsection:
DELETE
Delete last file or delete all files and reformat SD card.
CANCEL (Default)
LAST
ALL/REFORMAT
To delete the last file saved:
1. With the Delete settings menu screen displayed, press to enter into
the delete list.
2. Within the delete menu you can toggle through the list by using to
choose one of the following options:
• CANCEL: To cancel out of delete, Press and return to the main
settings menu.
• LAST: To delete the last file saved, Press to select menu option. The
LCD will display a confirmation menu. Within this menu you can toggle
through the menu options using .
The menu options are:
NO: Press to cancel and return to the main settings menu.
YES: Press to select yes. The last file saved will be deleted.
• ALL/Format SD Card: To delete all files on the SD Card, press to select
menu. The LCD will display a confirmation menu. Within this menu you can
toggle through the menu options using .
The menu options are:
NO: Press to cancel and return to the main settings menu
YES: Press to select yes. All files will be deleted. During
the delete all process, the LED lights will continue to blink
until formatting is complete.
DELETE CONT’D:
24 25

CAMERA SOUND
You can change volume level of the camera’s beep to be soer than the
default or silent for stealth mode.
100% (Default)
70%
OFF
AUTO POWER OFF
Program the camera to automatically turn OFF aer a specific period of
inactivity (when no videos or photos are being taken and no buttons have been
pressed). If you set the camera to MANUAL, you will need to manually turn your
camera OFF.
MANUAL (Default)
60sec
120sec
300sec
ADDITIONAL MENU SETTINGSADDITIONAL MENU SETTINGS
NTSC / PAL
This setting controls both the video recording frame rate and playback of
video from the camera when viewing on a TV. Select NTSC if viewing on a
TV in North America. Choose PAL if viewing on a PAL TV (most televisions
outside of North America) or if viewing on a PAL TV in any region.
NTSC (Default)
PAL
ON SCREEN DISPLAY OSD
Select if you would like to display or hide the recording icons and information
on your video screen (when displaying live video on a TV screen or using the
LCD BacPac™). OFF will hide icons and ON will display icons.
OFF (Default)
ON
LED LIGHTS
You can choose between having all 4 LED lights active, only 2 LED lights
active (front and back) or turn OFF all the LED lights.
4 (Default)
2
OFF
26 27

ADDITIONAL MENU SETTINGS
DATE / TIME / MONTH
You can set the camera’s internal clock to ensure that your video and photo
files are saved with the correct date/time information. You will need to adjust
the date/time information if the battery is removed from the camera for an
extended period of time.
Month / Day / Year Hour / Minute
1. Press repeatedly until Date/Time/Month appears on the LCD.
2. Press to begin setting the date and time.
3. The LCD will show the Date/Time/Month setting menu with the Month field
highlighted. Press to access the list of months (1 to 12).
4. Use to cycle through the list until the correct month is highlighted.
5. Press to select the highlighted month.
6. The Date/Time/Month setting menu will appear on the LCD. Press once to
highlight the Day field and press to access the list of days (1 to 31).
7. Again use to highlight the correct day and to select it.
8. Repeat this process for the Year, Hour and Minute.
PRO
TIP:
The Date/Time/Month fields are abbreviated. For example, the
month is MM, day is DD, Year is YY, hour is HH, minute is MM.
EXIT SETTINGS MENU
From the EXIT screen, press to return to the camera’s default camera mode.
ADDITIONAL MENU SETTINGS
28 29

The
HD HERO2
camera is compatible with 2GB, 4GB, 8GB, 16GB and 32GB
capacity SD and SDHC memory cards. While all speed cards will work in the
camera, GoPro recommends higher speed cards (labeled as Class 4 or higher)
when shooting HD video. GoPro recommends using name brand SDHC cards for
maximum reliability in high vibration activities.
To insert a SD card: To remove a SD card:
1. Insert SD card into the SD card slot
with the SD card label facing the
front of the camera.
2. The SD card will click into place
once it is fully inserted.
1. Place your fingernail against the
edge of the SD card and lightly
press it further into the camera.
2. The card will spring out from the
camera far enough for you to
pull it out.
STORAGE/SD CARDS
The
HD HERO2
camera is compatible with Microso® Vista, 7 or later and Mac
OS X 10.5 or later.
System Requirements for full High Definition 1080p and 720p 60fps playback:
WINDOWS MAC
Microso Windows® Vista 7+ Mac OS® X 10.4.11 or later
3.2GHz Pentium 4 or faster 2.0GHz Intel Core Duo or faster
DirectX 9.0c or later At least 2GB of system RAM
Video card with at least 128MB of RAM Video card with at least 128MB of RAM
At least 2GB of system RAM
PRO
TIP:
If you are having problems achieving smooth playback on your
computer, the
HD HERO2
camera can also plug directly into a
High Definition TV with an HDMI port using a mini-HDMI cable or
via composite cable (not included). The
HD HERO2
camera itself
provides very smooth playback on an HDTV.
SYSTEM REQUIREMENTS
30 31

TRANSFERRING FILES
TO TRANSFER VIDEO AND PHOTO FILES TO A COMPUTER
On a PC:
1. Connect the camera to a computer with the included USB cable.
2. Turn on the camera by pressing .
3. On your PC, double click My Computer and locate the “Removable Disk”
icon. If you do not see it, close the My Computer folder and then reopen it.
The “Removable Disk” icon should appear.
4. Double click the “Removable Disk” icon.
5. Double click the “DCIM” folder icon.
6. Double click the “100GOPRO” icon.
7. Your photo and video files will be in the “100GOPRO” folder.
8. Copy/Move files to the computers hard drive and then select video/photo
for playback from desktop/hard drive.
On a Mac:
1. Plug the camera into your Mac with the included USB cable.
2. Turn on camera on by pressing .
3. The Mac will recognize the camera as an external hard drive. Double click
the icon for the external drive to access your video and photo files.
4. Copy/Move files to the computers hard drive and then select video/photo
for playback from desktop/hard drive.
IMPORTANT TIP FOR MAC USERS: When deleting files from your SD card you
must empty the trash before removing the SD card or unplugging the camera.
If you do not empty your trash the photo and video files will not be completely
erased from your SD card.
TRANSFERRING FILES
TO VIEW PHOTOS AND VIDEO ON A TV OR HDTV
Using an HDMI cable (not included), plug your HD HERO2 camera into your TV. You
can also use the composite port and a composite cable (not included).
Once connected:
With the camera powered ON, navigate to the Playback Setting
using . Press to enter the Playback menu.
Within the playback menu, use to toggle through the menu list. Use to
select each item.
The menu list options are:
Video:
Displays all video files on the SD card. During playback, volume
adjustment can be made via the TV. Playback will begin automatically.
Photo: Displays all photo files on the SD card.
All (Default): Displays all photo and video files on the SD card.
Exit: Exits the playback menu.
PRO TIP:
To Forward, press To Fast Forward, hold down
To Reverse, press To Rewind, hold down
To Exit playback at anytime, eject the
HDMI/Composite cable from the camera
To Navigate back to the menu list while in playback,
hold down both and together for 3 seconds
NOTE: Make sure your camera is set to the correct NTSC (North America)
or PAL (outside North America) video settings or your camera will not work
properly with your TV. You must also have an SD card with recorded information
loaded into your HD HERO2 camera. If there are no video or photo files stored
on your SD card you will see a
No Video
,
No Photo
, or
No Files
message.
See NTSC/PAL for more information.
32 33

BATTERY LIFE
Fully charged, the
HD HERO2
’s battery will provide approximately 2.5 hours
of video recording time in 720p30. The LCD displays the battery meter in
every camera mode so that you can monitor how much power remains in the
battery. The battery meter will blink when the battery drops below 20% charge.
Spare batteries and additional charging accessories are available at gopro.com
and from authorized GoPro resellers.
CHARGING BATTERY
The LCD’s battery icon will blink when the battery drops below 20%. If you are
recording when the battery reaches 0%, the camera will save the file and turn OFF.
To charge the battery:
1. Connect the camera to a computer
or USB power supply with the
included USB cable.
2. LED remains ON while the battery
is charging.
3. LED will turn OFF when the battery
is fully charged.
The camera’s battery will charge to 80% charge in 1-2 hours and 100% in four
hours (depending on USB power output). It will charge to 80% in one hour and
100% in two hours when using GoPro’s 1000mAh USB-compatible wall or car
charger. Learn more about GoPro’s 1000mAh chargers at gopro.com.
BATTERY LIFE
USING THE CAMERA WHILE CHARGING
You can charge the camera’s battery while recording video or taking photos.
Simply plug the camera into any USB-based wall, car, or phone charger to
charge the
HD HERO2
camera while recording video or photos. It is best to use
GoPro’s 1 amp (1000mAh) charger for maximum charging performance while
the camera is in use.
REMOVING THE BATTERY FROM THE CAMERA
The
HD HERO2
battery is designed to have a very tight fit to maximize reliability in
high vibration activities. In most cases it is not necessary to remove the battery.
To remove the battery:
1. Remove the battery door by placing your thumb on the indentation in the
battery door (on the bottom of the camera) and firmly pressing it away from
the camera.
2. Squeeze both sides of the battery and pull it out of the camera. It is
intentionally not easy to do, but the battery will come out.
34 35

IMPORTANT WARNING MESSAGES
“NO SD” MESSAGE ON THE LCD
“NO SD” indicates that there is no SD card present. The
HD HERO2
requires an SD card to record video or take photos.
See STORAGE/SD CARDS for more information.
FILE REPAIR ICON ON THE LCD
If you see the File Repair icon, your video file was corrupted during
recording for some reason. Press any button and the camera will
repair the file.
TEMPERATURE WARNING ICON ON THE LCD
The Temperature Warning icon will appear on the LCD when the
camera has become too hot and needs to cool down. Simply let it sit
and cool before attempting to use it again. Your camera will not allow
itself to overheat —so do not worry, as no damage has occurred.
ASSEMBLING THE CAMERA
The
HD HERO2
camera housing is waterproof to 197 feet / 60 meters and
constructed of polycarbonate and stainless steel for ultimate durability.
To assemble the camera into the housing:
1. Place the camera into the housing.
2. Close the housing door.
3. Hook latch under groove on the backdoor.
4. Push down on thumb latch until it locks into place.
CAMERA ASSEMBLY
36 37

CAMERA ASSEMBLY
Your
HD HERO2
housing comes with two types of backdoors—waterproof and
skeleton. To swap out a backdoor, click the door off its hinge. To attach the other
backdoor, click it back on the hinge.
Skeleton Backdoor Waterproof Backdoor
The Skeleton backdoor (non-waterproof)
provides better sound quality by allowing
more sound to reach the camera’s
microphone. It also reduces wind noise
at speeds up to 100mph when mounted
on helmets, motorcycles, bike and other
fast-moving vehicles. Use this backdoor
only when water damage is not a risk.
This backdoor is also recommended for
use inside vehicles.
The waterproof backdoor makes
the housing waterproof to 197
feet / 60 meters. Use this door
when you need to protect the
camera from water and other
environmental hazards.
PRO
TIP:
Apply RAIN-X or a similar anti-beading solution to the housing
lens to prevent water-spots from forming when using your
camera in rain or water. When RAIN-X is not available,
periodically licking your lens is a good backup solution.
CAMERA ASSEMBLY
SWAPPING HOUSING DOORS
Your HD HERO2 housing comes with two types of backdoors—waterproof
and skeleton.
To swap out a backdoor:
1. Open the backdoor of the housing so that it is hanging downwards.
2. Pull downwards on the backdoor until it snaps free from the hinge.
3. Line up replacement backdoor into the hinge opening.
4. Push upwards on the backdoor until it clicks into place.
38 39
La page est en cours de chargement...
La page est en cours de chargement...
La page est en cours de chargement...
La page est en cours de chargement...
La page est en cours de chargement...
La page est en cours de chargement...
La page est en cours de chargement...
La page est en cours de chargement...
La page est en cours de chargement...
La page est en cours de chargement...
La page est en cours de chargement...
La page est en cours de chargement...
La page est en cours de chargement...
La page est en cours de chargement...
La page est en cours de chargement...
La page est en cours de chargement...
La page est en cours de chargement...
La page est en cours de chargement...
La page est en cours de chargement...
La page est en cours de chargement...
La page est en cours de chargement...
La page est en cours de chargement...
La page est en cours de chargement...
La page est en cours de chargement...
La page est en cours de chargement...
La page est en cours de chargement...
La page est en cours de chargement...
-
 1
1
-
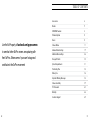 2
2
-
 3
3
-
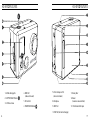 4
4
-
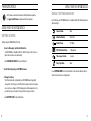 5
5
-
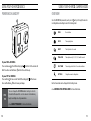 6
6
-
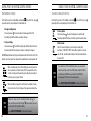 7
7
-
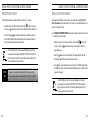 8
8
-
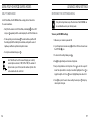 9
9
-
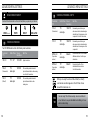 10
10
-
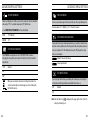 11
11
-
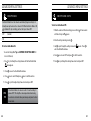 12
12
-
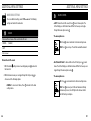 13
13
-
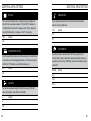 14
14
-
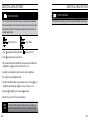 15
15
-
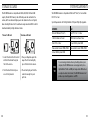 16
16
-
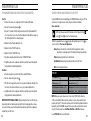 17
17
-
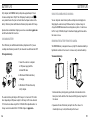 18
18
-
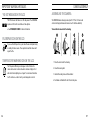 19
19
-
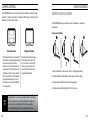 20
20
-
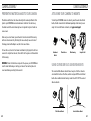 21
21
-
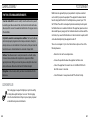 22
22
-
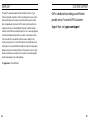 23
23
-
 24
24
-
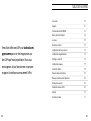 25
25
-
 26
26
-
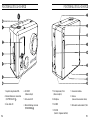 27
27
-
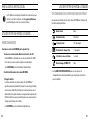 28
28
-
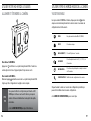 29
29
-
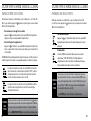 30
30
-
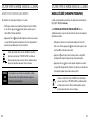 31
31
-
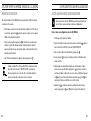 32
32
-
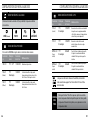 33
33
-
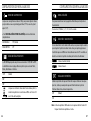 34
34
-
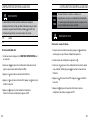 35
35
-
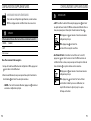 36
36
-
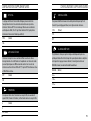 37
37
-
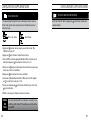 38
38
-
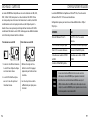 39
39
-
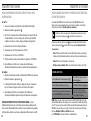 40
40
-
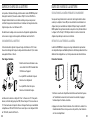 41
41
-
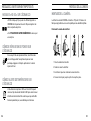 42
42
-
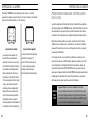 43
43
-
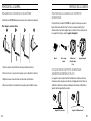 44
44
-
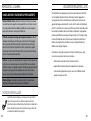 45
45
-
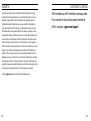 46
46
-
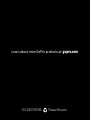 47
47
Support GoPro Manuel utilisateur
- Catégorie
- Caméras de sports d'action
- Taper
- Manuel utilisateur
dans d''autres langues
- English: Support GoPro User manual
Documents connexes
Autres documents
-
GoPro HD HERO2 Manuel utilisateur
-
GoPro HD HERO 2 Le manuel du propriétaire
-
GoPro Wi-Fi Remote Manuel utilisateur
-
GoPro Hero 4 Black Manuel utilisateur
-
GoPro Hero 4 Silver Manuel utilisateur
-
GoPro Hero 4 Silver Manuel utilisateur
-
Bushnell Trophy Cam 119437C / 119447C / 119476C / 119477C Manuel utilisateur