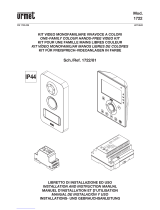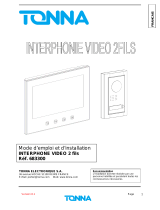FR|BE | 17
Conguration avancée de l‘appareil dans l‘application
Pour acher plus de congurations, cliquez sur les trois points dans le coin
supérieur droit.
• Device information – Informations de base sur l’appareil et son propriétaire
• Tap-to-Run and Automation – Achage de scènes et des automatisations
incorporées à l’appareil. La création des scènes est accessible directement
dans le menu principal de l’application, dans la section « scènes ». Pour le
H4010, il est par exemple possible de créer une automatisation qui fera dimi-
nuer la sensibilité de la détection du mouvement de la caméra de 18h à 7h.
• Basic Function Settings – Possibilité d’activer / de désactiver les fonctions
principales de l’appareil comme l’indicateur d’état, la rotation automatique
de l’écran ou le ligrane indiquant l’heure et la date.
• Detection Alarm Settings – Réglage de la sensibilité de l’alarme.
• Storage Settings – Achage des cartes SD restantes et possibilité de for-
matage
• Cloud Storage – Possibilité d’achat d’espace de stockage cloud IPC pour
l’enregistrement des alertes.
• Oine Notication – En cas de panne de connexion du moniteur intérieur au
réseau, l’application envoie un avertissement.
• FAQ & Feedback – Achage des questions les plus fréquentes ainsi que de
leurs réponses, possibilité de nous envoyer directement une question / une
suggestion / un retour
• Share Device – Partage de l’appareil avec un autre usager
• Add to Home Screen – Ajout de l’icône sur l’écran principal de votre téléphone.
Grâce à cette option, vous ne serez pas obligé d’ouvrir l’appareil en passant
par l’application, mais il vous sura de cliquer sur l’icône ajoutée et vous
serez directement redirigés vers l’achage de la caméra
• Device update – Actualisation de l’appareil. Possibilité d’activer les actuali-
sations automatiques
• Restart Device – Redémarrage de l’appareil
• Remove Device – Suppression et découplage de l’appareil. Étape importante si
vous souhaitez changer le propriétaire de l’appareil. Après que l’appareil a été
ajouté dans l’application, ce dernier est couplé avec le compte de l’application
et il n’est pas possible de l’ajouter sous un autre compte.