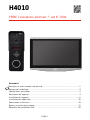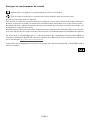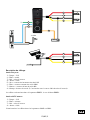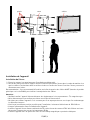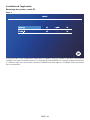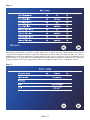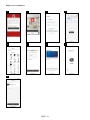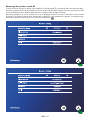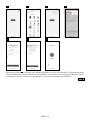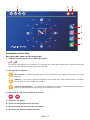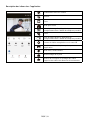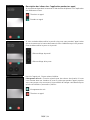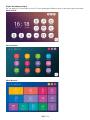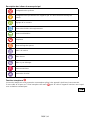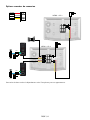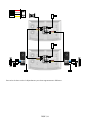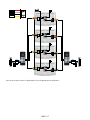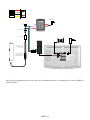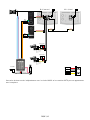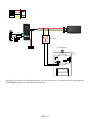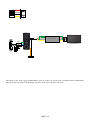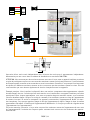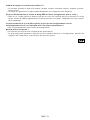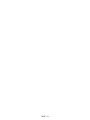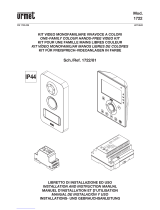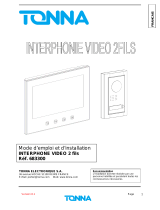FR|BE | 1
H4010
FR|BE | Visiophone GoSmart 7" set IP-700A
Sommaire
Consignes et avertissements de sécurité ......................................................................... 2
Contenu de l’emballage .................................................................................................... 3
Spécications techniques .................................................................................................3
Description de l’appareil .................................................................................................... 4
Installation de l’appareil ....................................................................................................6
Installation de l’application ............................................................................................10
Commandes et fonctions ................................................................................................15
Options avancées de connexion ......................................................................................21
Résolution des problèmes FAQ .......................................................................................30

FR|BE | 2
Consignes et avertissements de sécurité
Avant d‘utiliser cet appareil, lire attentivement la notice de l‘utilisateur.
Toujours veiller à respecter les consignes de sécurité stipulées dans la présente notice.
Ne placer aucun objet lourd sur l‘appareil.
Pour éliminer la saleté des surfaces extérieures de l‘appareil, ne pas utiliser d’eau ou de produits chimiques.
N‘utiliser toujours qu‘un chion sec an d’éviter une détérioration mécanique et un risque d’électrocution.
Ne jamais brancher le câble d’alimentation à une prise électrique avec des mains mouillées ou humides, ceci
entraînerait un risque d’électrocution.
Ne démontez pas le dispositif vous-même, n’eectuez aucune réparation ou modication. Dans le cas contraire,
vous vous exposeriez à un risque d’incendie, d’électrocution ou d’endommagement irrémédiable de l‘appareil.
Par la présente, la société EMOS spol. s r.o. déclare et atteste que l‘équipement radioélectrique H4010 est
conforme à la Directive 2014/53/UE. La version intégrale de la Déclaration CE de conformité est disponible
sur le site Internet http://www.emos.eu/download.
L’exploitation de cet équipement est permise sur la base d’une autorisation générale n° VO-R/10/07.2021-8
telle que modiée.

FR|BE | 3
Contenu de l’emballage
Moniteur intérieur
Support de xation du moniteur
Caméra
Alimentation
Matériel d’installation – vis d’installation
Manuel
Spécications techniques
Écran : IPS 7"
Résolution : 1080 p / 960 p / 720 p / 480 p
Formats vidéo : AHD/CVI/TVI/CVBS
Angle de l’objectif : 160°
Stockage : carte SD (max. 128 Gb, min. Class 10,
FAT32), possibilité d’augmenter l’espace de
stockage de données du cloud directement par
l’application EMOS GoSmart
Indice de protection : IP55
Application : EMOS GoSmart pour Android et iOS
Connexion : Wi-Fi 2,4 GHz (IEEE802.11b/g/n)

FR|BE | 4
13
2
Description de l’appareil
Description de l’unité principale
1 – Microphone
2 – Écran IPS
3 – Logement pour carte SD
4 – Haut-parleur
5 – Points d’ancrage
6 – Commande de course du portail
7 – Alimentation
8 – Unité de porte : Entrée 1
9 – Caméra CCTV externe 1
10 – Entrée de l’écran précédent
11 – Unité de porte : Entrée 2
12 – Caméra CCTV externe 2
13 – Sortie vers l’écran suivant
4
5
8
6
11 13
12
7
9
10
16
2
7
3
8
4
5
Description de l’unité extérieure
1 – Microphone
2 – Objectif
3 – Éclairage IR
4 – Haut-parleur
5 – Bouton de la sonnette
6 – Bouton de sélection du mode vidéo
Appuyez sur le bouton pendant 5 secondes
pour passer au mode vidéo*.
(1080 P / 720 P / CVBS)
7 – Bouton de réglage de la durée (de 1 à 10 s)
pour la commande de verrouillage des
portes
8 – Réglage du volume de la caméra de porte
*Si vous désirez utiliser un moniteur plus ancien
d’une résolution de 720 p, c’est à l’aide de ce bou-
ton qu’il vous faudra changer la qualité de sortie de
la caméra extérieure. Sinon, l’image ne s’achera
pas sur votre écran ou sera tronquée.

FR|BE | 5
EXIT
×
12 V DC
ALARM
1
1
5
6
7
8
2
2
3
3
4
4
Description du câblage
Caméra de porte
1 – Rouge – 12 V
2 – Blanc – audio
3 – Noir – mise à la terre
4 – Jaune – vidéo
5 – Vert – contact de fermeture du relais NC
6 – Bleu – contact commun du relais COM
7 – Marron – contact reliant du relais NO
8 – Orange – bouton de sortie (il s’enclenche avec le serre-câble de mise à la terre).
Les câbles se branchent dans le logement DOOR1, le cas échéant DOOR2.
Caméra CCTV externe
1 – Rouge – 12 V
2 – Blanc – alarme
3 – Noir – mise à la terre
4 – Jaune – vidéo
Il faut brancher les câbles dans les logements CAM1 ou CAM2.

FR|BE | 6
plastic stent cables
150–160 cm
Installation de l’appareil
Installation de l’écran
1. Placez le support à un emplacement d’installation prédéterminé.
2. Percez des trous pour xer le support au mur. Enfoncez doucement l’écran dans le cadre de manière à ce
que les saillies s’enclenchent dans les orices situés sur l’arrière de l’écran. Pour xer l’écran, poussez-le
doucement vers le bas.
Recommandation : Il est recommandé d’installer une boîte de gestion des câbles A9457 (numéro de produit
générique sur le site EMOS) pour faciliter la manipulation des câbles.
Attention :
• Veuillez installer l’appareil à bonne distance des équipements à fort rayonnement : TV, magnétoscope…
• Ne le démontez pas vous-même pour éviter tout risque d’électrocution.
• Ne faites pas tomber l’appareil, ne le secouez pas et ne tapez pas dessus, au risque d’en endommager
les éléments internes.
• Choisissez la meilleure position possible pour l’installation, la hauteur idéale étant de 150–160 cm.
• Coupez l’alimentation avant l’installation de l’appareil.
• Installez l’appareil à une distance minimale de 30 cm du réseau de courant 230 V an d’éviter une inter-
férence de l’image et du son par les battements 50 Hz.
• Installez l’appareil hors de portée de l’eau, de tout champ magnétique ou produits chimiques.

FR|BE | 7
150–160 cm
Installation du moniteur extérieur
1. Choisissez un emplacement adapté au montage et xez-y le cadre de montage.
2. Faites passer le câble d’alimentation dans le trou de montage et branchez-le au bornier à l’arrière de la
caméra de porte.
3. Fixez la caméra branchée au cadre de montage à l’aide des vis fournies.
4. Appliquez une couche de silicone entre le mur et la caméra de porte an de limiter l’humidité qui se forme
sous la caméra de porte. Le silicone devrait être sur les parois supérieure et latérales. La paroi inférieure
doit rester libre pour permettre l’évacuation de l’air humide qui se forme sous la caméra.

FR|BE | 8
1
2
Réglage du volume et de la durée de
déverrouillage de la porte
1 – Bouton de réglage de la durée (de 1 à 10 s)
pour la commande de verrouillage des
portes
2 – Réglage du volume de la caméra de porte
• Si la durée du temps durant laquelle la serrure
de la porte est ouverte et si vous désirez l’al-
longer ou la raccourcir, vous pouvez le faire à
l’aide du potentiomètre qui est dissimulé dans
la partie arrière du moniteur extérieur sous un
cache en caoutchouc. À l’aide d’un tourne-vis
vraiment très n, tournez légèrement et AVEC
PRÉCAUTION le potentiomètre vers la droite ou
vers la gauche.
• Vers la droite = + de temps
• Vers la gauche = - de temps
• Vous pouvez ajuster le volume du dispositif
extérieur de la même manière, à l’aide du
potentiomètre inférieur.

FR|BE | 9
DC12V DC12V
AUDIO AUDIO
GND GND
VIDEO VIDEO
power
audio
GND
video
EXIT
Connexion des câbles
Lorsque l’on utilise des câbles réseau CAT5 ou CAT6, la distance eective de la caméra extérieure au moniteur
intérieur le plus éloigné sera limitée. Dans le cas d’un câble réseau non blindé, la distance maximale sera de
20 m. Dans le cas d’un câble réseau blindé, la distance maximale sera de 40 m.
Un câble réseau CAT5 ou CAT6 se compose de 4 paires torsadées (8 conducteurs), ici on utilise une paire
torsadée de conducteurs comme un câble. Vert / blanc + vert, marron / blanc + marron, orange / blanc +
orange, bleu / blanc + bleu. Si vous désirez prolonger la distance sur plus de 60 m, il vaut mieux choisir un
câble blindé doté d’un fort centre en cuivre. Branchez le blindage aux deux extrémités avec le serre-câble
de mise à la terre (conducteur noir).
Pour une plus grande distance, nous recommandons d’utiliser un câble SYKFY.
Nous recommandons de doter systématiquement le câble de communication entre la caméra extérieure et le
moniteur intérieur d’un protège-câbles en PVC. Le câble de connexion de doit jamais être installé en parallèle
avec des câbles d’alimentation ou traverser le tableau de distribution.

FR|BE | 10
Installation de l’application
Démarrage du système – mode EZ
Étape 1:
Le dispositif ID est une conguration importante de l’appareil dans le système. Il doit être correctement
conguré sous peine de dysfonctionner. Si le dispositif présent MASTER est connecté à l’appareil extérieur
1, il doit être réglé sur 1 et les autres moniteurs SLAVE doivent être réglés sur 2/3/4/5/6, tout fonctionnera
alors correctement.

FR|BE | 11
Étape 2 :
Congurez correctement les sorties du signal vidéo, sinon le signal vidéo ne s’achera pas correctement.
Si vous utilisez l’appareil extérieur originel de l’emballage, laissez le régime du signal sur PAL et le type sur
AHD1080. Au cas où vous utiliseriez un autre appareil et que vous ne seriez pas sûrs de sa dénition, vous
pouvez utiliser la fonction détection automatique. Vous détecterez une mauvaise conguration du régime et
du type de signal au fait que l’image vidéo est oue, incomplète, tronquée ou ne s’ache pas du tout.
Étape 3 :

FR|BE | 12
Étapes pour le téléphone
1 2 3 4
5 6 7 8
9

FR|BE | 13
Démarrage du système – mode AP
Si vous ne réussissez pas à coupler votre appareil à l’aide du mode EZ, le mode AP ore une méthode alter-
native de couplage. En mode AP, l’appareil crée son propre hotspot Wi-Fi auquel vous vous connectez à l’aide
de votre téléphone, puis l’appareil parviendra à se coupler grâce à cette connexion.
Répétez les étapes 1 et 2, tout comme lors d’un couplage en mode EZ, et dans la dernière section, passez
du mode EZ au mode AP. Après avoir sélectionné le mode EZ, il faut redémarrer l’appareil. Le système redé-
marrera lorsque vous aurez cliqué sur l’icône de conrmation .

FR|BE | 14
1 2 3 4
5 6 7
Au niveau de l’étape 6, il faut que votre téléphone portable soit relié au réseau Wi-Fi qu’émet directement
l’appareil H4010 sous le nom de réseau SmartLife-XXXX. Le mot de passe de ce réseau est indiqué sur l’écran
au moment de choisir le régime de couplage AP. Le mot de passe standard est 12345678.

FR|BE | 15
1 2 3
4
5
6
7
Commandes et fonctions
Description des icônes de l’écran principal
1 – Détection du mouvement sur les diérents canaux
La couleur rouge signie que la détection est activée, une icône grise signie que la caméra fonctionne
avec sa fonction détection du mouvement désactivée.
2 – Changement de régimes :
« À la maison » – Fonctionnement normal. Des notications sont également envoyées sur votre
téléphone.
« Absent » – Les visiteurs peuvent enregistrer un message avec vidéo. Cette dernière, de même,
sera envoyée sur votre téléphone portable.
« Mode ne pas déranger » – Les appareils intérieurs et extérieurs n’émettront aucune sonnerie,
seule une notication sera envoyée sur votre téléphone portable.
3 – Indicateur de l’état de la connexion au secteur
4 – Historique des appels
5 – Fichiers d’enregistrement des messages
6 – Enregistrement des détections de mouvement
7 – Historique des déclenchements d’alarme

FR|BE | 16
Description des icônes dans l’application
Commutation entre les canaux
Tamiser
Zoom
Mode plein écran
Prise de photos grâce à l'application et
enregistrement dans l'album du téléphone portable
Parler
Prise de vidéos grâce à l'application et
enregistrement dans l'album du téléphone portable
Lecture de vidéos enregistrées sur la carte SD
Ouvrir les vidéos et les photos prises par
l'application
Mode clair / mode sombre
Déverrouillage de la porte
Service de cloud pour le stockage des vidéos
d'appel et des vidéos de détection de mouvement

FR|BE | 17
Conguration avancée de l‘appareil dans l‘application
Pour acher plus de congurations, cliquez sur les trois points dans le coin
supérieur droit.
• Device information – Informations de base sur l’appareil et son propriétaire
• Tap-to-Run and Automation – Achage de scènes et des automatisations
incorporées à l’appareil. La création des scènes est accessible directement
dans le menu principal de l’application, dans la section « scènes ». Pour le
H4010, il est par exemple possible de créer une automatisation qui fera dimi-
nuer la sensibilité de la détection du mouvement de la caméra de 18h à 7h.
• Basic Function Settings – Possibilité d’activer / de désactiver les fonctions
principales de l’appareil comme l’indicateur d’état, la rotation automatique
de l’écran ou le ligrane indiquant l’heure et la date.
• Detection Alarm Settings – Réglage de la sensibilité de l’alarme.
• Storage Settings – Achage des cartes SD restantes et possibilité de for-
matage
• Cloud Storage – Possibilité d’achat d’espace de stockage cloud IPC pour
l’enregistrement des alertes.
• Oine Notication – En cas de panne de connexion du moniteur intérieur au
réseau, l’application envoie un avertissement.
• FAQ & Feedback – Achage des questions les plus fréquentes ainsi que de
leurs réponses, possibilité de nous envoyer directement une question / une
suggestion / un retour
• Share Device – Partage de l’appareil avec un autre usager
• Add to Home Screen – Ajout de l’icône sur l’écran principal de votre téléphone.
Grâce à cette option, vous ne serez pas obligé d’ouvrir l’appareil en passant
par l’application, mais il vous sura de cliquer sur l’icône ajoutée et vous
serez directement redirigés vers l’achage de la caméra
• Device update – Actualisation de l’appareil. Possibilité d’activer les actuali-
sations automatiques
• Restart Device – Redémarrage de l’appareil
• Remove Device – Suppression et découplage de l’appareil. Étape importante si
vous souhaitez changer le propriétaire de l’appareil. Après que l’appareil a été
ajouté dans l’application, ce dernier est couplé avec le compte de l’application
et il n’est pas possible de l’ajouter sous un autre compte.

FR|BE | 18
Description des icônes dans l’application pendant un appel
Si vous désirez répondre à la sonnerie à l’aide de votre téléphone, voici l’explication
des diérentes icônes.
Terminer un appel
Prendre un appel
Si vous souhaitez déverrouiller le portail ou la porte sans prendre l’appel, faites
glisser le menu vers le haut et deux autres icônes s’acheront qui vous permet-
tront de déverrouiller la porte ou le portail.
Déverrouillage du portail
Déverrouillage de la porte
Une fois l’appel pris, l’écran suivant s’ache.
Changement de voix – Fonction ajoutée pour des raisons de sécurité. Si vous
vous trouvez dans une situation où vous ne voulez pas prendre l’appel et parler
avec votre propre voix, vous avez ici la possibilité de changer cette dernière pour
qu’elle soit féminine / masculine / ltrée...
Changement de voix
Terminer un appel

FR|BE | 19
Styles du menu principal
Sur cet appareil, il est possible de choisir 3 styles graphiques diérents pour le menu principal du moniteur.
Menu Android :
Menu Standard :
Menu Windows :

FR|BE | 20
Description des icônes du menu principal
Conguration du système
Conguration des paramètres de l'appareil (par ex. durée de déverrouillage du
portail)
Réglage de la sonnerie
Lecture des chiers d'enregistrement
Lecture multimédias
Interphone
Déverrouillage des portes
Mode à la maison
Mode absent
Mode ne pas déranger
Caméra extérieure
Caméra de sécurité
Fonction interphone
La fonction interphone vous permet de communiquer grâce à des appareils intérieurs interconnectés.
Il vous sut de cliquer sur l’icône interphone du menu puis de choisir l’appareil intérieur avec lequel
vous souhaitez communiquer.
La page est en cours de chargement...
La page est en cours de chargement...
La page est en cours de chargement...
La page est en cours de chargement...
La page est en cours de chargement...
La page est en cours de chargement...
La page est en cours de chargement...
La page est en cours de chargement...
La page est en cours de chargement...
La page est en cours de chargement...
La page est en cours de chargement...
La page est en cours de chargement...
-
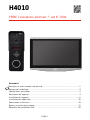 1
1
-
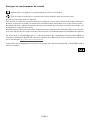 2
2
-
 3
3
-
 4
4
-
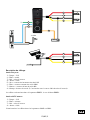 5
5
-
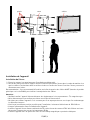 6
6
-
 7
7
-
 8
8
-
 9
9
-
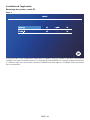 10
10
-
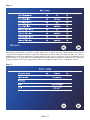 11
11
-
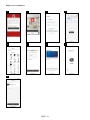 12
12
-
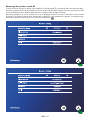 13
13
-
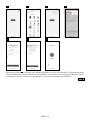 14
14
-
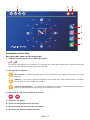 15
15
-
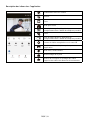 16
16
-
 17
17
-
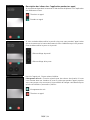 18
18
-
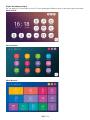 19
19
-
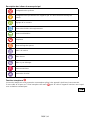 20
20
-
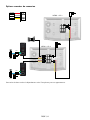 21
21
-
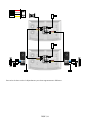 22
22
-
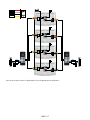 23
23
-
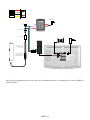 24
24
-
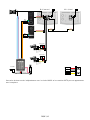 25
25
-
 26
26
-
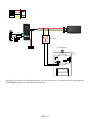 27
27
-
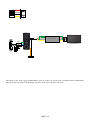 28
28
-
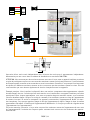 29
29
-
 30
30
-
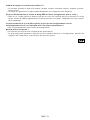 31
31
-
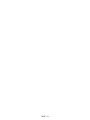 32
32
Autres documents
-
ACI Farfisa ML2002C Le manuel du propriétaire
-
Somikon ZX-5371 Le manuel du propriétaire
-
Videotec DCJ Manuel utilisateur
-
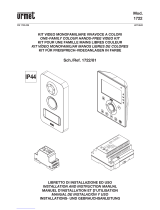 urmet domus 1722 Installation And Instruction Manual
urmet domus 1722 Installation And Instruction Manual
-
Chacon 34808 Manuel utilisateur
-
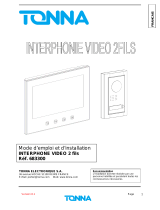 Tonna 683300 Safety & Operating Instructions Manual
Tonna 683300 Safety & Operating Instructions Manual
-
ACI Farfisa ZH1262W / ZH1262B Le manuel du propriétaire
-
Bticino 344643 Manuel utilisateur
-
Marmitek VIDEO DOORPHONE Le manuel du propriétaire
-
Chacon 34864 Manuel utilisateur