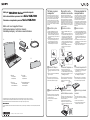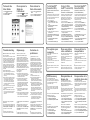Sony VGN-Z520N/B Guide de démarrage rapide
- Taper
- Guide de démarrage rapide

3-877-508-11 (1) © 2008 Sony Corporation Printed in USA
1
3
2
4
2
1
3
The illustrations in this document may appear different from your model, depending on the country or area of your purchase.
Les illustrations du présent document peuvent différer de votre modèle, selon le pays ou la région où vous avez fait votre achat.
Es posible que las ilustraciones de este documento difieran de su modelo, según su país o región de compra.
¡IMPORTANTE!
Por favor lea detalladamente este manual de instrucciones antes de conectar y operar este equipo. Recuerde que un mal uso de su aparato podria anular la
garantia.
Meet your
VGN-Z500 Series
personal computer
Voici votre ordinateur personnel de la
Série VGN-Z500
Conozca su computadora personal
Serie VGN-Z500
Main unit and supplied items
Unité principale et articles fournis
Unidad principal y artículos suministrados
1
Install Battery Pack
1 Slide the battery LOCK switch 1 inward.
2 Slide the battery pack diagonally into the
battery compartment until the projections 2
on either side of the battery compartment fit
into the U-shaped cuts 3 on either side of the
battery pack.
3 Rotate the battery pack in the direction of the
arrow, and push the battery pack down into
the compartment until it clicks into place.
4 Slide the battery LOCK switch outward to
secure the battery pack on the computer.
2
Connect AC Adapter
1 Plug one end of the power cord 1 into the AC
adapter 2 and the other end into an AC outlet
3.
2 Plug the AC adapter cable into the DC IN port
4 on the computer.
Be sure to connect the AC adapter to your
computer when using it for the first few times to
ensure the battery becomes fully charged.
3
Open Lid and Power On
When opening the LCD screen lid, hold the base
with one hand and gently lift the lid with the other.
1 Lift the LCD screen lid.
2 Press the power button until the power
indicator turns on.
A
B
C
D
1
Installez la batterie
1 Faites glisser le LOCK de batterie 1 vers
l'intérieur.
2 Faites glisser la batterie en diagonale dans le
compartiment de la batterie jusqu'à ce que les
encoches 2 sur chaque côté de la batterie
s'enclenchent bien dans les ouvertures en
forme de U 3 du compartiment de la batterie.
3 Faites pivoter la batterie dans la même direction
que la flèche, puis poussez la batterie dans le
compartiment jusqu'à ce qu'elle s'enclenche et
reste bien en place.
4 Faites glisser le LOCK de la batterie vers
l'extérieur pour la fixer correctement à
l'ordinateur.
2
Branchez l'adaptateur c.a.
1 Branchez une extrémité du cordon
d'alimentation 1 dans l'adaptateur c.a. 2,
puis l'autre extrémité dans une prise secteur 3.
2 Branchez le câble de l'adaptateur c.a. dans le
port DC IN 4 de l'ordinateur.
Lors de vos premières utilisations, assurez-vous
de brancher l'adaptateur c.a. à votre ordinateur
de manière à que la batterie se charge
complètement.
3
Ouvrez le couvercle et
mettez l'ordinateur en marche
Lorsque vous ouvrez le couvercle de l'écran ACL,
tenez la base d'une main et soulevez doucement
le couvercle de l'autre main.
1 Soulevez le couvercle de l’écran ACL.
2 Appuyez sur le bouton de mise en marche
jusqu'à ce que le témoin de mise en marche
s'allume.
To turn on your
computer
Before starting your computer for the first time,
do not connect any other hardware that did not
originally come with your computer. Make sure to
start up your computer with only the supplied
accessories connected and set up your system.
Upon completion, connect one device (for example,
a printer, an external hard disk drive, a scanner,
and so on) at a time, following the manufacturers’
instructions.
A Main unit
Unité principale
Unidad principal
B AC adapter
Adaptateur c.a.
Adaptador de CA
C Power cord
Cordon d'alimentation
Cable de alimentación
Pour mettre votre
ordinateur en marche
Avant de démarrer votre ordinateur pour la
première fois, ne branchez aucun autre matériel
qui n'a pas été originalement livré avec l'ordinateur.
Assurez-vous de ne démarrer votre ordinateur
qu'avec les accessoires fournis, puis procédez à
la configuration de votre système. Une fois cette
opération terminée, branchez un seul périphérique
à la fois (par exemple, une imprimante, un disque
dur externe, un scanneur, etc.) en respectant les
instructions du fabricant.
D Rechargeable battery pack
Batterie rechargeable
Batería recargable
Para encender la
computadora
Antes de iniciar por primera vez su computadora,
no conecte ningún otro hardware que no venga
incluido originalmente con ella. Asegúrese de
iniciar su computadora sólo con los accesorios
suministrados conectados y asegúrese de
configurar el sistema. Una vez finalizado lo anterior,
conecte un dispositivo (por ejemplo, una impresora,
una unidad de disco duro externa, un escáner,
etc.) a la vez, de acuerdo con las instrucciones
del fabricante.
1
Instale la batería
1 Deslice el interruptor LOCK 1 hacia adentro.
2 Deslice la batería diagonalmente en el interior
del compartimiento de la batería hasta que las
proyecciones 2 de cada lado del
compartimiento de la batería encajen en las
ranuras con forma de U 3 a cada lado de la
batería.
3 Gire la batería en la dirección de la flecha y
empújela dentro del compartimiento hasta que
encaje en su lugar.
4 Deslice el interruptor LOCK hacia afuera para
asegurar la batería en la computadora.
2
Conecte el adaptador de CA
1 Conecte un extremo del cable de alimentación
1 al adaptador de CA 2 y el otro extremo,
a una toma de CA 3.
2 Conecte el cable del adaptador de CA en el
puerto DC IN 4 de la computadora.
Conecte el adaptador de CA a la computadora
las primeras veces que la use para asegurarse
de que la batería se cargue completamente.
3
Abra la tapa y encienda
la unidad
Al abrir la tapa de la pantalla LCD, sostenga la
base con una mano y levante la tapa suavemente
con la otra.
1 Levante la tapa de la pantalla LCD.
2 Pulse el botón de encendido hasta que el
indicador de encendido se ilumine.

Pour repérer le
Guide de
l'utilisateur
1 Cliquez sur Démarrer > Aide et support.
2 Cliquez sur Manuels & fiches techniques.
3 Cliquez sur Guide d'utilisation VAIO.
To locate the
User Guide
1 Click Start > Help and Support.
2 Click Manuals & Specifications.
3 Click VAIO User Guide.
Troubleshooting
What should I do if my computer
does not start?
The power indicator on your computer is off when
the computer is not securely attached to a source
of power. Make sure the computer is plugged into
the AC adapter and the adapter is plugged into
an outlet. If you are using battery power, make
sure the battery pack is installed properly and
charged. You may check the power source by
disconnecting the AC adapter and removing the
battery pack. Wait three to five minutes before
reattaching the AC adapter and reinstalling the
battery pack.
Additional suggestions include:
■ If your computer is plugged into a power strip
or an uninterruptible power supply (UPS),
make sure the power strip or UPS is turned on
and working.
■ If your computer is connected to an external
display, such as a multimedia monitor, make
sure the display is plugged into a power
source and turned on. The brightness and
contrast controls may need to be adjusted.
See the manual that came with your display
for more information.
■ If your computer is booting from a floppy disk,
eject the disk from the floppy disk drive (if
applicable).
■ If you notice condensation on your computer,
do not use the computer for at least one hour.
Condensation may cause the computer to
malfunction.
How do I keep my computer
updated?
Download and install the latest updates regularly
using the preinstalled software applications, such
as Windows Update and VAIO Update 3 so that
the computer can run more efficiently.
To download and install the updates, your
computer must be connected to the Internet.
Dépannage
Que dois-je faire si mon
ordinateur ne démarre pas?
Le témoin de l'ordinateur est éteint quand
l'ordinateur est mal raccordé à une alimentation
électrique. Assurez-vous que l'ordinateur est
branché dans l'adaptateur secteur et que celui-ci
est bien branché dans une prise secteur. Si votre
ordinateur est alimenté par batterie, assurez-vous
que la batterie est correctement installée et
chargée. Vous pouvez vérifier l'alimentation
électrique en débranchant l'adaptateur c.a. et en
retirant la batterie. Attendez de trois à cinq minutes
avant de rebrancher l'adaptateur c.a. et de
réinstaller la batterie.
Autres suggestions :
■ Si votre ordinateur est branché à une barre
d'alimentation ou à une alimentation électrique
sans coupure, assurez-vous que la barre ou
l'alimentation est sous tension.
■ Si votre ordinateur est branché à un écran
externe, comme un écran multimédia,
assurez-vous que cet écran est branché à
une alimentation électrique et qu'il est allumé.
Il faudra peut-être ajuster les réglages de
luminosité et de contraste. Pour de plus
amples renseignements, veuillez consulter le
manuel de l'écran.
■ Si l'ordinateur démarre avec une disquette
insérée, éjectez la disquette de son lecteur
(le cas échéant).
■ Si vous remarquez la présence de condensation
sur votre ordinateur, ne l'utilisez pas pendant
au moins une heure. La condensation peut
causer un dysfonctionnement de l'ordinateur.
Comment garder mon ordinateur
à jour?
Téléchargez et installez les dernières mises à
jour régulièrement à l'aide des applications
logicielles préinstallées, comme Windows Update
et VAIO Update 3 afin d'améliorer l'efficacité de
votre ordinateur.
Pour télécharger et installer les mises à jour,
vous devez disposer d'une connexion Internet.
Para ubicar la
Guía del usuario
1 Haga clic en Inicio > Ayuda y soporte
técnico.
2 Haga clic en Manuales y especificaciones.
3 Haga clic en Guía de Usuario de VAIO.
Solución de
problemas
¿Qué debo hacer si la
computadora no se inicia?
El indicador de encendido de la computadora
está apagado cuando la computadora no está
conectada en forma segura a una fuente de
alimentación. Asegúrese de que la computadora
esté conectada al adaptador de CA y que el
adaptador esté conectado a una toma de corriente.
Si está usando energía de la batería, asegúrese
de que esté correctamente instalada y cargada.
Puede verificar la fuente de alimentación al
desconectar el adaptador de CA y retirar la
batería. Espere de tres a cinco minutos antes de
volver a conectar el adaptador de CA y reinstalar
la batería.
Las sugerencias adicionales incluyen:
■ Si la computadora está conectada a una
regleta o fuente de alimentación
ininterrumpida (UPS), asegúrese de que la
regleta o UPS esté encendida y funcionando.
■ Si la computadora está conectada a una
pantalla externa, como un monitor multimedia,
asegúrese de que la pantalla esté conectada a
una fuente de alimentación y que esté
encendida. Es posible que deba ajustar los
controles de brillo y contraste. Consulte el
manual que viene con la pantalla para obtener
más información.
■ Si la computadora se inicia desde un disquete,
retire el disco de la unidad (si corresponde).
■ Si observa condensación en la computadora,
no la use durante una hora por lo menos.
La condensación puede causar una falla de
funcionamiento en la computadora.
¿Cómo mantengo actualizada la
computadora?
Descargue e instale en forma periódica las últimas
actualizaciones usando las aplicaciones de
software preinstaladas, como Windows Update y
VAIO Update 3 para que la computadora funcione
en forma más eficiente.
Para descargar e instalar las actualizaciones,
la computadora debe estar conectada a Internet.
To start SmartWi™
Connection Utility
(available on models with the wireless
WAN function only)
At initial startup, the SmartWi™ Connection Utility
main screen appears from the taskbar. Click the
main screen or double-click the tool icon to start
the SmartWi Connection Utility.
1 Turn on your computer.
2 Locate the WIRELESS switch on your
computer and slide the switch to the ON
position.
3 Click Start > All Programs > SmartWi
Connection Utility.
4 Click Activate with Sprint (USA) /
Bell-Canada (Canada).
5 Go through the activation wizard to activate
your WWAN device.
The SmartWi Connection Utility Help provides
detailed information on how to use the SmartWi
Connection Utility.
1 Click Start > All Programs > SmartWi
Connection Utility.
2 Click SmartWi Connection Utility Help.
Pour lancer l'utilitaire
SmartWi
MC
Connection Utility
(pour les modèles dotés de la
fonctionnalité sans fil WAN uniquement)
Au démarrage, l'écran principal de la SmartWi
MC
Connection Utility s'affiche à partir de la barre
des tâches. Cliquez sur l'écran principal ou
double-cliquez sur l'icône de l'outil pour lancer
l'application SmartWi Connection Utility.
1 Allumez votre ordinateur.
2 Repérez le commutateur WIRELESS, sur votre
ordinateur, et faites-le glisser à la position ON.
3 Cliquez sur Démarrer > Tous les programmes >
SmartWi Connection Utility.
4 Cliquez sur Activate with Sprint (États-Unis) /
Bell Canada (Canada).
5 Suivez les étapes de l'assistant afin d'activer
votre périphérique WWAN.
Le guide SmartWi Connection Utility Help
contient des instructions détaillées sur la manière
d'utiliser l'application SmartWi Connection Utility.
1 Cliquez sur Démarrer > Tous les programmes >
SmartWi Connection Utility.
2 Cliquez sur SmartWi Connection Utility Help.
Para iniciar SmartWi™
Connection Utility
(disponible sólo en modelos con la
función de WAN inalámbrica)
En el primer inicio, aparece la pantalla principal de
SmartWi™ Connection Utility desde la barra de
tareas. Haga clic en la pantalla principal o haga
doble clic en el icono de la herramienta para iniciar
SmartWi Connection Utility.
1 Encienda la computadora.
2 Busque el seleccionador WIRELESS en la
computadora y deslícelo a la posición ON.
3 Haga clic en Inicio > Todos los programas >
SmartWi Connection Utility.
4 Haga clic en Activate with Iusacell.
5 Recorra el asistente de activación para activar
el dispositivo WWAN.
La Ayuda de SmartWi proporciona información
detallada acerca de cómo usar SmartWi
Connection Utility.
1 Haga clic en Inicio > Todos los programas >
SmartWi Connection Utility.
2 Haga clic en Ayuda de SmartWi.
To register your
computer
You can register your computer online at the
following URLs:
http://www.sony.com/vaioregistration/ for
customers in USA
http://www.sonystyle.ca/registration/ for
customers in Canada
http://vaio.sony-latin.com/ for customers in Latin
American countries or areas
Sony product registration is voluntary. Failure to
register will not diminish your limited warranty
rights.
Pour enregistrer
votre ordinateur
Vous pouvez enregistrer votre ordinateur en ligne
en visitant les adresses suivantes :
http://www.sony.com/vaioregistration/ pour les
clients des États-Unis
http://www.sonystyle.ca/registration/ pour les
clients du Canada
http://vaio.sony-latin.com/ pour les clients de
l'Amérique latine
L'enregistrement des produits Sony n'est pas
obligatoire. Votre garantie limitée ne sera pas
affectée si vous n'enregistrez pas votre produit.
Para registrar la
computadora
Puede registrar la computadora en línea en las
siguientes URL:
http://www.sony.com/vaioregistration/ para
clientes en Estados Unidos,
http://www.sonystyle.ca/registration/ para clientes
en Canadá,
http://vaio.sony-latin.com/ para clientes en países
o regiones de América Latina
El registro de los productos Sony es voluntario.
No hacerlo no afecta los derechos que le
concede la garantía limitada.
HDD recovery
Your computer is equipped with
the VAIO
®
Recovery Center, a utility program
that recovers your computer’s operating system
and preinstalled software to their original
factory-installed settings.
Be sure to create recovery discs immediately
after your computer is ready for use because
there are no recovery discs provided with the
computer.
For on-screen information about
hard disk recovery:
1 Click Start > Help and Support.
2 Click Manuals & Specifications.
3 Click VAIO Recovery Center User Guide.
To access
the VAIO Recovery Center utility
from the Windows Vista
®
operating system:
1 Click Start > Help and Support.
2 Click Backup & Recovery.
3 Click VAIO Recovery Center.
Récupération du
disque dur
Votre ordinateur est équipé de l'utilitaire
VAIO
MD
Recovery Center, un programme qui
rétablit le système d'exploitation de votre
ordinateur et les logiciels préinstallés en fonction
des réglages effectués en usine.
Assurez-vous de créer des disques de récupération
dès que votre ordinateur est prêt à être utilisé,
car aucun disque de récupération n'est fourni avec
l'ordinateur.
Pour afficher plus de renseignements
à l'é–cran sur la récupération des
fichiers du disque dur :
1 Cliquez sur Démarrer > Aide et support.
2 Cliquez sur Manuels & fiches techniques.
3 Cliquez sur VAIO Recovery Center Guide
d'utilisation.
Pour accéder à l'utilitaire
VAIO Recovery Center sous
le système d'exploitation
Windows Vista
MD
:
1 Cliquez sur Démarrer > Aide et support.
2 Cliquez sur Sauvegarde & réinstallation.
3 Cliquez sur VAIO Recovery Center.
Recuperación de la
unidad de disco duro
Su computadora tiene instalado
VAIO
®
Recovery Center, programa utilitario que
restablece el sistema operativo de la computadora
y el software preinstalado a los valores originales
instalados de fábrica.
Cree los discos de recuperación inmediatamente
después de que su computadora esté lista para
usarse, porque estos discos no se incluyen con el
equipo.
Para obtener información en
pantalla acerca de la
recuperación del disco duro:
1 Haga clic en Inicio > Ayuda y soporte técnico.
2 Haga clic en Manuales y especificaciones.
3 Haga clic en VAIO Recovery Center Guía del
usuario.
Para acceder al programa utilitario
VAIO Recovery Center desde el
sistema operativo Windows Vista
®
:
1 Haga clic en Inicio > Ayuda y soporte técnico.
2 Haga clic en Copia de seguridad y recuperación.
3 Haga clic en VAIO Recovery Center.
-
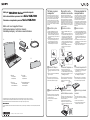 1
1
-
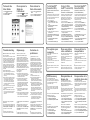 2
2
Sony VGN-Z520N/B Guide de démarrage rapide
- Taper
- Guide de démarrage rapide
dans d''autres langues
- English: Sony VGN-Z520N/B Quick start guide
- español: Sony VGN-Z520N/B Guía de inicio rápido
Documents connexes
-
Sony VGN-FW290C Le manuel du propriétaire
-
Sony VGN-FZ320E/B Guide de démarrage rapide
-
Sony VGN-NR410D Le manuel du propriétaire
-
Sony VGN-CS110E Le manuel du propriétaire
-
Sony VGN-NS110D Le manuel du propriétaire
-
Sony VGN-SR210J/B Guide de démarrage rapide
-
Sony VGN-FZ210CE Guide de démarrage rapide
-
Sony VAIO VGN-SR100 Manuel utilisateur
-
Sony VGN-CR115E Guide de démarrage rapide
-
Sony VGN-SZ730E/C Guide de démarrage rapide