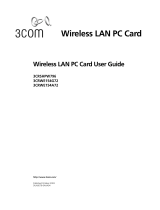La page est en cours de chargement...

Bluetooth
™
Wireless USB Device
User Guide
http://www.3com.cm/
http://www.3com.com/productreg
Published April 2001
Version 1.1.2
SL-1020, SL-1021

3Com Corporation
■
5400 Bayfront Plaza
■
Santa Clara, California
■
95052-8145
Copyright © 2001 3Com Corporation. All rights reserved. No part of this documentation may be reproduced in any form or by any means or
used to make any derivative work (such as translation, transformation, or adaptation) without written permission from 3Com Corporation.
3Com Corporation reserves the right to revise this documentation and to make changes in content from time to time without obligation on the
part of 3Com Corporation to provide notification of such revision or change.
3Com Corporation provides this documentation without warranty, term, or condition of any kind, either implied or expressed, including, but
not limited to, the implied warranties, terms or conditions of merchantability, satisfactory quality, and fitness for a particular purpose. 3Com
may make improvements or changes in the product(s) and/or the program(s) described in this documentation at any time.
If there is any software on removable media described in this documentation, it is furnished under a license agreement included with the
product as a separate document, in the hard copy documentation, or on the removable media in a directory file named LICENSE.TXT or
!LICENSE.TXT. If you are unable to locate a copy, please contact 3Com and a copy will be provided to you.
UNITED STATES GOVERNMENT LEGEND
If you are a United States government agency, then this documentation and the software described herein are provided to you subject to the following:
All technical data and computer software are commercial in nature and developed solely at private expense. Software is delivered as
“Commercial Computer Software” as defined in DFARS 252.227-7014 (June 1995) or as a “commercial item” as defined in FAR 2.101(a) and
as such is provided with only such rights as are provided in 3Com’s standard commercial license for the Software. Technical data is provided
with limited rights only as provided in DFAR 252.227-7015 (Nov 1995) or FAR 52.227-14 (June 1987), whichever is applicable. You agree not to
remove or deface any portion of any legend provided on any licensed program or documentation contained in, or delivered to you in
conjunction with, this User Guide.
Unless otherwise indicated, 3Com registered trademarks are registered in the United States and may or may not be registered in other countries.
3Com is a registered trademark and the 3Com logo is a trademark of 3Com Corporation.
The Bluetooth trademarks are owned by their proprietor and used by 3Com Corporation under license. Microsoft and Windows are registered
trademarks of Microsoft Corporation. XTNDConnect PC is a registered trademark of Extended Systems.
All other company and product names may be trademarks of the respective companies with which they are associated.

1
Introduction to Bluetooth Wireless Technology
1
Overview 1
Bluetooth Wireless USB Device 1
Optimized Antenna 1
Software and Firmware Upgrades 1
2
Installing Your Bluetooth USB Device and Connection Manager
3
Bluetooth Installation CD 3
Installing Your External Bluetooth USB Device and Virtual COM Ports 3
Using Bluetooth Connection Manager 5
Confirming Device Installation 5
Reinstalling Drivers for Your Internal Bluetooth USB Device 6
Uninstalling Your Bluetooth USB Device and Virtual COM Ports 8
Uninstalling Bluetooth Connection Manager 8
Technical Support 9
Regulatory Information
Contents


1
1
Introduction to Bluetooth
Wireless Technology
Overview
Bluetooth™ wireless technology allows you to make short-range wireless connections between Bluetooth devices
such as cellular phones, personal digital assistants (PDA), and desktop and notebook computers. Because
Bluetooth wireless technology uses radio transmission, voice and data are transmitted almost immediately.
Bluetooth transmission ensures both protection from interference and secure data transfers.
You might use Bluetooth wireless technology in these ways:
■
Dial up to the Internet on your notebook over your Bluetooth cellular phone.
■
Send a fax from your notebook over your Bluetooth cellular phone.
■
Synchronize your Bluetooth PDA with your notebook.
■
Send your business card to anyone in a meeting who has a Bluetooth device.
■
Send or receive files to or from anyone in a meeting who has a Bluetooth notebook or PDA.
■
Chat with anyone in a meeting who has a Bluetooth notebook.
■
Play a one-on-one serial game without a cable.
■
Send an e-mail from your training session without being wired to the network.
Bluetooth Wireless USB Device
The Bluetooth USB device uses an ISM band of radio frequencies to transmit data wirelessly.
Optimized Antenna
The Bluetooth antenna provides powerful performance in all directions.
Software and Firmware Upgrades
Current software and firmware upgrades are available on the 3Com Web site at:
www.support.3com.com


3
2
Installing Your Bluetooth USB
Device and Connection Manager
Bluetooth Installation CD
The Bluetooth Installation CD contains the following:
■
Setup programs and drivers for Microsoft Windows 98 Second Edition (SE), Windows Millennium Edition
(Windows Me), and Windows 2000
■
Bluetooth Connection Manager
■
XTNDConnect PC mobile synchronization and management software
■
3Com Mobile Connection Manager
■
README.TXT file with updated information about your Bluetooth Wireless USB device
■
This Bluetooth Wireless USB Device User Guide
■
Adobe Acrobat Reader
Installing Your External Bluetooth USB Device and Virtual COM Ports
If you are accessing this manual as part of the installation of your Bluetooth USB device, skip to step 3 below.
1 With the computer on and Windows 98 SE, Me, or 2000 running, insert the
Bluetooth Installation
CD
into the CD-ROM drive. The auto-start feature starts the installation. If auto-start is disabled on
your computer, click
Start>Run
and type
d:\setup.exe
(where d: is your CD-ROM drive). The
3Com Wireless Installer menu appears.
2 Select
Step 1: Install Bluetooth Hardware
from the menu.
3 Attach the USB device to the USB port on your computer (see the first illustration below). Note that
the connector end twists to fit either a horizontal or a vertical port. If you are connecting to the
USB port on a desktop computer, use the cable (see the second illustration below) to correctly
position the antenna for the best coverage. You are prompted to “Add new Hardware.”
After attaching the USB device, if auto-start is enabled and nothing happens within five seconds, restart your
computer and log in to Windows. The installation process will begin when the computer restarts.
4 Respond to the prompts to add the new hardware.
You may be prompted for the location of drivers on the Bluetooth Installation CD. If so, use the following
paths on your Bluetooth Installation CD, where D: is your CD-ROM drive:
Windows 2000 — d:\drivers.W2K
Windows 98 SE and Windows Me — d:\drivers.W98
During the installation process, you may receive prompts for your Windows operating system installation CD.
Insert the CD and indicate the correct path.
5 Your computer will go through a brief installation process during which it will display several
windows indicating what is currently installing.
This takes several minutes
.
6 Restart the computer whenever you are prompted.
7From the
3Com Wireless Installer
, select Step 2:
Install Bluetooth Software
. This installs Bluetooth
Connection Manager, which allows your wireless Bluetooth device to communicate with other
Bluetooth devices.

2 Installing Your Bluetooth USB Device and Connection Manager
4
8 Follow the prompts.
During software installation, the business card creation window appears, giving you the opportunity to create
your business card now or wait until later. We suggest that you create your business card now. If you elect not
to create it now, check the Bluetooth Connection Manager Help for information about how to create your
business card.
9 Restart your computer whenever you are prompted.
10 To install other software programs such as 3Com Mobile Connection Manager or XTNDConnect PC
mobile synchronization and management software, from the
3Com Wireless Installer
menu, select
Install Additional Software
and follow the prompts.

Using Bluetooth Connection Manager
5
Using Bluetooth Connection Manager
Refer to Bluetooth Connection Manager Help for detailed information about how to use Connection Manager
and troubleshoot your Bluetooth wireless product.
Confirming Device Installation
1 With your Bluetooth USB device attached to the computer, double-click the
My Computer
icon.
2 Double-click the
Control Panel
icon.
3 Double-click the
System
icon.
The System Properties window appears, detailing your system setup.
4 If you are using Windows 2000, click the
Hardware
tab.
5Click
Device Manager
. A list of devices appears, arranged by type.
6 Double-click
Universal Serial Bus controllers
.
One entry appears: 3Com Bluetooth USB device.
7 Double-click the entry to see the device’s current status. It should display “This device is
working properly.”
8Click
Cancel
to return to System Properties.

2 Installing Your Bluetooth USB Device and Connection Manager
6
9 While inside the Control Panel, if you are using Windows 98 SE or Windows Me, double-click
Modems
. If you are using Windows 2000, double-click
Ports
.
Four entries appear: 3Com Bluetooth DUN Client, 3Com Bluetooth Fax Client, 3Com Bluetooth Serial Client,
and 3Com Bluetooth Serial Host.
10 Double-click each entry to display a description of its current status. The device status should
indicate “This device is working properly.”
11 Click
Cancel
to return to System Properties.
12 Close the Control Panel.
Reinstalling Drivers for Your Internal Bluetooth USB Device
Under normal circumstances, you will not need to reinstall drivers for your internal Bluetooth USB device;
however, the need may arise if your hard drive is rebuilt or if your USB device is dropped from your devices list. To
reinstall the drivers, follow these steps:
1 Be sure the computer is on, Windows 98 SE, Me, or 2000 is running, and the USB device is attached.
2 Double-click the
Control Panel
icon.
3 Double-click the
System
icon.
The System Properties window appears, detailing your system setup.
4 If you are using Windows 2000, click the
Hardware
tab.
5Click
Device Manager
. A list of devices appears, arranged by type.
6 Double-click
Universal Serial Bus controllers
.
7 Double-click
3Com Bluetooth USB device
.
8 Select
Driver
.
9 Select
Update Driver
.
10 Select
Next
.
11 If you are using Windows 98 SE or Windows Me, select
Search for a better driver than the one your
device is using now
.
If you are using Windows 2000, select Search for a suitable driver for my device.
12 Insert the
Bluetooth Installation CD
into the CD-ROM drive.
13 When you are prompted, select
Specify a Location
.
14 Check the
Specify a Location
checkbox.
If you are prompted for the drivers, enter the following path, where d:\ is the location of the CD-ROM drive
where the Bluetooth Installation CD is inserted.
Windows 2000 — d:\drivers.W2K
Windows 98 SE and Me — d:\drivers.W98

Reinstalling Drivers for Your Internal Bluetooth USB Device
7
15 If you are using Windows 98 SE or Windows Me:
■ Select View List.
■ Select a driver.
■ Select Install one of the other drivers.
■ Click Next.
■ Click Finish.
16 While inside the Control Panel, if you are using Windows 98 SE or Windows Me, double-click
Modems
. If you are using Windows 2000, double-click
Ports
.
Four entries appear: 3Com Bluetooth DUN Client, 3Com Bluetooth Fax Client, 3Com Bluetooth Serial Client,
and 3Com Bluetooth Serial Host.
17 Double-click any entry.
18 Select the
Drivers
tab.
19 Click
Update Driver
.
20 Click
Next
.
21 If you are using Windows 2000, select
Search for a suitable driver for my device
.
If you are using Windows 98 SE or Windows Me, select Search for a better driver than the one your device is
using now.
22 Insert the
Bluetooth Installation CD
into the CD-ROM drive.
23 When prompted, select
Specify a Location
.
24 Check the
Specify a Location
checkbox and enter the path to the drivers.
The path to the drivers for Windows 2000 is d:\drivers.w2k; for Windows 98 SE and Windows Me, the path is
d:\drivers.w98.
25 If you are using Windows 98 SE or Windows Me follow these steps:
■ Select View List.
■ Select a driver.
■ Select Install one of the other drivers.
26 Click
Next
.
27 Click
Finish
.
28 Repeat steps 18 through 28 for each of the other three drivers.
29 Close the Control Panel.

2 Installing Your Bluetooth USB Device and Connection Manager
8
Uninstalling Your Bluetooth USB Device and Virtual COM Ports
1 With your Bluetooth USB device inserted in the computer, double-click the
My Computer
icon.
2 Double-click the
Control Panel
icon.
3 Double-click the
System
icon.
The System Properties window appears, detailing your system setup.
4 If you are using Windows 2000, click the
Hardware
tab.
5Click
Device Manager
.
A list of devices appears, arranged by type.
6 Double-click
Universal Serial Bus controllers
.
7 If you are using Windows 2000, double-click
3Com Bluetooth USB device
, select the
Drivers
tab,
click
Uninstall
and
OK
.
If you are using Windows 98 SE or Me, select 3Com Bluetooth USB device. Click Remove, and then Cancel.
8 While inside the Control Panel, in Windows 2000, double-click
Ports
. In Windows 98 SE and Me,
double-click
Modems
.
Four entries appear: 3Com Bluetooth DUN Client, 3Com Bluetooth Fax Client, 3Com Bluetooth Serial Client,
and 3Com Bluetooth Serial Host.
9 If you are using Windows 2000, double-click one entry. Select the
Drivers
tab, click
Uninstall
and
OK
. Repeat this step for the other three entries.
If you are using Windows 98 SE or Me, select one entry. Click Remove. Repeat this step for the other three entries.
10 Select
Cancel
to return to System Properties.
11 Close the Control Panel.
Uninstalling Bluetooth Connection Manager
Normally, you would not uninstall Bluetooth Connection Manager; however, in case a problem arises, you may
want to uninstall and reinstall it.
In Windows 98 SE, Windows Me, and Windows 2000, you can uninstall Connection Manager any time following
the installation. The uninstall removes desktop icons, registry entry files, and files used by the Bluetooth device. If any
files exist in the Inbox, neither the files nor the Inbox is removed when Connection Manager is uninstalled.
1Click
Start>Settings>Control Panel
.
2Click
Add/Remove Programs
.
3 Select
Bluetooth Connection Manager
.
4Click
Change/Remove
.
5Click
Remove
.
6 When the uninstall is complete, remove the Bluetooth device and restart your computer.

Technical Support
9
Technical Support
For support for your internal Bluetooth USB device, contact your notebook manufacturer.
For support for your external Bluetooth USB device or for Bluetooth Connection Manager, check the 3Com
support Web site at:
www.support.3com.com


Regulatory Information
FCC PART 15 NOTICE (APPLICABLE TO USE WITHIN THE USA)
Operation is subject to the following two conditions: (1) this device may not cause interference, and (2) this device must accept any
interference, including interference that may cause undesired operation of the device.
The user may find the following booklet prepared by the Federal Communications Commission helpful: The Interference handbook.
This booklet is available from the U.S. Government Printing Office,Washington, D.C. 20402. Stock No. 004-000-00345-4.
UNINTENTIONAL RADIATOR
MANUFACTURER’S DECLARATION OF CONFORMITY
3Com Corporation
3930 W. Parkway Blvd.
West Valley City, UT 84119
(800) 527-8677
Declares that the Product:
Date: 28 May 2001
Brand Name: 3Com Corporation
M/N: SL-1020, SL-1021
Equipment Type: Bluetooth Wireless device
NOTE: This product contains encryption. It is unlawful to export out of the U.S. without obtaining a U.S. Export License.
WARNING: This equipment has been tested and found to comply with the limits for a Class B digital device as applicable, pursuant
to Part 15 of the FCC Rules. These limits are designed to provide reasonable protection against harmful interference in a residential
installation. This equipment generates, uses and can radiate radio frequency energy and, if not installed and used in accordance with
the instructions, may cause harmful interference to radio communications. However, there is no guarantee that interference will not
occur in a particular installation. If this equipment does cause harmful interference to radio or television reception, which can be
determined by turning the equipment off and on, the user is encouraged to try to correct the interference by one or more of the
following measures:
■
Reorient or relocate the receiving antenna.
■
Increase the separation between the equipment and receiver.
■
Connect the equipment into an outlet on a circuit different from that to which the receiver is connected.
■
Consult the dealer or an experienced radio/TV technician for help.
3Com Corporation SL-1020, SL-1021
Tested To Comply
With FCC Standards
FOR HOME OR OFFICE USE

Regulatory Information
INTENTIONAL RADIATOR
INDUSTRY CANADA NOTICE (APPLICABLE FOR USE WITHIN CANADA)
This device complies with Canadian RSS-210.
To prevent radio interference to the licensed service, this device is intended to be operated indoors and away from windows to provide
maximum shielding. Equipment (or its transmit antenna) that is installed outdoors is subject to licensing.
The installer of this radio equipment must ensure that the antenna is located or pointed such that it does not emit RF field in excess of Health
Canada limits for the general population; consult Safety Code 6, obtainable from Health Canada’s website www.hc-sc.gc.ca/rpb.
AVIS DE CONFORMITÉ À LA RÉGLEMENTATION D’INDUSTRIE CANADA
Cet appareil est conform à la norme CNR-210 du Canada.
Pour empêcher que cet appareil cause du brouillage au service faisant l’objet d’une licence, cet appareil doit être utilisé à l’intérieur seulement
et devrait êtra placé loin des fenêtres afin de fournir un écran de blindage maximal.
L’installateur du présent matériel radio doit s’assurer que l’antenne est située ou pointée de manière à ce que cette derniére n’émette pas de
champs radioélectriques supérieurs aux limites spécifiées par Santé Canada pour le grand public; condulter le Code de sécurité 6, disponible
sur le site Web de Santé Canada, à l’adresse suivante: www.hc-sc.gc.ca/rpb.
SAFETY
This equipment has been evaluated according to the following safety standards and is intended for use only in Information Technology
Equipment which has been evaluated to these or other equivalent standards:
UL Standard 60950 / CSA C22.2 No. 60950
IEC 60950
EUROPEAN COMMUNITY CE NOTICE
Marking by the symbol indicates compliance of this equipment to the R&TTE Directive 1999/5/EC. Such marking is indicative that this
equipment meets or exceeds the following technical standards:
■
ETS 300 328 — Electromagnetic compatibility and Radio spectrum Matters (ERM); Wideband Transmission systems; data transmission
equipment operating in the 2,4GHz ISM band and using spread spectrum modulation techniques
■
ETS 300 826 — Electromagnetic compatibility and Radio spectrum Matters (ERM); Electromagnetic Compatibility (EMC) standard for 3,4
GHz wideband transmission systems and High PErformance Radio Local Area Network (HIPERLAN) equipment
-- EN 55022 (1998) — Limits and Methods of Measurement of Radio Interference Characteristics of Information Technology Equipment.
(CISPR 22 Class B).
-- EN 55024 (1998) — Information technology equipment - Immunity characteristics - Limits and methods of measurement.
■
ES 59005 — Considerations for the evaluation of human exposure to electromagnetic fields (EMFs) from mobile telecommunication
equipment (MTE) in the frequency range 30 MHZ - 6 GHz
■
EN 60950 — Safety of information technology equipment, including electrical business equipment
This device may be used throughout the European Community.
User Guide version 1.1.2
Published April, 2001
CAUTION:
FCC Radio-Frequency Exposure Notice
This device generates and radiate radio-frequency energy. In order to comply with FCC radio-frequency radiation exposure guidelines
for an uncontrolled environment, this equipment has to be installed and operated while maintaiing a minimum body to antenna
distance of 2.5 cm (1.0 inch).
This wireless product does not contain any user serviceable components. Any unauthorized product changes or modifications will
invalidate 3Com’s warranty and all applicable regulatory certifications and approvals.
/