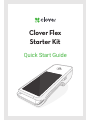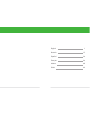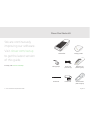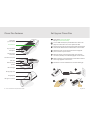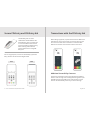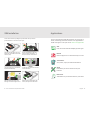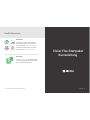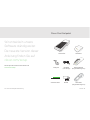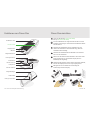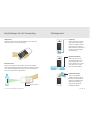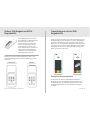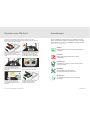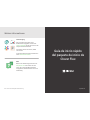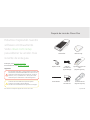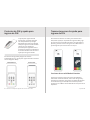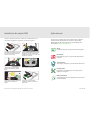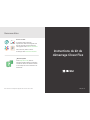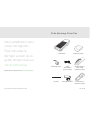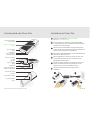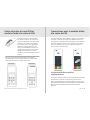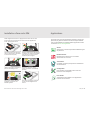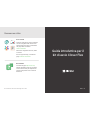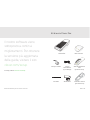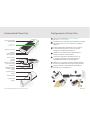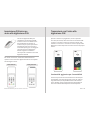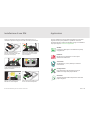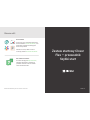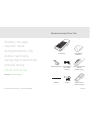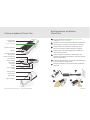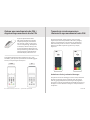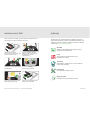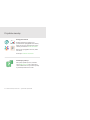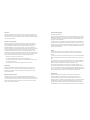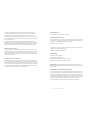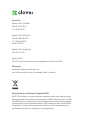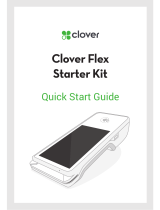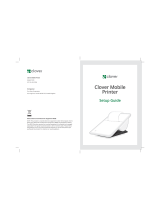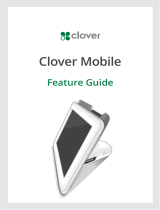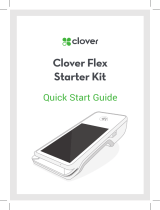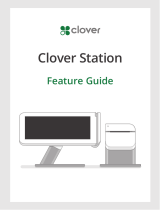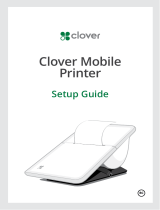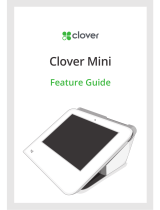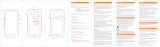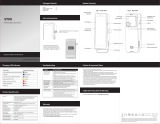Clover Flex
Starter Kit
Quick Start Guide

English
Deutsch
Español
Français
Italiano
Polski
1
12
24
36
48
60

1 Clover Flex Starter Kit Quick Start Guide
English 2
We are continuously
improving our software.
Visit clover.com/setup
to get the latest version
of this guide.
In Europe, visit eu.clover.com/setup
Clover Flex Starter Kit
Clover Flex
Power cord
(2 for Europe)
Charging cradle
Receipt paper
Screwdriver
PIN Entry Aid
(Select regions)
Silicone Sleeve
(Select regions)
Power brick

3 Clover Flex Starter Kit Quick Start Guide
English 4
Clover Flex Features
Contactless
payment reader
Power button
Microphone
Magnetic stripe
card reader
Anti-theft security slot
Audio jack
Barcode scanner
Barcode trigger
Receipt paper door
Charging pads
USB Type-C connector
Speaker
Chip card reader
Set Up your Clover Flex
A micro SIM card may be pre-installed in the device. See
page 9 for instructions on how to replace the SIM.
Plug the power brick into the charging cradle and press the
cord into the rubber base so that it is ush on the counter.
Attach the power cord to the power brick and plug the
power cord into a power source.
Place the device on the charging cradle. If it's properly
connected, a battery icon will briey appear on the screen.
While it charges, press and hold the power button until the
Clover logo appears on the screen.
Follow the on-screen instructions to continue setting up.
1
2
4
3
5
Video setup: clover.com/setup
Europe: eu.clover.com/setup
1
2
3
5
4

5 Clover Flex Starter Kit Quick Start Guide
English 6
Recommended Usage
Clover Flex should be held with the card reader facing toward
you and the printer pointed away from you.
Barcode Scanning
Point the scanner toward the barcode on the item or the receipt
and hold down the barcode trigger. You will get the best results
by holding the device 4–10 in (10 cm–25 cm) from the item.
Barcode trigger
Hand Holding Position
Payment Methods
Magnetic Stripe Cards
Swipe the card with the
magnetic stripe facing
down. You can swipe the
card from right to left or
left to right.
Chip Cards
Insert the card with the
chip end first. Remove the
card when prompted by
the device, then follow the
on-screen instructions.
Contactless Payments
Tap chip cards with
contactless capabilities,
and phones and watches
with contactless payments
(including NFC, Apple Pay
and Android Pay) on the
contactless symbol.

7 Clover Flex Starter Kit Quick Start Guide
English 8
Secure PIN Entry and PIN Entry Aid Transactions with the PIN Entry Aid
Front Back
When taking a payment, tap Use Aid on the Enter PIN screen
and follow on-screen instructions to securely place the aid
over the screen and allow a customer to enter their PIN.
Remove the aid after the customer removes their card.
Additional Accessibility Features
Clover Flex incorporates other native Android accessibility
features such as larger text and magnication gestures (not
available during secure PIN entry). These features can be
found in the Accessibility menu in your device Settings.
The PIN Entry Aid can assist
cardholders with disabilities who
have diculty using a touchscreen
to enter their PIN. It also features
a privacy shield for added security
when entering a PIN. Remove
Silicone Sleeve before using PIN
Entry Aid.
For security purposes, contact us immediately if your PIN
Entry Aid does not match the images below.

9 Clover Flex Starter Kit Quick Start Guide
English 10
SIM Installation
Power off the device by holding the power button until you see the
power off button on the screen, then tap it.
7-8
Open the receipt paper door and
locate the screws above the serial
number (S/N).
Use the screwdriver to turn the
screws counter-clockwise 7–8
times; the screws won’t fall out.
Use your fingernail or screwdriver
to pull down black ap.
Slide the SIM card into the tray
and align it with the angled corner.
Finally, close the ap, tighten the
screws, and power on the device.
Locate the left tray and remove the
current SIM card.
Applications
Clover comes with apps that take payments, run your front of
house, and manage your back of house. Go to App Market to
install more apps to meet your needs: clover.com/appmarket.
Sale
Enter an amount and take multiple payment types.
Refund
Refund a payment or an amount directly on a card.
Transactions
View, search, reprint, and refund transactions.
Setup
Personalize your Clover devices to suit your
business.
More Tools
Add features to your devices based on your needs.

Deutsch 12
11 Clover Flex Starter Kit Quick Start Guide
Useful Resources
Web Access
Some apps can be accessed via your
web browser. We’ve put shortcuts to
these web pages at clover.com/home.
Please use Chrome, Safari, or Firefox.
In Europe, visit eu.clover.com/home.
Need Help?
Visit help.clover.com, use the Help app,
or call us anytime at the phone number
given in your welcome email.
Clover Flex-Startpaket
Kurzanleitung
Deutsch 12

13 Clover Flex-Startpaket Kurzanleitung Deutsch 14
Wir entwickeln unsere
Software ständig weiter.
Die neueste Version dieser
Anleitung nden Sie auf
clover.com/setup.
Für Europa nden Sie diese Informationen auf
eu.clover.com/setup
Clover Flex-Startpaket
Clover Flex
Netzkabel
(2 für Europa)
Ladestation
Belegrolle
Schraubendreher
PIN-Eingabehilfe
(Ausgewählte Regionen)
Silikonhülle
(Ausgewählte Regionen)
Netzteil

15 Clover Flex-Startpaket Kurzanleitung Deutsch 16
Funktionen von Clover Flex
Kontaktloser Leser
Ein/Aus-Taste
Mikrofon
Magnetstreifenleser
Kensington-Buchse
Audio-Buchse
Barcode-Scanner
Barcode-Auslöser
Belegrollenklappe
Ladekontakte
USB-Typ-C-Anschluss
Lautsprecher
Chipkartenleser
Clover Flex einrichten
Eine microSIM-Karte ist möglicherweise bereits im Gerät
installiert. Anweisungen zum Ersetzen der SIM-Karte nden
Sie auf Seite 21.
Schließen Sie das Netzteil an der Ladestation an und
drücken Sie das Kabel in die Gummiführung, damit die
Ladestation ach auiegt.
Schließen Sie das Netzkabel am Netzteil an und stecken
Sie es in eine Steckdose.
Setzen Sie das Gerät auf die Ladestation. Wenn das Gerät
richtig positioniert ist, wird auf dem Display kurz ein
Batteriesymbol angezeigt.
Halten Sie während des Ladens die Ein/Aus-Taste gedrückt,
bis auf dem Display das Clover-Logo angezeigt wird.
Befolgen Sie zum Fortsetzen der Einrichtung die
Anweisungen auf dem Display.
1
2
4
3
5
Video zur Einrichtung: clover.com/setup
Europa: eu.clover.com/setup
1
2
3
5
4

17 Clover Flex-Startpaket Kurzanleitung Deutsch 18
Empfehlungen für die Verwendung
Halten Sie Clover Flex mit dem Kartenleser zu sich gerichtet
und dem Drucker von sich weg gerichtet.
Barcode-Scanner
Richten Sie den Scanner auf den Barcode an einem Produkt
oder auf der Quittung und halten Sie den Barcode-Auslöser nach
unten. Die besten Ergebnisse erzielen Sie, wenn Sie das Gerät
10–25 cm vom Barcode entfernt halten.
Barcode-Auslöser
Halteposition
Zahlungsarten
Magnetstreifenkarten
Ziehen Sie die Karte mit
dem Magnetstreifen nach
unten zeigend durch. Sie
können die Karte von rechts
nach links oder von links
nach rechts durchziehen.
Chipkarten
Führen Sie die Karte mit der
Seite, die den Chip enthält,
zuerst ein. Entfernen Sie die
Karte, wenn das Gerät Sie
dazu auffordert, und befolgen
Sie dann die Anweisungen
auf dem Display.
Kontaktloses Zahlen
Tippen Sie Chipkarten,
Telefone und Uhren mit der
Funktion zum kontaktlosen
Zahlen (einschließlich NFC,
Apple Pay und Android
Pay) auf das Symbol für
kontaktloses Zahlen.

19 Clover Flex-Startpaket Kurzanleitung Deutsch 20
Sichere PIN-Eingabe und PIN-
Eingabehilfe
Transaktionen mit der PIN-
Eingabehilfe
Die PIN-Eingabehilfe unterstützt
Karteninhaber mit Behinderungen,
die Schwierigkeiten bei der
Verwendung eines Touchscreen
haben, bei der Eingabe der PIN.
Die Eingabehilfe umfasst auch
einen Sichtschutz für eine bessere
Sicherheit bei der PIN-Eingabe.
Silikonhülle vor Verwendung der
PIN-Eingabehilfe entfernen.
Wenden Sie sich aus Sicherheitsgründen sofort an uns,
wenn Ihre PIN-Eingabehilfe nicht den Abbildungen unten
entspricht.
Vorderansicht Rückseite
Tippen Sie beim Annehmen einer Zahlung im Bildschirm für
die PIN-Eingabe auf die Schaltäche „Use Aid“ (Eingabehilfe
verwenden). Befolgen Sie dann die Anweisungen auf dem
Bildschirm, um die Eingabehilfe richtig über dem Bildschirm
zu positionieren und dem Kunden die Eingabe seiner PIN zu
ermöglichen. Entfernen Sie die Eingabehilfe, nachdem der
Kunde seine Karte entfernt hat.
Zusätzliche Bedienungshilfen
Clover Flex bietet weitere Android-Bedienungshilfen,
wie größeren Text und Vergrößerungsgesten (während
der PIN-Eingabe nicht verfügbar). Diese Funktionen sind
im Bedienungshilfenmenü in den Geräteeinstellungen
verfügbar.

21 Clover Flex-Startpaket Kurzanleitung Deutsch 22
Einsetzen einer SIM-Karte
Schalten Sie das Gerät aus. Halten Sie hierzu die Ein/Aus-Taste
gedrückt, bis das Ausschaltsymbol auf dem Display angezeigt wird, und
tippen Sie dann auf dieses Symbol.
7-8
Öffnen Sie die Belegrollenklappe
und identizieren Sie die
Schrauben über der Seriennummer
(S/N).
Drehen Sie die Schrauben mit dem
Schraubendreher 7 bis 8 Umdre-
hungen gegen den Uhrzeigersinn.
Die Schrauben fallen nicht heraus.
Heben Sie die Klappe mit dem
Fingernagel oder dem Schrauben-
dreher ab.
Schieben Sie die SIM-Karte in
die Aufnahme und richten Sie
sie mit dem abgeschränkten Eck
richtig aus.
Schließen Sie die Klappe, ziehen
Sie die Schrauben fest und
schalten Sie das Gerät ein.
Identizieren Sie die linke
Aufnahme und entfernen Sie die
aktuell eingesetzte SIM-Karte.
Anwendungen
Clover enthält Apps zum Annehmen von Zahlungen und Aus-
führen verschiedener Aufgaben im Backofce oder Frontofce.
Im App-Markt können Sie je nach Bedarf weitere Apps installie-
ren: clover.com/appmarket.
Zahlung
Betrag eingeben und verschiedene Zahlungsarten
annehmen.
Gutschrift
Zahlung oder Betrag direkt auf eine Karte
rückerstatten.
Transaktionen
Transaktionen anzeigen, suchen, erneut drucken
und rückerstatten.
Einrichtung
Clover-Geräte an die persönlichen
Geschäftsanforderungen anpassen.
Weitere Tools
Je nach Bedarf Funktionen zu Ihren Geräten
hinzufügen.

Español 2423 Clover Flex-Startpaket Kurzanleitung
Weitere Informationen
Internetzugang
Auf einige Apps kann über einen
Webbrowser zugegriffen werden. Auf
clover.com/home nden Sie Links zu den
entsprechenden Webseiten
Verwenden Sie hierzu Chrome, Safari
oder Firefox.
In Europa nden Sie diese Informationen
unter eu.clover.com/home.
Hilfe
Nutzen Sie die Hilfe-App, besuchen Sie
help.clover.com oder setzen Sie sich
unter der in Ihrer Begrüßungs-E-Mail
angegebenen Telefonnummer mit uns in
Verbindung.
Guía de inicio rápido
del paquete de inicio de
Clover Flex
Español 24

25 Guía de inicio rápido del paquete de inicio de Clover Flex Español 26
Estamos mejorando nuestro
software continuamente.
Visite clover.com/setup
para obtener la versión más
reciente de esta guía.
En Europa, visite eu.clover.com/setup
En Latinoamérica, visite la.clover.com/setup
Paquete de inicio de Clover Flex
Este producto utiliza para su funcionamiento una fuente de
alimentación, modelo FSP040-RHBN2 marca Clover con las
siguientes características técnicas: Entrada: AC 100-240 V,
50-60 Hz, 1.5 A, Cl. I; Salida: DC 12 V, 3.33 A, que ha sido
certicada para su utilización en el mercado argentino.
Conectar una fuente diferente a la provista podría
ocasionar un incendio o choque eléctrico.
No utilice una fuente diferente a la provista con el equipo.
Argentina:
Clover Flex
Cable de
alimentación
(2 para Europa)
Base de carga
Papel de recibo
Destornillador
Ayuda para ingreso de
PIN
(algunas regiones)
Funda de silicona
(algunas regiones)
Fuente de
alimentación

27 Guía de inicio rápido del paquete de inicio de Clover Flex Español 28
Funciones de Clover Flex
Lector de pago sin
contacto
Botón de encendido
Micrófono
Lector de tarjetas con
banda magnética
Ranura de seguridad
antirrobo
Conector de audio
Escáner de códigos
de barras
Activador de códigos
de barras
Puerta de papel de
recibo
Conectores de carga
Conector USB tipo C
Altavoz
Lector de tarjetas
con chip
Configure su Clover Flex
Una tarjeta micro SIM podría estar incorporada. Consulte
la página 33 para obtener más detalles acerca de cómo
reemplazar la tarjeta SIM.
Enchufe la fuente de alimentación en la base de carga y
presione el cable en la base de goma para que quede a
nivel sobre el mostrador.
Conecte el cable de alimentación a la fuente y enchufe el
cable de alimentación a una fuente de alimentación.
Coloque el dispositivo en la base de carga. Si está
correctamente conectado, aparecerá brevemente un
icono de batería en la pantalla.
Mientras se carga, presione y mantenga presionado el
botón de encendido hasta que aparezca el logotipo de
Clover en la pantalla.
Siga las instrucciones en pantalla para continuar con la
conguración.
1
2
4
3
5
Vídeo de configuración: clover.com/setup
Para Europa: eu.clover.com/setup
1
2
3
5
4

29 Guía de inicio rápido del paquete de inicio de Clover Flex Español 30
Recomendaciones de uso
Clover Flex debe sujetarse con el lector de tarjetas hacia usted
y la impresora apuntando en la dirección opuesta.
Escaneado de códigos de barras
Apunte el escáner hacia el código de barras del artículo o del re-
cibo y mantenga presionado el activador de códigos de barras.
Obtendrá mejores resultados si sostiene el dispositivo a 10-25
cm (4-10 pulgadas) del artículo.
Activador de
códigos de barras
Posición para sujeción manual
Formas de pago
Tarjetas con banda magnética
Pase la tarjeta con la banda
magnética hacia abajo. Puede
deslizar la tarjeta de derecha
a izquierda o de izquierda a
derecha.
Tarjetas con chip
Inserte la tarjeta con el
extremo del chip hacia
adelante. Retire la tarjeta
cuando el dispositivo así lo
indique y, a continuación,
siga las instrucciones que
aparecen en pantalla.
Pagos sin contacto
Toque las tarjetas con
chip con funcionalidad sin
contacto, y los teléfonos y
relojes compatibles con pagos
sin contacto (incluidos NFC,
Apple Pay y Android Pay) en el
símbolo sin contacto.

31 Guía de inicio rápido del paquete de inicio de Clover Flex Español 32
Protector de PIN y ayuda para
ingreso de PIN
Transacciones con la ayuda para
ingreso de PIN
La ayuda para ingreso de PIN
puede asistir a aquellas personas
con discapacidades que tengan
dicultadas para utilizar la pantalla
táctil para ingresar su PIN. También
cuenta con una cubierta de
privacidad para seguridad extra al
momento de ingresar un PIN. Retire
la funda de silicona antes de usar la
ayuda para el ingreso de PIN.
Por motivos de seguridad, póngase en contacto
inmediatamente si su ayuda para ingreso de PIN no coincide
con las imágenes debajo.
Parte delantera Parte trasera
Al momento de efectuar un cobro, pulse el botón “Use
Aid” (Utilizar ayuda) en la pantalla de ingreso de PIN y siga
las instrucciones en pantalla para ubicar la ayuda sobre la
pantalla y permitir al cliente el ingreso de su PIN. Retire la
ayuda luego de que el cliente retire su tarjeta.
Funciones de accesibilidad adicionales
Clover Flex incorpora otras funciones de accesibilidad
adicionales nativas de Android, como texto más grande y
movimientos manuales de aumento (no disponible durante
la introducción segura del PIN). Estas funciones pueden
encontrarse en el Menú de accesibilidad en los Ajustes de su
dispositivo.

33 Guía de inicio rápido del paquete de inicio de Clover Flex Español 34
Instalación de tarjeta SIM
Apague el dispositivo presionando el botón de encendido hasta que se
vea el botón de apagado en la pantalla y, a continuación, tóquelo.
7-8
Abra la puerta del papel de recibo
y ubique los tornillos encima del
número de serie (S/N).
Utilice el destornillador para girar los
tornillos en sentido contrario a las
agujas del reloj unas 7 u 8 veces. Los
tornillos no se caerán.
Utilice la uña o el destornillador
para tirar hacia abajo la solapa
negra.
Deslice la tarjeta SIM en la bandeja
y alíneela con la esquina en
ángulo.
Finalmente, cierre la solapa,
apriete los tornillos y encienda el
dispositivo.
Localice la bandeja izquierda y
retire la tarjeta SIM actual.
Aplicaciones
Clover viene con aplicaciones que aceptan pagos y realizan
diversas tareas administrativas y de ocina. Vaya al App
Market para instalar más aplicaciones que satisfagan sus
necesidades: clover.com/appmarket.
Venta
Ingrese un importe y acepte varios tipos de pagos.
Devolución
Reembolse un pago o un importe directamente en
la tarjeta.
Transacciones
Vea, busque, reimprima, y reembolse transacciones.
Configuración
Personalice sus dispositivos Clover para que se
adapten a su negocio.
Más herramientas
Agregue funciones a sus dispositivos en función de
sus necesidades.

Français 3635 Guía de inicio rápido del paquete de inicio de Clover Flex
Recursos útiles
Acceso a la web
Se puede acceder a algunas
aplicaciones desde un navegador web.
Hemos colocado accesos directos a
esas páginas web en clover.com/home.
Utilice Chrome, Safari o Firefox.
En Europa, visite eu.clover.com/home.
¿Necesita ayuda?
Visite help.clover.com, utilice la
aplicación Ayuda o llámenos cuando lo
necesite al número de teléfono incluido
en el mensaje de correo electrónico de
bienvenida.
Instructions du kit de
démarrage Clover Flex
Français 36
La page est en cours de chargement...
La page est en cours de chargement...
La page est en cours de chargement...
La page est en cours de chargement...
La page est en cours de chargement...
La page est en cours de chargement...
La page est en cours de chargement...
La page est en cours de chargement...
La page est en cours de chargement...
La page est en cours de chargement...
La page est en cours de chargement...
La page est en cours de chargement...
La page est en cours de chargement...
La page est en cours de chargement...
La page est en cours de chargement...
La page est en cours de chargement...
La page est en cours de chargement...
La page est en cours de chargement...
La page est en cours de chargement...
La page est en cours de chargement...
La page est en cours de chargement...
-
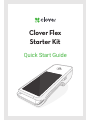 1
1
-
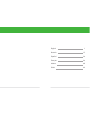 2
2
-
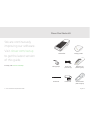 3
3
-
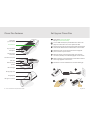 4
4
-
 5
5
-
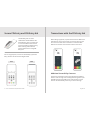 6
6
-
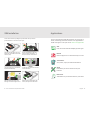 7
7
-
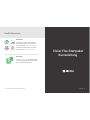 8
8
-
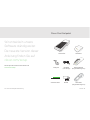 9
9
-
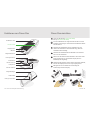 10
10
-
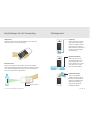 11
11
-
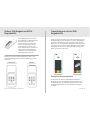 12
12
-
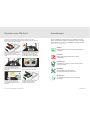 13
13
-
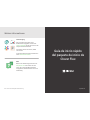 14
14
-
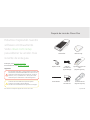 15
15
-
 16
16
-
 17
17
-
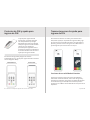 18
18
-
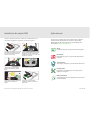 19
19
-
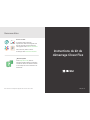 20
20
-
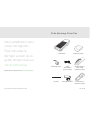 21
21
-
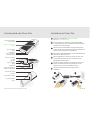 22
22
-
 23
23
-
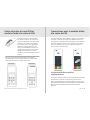 24
24
-
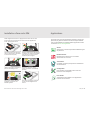 25
25
-
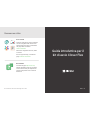 26
26
-
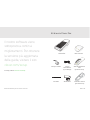 27
27
-
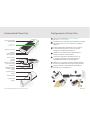 28
28
-
 29
29
-
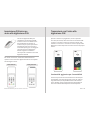 30
30
-
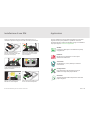 31
31
-
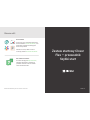 32
32
-
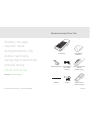 33
33
-
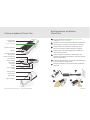 34
34
-
 35
35
-
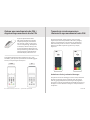 36
36
-
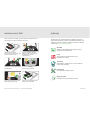 37
37
-
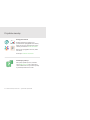 38
38
-
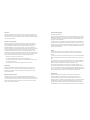 39
39
-
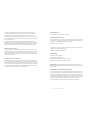 40
40
-
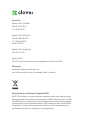 41
41
dans d''autres langues
- italiano: Clover Flex Guida Rapida
- English: Clover Flex Quick start guide
- español: Clover Flex Guía de inicio rápido
- Deutsch: Clover Flex Schnellstartanleitung
- polski: Clover Flex Skrócona instrukcja obsługi
Documents connexes
-
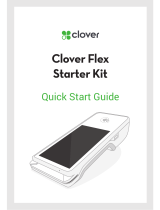 Clover Clover Flex Guide de démarrage rapide
Clover Clover Flex Guide de démarrage rapide
-
Clover Mini Mode d'emploi
-
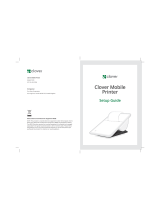 Clover P200 Setup Manual
Clover P200 Setup Manual
-
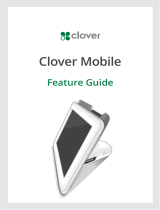 Clover Mobile Features Manual
Clover Mobile Features Manual
-
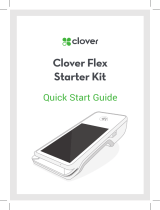 Clover Flex C401U Manuel utilisateur
Clover Flex C401U Manuel utilisateur
-
Clover C403 Mode d'emploi
-
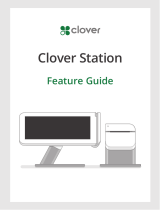 Clover Station Features Manual
Clover Station Features Manual
-
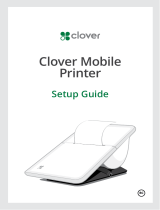 Clover 35009 Setup Manual
Clover 35009 Setup Manual
-
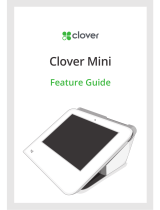 Clover C300 Features Manual
Clover C300 Features Manual
-
 Clover Kitchen Display Mode d'emploi
Clover Kitchen Display Mode d'emploi
Autres documents
-
Acer TA272HUL Guide de démarrage rapide
-
 POYNT 5 Guide de démarrage rapide
POYNT 5 Guide de démarrage rapide
-
PAX S920 Manuel utilisateur
-
XAC XCL AT-170-R Series Desktop/Mobile Payment Terminal Guide d'installation
-
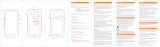 Sunmi T8920 Mode d'emploi
Sunmi T8920 Mode d'emploi
-
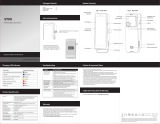 STRIPE S700 Android-Based Smart Device Manuel utilisateur
STRIPE S700 Android-Based Smart Device Manuel utilisateur
-
Haba 306134 Le manuel du propriétaire
-
Haba 305267 Le manuel du propriétaire
-
Haba 2691 Koning der schaapherders Le manuel du propriétaire
-
Hama 74053399 Manuel utilisateur