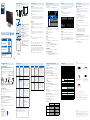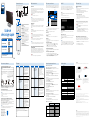Philips 24PFL6704/F7 Guide de démarrage rapide
- Catégorie
- Téléviseurs LCD
- Taper
- Guide de démarrage rapide

Specications
Model #
24PFL6704
Picture
Type HD (1366 × 768 pixels 60Hz)
Diagonal screen size / Aspect ratio 23.6”/ 16:9
Viewing angles 178° (V) by 178° (H)
Built-in digital / analog tuner ATSC (digital) / NTSC (analog)
Sound
Mono / Stereo
Mono, Stereo
Power output (RMS watts) 8W x 2
Equalizer 5 band
Ease of use
Picture format 4:3 / Wide screen
Channel
Channel coverage
Over-the-Air DTV
(ATSC)
VHF: 2~13
UHF: 14~69 (Each channel may have e.g. 2.1~2.9, 3.1~3.9, etc)
Over-the-Air Analog
(NTSC)
VHF: 2~13
UHF: 14~69
CATV (Analog NTSC)
2~13, A~W
W+1~W+94 (Analog W+1~W+84), A-5~A-1, 5A
Tuning system Channel frequency synthesized tuning system
Channel access
Direct access number keyboard, Programmable scan and
Channel + (up) / - (down)
Connectivity
HDMI input
Supporting HDMI video signals : 480i/p, 720p, 1080i @60Hz,
1080p
Supporting HDMI digital audio signals : LPCM, AC3, DD+
Supporting PC-input video signal up to 1366 x 768
PC input Via HDMI
USB 1
Wireless LAN
Wireless LAN Supporting wireless standards : IEEE 802.11a/b/g/n/ac
(2.4GHz/5GHz)
Ethernet port 1
Digital audio output
1
Supporting Dolby Digital
Power
Power requirements 120 V~ / 10%, 60 Hz / 0.5%
Temperature
Operating temperature 41 °F (5 °C) to 104 °F (40 °C)
* Specifications are subject to change without prior notice.
Copyright
All other registered and unregistered trademarks are the property of their respective owners.
The terms HDMI and HDMI High-Definition
Multimedia Interface,and the HDMI Logo are
trademarks or registered trademarks of HDMI
Licensing Administrator, Inc. in the United States
and other countries.
YouTube and the YouTube logo are trademarks of
Google LLC.
Manufactured under license from Dolby
Laboratories. Dolby, Dolby Audio, and the
double-D symbol are trademarks of Dolby
Laboratories Licensing Corporation.
The Bluetooth® word mark and logos are
registered trademarks owned by Bluetooth SIG,
Inc. and any use of such marks by Funai Electric
Co., Ltd. is under license. Other trademarks and
trade names are those of their respective owners.
Netflix is available in certain countries. Streaming
membership required. More information at www.
netflix.com.
License
Funai Corporation, Inc. hereby offers to deliver, upon request, a copy of the complete corresponding source code for the copyrighted open
source code packages, on an “AS IS” basis, used in this product for which such offer is requested by the respective licenses. This offer is
valid up to three years after the product purchase to anyone in receipt of this information. To obtain source code, please contact
Funai Corporation, Inc. You should write to Funai Service Corporation OSS Request, 2425 Spiegel Drive, Groveport, OH 43125, USA.
Funai Corporation, Inc. disclaims any and all warranties and representations with respect to such software and related source code including
quality, reliability, usability, and accuracy, and further disclaim all express, implied, statutory or otherwise, including without limitation,
any implied warranties of title, non-infringement, merchantability, or fitness for a particular purpose. Funai Corporation, Inc. shall not be
liable to make any corrections to the open source software or source code or to provide any support or assistance with respect to it. Funai
Corporation, Inc. disclaims any and all liability arising out of or in connection with the use of this software and/or source code.
Google, Google Play, Android, YouTube, and related marks and logos are trademarks of Google LLC.
Dolby, Dolby Audio, and the double-D symbol are trademarks of Dolby Laboratories.
Use of this TV requires consent to Google Terms of Service and Privacy Policy.
This device complies with part 15 of the FCC Rules. Operation is subject to the following two conditions: (1) This device may not cause
harmful interference, and (2) this device must accept any interference received, including interference that may cause undesired operation.
Features and specifications are subject to change without notice.
Network services, content, and the operating systems and software of this Product may be subject to individual terms and conditions and
changed, interrupted or discontinued at any time and may require fees, registration and credit card information.
The American Academy of Pediatrics discourages television viewing for children younger than two years of age.
Some features may require an always-on broadband internet connection, firmware update and/or a minimum bandwidth. Internet services
vary by location.
Category Problem Tip
Performance Remote response is
delayed or sluggish during
initial use.
• Your television is automatically,
downloading and installing the latest
applications, for the best user experience.
• During this time, you may experience
a delayed response from your remote
control. Upon successful installation, your
remote control will operate normally.
Accessibility Television is speaking
prompts out-loud.
• To disable the talkback (text to speech) on
your television, press x (HOME) on your
remote control, navigate to settings icon in
the upper right corner of the home screen
and select accessibility, select talkback,
press OK to toggle between on or off.
Network Slow Data Connection or
buffering.
• Check the settings between your router
and ISP modem or gateway (if applicable).
• Connect to a stable wireless connection
from home wireless or wired network.
• The use of mobile hot spots or public
wireless connections is not recommended.
Child and rating lock
Block individuals from using specific apps or games.
You can prevent people from using specific apps or games on your Android TV by setting up a
restricted profile.
If you are using a restricted profile, you cannot:
• Access or make purchases in the Google Play Store app
How to set up a restricted profile ( )
1. On the Android TV home screen, select Settings in the upper right corner of the screen, and press
OK.
2. Scroll down to Personal and select Security & restrictions > Create restricted profile.
3. Set a PIN.
4.
Choose which apps the restricted profile can or cannot use by selecting Not allowed or Allowed for
each app.
5.
Press 3 (BACK).
6.
Select Enter restricted profile and press OK.
How to exit the restricted profile ( )
1. On the Android TV home screen, select Restricted Profile in the upper of the screen, and press
OK.
2. Select Exit restricted profile and press OK.
3. Enter PIN.
Parental controls
You can restrict your children from watching certain programs or channels, by setting parental
controls using a rating lock.
How to set up a Parental controls
1. On the Android TV home screen, select Settings in the upper right corner of the screen, and press
OK.
2. Scroll down to Device and select Channel > Parental controls.
3. Set a PIN > Program restrictions > Ratings.
4. Select Ratings as described in the table below and press OK.
¢Rating types and restriction levels
United States United States (Film ratings)
TV-Y TV-Y7 TV-G
TV-PG
TV-14
TV-MA
G PG PG-13 R NC-17 X
High restrictions
Content suitable for
children
P P P P P P P P
Medium restrictions
Content suitable for
older children
P P P P P P P
Low restrictions
Content suitable for
teens
P P P P
8
Parental Control and Restricted Prole
7
Troubleshooting
For further assistance, call the customer support service in your country.
- To obtain assistance, contact Philips customer care center;
In the U.S.A., Canada, Puerto Rico, or the U.S. Virgin Islands 1 866 309 5962
Enter below the model and serial numbers located on the left side and the rear of the TV cabinet.
Model :
Serial :
For complete instructions, please visit
www.philips.com/support to download the
full version of the online user manual.
This product has been manufactured by
and is sold under the responsibility of Funai
Corporation, Inc., and Funai Corporation, Inc. is
the warrantor in relation to this product.
The Philips trademark and the Philips shield
emblem are registered trademarks of Koninklijke
Philips N.V. used under license.
Category Problem Tip
Power No power
• Ensure that the AC outlet supplies the
proper voltage. Plug another electrical
appliance into the AC outlet to ensure that
the AC outlet operates normally.
• If a power failure occurs, unplug the AC
power cord for 1 minute to allow the unit
to reset itself.
Remote control Remote control buttons
are not functional.
• Re-insert or replace the AAA batteries with
their polarities (+/–) as indicated on the
remote control battery area.
(Google Assistant)
microphone on the remote
control does not work.
• To pair the remote control, refer to the
step “6 Connecting your devices” in the
previous page and see “How to connect to
your Bluetooth® devices”.
To enable pairing mode, press (Google
Assistant) and vol down (–) button on
your remote control simultaneously for 5
seconds.
Network Cannot connect the
network.
• Check if your router and/or modem is
properly connected.
• Check if the Ethernet cable connection
between the TV and your router or modem
is properly secured.
• Power cycle the router and/or modem.
• Check your network settings.
Picture Power is on but screen
image is off.
• Check if the connection for your source
device is properly secured.
• Check if the correct input is selected.
On the Android TV home screen, select
Inputs (w) in the upper right corner of
the screen, and press OK to switch input
device list.
• Change source input until you have
picture and sound.
Quick start guide
1-866-309-5962
http://tinyurl.com/y2e29xsq
9 AM to 9 PM EST Monday – Saturday,
9 AM to 6 PM EST Sunday.
Call us:
Chat with us:
Hours of operation:
Scan to call us:
Scan to chat with us:
Televisions
6704 series
1
Using the remote control
How to install the batteries in the remote control
Open the battery cover by firmly sliding down. Insert 2
AAA(1.5V) batteries matching the polarity indicated inside
battery compartment of the remote control.
16 feet (5 m)
30° 30°
23 feet (7 m) 16 feet (5 m)
1 B (POWER)
Turns the TV on and off of standby.
2 x (HOME)
Access to your apps, Live TV, input devices, settings, and
the Google Play Store.
3 0 (Google Assistant)
Activates your personal Google Assistant.
4 y (OPTIONS)
Displays a list of menu options applicable to the active
screen.
5 TV
Direct access to your installed TV channels. (This feature is
only available for OTA and select cable channels.)
6 3 (BACK)
Returns to the previous menu screen.
1
4
5
6
2
3
MIC
a cb
6
Connecting your devices
How to use external devices
Connecting antenna or cable / satellite / IPTV set-top box
E Tip:
Connect your external devices to your Android TV before powering on.
If connecting to an antenna via an RF cable If connecting a set-top box via an HDMI cable
DTV programs that are broadcasted in your
area can be received for free through a digital
antenna.
If the TV is connected to a cable or satellite set-
top box via an HDMI cable, you must select the
correct source. On the Android TV home screen,
select Inputs (
w) in the upper right corner of the
screen, and press OK to switch input device list.
ININ
OUTOUT
RF cableR
F cableRF cable
annetnA annetnA
elbaC elbaC
IN
IN
IN
Set-
top boxSet-top box
RF cableRF cable
HDMI cable
HDMI cable
OU
TOUT
Changing input to devices that are connected to the TV.
On the Android TV home screen, select Inputs (w) in the upper right corner of the screen, and press OK to
switch input device list.
How to use Chromecast
Casting allows you to mirror your favorite apps on the TV screen.
E Tip:
The device you are using to cast to your television must be on the same Wi-Fi network.
1. Open a Chromecast-enabled app.
2. Tap
u.
3. Tap the device you would like to cast to.
How to connect to your Bluetooth® devices
To pair your pair Bluetooth® devices, such as a wireless headset, keyboard, game controller,
with your Android TV.
1. On the Android TV home screen, select Settings in the upper right corner of the screen, and press OK.
2. Scroll down to Remote & accessories and select Add accessory.
3. Enable pairing mode on your device.
4. Using your TV remote control, select your device from the list shown on your TV.
5. Your Android TV will pair with your device.
E Tip:
Some devices may require additional steps. Please consult your Bluetooth device manual for
more information.
2 Best Experience
Google account
Unleash your television’s true potential. With a Google® account you can effortlessly expand your
entertainment library via the Google Play Store and Google Play app and also keep apps up-to-date.
You can enjoy this Philips Android TV even without a Google account. For example, you can watch
Live TV programming, streaming applications such as Netflix, YouTube and more.
C Note:
Simply login with your Google account.
E Tip:
It is recommended to create a new Google account specifically for your Android TV. A new
account will prevent interference and syncing of your personal account. To create a new Google
account, visit http://accounts.google.com/signup on your smartphone, tablet, or computer.
Network router
Wired Connection:
For the best experience, a wired connection is preferred. Connect an ethernet cable from your
router or modem to the LAN port located on the back of your Philips Android TV.
Wireless Connection:
The Philips 6000 Series Android TV is equipped with Wireless LAN 802.11ac MIMO for wireless
streaming of up-to 2K content.
C Note:
Wireless performance may be affected by various factors, including the distance between the
TV and your Wi-Fi router. To improve wireless performance, we recommend placing your Wi-Fi
router within 15 feet of your TV.
C Note:
The use of open or unencrypted Wi-Fi networks is not recommended, as these networks are
not secured, and your data could be at risk.
E Tip:
If your Wi-Fi Router was set up by your internet service provider (ISP), you may find a sticker on
the bottom of your router indicating your Wi-Fi SSID and password.
Set up Android TV with your Android smartphone or tablet
If you have an Android phone or tablet, you can quickly and easily set up your Android TV from your
Android device. Pairing your Android device will allow you to wirelessly sync your Wi-Fi credentials,
Google account, and Android TV compatible apps. During the initial setup, you will be prompted to
set up your TV with your Android device, select Yes, and follow the on-screen instructions.
C Note:
Be sure to enable pairing mode on your Android device in the beginning.
2
3 Explore your television
From the Android TV home screen, you can easily access movies, TV shows, music, apps, input
devices, settings, and more.
To go back to the home screen at any time, press x (HOME) on your remote control.
1
5
3 4
2
6
7
8
1 Google Assistant
Activates your personal Google Assistant. Type or speak to search for content, control your TV,
manage your smart home devices, and more.
2 Inputs
Toggle inputs between your favorite source devices.
3 e-Help
Online help videos and tutorials
4 Settings
Configure your television settings and connect to wireless devices.
5 Apps
Apps gallery
You must sign in with a Google account to visit and download apps from the Google Play store.
6 How to rearrange channels
Within the row, you want to rearrange, press J on your remote control.
To rearrange channels, Select arrow (H/I) icon, and press OK. Use H I to move up or down.
Press OK.
To delete channels, Select minus (-) icon, and press OK.
7 Install Additional Apps
Select the “+” and click on the Google Play Store to expand your entertainment library.
8 How to move or delete applications
Select the application and long press OK on your remote control.
To move, Select Move in the list, and press OK. Use J K to move left or right. Press OK.
To delete, Select Remove from favorites in the list, and press OK.
4 Live TV
The Live TV channels feature on Android TV loads television shows, sports, news, and more from
your participating TV apps or OTA TV tuner so you can watch them all in one place.
To select channels by using
H I on your remote control.
Options
Press OK while viewing Live TV to switch between Channels and TV options.
Channels: switches between program guide and channel.
TV options: configure picture and audio preferences.
Program guide
The built-in electronic program guide (EPG) allows you to find channels and content easily.
Pause Live TV
You can pause OTA Live TV programming when a 16GB or larger USB Flash Drive is connected to
your Android TV.
Press
o on your remote control to either pause or resume playback of Live TV programming.
E Tip:
Live TV feature is only compatible with antenna and select cable broadcasting. To access
your cable box or other source inputs, press
x (HOME) on your remote control, then select
Input (w) from the upper right corner of the screen, navigate to the input and press OK.
5 Google Assistant
Activate Google Assistant
E Tip:
To enjoy all of the benefits Google Assistant can provide, an internet connection and a Google
account are required.
1. Activating the Google Assistant on the home screen will launch a Google Query.
2.Activating the Google Assistant within an app will allow you to search and find information only
related to a specific app.
How to use the remote control
• Speak into the microphone located on the top of your remote control.
Speech examples may be displayed depending on your model.
• Refer to the Google web site (https://support.google.com/assistant/) for more information on
what to ask.
How to use the far field microphone on your TV
• When TV is in use or standby mode, Face the direction of the TV and say, “OK Google” or “Hey
Google”.
C Note:
Press
(Mic Off) located in the front of your TV to disable the Google Assistant from listen
mode.
E Tip:
To enable the far field microphone, please follow the below steps.
Press
x (HOME), select settings, enable OK Google detection.
When Google Assistant is activated, the LED lights up in white.
When the far field microphone is off, the LED lights up in orange.
SafeSearch filter for Google Search
SafeSearch can help you block inappropriate or explicit images from your Google search results.
The SafeSearch filter helps block most adult content from your television. Parental supervision is
strongly recommended.
1. On the Android TV home screen, select Settings in the upper right corner of the screen, and press
OK.
2. Scroll down to Preferences and select Google.
3. Select SafeSearch filter and press OK.

1-866-309-5962
http://tinyurl.com/y2e29xsq
de 9 h à 21 h EST, du lundi au samedi,
de 9 h à 18 h EST le dimanche.
Appelez-nous:
Clavardez avec nous:
Heure d’ouverture:
Balayez pour nous appeler:
Balayez pour clavarder avec nous:
Guide de
démarrage rapide
Televisions
6704 series
6
Connecter vos périphériques
Comment utiliser les périphériques externes
Connecter un décodeur de câble, de satellite ou d’IPTV
E Conseil:
Connectez vos périphériques externes à votre téléviseur Android TV avant de mettre en marche.
Si vous connectez à une antenne via un câble RF Si vous connectez un décodeur via un câble HDMI
Toute émission de DTV diffusée dans votre
région peut être captée gratuitement au moyen
d’une antenne.
Si le téléviseur est connecté à un décodeur
câble ou satellite via un câble HDMI, vous devez
sélectionner la source correcte. Sur l’écran
d’accueil d’Android TV, sélectionnez Entrées
(w) dans le coin supérieur droit de l’écran,
puis appuyez sur OK pour changer de liste de
périphériques d’entrée.
ININ
OUTOUT
RF cableR
F cableCâble RF
annetnA annetnA
elbaC elbaCâble
IN
IN
IN
Set-
top box
RF cableCâble RF
HDMI cable
Câble HDMI
OU
TOUT
Décodeur
Changer l’entrée des périphériques qui sont connectés au téléviseur.
Sur l’écran d’accueil d’Android TV, sélectionnez Entrées (w) dans le coin supérieur droit de l’écran, puis
appuyez sur OK pour changer de liste de périphériques d’entrée.
Comment l’utiliser Chromecast
Casting vous permet de refléter vos applications préférées sur l’écran du téléviseur.
E Conseil:
Le périphérique que vous utilisez pour diffuser vers votre téléviseur doit être sur le même réseau.
1. Ouvrez l’application activée avec Chromecast.
2. Touchez
u.
3. Touchez le périphérique que vous souhaitez diffuser.
Comment connecter vos périphériques Bluetooth®
Pour apparier vos périphériques Bluetooth®, comme un casque d’écoute, un clavier ou un
périphérique de jeu sans fil, avec votre téléviseur Android TV.
1.
À l’écran d’accueil d’Android TV, sélectionnez Paramètres dans le coin supérieur droit de l’écran et appuyez sur OK.
2. Défilez jusqu’à Télécommande et accessoires et sélectionnez Ajouter un accessoire.
3. Activez le mode Apparier sur votre périphérique.
4.
À l’aide de la télécommande de votre téléviseur, sélectionnez votre périphérique à partir de la liste affichée sur votre téléviseur.
5. Votre téléviseur Android TV s’appariera à votre périphérique.
E Conseil:
Certains périphériques peuvent nécessiter des étapes supplémentaires. Veuillez consulter le
guide du périphérique Bluetooth pour de plus amples renseignements.
Copyright
Toutes les autres marques, déposées ou non déposées, sont la propriété de leurs détenteurs respectifs.
Les termes HDMI et HDMI High- Definition
Multimedia Interface, de même que le logo HDMI
sont des marques commerciales ou des marques
déposées de HDMI Licensing Administrator, Inc.
aux États-Unis et dans d’autres pays.
YouTube et le logo YouTube sont des marques de
commerce Google LLC.
Fabriqué sous licence de Dolby Laboratories.
Dolby, Dolby Audio, et le symbole double-D sont
des marques de commerce de Dolby Laboratories
Licensing Corporation.
Le mot servant de marque et les logos Bluetooth®
sont des marques déposées appartenant à
Bluetooth SIG, Inc. et tout usage de ces marques
par HDMI control Funai Electric Co., Ltd. est sous
licence. Les autres marques de commerce et
noms commerciaux sont ceux de leurs détenteurs
respectifs.
Netflix est disponible dans certains pays.
L’abonnement à la diffusion est requis. Visitez
www.netflix.com pour plus de renseignements.
License
Funai Corporation, Inc. offre par les présentes à fournir, sur demande, une copie du code source correspondant d’ouvrir le code sous
copyright, sur un « TEL QUEL » code utilisé dans ce produit pour lequel une telle offre est demandée par les licences respectives. Cette offre
est valable jusqu’à trois ans après l’achat du produit à toute personne qui reçoit ces informations. Pour obtenir le code source, s’il vous plaît
contacter Funai Corporation, Inc. Doit écrire Funai Service Corporation OSS Request, 2425 Spiegel Drive, Groveport, OH 43125, USA. Funai
Corporation, Inc. décline toute garantie et les représentations concernant logiciel et code source connexe, y compris la qualité, la fiabilité,
la facilité d’utilisation et la précision, et aussi renoncer à tout expresse, implicite, légale ou autre, y compris, sans limitation, toute garantie
implicite de titre, de non-contrefaçon, la qualité marchande ou aptitude à un usage particulier. Funai Corporation, Inc. no est tenu de faire
une correction au code source ou le code source open source ou fournir un soutien ou une aide à son sujet. Funai Corporation, Inc. décline
toute responsabilité ou liée à l’utilisation de ce logiciel et / ou le code source.
Google, Google Play, Android, YouTube ainsi que les marques et les logos associées sont des marques de commerce de Google LLC.
Dolby, Dolby Audio, et le symbole double-D sont des marques déposées de Dolby Laboratories.
L’utilisation de ce téléviseur nécessite le consentement à la politique de confidentialité et aux conditions d’utilisation de Google.
Cet appareil est conforme à la partie 15 des règles de la FCC. Le fonctionnement est assujetti à ces deux conditions : (1) cet appareil ne peut
pas causer du brouillage préjudiciable et (2) cet appareil doit accepter toute interférence reçue, notamment les interférences qui peuvent
entraîner un fonctionnement non désiré.
Les caractéristiques et spécifications sont soumises à des modifications sans préavis.
Les services en réseau, le contenu et les systèmes d’exploitation et les logiciels de ce Produit peuvent être assujettis aux conditions
générales individuelles et peuvent être modifiés, interrompus et suspendus en tout temps et ils peuvent nécessiter des frais, une inscription
et des renseignements de carte de crédit.
L’Académie Américaine de Pédiatrie déconseille la télévision pour les enfants de moins de deux ans.
Certaines fonctions nécessitent une connexion Internet à large bande en continu, une mise à jour du micrologiciel et/ou une bande
passant minimale. Les services Internet varient selon la région.
Caractéristiques
Modèle n°
24PFL6704
Image
Type HD (1366 × 768 pixels 60Hz)
Taille de la diagonale de l’écran / Rapport de format 23,6”/ 16:9
Angles de visionnement 178° (V) par 178° (H)
Numérique intégré / syntoniseur analogique ATSC (numériques) / NTSC (analogiques)
Son
Mono / Stéréo
Mono, Stéréo
Puissance de sortie (Watts RMS) 8W x 2
Égaliseur 5 bandes
Convivialité
Format de l’image 4:3 / Plein écran
Chaîne
Couverture des chaînes
TVN en direct
(ATSC)
VHF: 2~13
UHF: 14~69 (Chaque chaîne peut avoir par ex. 2,1~2,9, 3,1~3,9, etc)
Over-the-Air Analog
(NTSC)
VHF: 2~13
UHF: 14~69
CATV (NTSC analogique)
2~13, A~W
W+1~W+94 (Analogiques W+1~W+84), A-5~A-1, 5A
Système de syntonisation Système de syntonisation synthétisé de fréquence de chaîne
Accès aux chaînes
Clavier numérique pour accès direct, Balayage programmable et Chaîne
+ (haut) / – (bas)
Connectivité
Entrée HDMI
Prend en charge les signaux vidéo HDMI : 480i/p, 720p, 1080i @60Hz,
1080p
Prend en charge les signaux audio numériques HDMI : LPCM, AC3, DD+
Prend en charge le signal vidéo d’entrée de l’ordinateur jusqu’à 1366 x 768.
Entrée PC Via HDMI
USB 1
Wireless LAN
Wireless LAN Supportant les normes sans fil : IEEE 802.11a/b/g/n/ac
(2,4GHz/5GHz)
Port Ethernet 1
Sortie audio numérique
1
Prend en charge le Dolby Digital
Alimentation
Alimentation 120 V~ / 10%, 60 Hz / 0.5%
Température
Température de fonctionnement 41 °F (5 °C) à 104 °F (40 °C)
* Les caractéristiques sont sujettes à des modifications sans préavis.
Enfant et verrouillage du classement
Empêcher des personnes d’utiliser des applications ou des jeux spécifiques.
Vous pouvez empêcher des personnes d’utiliser des applications ou des jeux sur votre téléviseur
Android TV en réglant un profil restreint.
Si vous utilisez un profil restreint, vous ne pouvez pas:
• Accéder ou effectuer des achats dans l’application de boutique Google Play.
Pour configurer le profil restreint ( )
1. À l’écran d’accueil d’Android TV, sélectionnez Paramètres dans le coin supérieur droit de l’écran
et appuyez sur OK.
2. Défilez jusqu’à Personnel et sélectionnez Sécurité et restrictions > Créer un profil limité.
3. Définissez un NIP.
4.
Choisissez quelles applications le profil restreint peut ou ne peut pas utiliser en sélectionnant Non
autorisée ou Autorisée pour chaque application.
5.
Appuyez sur 3 (PRÉCÉDENT).
6.
Sélectionnez Activer le profil restreint et appuyez sur OK.
Comment quitter le profil restraint ( )
1. Sur l’écran d’accueil d’Android TV, sélectionnez Profil restraint dans la partie supérieure de
l’écran, puis appuyez sur OK.
2. Sélectionnez Quitter le profil restraint et appuyez sur OK.
3. Entrez le code PIN.
Contrôles parentaux
Vous pouvez empêcher vos enfants de regarder certaines émissions ou chaînes en configurant les
contrôles parentaux à l’aide d’un verrouillage de classement.
Comment configurer les contrôles parentaux
1. À l’écran d’accueil d’Android TV, sélectionnez Paramètres dans le coin supérieur droit de l’écran
et appuyez sur OK.
2. Défilez jusqu’à Appareil et sélectionnez Chaîne > Contrôles parentaux.
3. Définissez un NIP > Restrictions prog. > Avis.
4. Sélectionnez Classification comme décrit dans le tableau ci-dessous et appuyez sur OK.
¢Types de classement et niveau de restrictions
États-Unis États-Unis (Classements des films)
TV-Y TV-Y7 TV-G
TV-PG
TV-14
TV-MA
G PG PG-13 R NC-17 X
Restrictions élevées
Contenu convenable
pour les enfants
P P P P P P P P
Restrictions
moyennes
Contenu convenable
pour les enfants plus
vieux
P P P P P P P
Restrictions faibles
Contenu convenable
pour les adolescents
P P P P
8
Contrôles parentaux et prol restreint
7
Dépannage
Pour de l’aide supplémentaire, appelez au service à la clientèle de votre pays.
- Pour obtenir de l’aide, contactez le centre de service à la clientèle Philips;
aux États-Unis, au Canada, à Puerto Rico ou aux Îles Vierges américaines 1 866 309 5962
Saisissez les numéros de série et de modèle ci-dessous situés du côté gauche et à l’arrière du boîtier du
téléviseur.
Modèle :
Série :
For complete instructions, please visit
www.philips.com/support to download the
full version of the online user manual.
This product has been manufactured by
and is sold under the responsibility of Funai
Corporation, Inc., and Funai Corporation, Inc. is
the warrantor in relation to this product.
The Philips trademark and the Philips shield
emblem are registered trademarks of Koninklijke
Philips N.V. used under license.
Catégorie Problème Conseils
Power Aucune alimentation
• Assurez-vous que la prise CA fournit la
tension appropriée. Branchez un autre
appareil électrique dans la prise CA afin
d’assurer que la prise CA fonctionne
normalement.
• Si une panne de courant se produit,
débranchez le cordon d’alimentation
CA pendant 1 minute pour permettre à
l’appareil de se réinitialiser.
Télécommande Les touches de la
télécommande ne
fonctionnent pas.
• Réinsérez ou remplacez les piles AAA avec
leurs polarités (+/–) comme indiqué sur la
zone de piles de la télécommande.
Le microphone de
(Assistant Google)
sur la télécommande ne
fonctionne pas.
• Pour apparier la télécommande, référez-
vous à l’étape « 6 Connecter vos appareils
» dans la page précédente et consultez
« Commencer connecter vos appareils
Bluetooth® ».
Pour activer le mode Apparier, appuyez
sur (Assistant Google) et la touche de
volume bas (–) sur votre télécommande
simultanément pendant 5 secondes.
Réseau Impossible de se
connecter au réseau.
• Assurez-vous que votre routeur et/ou
modem est bien connecté.
• Assurez-vous que la connexion du câble
Ethernet entre le téléviseur et votre
routeur ou modem est sécurisée de façon
appropriée.
• Mettez le routeur et/ou le modem sous
tension.
• Vérifiez les paramètres de votre réseau.
Image Est sous tension, mais
l’image de l’écran est
éteinte.
• Vérifiez si la connexion pour votre
périphérique de source est bien sécurisée.
• Vérifiez si la bonne entrée est
sélectionnée. Sur l’écran d’accueil
d’Android TV, sélectionnez Entrées (w)
dans le coin supérieur droit de l’écran,
puis appuyez sur OK pour changer de liste
de périphériques d’entrée.
• Changez la source d’entrée que vous avez
Pour des instructions complètes, veuillez
visiter l’image et le son.
Catégorie Problème Conseils
Performance La réponse de la
télécommande est
retardée ou lente durant
l’utilisation initiale.
• Votre téléviseur télécharge et installe
automatiquement les plus récentes
applications pour une meilleure
expérience des utilisateurs.
• Pendant ce temps, il peut y avoir
une réponse retardée de votre
télécommande. Une fois l’installation
réussie, votre télécommande fonctionnera
normalement.
Accessibilité Le téléviseur dit des
messages-guides à haute
voix.
• Pour désactiver la fonction Talkback
(texte-parole) sur votre téléviseur,
appuyez sur x (Maison) sur votre
télécommande, naviguez jusqu’à l’icône
Paramètres dans le coin supérieur
droit de l’écran Accueil et sélectionnez
Accessibilité, sélectionnez Talkback,
puis appuyez sur OK pour alterner entre
Marche ou Arrêt.
Réseau Connexion de données
lente ou mise en
mémoire-tampon.
• Vérifiez les réglages entre votre routeur et
le modem ISP ou la passerelle (s’il y a lieu).
• Connectez à une connexion sans fil stable
à partir d’un réseau sans fil ou câblé.
• L’utilisation des points d’accès mobiles ou
des connexions sans fil publiques n’est
pas recommandée.
1
Utiliser la télécommande
Comment installer les piles dans la télécommande
Ouvrez le couvercle des piles en glissant solidement vers
le bas. Insérez 2 piles AAA (1,5 V) en faisant correspondre la
polarité indiquée à l’intérieur du compartiment des piles de
la télécommande.
a cb
30° 30°
5 m (16 pieds) 7 m (23 pieds) 5 m (16 pieds)
1 B (POWER)
Allume et éteint le téléviseur.
2 x (Maison)
Accédez à vos applications, la Live TV, aux périphériques
d’entrée, aux réglages et à la boutique Google Play.
3 0 (Assistant Google)
Active votre Assistant Google personnel.
4 y (OPTIONS)
Affiche une liste d’options de menus applicables à l’écran actif.
5 TV
Accédez directement à vos chaînes de télévision installées.
(Cette fonction est seulement disponible la Live TV et
sélectionne les chaînes du câble.
6 3 (PRÉCÉDENT)
Retourne à l’écran du menu précédent.
1
4
5
6
2
3
MIC
2 Meilleure expérience
Google account
Libérez le vrai potentiel de votre téléviseur. Avec un Google® account, vous pouvez facilement
accroître votre bibliothèque de divertissements via la boutique Google Play et à l’application Google
Play et aussi maintenir les applications à jour.
Vous pouvez profiter ce téléviseur Philips Android TV même sans un Google account. Par exemple,
vous pouvez regarder des émissions de Live TV, des applications de diffusion en continu comme
Netflix, YouTube et bien plus.
C Remarque:
Connectez-vous simplement à votre Google account.
E Conseil:
Il est recommandé de créer un nouveau Google account spécifiquement pour votre téléviseur
Android TV. Un nouveau compte évitera toute interférence et la synchronisation de votre compte
personnel. Pour créer un nouveau Google account, visitez http://accounts.google.com/signup
sur votre téléphone intelligent, tablette ou ordinateur.
Routeur du réseau
Connexion câblée:
Pour une meilleure expérience, une connexion câblée est préférable. Connectez un câble Ethernet
à partir de votre routeur ou modem au port de réseau local à l’arrière de votre téléviseur Philips
Android TV.
Connexion sans fil:
Le téléviseur Android TV de la Philips 6000 est muni d’un réseau local sans fil 802.11ac MIMO pour
la diffusion de contenu allant jusqu’à 2K.
C Remarque:
La performance sans fil peut être affectée par divers facteur, incluant la distance entre le
téléviseur et le routeur Wi-Fi. Pour améliorer la performance sans fil, nous recommandons de
placer votre routeur Wi-Fi à moins de 15 pieds de votre téléviseur.
C Remarque:
L’utilisation de réseaux Wi-Fi ouverts ou non chiffrés n’est pas recommandée puisque ces
réseaux ne sont pas sécurisés et vos données pourraient être à risque.
E Conseil:
Si votre routeur Wi-Fi a été réglé par votre fournisseur de service Internet, vous pouvez trouver
une étiquette en bas de votre routeur indiquant votre identifiant SSID et votre mot de passe.
Configurez le téléviseur Android TV avec votre téléphone intelligent ou
votre tablette Android
Si vous avez un téléphone ou une tablette Android, vous pouvez rapidement et facilement
configurer votre téléviseur Android TV à partir de votre appareil Android. Apparier votre appareil
Android vous permettra de synchroniser sans fil votre authentifiant Wi-Fi, le Google account et les
applications compatibles à Android TV. Durant la configuration initiale, vous serez invité à configurer
téléviseur avec votre appareil Android, sélectionnez Oui et suivez les instructions à l’écran.
C Remarque:
Veillez à activer le mode de couplage sur votre appareil Android au début.
2
3 Découvrez votre téléviseur
À partir de l’écran Accueil d’Android TV, vous pouvez facilement accéder aux films, aux émissions de
télévision, à la musique, aux applications, aux périphériques d’entrée, aux paramètres et bien plus.
Pour revenir à l’écran Accueil en tout temps, appuyez sur x (Maison) sur votre télécommande.
1
5
3 4
2
6
7
8
1 Assistant Google
Active votre Assistant Google personnel. Tapez ou parlez pour chercher du contenu, contrôlez
votre téléviseur, gérez vos périphériques de télévision intelligente et bien plus.
2 Entrées
Alternez les entrées entre vos périphériques de source préférés.
3 Aide en ligne
Vidéos et tutoriels d’aide en ligne
4 Paramètres
Configurez les paramètres de votre téléviseur et connectez les périphériques sans fil.
5 Applications
Bibliothèque des applications
Vous devez vous connectez à un Google account pour visiter télécharger les applications de la
boutique Google Play.
6 Comment réorganiser les chaînes
Dans la rangée que vous souhaitez réorganiser, appuyez sur J sur votre télécommande.
Pour réorganiser les chaînes, sélectionnez l’icône de flèche (H/I) et appuyez sur OK.
Utilisez H I pour vous déplacer vers le haut ou le bas. Appuyez sur OK.
Pour supprimer des chaînes, sélectionnez l’icône moins (–), puis appuyez sur OK.
7
Installer des applications supplémentaires
Sélectionnez le « + » et cliquez sur la boutique Google Play pour agrandir votre bibliothèque de
divertissements.
8 Comment déplacer ou supprimer des applications
Sélectionnez l’application et appuyez longuement sur OK sur la télécommande.
Pour vous déplacer, sélectionnez Déplacer dans la liste et appuyez sur OK. Utilisez
J K pour
vous déplacer vers la gauche ou la droite. Appuyez sur OK.
Pour supprimer, sélectionnez Supprimer des favoris dans la liste et appuyez sur OK.
4 Live TV
La fonction de chaînes de Live TV sur le téléviseur Android TV charge des émissions de
télévision, des sports, des nouvelles et bien plus à partir de vos applications de télévision
participantes ou du syntonisateur de Live TV an que vous puissiez tous les regarder en un seul
endroit. Pour sélectionner des chaînes en utilisant H I sur votre télécommande.
Options
Appuyez sur OK pendant que vous regardez la Live TV pour alterner entre les chaînes et les options
de télévision.
Chaînes: alterne entre le guide des émissions et la chaîne.
Options de télévision : configure les préférences audio et d’image.
Guide des émissions
Le guide des émissions électronique intégré vous permet de trouver facilement des chaînes et
du contenu.
Mettre la Live TV en pause
Vous pouvez mettre les émissions de Live TV en pause lorsqu’une clé USB 16 Go ou supérieure
est connectée à votre téléviseur Android TV.
Appuyez sur
o sur votre télécommande pour mettre lecture de la Live TV en pause ou la
reprendre.
E Conseil:
La fonction de télévision en direct est uniquement compatible avec l’antenne et certains
programmes de transmission par câble. Pour accéder à votre décodeur ou à d’autres entrées
source, appuyez sur la touche
x (Maison) de votre télécommande, puis sélectionnez Entrée
(w) dans le coin supérieur droit de l’écran, naviguez jusqu’à l’entrée et appuyez sur OK.
5 Assistant Google
Activer l’Assistant Google
E Conseil:
Pour profiter de tous les avantages que l’Assistant Google peut offrir, une connexion Internet et
un Google account sont requis.
1. Activer l’Assistant Google sur l’écran Accueil lancera une requête à Google.
2.Activer l’Assistant Google dans une application vous permettra de chercher et trouver des
informations reliées seulement à une application spécifique.
Comment utiliser la télécommande
• Parlez dans le microphone situé en haut de votre télécommande.
Des exemples de conversations peuvent être achés selon votre modèle.
• Consultez le site Web de Google (https://support.google.com/assistant/) pour plus d’informations
sur les questions à poser.
Comment utiliser le microphone de champ lointain sur votre téléviseur
• Lorsque le téléviseur est en cours d’utilisation ou en mode veille, pointez sur l’adresse du
téléviseur et dites «OK Google» ou «Hey Google».
C Remarque:
Appuyez sur
(Mic Off) situé à l’avant de votre téléviseur pour désactiver le mode
d’écoute de Google Assistant.
E Conseil:
Pour activer le microphone de champ éloigné, veuillez suivre les étapes ci-dessous.
Appuyez sur
x (Maison), sélectionnez paramètres, activez la détection de OK Google.
Lorsque Google Assistant est activé, le LED s’allume en blanc.
Lorsque le microphone de champ lointain est désactivé, le LED s’allume en orange.
Filtre SafeSearch pour la recherche sur Google
SafeSearch peut vous aider à bloquer des images explicites ou inappropriées à partir de vos
résultats de recherche sur Google. Le filtre SafeSearch aide à bloquer la majeure partie du contenu
destiné aux adultes de votre téléviseur. La supervision parentale est fortement recommandée.
1. À l’écran d’accueil d’Android TV, sélectionnez Paramètres dans le coin supérieur droit de l’écran
et appuyez sur OK.
2. Défilez jusqu’à Préférences et sélectionnez Google.
3. Sélectionnez le SafeSearch filter et appuyez sur OK.
-
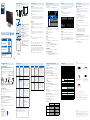 1
1
-
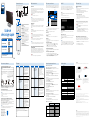 2
2
Philips 24PFL6704/F7 Guide de démarrage rapide
- Catégorie
- Téléviseurs LCD
- Taper
- Guide de démarrage rapide
dans d''autres langues
Documents connexes
Autres documents
-
Hisense 65U6G Manuel utilisateur
-
Roku TV 65PFL4756/F7 Manuel utilisateur
-
Hisense 43A6G Manuel utilisateur
-
Hisense 40H5500F Manuel utilisateur
-
Magnavox 55MV379R/F7 Le manuel du propriétaire
-
Hisense 75H6570G Manuel utilisateur
-
Hisense 43H6590F Manuel utilisateur
-
Hisense TV Manuel utilisateur
-
Hitachi C55LS8 Guide de démarrage rapide
-
Nvidia SHIELD P3430 Manuel utilisateur