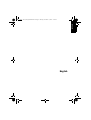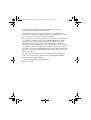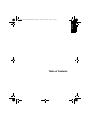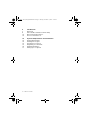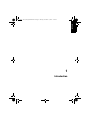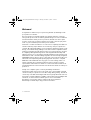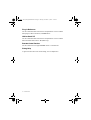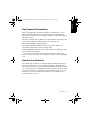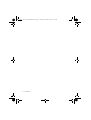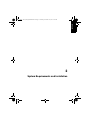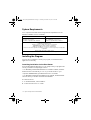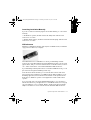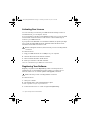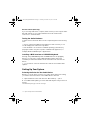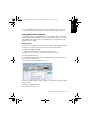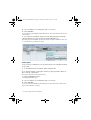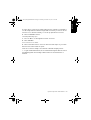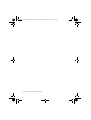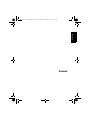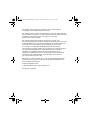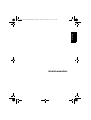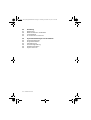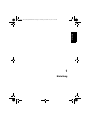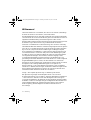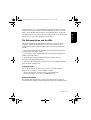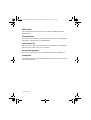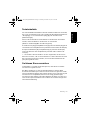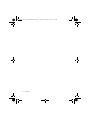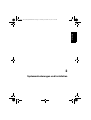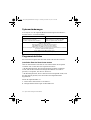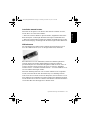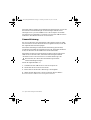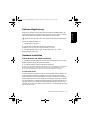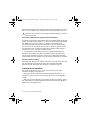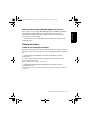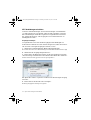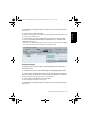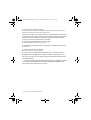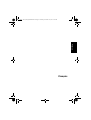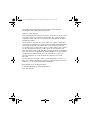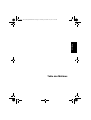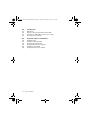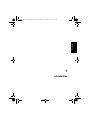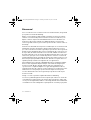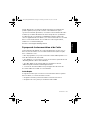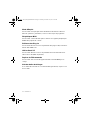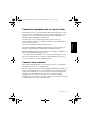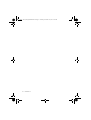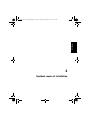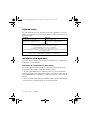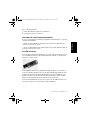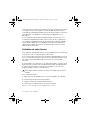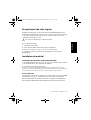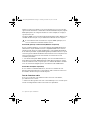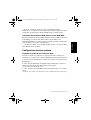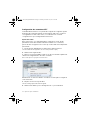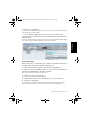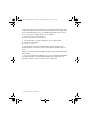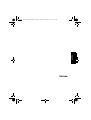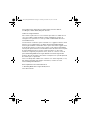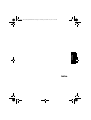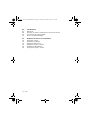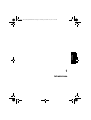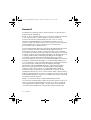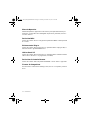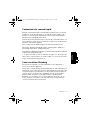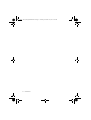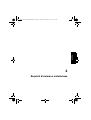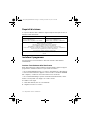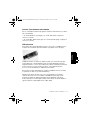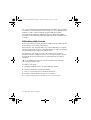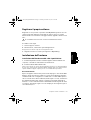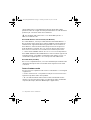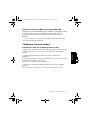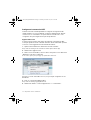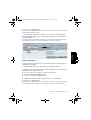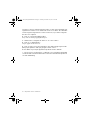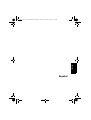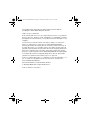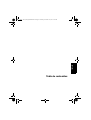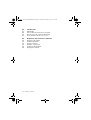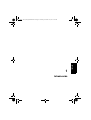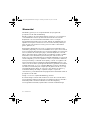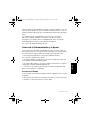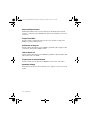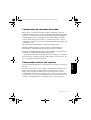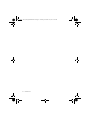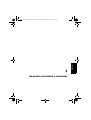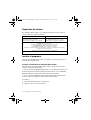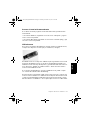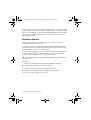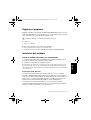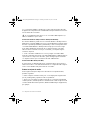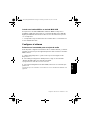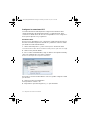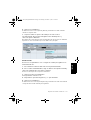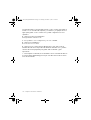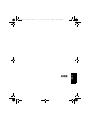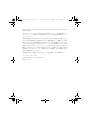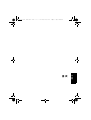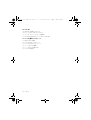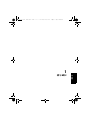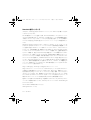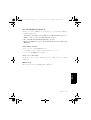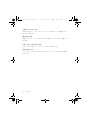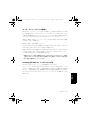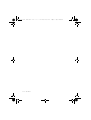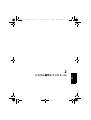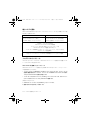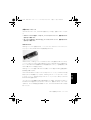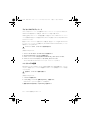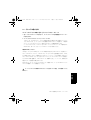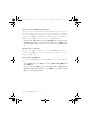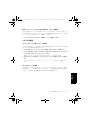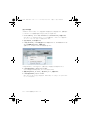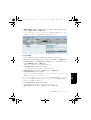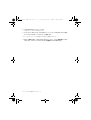La page est en cours de chargement...
La page est en cours de chargement...
La page est en cours de chargement...
La page est en cours de chargement...
La page est en cours de chargement...
La page est en cours de chargement...
La page est en cours de chargement...
La page est en cours de chargement...
La page est en cours de chargement...
La page est en cours de chargement...
La page est en cours de chargement...
La page est en cours de chargement...
La page est en cours de chargement...
La page est en cours de chargement...
La page est en cours de chargement...
La page est en cours de chargement...
La page est en cours de chargement...
La page est en cours de chargement...
La page est en cours de chargement...
La page est en cours de chargement...
La page est en cours de chargement...
La page est en cours de chargement...
La page est en cours de chargement...
La page est en cours de chargement...
La page est en cours de chargement...
La page est en cours de chargement...
La page est en cours de chargement...
La page est en cours de chargement...
La page est en cours de chargement...
La page est en cours de chargement...
La page est en cours de chargement...
La page est en cours de chargement...
La page est en cours de chargement...
La page est en cours de chargement...
La page est en cours de chargement...
La page est en cours de chargement...
La page est en cours de chargement...
La page est en cours de chargement...
La page est en cours de chargement...
La page est en cours de chargement...
La page est en cours de chargement...
La page est en cours de chargement...

Cristina Bachmann, Heiko Bischoff, Marion Bröer, Christina Kaboth,
InsaMingers, Sabine Pfeifer, Benjamin Schütte
Traduction : Gaël Vigouroux
Le document PDF a été amélioré pour être plus facile d’accès aux personnes
malvoyantes. En raison du grand nombre d’images qu’il contient et de leur
complexité, veuillez noter qu’il n’a pas été possible d’intégrer de descriptions
textuelles des images.
Les informations contenues dans ce document sont sujettes à modification
sans préavis et n’engagent aucunement la responsabilité de Steinberg Media
Technologies GmbH. Le logiciel décrit dans ce document fait l’objet d’un
Accord de Licence et ne peut être copié sur un autre support, sauf si cela est
autorisé spécifiquement par l’Accord de Licence. Aucune partie de cette
publication ne peut être copiée, reproduite ni même transmise ou enregistrée,
sans la permission écrite préalable de Steinberg Media Technologies GmbH.
Les détenteurs enregistrés de la licence du produit décrit ci-après sont
autorisés à imprimer une copie du présent document pour leur usage
personnel.
Tous les produits et noms de sociétés sont des marques de commerce ™ ou
déposées ® de leurs détenteurs respectifs. Pour de plus amples informations,
rendez-vous sur le site www.steinberg.net/trademarks.
Date de publication : 03 décembre 2012
© Steinberg Media Technologies GmbH, 2012.
Tous droits réservés.
Quick_Start_Guide_DeEnEsFrIt.book Page 43 Monday, November 12, 2012 2:12 PM

FRANÇAIS
Table des Matières
Quick_Start_Guide_DeEnEsFrIt.book Page 44 Monday, November 12, 2012 2:12 PM

45 — Table des Matières
46 Introduction
47 Bienvenue !
48 À propos de la documentation et de l’aide
50 Conventions appliquées aux raccourcis clavier
50 Comment nous contacter
52 Système requis et installation
53 Système requis
53 Installation du programme
55 Activation de votre licence
56 Enregistrement de votre logiciel
56 Installation du matériel
58 Configuration de votre système
Quick_Start_Guide_DeEnEsFrIt.book Page 45 Monday, November 12, 2012 2:12 PM
La page est en cours de chargement...

47 — Introduction
Bienvenue !
Nous vous félicitons et vous remercions d’avoir acheté Nuendo 6, le logiciel de
post-production audio de Steinberg.
Depuis son lancement en 2000, Nuendo a gagné la reconnaissance d’une
immense communauté de professionnels du son dans le monde. Conçu au
départ comme un simple outil multimédia doté de fonctions destinées aux
producteurs de musique, Nuendo est rapidement devenu une puissante
solution logicielle servant à synchroniser et positionner des contenus audio sur
de l’image.
Cette version de Nuendo 6 marque une nouvelle étape car son interface a été
entièrement revue et le programme a été enrichi de nombreuses fonctions
qu’on ne trouve dans aucun autre logiciel de post-production. Qu’il s’agisse de
doubler un film, d’enregistrer des voix pour une publicité, de concevoir les sons
d’un jeu vidéo, de mixer une bande son en surround, d’éditer une série TV ou
d’ajuster l’intensité sonore aux normes de l’UER, Nuendo 6 offre tous les outils
nécessaires, quel que soit le contexte de production. Grâce à sa surface de
mixage entièrement revue qui intègre les tranches de canaux et offre un accès
direct aux principaux paramètres de tranches, Nuendo 6 n’a jamais été aussi
rapide et pratique à utiliser. Les ingénieurs du son apprécieront
particulièrement l’ajout du plug-in IOSONO Anymix Pro entièrement intégré.
Celui-ci utilise l’algorithme de panoramique surround et de mixage le plus
évolué au monde. De plus, Nuendo 6 étant doté d’un système de post-
synchronisation complet et adapté à tous types d’enregistrements de voix,
inutile d’investir dans de coûteuses solutions externes. Les nombreuses autres
améliorations et outils pratiques qui enrichissent l’impressionnant jeu de
fonctions de Nuendo 6 en font le logiciel de post-production audio le plus
évolué au monde.
Nuage – la solution système complète de Yamaha et Steinberg
La solution système Nuage transforme n’importe quel studio en un centre de
commande ultra sophistiqué pour les travaux de post-production audio. Que
ce soit pour l’enregistrement, l’édition ou le mixage, Nuendo 6 est entièrement
contrôlable via la surface élégante et sophistiquée du contrôleur physique de
Quick_Start_Guide_DeEnEsFrIt.book Page 47 Monday, November 12, 2012 2:12 PM

Introduction — 48
FRANÇAIS
Nuage. D’autre part, ses interfaces d’E/S analogiques et numériques de
qualité supérieure, ainsi que de nouveaux outils matériels tels que le
synchroniseur Nuendo SyncStation, constituent un environnement de studio
moderne qui accélère radicalement les tâches de production quotidiennes.
N’oubliez pas de vous enregistrer sur MySteinberg afin d’accéder à des
services supplémentaires. Par ailleurs, nous serions heureux de vous accueillir
dans la communauté Nuendo. Pour accéder au forum en ligne Nuendo,
rendez-vous sur www.steinberg.net.
À bientôt ! Votre équipe Steinberg Nuendo
À propos de la documentation et de l’aide
La documentation de Nuendo est composée de plusieurs sections (voir ci-
dessous). Ces documents sont au format Adobe Acrobat (extension .pdf).
Voici comment les ouvrir :
• Dans le programme, vous pouvez ouvrir les documents PDF à partir du sous-
menu Documentation du menu Aide.
• Sous Windows, vous pouvez aussi ouvrir ces documents à partir du dossier
“Steinberg Nuendo” dans le menu Démarrer.
• Sous Mac OS X, les documents PDF se trouvent dans le dossier
“/Bibliothèque/Documentation/Steinberg/Nuendo 6”.
Pour lire les documents PDF il faut qu’une application de lecture de
documents PDF soit installée sur votre ordinateur.
Guide Rapide
Il s’agit du document que vous lisez en ce moment même. Sans trop entrer
dans les détails, il couvre les domaines suivants :
• Configuration minimale, procédure d’installation et activation de la licence.
• Configuration de votre système pour le traitement audio et MIDI.
Quick_Start_Guide_DeEnEsFrIt.book Page 48 Monday, November 12, 2012 2:12 PM

49 — Introduction
Mode d’Emploi
Ce document est le principal manuel de référence de Nuendo. Il décrit en
détail les opérations, paramètres, fonctions et techniques du programme.
Périphériques MIDI
Ce document contient des descriptions relatives à l’usage des périphériques
MIDI et des pupitres de contrôle.
Référence des Plug-ins
Ce document décrit les fonctions et paramètres des plug-ins VST, instruments
VST et effets MIDI inclus.
HALion Sonic SE
Ce document décrit les fonctions et paramètres de l’instrument VST inclus
HALion Sonic SE (NEK uniquement).
Pupitres de Télécommande
Ce document offre une liste des pupitres de télécommande MIDI pris en
charge.
Aide des boîtes de dialogue
Pour obtenir des informations sur la boîte de dialogue affichée, cliquez sur son
bouton Aide.
Quick_Start_Guide_DeEnEsFrIt.book Page 49 Monday, November 12, 2012 2:12 PM

Introduction — 50
FRANÇAIS
Conventions appliquées aux raccourcis clavier
La plupart des raccourcis clavier par défaut de Nuendo utilisent des touches
mortes, certaines sont différentes en fonction du système d’exploitation. Par
exemple, le raccourcis clavier par défaut pour Annuler est [Ctrl]-[Z] sous
Windows et [Commande]-[Z] sous Mac OS X.
Lorsque des raccourcis clavier employant des touches mortes sont
mentionnés dans ce manuel, ils indiquent d’abord la touche morte Windows,
selon la formule suivante :
[Touche morte Win]/[Touche morte Mac]-[Touche]
Par exemple, [Ctrl]/[Commande]-[Z] signifie “enfoncez la touche [Ctrl] sous
Windows ou [Commande] sous Mac OS X, puis appuyez sur [Z]”.
De même, [Alt]/[Option]-[X] signifie “enfoncez la touche [Alt] sous Windows ou
[Option] sous Mac OS X, puis pressez [X]”.
Ce manuel fait souvent référence au “clic droit”, par exemple pour ouvrir
des menus contextuels. Si vous utilisez un ordinateur Macintosh avec une
souris à un seul bouton, maintenez [Ctrl] et cliquez.
Comment nous contacter
Dans le menu Aide de Nuendo, vous trouverez des options vous permettant
d’accéder à des informations supplémentaires.
Ce menu contient des liens vers diverses pages Web Steinberg. Quand vous
sélectionnez un élément du menu, votre navigateur s’ouvre automatiquement à
la page correspondante. Vous y trouverez une assistance technique et des
informations sur la compatibilité, des réponses aux questions les plus
fréquentes, des informations sur les mises à jour et les autres produits
Steinberg, etc. Pour accéder à ces pages, il faut que votre ordinateur soit doté
d’un navigateur et relié à une connexion Internet.
Quick_Start_Guide_DeEnEsFrIt.book Page 50 Monday, November 12, 2012 2:12 PM
La page est en cours de chargement...

FRANÇAIS
2
Système requis et installation
Quick_Start_Guide_DeEnEsFrIt.book Page 52 Monday, November 12, 2012 2:12 PM

53 — Système requis et installation
Système requis
Les caractéristiques de votre ordinateur doivent être supérieures ou au moins
égales aux suivantes pour que les versions Windows et Mac de Nuendo soient
prises en charge :
Installation du programme
Vous avez deux possibilités pour l’installation du programme : via l’application
Start Center ou manuellement.
Lancement de l’installation via Start Center
À partir de l’application Start Center, vous pouvez facilement installer votre
programme et découvrir le contenu de la boîte du produit.
• Si votre logiciel Steinberg vous a été fourni avec un support d’installation,
Start Center se lance automatiquement quand vous insérez ce disque dans le
lecteur CD/DVD de votre ordinateur, à condition que la fonction autorun ait été
activée.
• Si vous avez téléchargé votre logiciel Steinberg depuis Internet, Start Center
se lance quand vous double-cliquez sur le fichier téléchargé.
Mac OS X Windows
Mac OS X Version 10.7/10.8*
Processeur Intel double-cœur
Interface audio compatible CoreAudio
Windows 7/Windows 8*
Processeur double-cœur Intel ou AMD
Interface audio compatible Windows**
2 Go de RAM
8 Go d’espace disque disponible
Résolution d’affichage de 1280 x 800 pixels recommandée
Lecteur DVD ROM double-couche pour l’installation
Port USB pour la clé USB-eLicenser (gestion des licences)
Connexion Internet pour l’installation, l’activation, la configuration du compte et l’enregistrement
personnel/du produit.
*Version 32 et 64 bits du programme en natif.
**Interface audio compatible ASIO recommandée pour une faible latence.
Quick_Start_Guide_DeEnEsFrIt.book Page 53 Monday, November 12, 2012 2:12 PM

Système requis et installation — 54
FRANÇAIS
Voici comment procéder :
1. Dans Start Center, cliquez sur “Installation”.
2. Suivez les instructions à l’écran.
Lancement de l’installation manuellement
Si vous ne souhaitez pas installer le programme via Start Center, vous pouvez
l’installer manuellement.
• Sur les systèmes Windows, double-cliquez sur le fichier “Setup.exe” et
suivez les instructions à l’écran.
• Sur les systèmes Mac OS X, double-cliquez sur le fichier “Nuendo 6.pkg” et
suivez les instructions à l’écran.
Clé USB-eLicenser
Pour utiliser les logiciels de Steinberg, il est souvent nécessaire de recourir à
une clé USB-eLicenser. Il s’agit d’un périphérique matériel (ou “dongle”) de
protection contre la copie.
La clé USB-eLicenser est un périphérique USB sur lequel sont stockées vos
licences logicielles Steinberg. Tous les produits Steinberg protégés de cette
manière utilisent le même type de périphérique et il est possible de stocker
plusieurs licences sur une seule clé. Les licences peuvent – dans certaines
limites – être transférées d’une clé USB-eLicenser à une autre.
Si votre logiciel Steinberg n’est pas fourni avec une clé USB-eLicenser, vous
pouvez en acheter une sur la boutique en ligne Steinberg.
Quick_Start_Guide_DeEnEsFrIt.book Page 54 Monday, November 12, 2012 2:12 PM

55 — Système requis et installation
Le eLicenser Control Center vous permet d’activer les nouvelles licences et de
voir quelles licences sont installées sur votre clé USB-eLicenser. Une fois
votre application Steinberg installée, le eLicenser Control Center s’ouvre via le
menu Démarrer sous Windows et à partir du dossier Applications sous
MacOS X.
Si vous utilisez d’autres produits Steinberg protégés contre la copie, vous
souhaiterez probablement transférer toutes les licences de vos applications
sur une même clé USB-eLicenser, afin de n’utiliser qu’un seul port USB de
votre ordinateur. Reportez-vous à l’Aide du eLicenser Control Center pour
obtenir de plus amples informations sur le transfert des licences d’une clé
USB-eLicenser à une autre.
Activation de votre licence
Il est obligatoire d’activer la licence. Si votre clé USB-eLicenser contient déjà
une licence activée, vous pouvez ignorer cette section.
Si vous avez acheté votre produit via la boutique en ligne Steinberg, vous avez
reçu un courrier électronique vous fournissant un code d’activation de licence.
Ce code vous permet de télécharger votre licence sur votre clé USB-
eLicenser.
Si votre produit vous a été fourni sur un support d’installation, il se peut que la
boîte du produit contienne une clé USB-eLicenser vide et la feuille Essential
Product License Information (informations essentielles sur la licence du
produit), laquelle contient un code d’activation.
Voici comment procéder :
1. Branchez votre clé USB-eLicenser sur un port USB de votre ordinateur.
2. Lancez le logiciel eLicenser Control Center.
3. Cliquez sur le bouton “Entrer Code d’Activation”.
4. Saisissez votre code d’activation et cliquez sur Suivant.
La licence est alors téléchargée sur votre clé USB-eLicenser et activée.
!
Avant de procéder à l’activation, assurez-vous de bien être connecté à
Internet.
Quick_Start_Guide_DeEnEsFrIt.book Page 55 Monday, November 12, 2012 2:12 PM

Système requis et installation — 56
FRANÇAIS
Enregistrement de votre logiciel
Enregistrez votre produit sur le portail client en ligne MySteinberg. En tant
qu’utilisateur enregistré, vous avez accès à un service d’assistance technique,
à des offres exclusives telles que des mises à niveau ou des mises à jour
logicielles, et à bien plus encore.
Voici comment procéder :
1. Démarrez votre logiciel.
2. Dans le menu Aide, sélectionnez l’option “Enregistrer”.
Un formulaire d’enregistrement en ligne s’ouvre dans votre navigateur Web.
3. Suivez les instructions à l’écran pour enregistrer votre produit sur
MySteinberg.
Installation du matériel
Installation de l’interface audio et de son pilote
1. Installez l’interface audio et ses accessoires sur l’ordinateur en procédant
comme indiqué dans la documentation du matériel.
2. Installez le pilote de l’interface audio.
Un pilote est un élément logiciel permettant au programme de communiquer avec certains
matériels. Ici, le pilote permet à Nuendo d’utiliser la carte audio. Selon le système d’exploitation de
votre ordinateur, il est possible que vous ayez le choix entre plusieurs types de pilotes.
Pilotes ASIO dédiés
Les interfaces audio professionnelles sont souvent livrées avec un pilote ASIO
spécialement conçu pour ce matériel. Ce pilote assure la communication
directe entre Nuendo et l’interface audio. Par conséquent, les équipements
dotés de pilotes ASIO spécifiques bénéficient d’une latence (retard entre
!
Assurez-vous de bien être connecté à Internet.
Quick_Start_Guide_DeEnEsFrIt.book Page 56 Monday, November 12, 2012 2:12 PM

57 — Système requis et installation
entrée et sortie) moins élevée, ce qui est essentiel pour pouvoir écouter des
signaux audio via Nuendo ou utiliser des instruments VST. D’autre part, le pilote
ASIO prend parfois en charge les entrées et sorties multiples, le routage, la
synchronisation, etc.
Les pilotes ASIO sont fournis par le fabricant de l’interface audio. Vérifiez sur le
site Web du fabricant que vous possédez bien la dernière version du pilote.
Pilote ASIO générique à faible latence (Windows uniquement)
Sur les systèmes Windows, vous pouvez utiliser le pilote ASIO générique à
faible latence. Ce pilote ASIO assure la compatibilité ASIO avec toutes les
interfaces audio prises en charge par Windows, ce qui permet de bénéficier
d’une latence plus faible. Le pilote ASIO générique à faible Latence incorpore
la technologie Core Audio de Windows dans Nuendo. Aucun autre pilote n’est
nécessaire. Ce pilote est fourni avec Nuendo et ne nécessite aucune
installation particulière.
En l’absence de pilote ASIO spécifique, il est recommandé d’utiliser ce
pilote. Bien que le pilote ASIO générique à faible latence prenne en charge
toutes les interfaces audio, il se peut que vous obteniez de meilleurs résultats
avec une carte audio intégrée qu’avec une interface audio USB externe.
Pilotes Mac OS X (Mac uniquement)
Si vous utilisez un ordinateur Macintosh, assurez-vous d’utiliser les tout
derniers pilotes Mac OS X pour votre interface audio. Suivez les instructions
d’installation du fabricant pour installer le pilote.
Test de l’interface audio
Pour vous assurer que votre interface audio fonctionne correctement,
procédez aux tests suivants
:
• Utilisez l’un des logiciels fournis avec votre matériel pour vous assurer que la
lecture et l’enregistrement audio fonctionnent sans problèmes.
!
Si votre interface audio est livrée avec un pilote ASIO spécifique, nous
vous recommandons fortement d’utiliser celui-ci.
Quick_Start_Guide_DeEnEsFrIt.book Page 57 Monday, November 12, 2012 2:12 PM

Système requis et installation — 58
FRANÇAIS
• Si l’accès à l’interface se fait via un pilote standard du système
d’exploitation, essayez de lire les données audio en utilisant l’application audio
standard du système (par ex. Windows Media Player ou Apple iTunes).
Installation d’une interface MIDI ou d’un clavier MIDI USB
Bien que la plupart des claviers MIDI USB et des interfaces MIDI fonctionnent
en plug&play, vous devrez peut-être installer un pilote dédié à votre
périphérique. Veillez alors à bien suivre la procédure d’installation décrite dans
la documentation fournie avec le périphérique.
Veuillez aussi vérifier sur le site Web du fabricant que vous disposez bien
de la dernière version du pilote.
Configuration de votre système
Sélection du pilote de votre interface audio
Avant de configurer le routage de vos signaux audio et de commencer à
enregistrer, il vous faut vérifier si le pilote ASIO approprié est bien sélectionné :
1. Ouvrez le menu Périphériques et sélectionnez l’option “Configuration des
Périphériques…”.
2. Dans la boîte de dialogue “Configuration des Périphériques”, cliquez sur
l’entrée “Système Audio VST” dans la liste située à gauche.
La page Système Audio VST apparaît à droite.
3. Dans le menu local Pilote ASIO, sélectionnez le pilote que vous souhaitez
utiliser.
Les différents types de pilotes sont décrits dans la section “Installation du matériel” à la page 56.
Quick_Start_Guide_DeEnEsFrIt.book Page 58 Monday, November 12, 2012 2:12 PM

59 — Système requis et installation
Configuration des connexions VST
La fenêtre VST Connexions vous permet de configurer le routage des signaux
d’entrée et de sortie entre Nuendo et votre interface audio. Ces connexions
sont appelées bus. Dans cette section, vous allez découvrir comment
configurer les bus pour l’enregistrement et la lecture.
Ajouter des sorties
Dans cette section, vous allez apprendre à configurer les sorties afin de
permettre la lecture des données audio dans Nuendo. Pour commencer,
partons de zéro et supprimons les sorties qui ont été créées automatiquement
par Nuendo :
1. Ouvrez le menu Périphériques et sélectionnez “VST Connexions”.
La fenêtre VST Connexions apparaît. Le raccourci clavier par défaut est [F4].
2. Sélectionnez l’onglet Sorties.
3. Dans la colonne “Nom de Bus”, faites un clic droit sur l’entrée supérieure et
sélectionnez “Supprimer Bus” du menu contextuel.
Si nécessaire répétez ce pas pour tous les autres bus.
Maintenant la colonne “Nom de Bus” est vide et vous êtes prêt à configurer la
sortie nécessaire :
4. Cliquez sur le bouton “Ajouter Bus”.
La boîte de dialogue Ajouter Bus de Sortie apparaît.
5. Sélectionnez “Stéréo” pour la Configuration et “1” pour le Nombre.
Quick_Start_Guide_DeEnEsFrIt.book Page 59 Monday, November 12, 2012 2:12 PM

Système requis et installation — 60
FRANÇAIS
6. Cliquez sur “Ajouter Bus”.
Un nouveau bus stéréo (Gauche et Droit) est ajouté. Ce bus assure le routage des données audio
entre Nuendo et votre interface audio.
7. Si vous désirez changer les ports de sortie qui ont été sélectionnés
automatiquement, ouvrez le menu local “Port Périphérique” et sélectionnez les
différents ports.
Selon votre interface audio, plus de deux ports de sortie peuvent être disponibles. Dans la plupart
des cas nous vous recommandons d’utiliser les sorties stéréo générales.
Ajouter des entrées
Dans cette section, vous allez découvrir comment configurer les entrées pour
enregistrer des données dans Nuendo à partir de zéro :
1. Dans la fenêtre VST Connexions, sélectionnez l’onglet Entrées.
2. Dans la colonne “Nom de Bus”, faites un clic droit sur l’entrée supérieure et
sélectionnez “Supprimer Bus” du menu contextuel.
Si nécessaire répétez ce pas pour tous les autres bus.
3. Cliquez sur le bouton “Ajouter Bus”.
La boîte de dialogue Ajouter Bus d’Entrée apparaît.
4. Sélectionnez “Stéréo” pour la Configuration et “1” pour le Nombre.
5. Cliquez sur “Ajouter Bus”.
Un nouveau bus stéréo (Gauche et Droit) est ajouté. Ce bus prend en charge le routage des
données audio entre l’entrée de votre interface audio et Nuendo pour l’enregistrement.
Quick_Start_Guide_DeEnEsFrIt.book Page 60 Monday, November 12, 2012 2:12 PM

61 — Système requis et installation
Il est utile de disposer d’une entrée stéréo pour enregistrer des données audio
à deux canaux, telles que celles d’un clavier possédant des canaux gauche et
droit, par exemple. Néanmoins, si vous préférez enregistrer sur deux canaux
mono, vous pouvez configurer des bus mono séparés :
6. Cliquez sur le bouton “Ajouter Bus”.
La boîte de dialogue Ajouter Bus d’Entrée apparaît.
7. Choisissez “Mono” comme Configuration et “2” comme nombre.
8. Cliquez sur “Ajouter Bus”.
Deux bus mono sont créés.
9. Cliquez dans la colonne “Port Périphérique” afin de sélectionner les
entrées audio de votre interface audio correspondant aux entrées stéréo et
mono.
C’est tout ! Vous êtes maintenant prêt à enregistrer et lire des données audio
dans Nuendo.
Pour vous familiariser avec Nuendo, nous vous recommandons de regarder
les didacticiels vidéo sur le site Web de Steinberg. Ces didacticiels vous
permettront de découvrir les nouvelles fonctions de Nuendo.
Quick_Start_Guide_DeEnEsFrIt.book Page 61 Monday, November 12, 2012 2:12 PM
La page est en cours de chargement...
La page est en cours de chargement...
La page est en cours de chargement...
La page est en cours de chargement...
La page est en cours de chargement...
La page est en cours de chargement...
La page est en cours de chargement...
La page est en cours de chargement...
La page est en cours de chargement...
La page est en cours de chargement...
La page est en cours de chargement...
La page est en cours de chargement...
La page est en cours de chargement...
La page est en cours de chargement...
La page est en cours de chargement...
La page est en cours de chargement...
La page est en cours de chargement...
La page est en cours de chargement...
La page est en cours de chargement...
La page est en cours de chargement...
La page est en cours de chargement...
La page est en cours de chargement...
La page est en cours de chargement...
La page est en cours de chargement...
La page est en cours de chargement...
La page est en cours de chargement...
La page est en cours de chargement...
La page est en cours de chargement...
La page est en cours de chargement...
La page est en cours de chargement...
La page est en cours de chargement...
La page est en cours de chargement...
La page est en cours de chargement...
La page est en cours de chargement...
La page est en cours de chargement...
La page est en cours de chargement...
La page est en cours de chargement...
La page est en cours de chargement...
La page est en cours de chargement...
La page est en cours de chargement...
La page est en cours de chargement...
La page est en cours de chargement...
La page est en cours de chargement...
La page est en cours de chargement...
La page est en cours de chargement...
La page est en cours de chargement...
La page est en cours de chargement...
La page est en cours de chargement...
La page est en cours de chargement...
La page est en cours de chargement...
La page est en cours de chargement...
La page est en cours de chargement...
La page est en cours de chargement...
La page est en cours de chargement...
La page est en cours de chargement...
La page est en cours de chargement...
La page est en cours de chargement...
La page est en cours de chargement...
La page est en cours de chargement...
La page est en cours de chargement...
-
 1
1
-
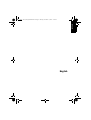 2
2
-
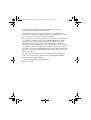 3
3
-
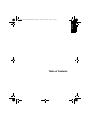 4
4
-
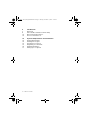 5
5
-
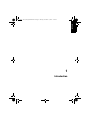 6
6
-
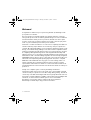 7
7
-
 8
8
-
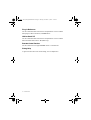 9
9
-
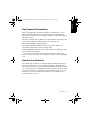 10
10
-
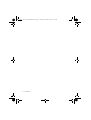 11
11
-
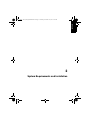 12
12
-
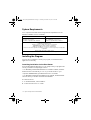 13
13
-
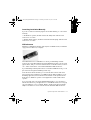 14
14
-
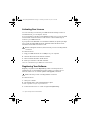 15
15
-
 16
16
-
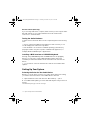 17
17
-
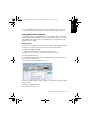 18
18
-
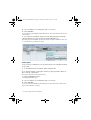 19
19
-
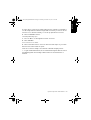 20
20
-
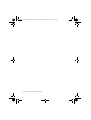 21
21
-
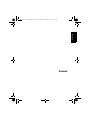 22
22
-
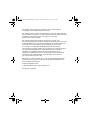 23
23
-
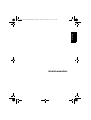 24
24
-
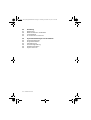 25
25
-
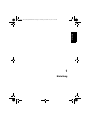 26
26
-
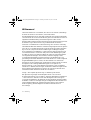 27
27
-
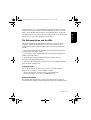 28
28
-
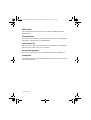 29
29
-
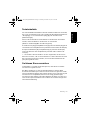 30
30
-
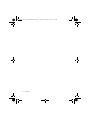 31
31
-
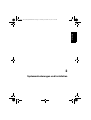 32
32
-
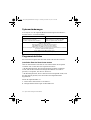 33
33
-
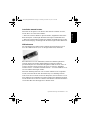 34
34
-
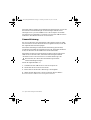 35
35
-
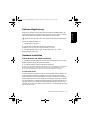 36
36
-
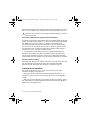 37
37
-
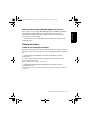 38
38
-
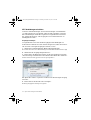 39
39
-
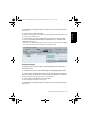 40
40
-
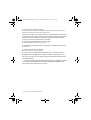 41
41
-
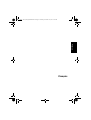 42
42
-
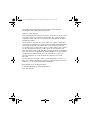 43
43
-
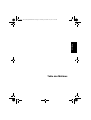 44
44
-
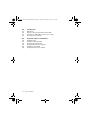 45
45
-
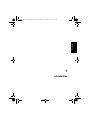 46
46
-
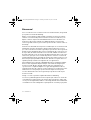 47
47
-
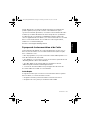 48
48
-
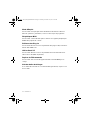 49
49
-
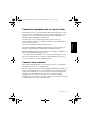 50
50
-
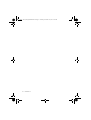 51
51
-
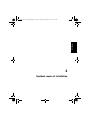 52
52
-
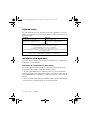 53
53
-
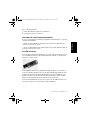 54
54
-
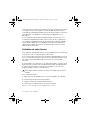 55
55
-
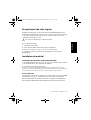 56
56
-
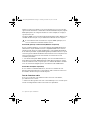 57
57
-
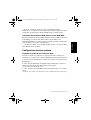 58
58
-
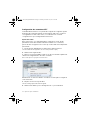 59
59
-
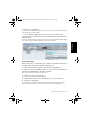 60
60
-
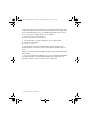 61
61
-
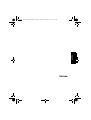 62
62
-
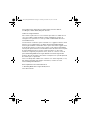 63
63
-
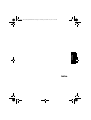 64
64
-
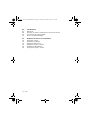 65
65
-
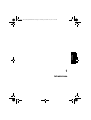 66
66
-
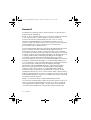 67
67
-
 68
68
-
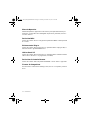 69
69
-
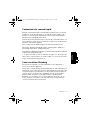 70
70
-
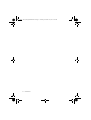 71
71
-
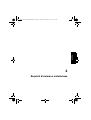 72
72
-
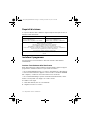 73
73
-
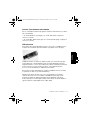 74
74
-
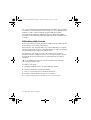 75
75
-
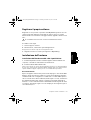 76
76
-
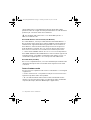 77
77
-
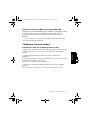 78
78
-
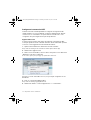 79
79
-
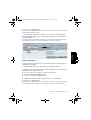 80
80
-
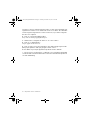 81
81
-
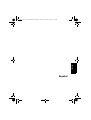 82
82
-
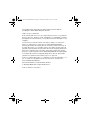 83
83
-
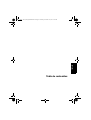 84
84
-
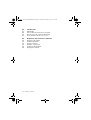 85
85
-
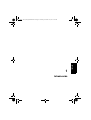 86
86
-
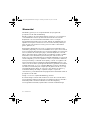 87
87
-
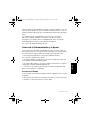 88
88
-
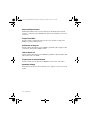 89
89
-
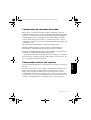 90
90
-
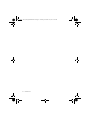 91
91
-
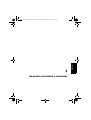 92
92
-
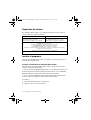 93
93
-
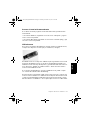 94
94
-
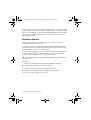 95
95
-
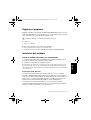 96
96
-
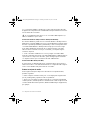 97
97
-
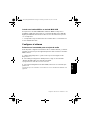 98
98
-
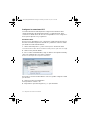 99
99
-
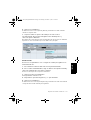 100
100
-
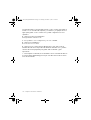 101
101
-
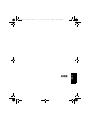 102
102
-
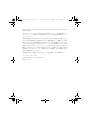 103
103
-
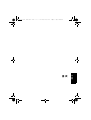 104
104
-
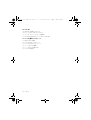 105
105
-
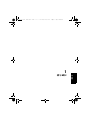 106
106
-
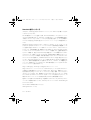 107
107
-
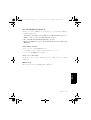 108
108
-
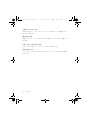 109
109
-
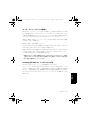 110
110
-
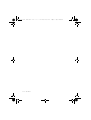 111
111
-
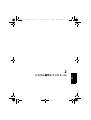 112
112
-
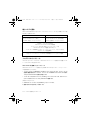 113
113
-
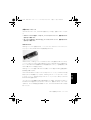 114
114
-
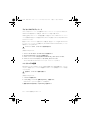 115
115
-
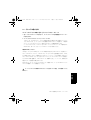 116
116
-
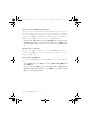 117
117
-
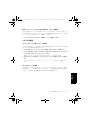 118
118
-
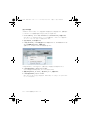 119
119
-
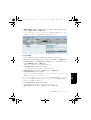 120
120
-
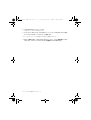 121
121
Steinberg Nuendo 6 Guide de démarrage rapide
- Taper
- Guide de démarrage rapide
- Ce manuel convient également à
dans d''autres langues
- italiano: Steinberg Nuendo 6 Guida Rapida
- English: Steinberg Nuendo 6 Quick start guide
- español: Steinberg Nuendo 6 Guía de inicio rápido
- Deutsch: Steinberg Nuendo 6 Schnellstartanleitung
- 日本語: Steinberg Nuendo 6 クイックスタートガイド
Documents connexes
-
Steinberg Nuendo 7.0 Guide de démarrage rapide
-
Steinberg Nuendo 3 Guide de démarrage rapide
-
Steinberg Nuendo 4.0 Getting Started
-
Steinberg Wavelab Elements 9 Guide de démarrage rapide
-
Steinberg The Grand 3.0 Manuel utilisateur
-
Steinberg Wavelab Pro 9.0 Guide de démarrage rapide
-
Steinberg Nuendo Live Mode d'emploi
-
Steinberg Cubase Artist 7.0 Guide de démarrage rapide
-
Steinberg Cubase 8.5 Guide de démarrage rapide
-
Steinberg Nuendo SyncStation Le manuel du propriétaire
Autres documents
-
SPEEDLINK Media Centre Controlboard Quick Installation Guide
-
Yamaha NUAGE FADER Manuel utilisateur
-
Yamaha NUAGE MASTER Le manuel du propriétaire
-
ATEN CCVSR Guide de démarrage rapide
-
Yamaha NUAGE I/O (LARGE/SMALL) Le manuel du propriétaire
-
Fluke FlukeView Forms-software og kabel Guide d'installation
-
 Xantrex TRUECharge2 (20A, 40A, 60A) Mode d'emploi
Xantrex TRUECharge2 (20A, 40A, 60A) Mode d'emploi
-
Motorola V220 Mode d'emploi
-
Yamaha NUAGE WORKSPACE (LARGE / SMALL) Le manuel du propriétaire
-
Yamaha NUAGE WORKSPACE (LARGE / SMALL) Le manuel du propriétaire