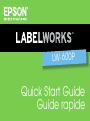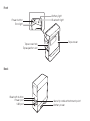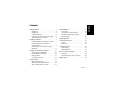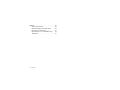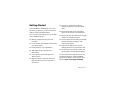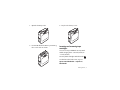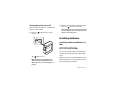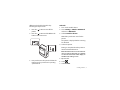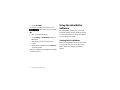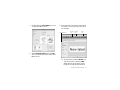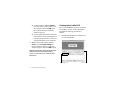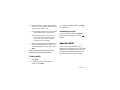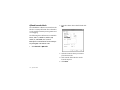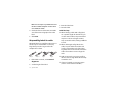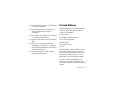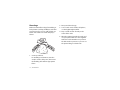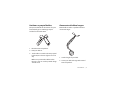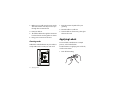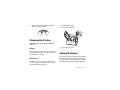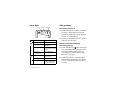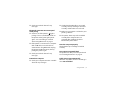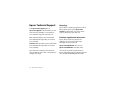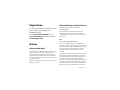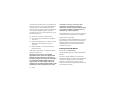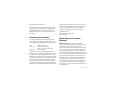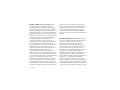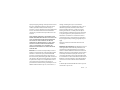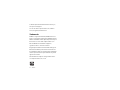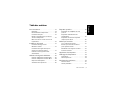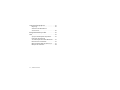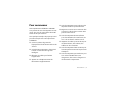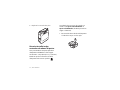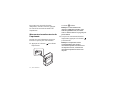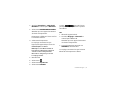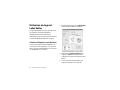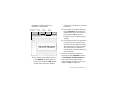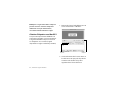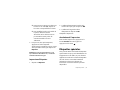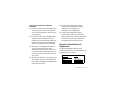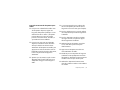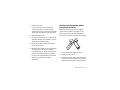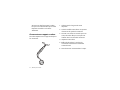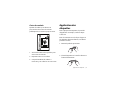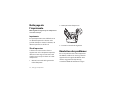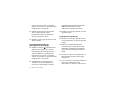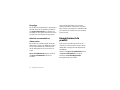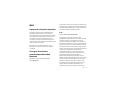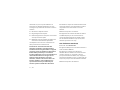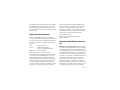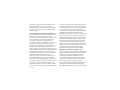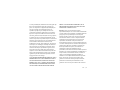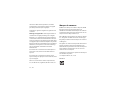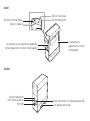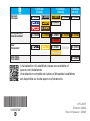Quick Start Guide
Guide rapide
LW-600P
La page est en cours de chargement...
La page est en cours de chargement...
La page est en cours de chargement...
La page est en cours de chargement...
La page est en cours de chargement...
La page est en cours de chargement...
La page est en cours de chargement...
La page est en cours de chargement...
La page est en cours de chargement...
La page est en cours de chargement...
La page est en cours de chargement...
La page est en cours de chargement...
La page est en cours de chargement...
La page est en cours de chargement...
La page est en cours de chargement...
La page est en cours de chargement...
La page est en cours de chargement...
La page est en cours de chargement...
La page est en cours de chargement...
La page est en cours de chargement...
La page est en cours de chargement...
La page est en cours de chargement...
La page est en cours de chargement...
La page est en cours de chargement...
La page est en cours de chargement...
La page est en cours de chargement...
La page est en cours de chargement...
La page est en cours de chargement...
La page est en cours de chargement...
La page est en cours de chargement...
La page est en cours de chargement...
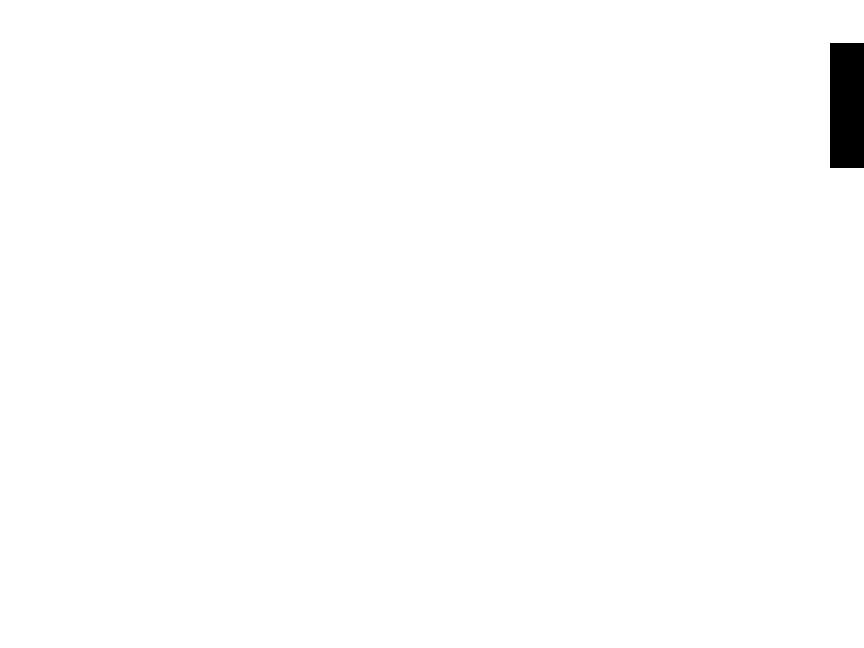
Table des matières | 31
Table des matières
Pour commencer. . . . . . . . . . . . . . . . . . . . . . . . . . . 33
Déballage . . . . . . . . . . . . . . . . . . . . . . . . . . . . . . . . 34
Branchement de l’imprimante . . . . . . . . . . . . 35
Installation des piles. . . . . . . . . . . . . . . . . . . . . . 35
Retrait et installation des cartouches
de ruban d’étiquettes . . . . . . . . . . . . . . . . . . . . 36
Mise sous tension ou hors tension de
l’imprimante . . . . . . . . . . . . . . . . . . . . . . . . . . . . . 38
Installation du logiciel . . . . . . . . . . . . . . . . . . . . . 39
Installation du logiciel sous
Windows® ou Mac . . . . . . . . . . . . . . . . . . . . . . . . 39
Installation de l’application Epson
iLabel sur un appareil mobile . . . . . . . . . . . . . 39
Connexion à un appareil mobile
via Bluetooth. . . . . . . . . . . . . . . . . . . . . . . . . . . . . 40
Utilisation du logiciel Label Editor. . . . . . . . . 42
Création d’étiquettes sous Windows . . . . . . 42
Création d’étiquettes sous Mac OS X . . . . . . 44
Impression d’étiquettes . . . . . . . . . . . . . . . . . . 45
Annulation de l’impression . . . . . . . . . . . . . . . 45
Étiquettes spéciales . . . . . . . . . . . . . . . . . . . . . . . . 45
Étiquettes de code QR et de code
à barres . . . . . . . . . . . . . . . . . . . . . . . . . . . . . . . . . . 46
Étiquettes d’identification de
l’équipement. . . . . . . . . . . . . . . . . . . . . . . . . . . . . 47
Étiquettes enroulées et étiquettes
drapeau pour câbles. . . . . . . . . . . . . . . . . . . . . . 48
Rubans personnalisés . . . . . . . . . . . . . . . . . . . . . . 50
Sacs cadeaux pour invités . . . . . . . . . . . . . . . . 50
Boucles pour cheveux ou rubans
pour queue de cheval . . . . . . . . . . . . . . . . . . . . 51
Ornements avec support en ruban . . . . . . . . 52
Cartes de souhaits. . . . . . . . . . . . . . . . . . . . . . . . 53
Application des étiquettes. . . . . . . . . . . . . . . . . 53
Nettoyage de l’imprimante . . . . . . . . . . . . . . . . 54
Imprimante . . . . . . . . . . . . . . . . . . . . . . . . . . . . . . 54
Tête d’impression . . . . . . . . . . . . . . . . . . . . . . . . 54
Résolution des problèmes . . . . . . . . . . . . . . . . . 54
Témoins d’état . . . . . . . . . . . . . . . . . . . . . . . . . . . 55
Autres problèmes . . . . . . . . . . . . . . . . . . . . . . . . 55
Français

32 | Table des matières
Soutien technique Epson . . . . . . . . . . . . . . . . . . 57
Recyclage . . . . . . . . . . . . . . . . . . . . . . . . . . . . . . . . 58
Achat de consommables et
d’accessoires . . . . . . . . . . . . . . . . . . . . . . . . . . . . . 58
Enregistrement du produit . . . . . . . . . . . . . . . . 58
Avis . . . . . . . . . . . . . . . . . . . . . . . . . . . . . . . . . . . . . . . . . 59
À propos des étiquettes imprimées . . . . . . . 59
Consignes de sécurité et
caractéristiques du module Bluetooth. . . . . 59
Déclaration de conformité . . . . . . . . . . . . . . . . 61
Garantie limitée d’Epson America, Inc. . . . . 61
Marques de commerce . . . . . . . . . . . . . . . . . . . 64

Pour commencer | 33
Pour commencer
Votre imprimante LabelWorks
MC
LW-600P
vous permet de créer des étiquettes en tout
genre, ainsi que des autocollants décoratifs
et des rubans personnalisés.
Voici quelques exemples de projets que vous
pouvez accomplir avec votre imprimante
LabelWorks:
■ Créer un système de gestion de
l’équipement à l’aide de texte et de codes
à barres.
■ Créer d’uniques étiquettes « dessinées à
la main » à l’aide de votre appareil
intelligent.
■ Étiqueter des câbles pour faciliter
l’organisation.
■ Ajouter un code QR contenant des
informations supplémentaires.
■ Créer des étiquettes pour onglets et des
étiquettes d’adresse professionnelles.
■ Organiser vos tiroirs et vos armoires dans
la cuisine, la salle de bain ou toute autre
pièce de votre maison.
■ Créer des étiquettes thermocollantes
pour des vêtements, des uniformes, des
sacs à dos et d’autres articles en tissu.
■ Imprimer des rubans personnalisés pour
des fêtes à thème, des cadeaux, des
coiffures et des ornements.
■ Créer des étiquettes luminescentes pour
les interrupteurs muraux et les panneaux
électriques.
■ Créer des étiquettes personnalisées pour
vous aider à identifier des zones
dangereuses, des trousses d’urgence et
des instructions importantes.

34 | Pour commencer
■ Importer votre carnet d’adresses afin
d’imprimer des étiquettes d’adresse pour
toutes vos cartes des fêtes.
■ Incorporer vos propres logos, polices de
caractère et autres graphismes, incluant
des photos.
Pour plus d’informations et d’autres
instructions sur la façon d’utiliser toutes les
fonctions de l’imprimante et du logiciel
LabelWorks, consultez le Guide de l’utilisateur
en ligne à l’adresse epson.com/support/
lw600p (États-Unis) ou epson.ca/support/
lw600pfr (Canada).
Déballage
Votre imprimante LabelWorks comprend les
éléments suivants :
Imprimante Cartouche de ruban
d’étiquettes
(échantillon)
Câble USB
Adaptateur secteur

Pour commencer | 35
Branchement de l’imprimante
Branchez l’adaptateur secteur tel qu’illustré :
Remarque : Au lieu d’un adaptateur secteur,
vous pouvez aussi utiliser 6 piles alcalines AA
(non incluses).
Installation des piles
Vous pouvez utiliser des piles au lieu d’un
adaptateur secteur lorsque vous n’avez pas
accès à une source d’électricité.
1. Ouvrez le couvercle des piles.
2. Insérez 6 piles alcalines AA en positionnant
les bornes + et – comme illustré.

36 | Pour commencer
3. Replacez le couvercle des piles.
Retrait et installation des
cartouches de ruban d’étiquettes
Vous pouvez utiliser n’importe quel ruban
d’étiquettes LabelWorks LC d’une largeur
variant entre ~1/4 po (6 mm) et ~1 po (24 mm).
N’utilisez que des cartouches de ruban
d’étiquettes arborant ce symbole : .
Consultez la liste au verso de ce guide, ou
visitez le site epson.com/labelworks ou
epson.ca/labelworks (site Web présenté en
anglais seulement).
1. Resserrez la bobine du ruban d’étiquettes
à l’aide d’un crayon ou d’un stylo.

Pour commencer | 37
2. Ouvrez le couvercle du logement du
ruban d’étiquettes.
3. Insérez la cartouche et appuyez
fermement sur celle-ci jusqu’à ce qu’elle
s’enclenche dans le logement.
4. Insérez l’extrémité du ruban d’étiquettes
dans la fente d’éjection.
5. Fermez le couvercle du logement.

38 | Pour commencer
Pour retirer une cartouche de ruban
d’étiquettes, ouvrez le couvercle, agrippez
les côtés de la cartouche et retirez-la de
l’imprimante.
Mise sous tension ou hors tension de
l’imprimante
Assurez-vous que l’adaptateur secteur est
branché ou que les piles sont installées.
■ Appuyez sur le bouton pour allumer
l’imprimante.
Le témoin s’allume.
Remarque : Le témoin Bluetooth®
clignotera à différents intervalles selon
l’état du signal Bluetooth; consultez la
section « Témoins d’état » à la page 55 pour
plus de détails.
■ Lorsque vous avez terminé d’utiliser
l’imprimante, appuyez sur le bouton
pour l’éteindre.
Remarque : L’imprimante s’éteint
automatiquement après 8 heures
d’inactivité lorsqu’elle est branchée avec
un adaptateur secteur, ou 20 minutes
d’inactivité lorsqu’elle fonctionne avec
des piles.

Installation du logiciel | 39
Installation du logiciel
Installation du logiciel sous
Windows® ou Mac
Téléchargez le logiciel sur le site :
epson.com/support/lw600p (États-Unis)
ou epson.ca/support/lw600pfr (Canada).
Vous pouvez aussi télécharger le logiciel
Label Editor Lite pour Mac OS X depuis l’App
Store d’Apple.
Remarque : Le logiciel Label Editor Lite est
disponible seulement en anglais pour Mac.
Ayez le câble USB inclus avec l’imprimante
sous la main. Ne connectez pas l’imprimante
avant d’avoir installé le logiciel.
Remarque : Assurez-vous d’installer le pilote de
l’imprimante lorsque vous installez le logiciel.
1. Double-cliquez sur l’installateur du
logiciel que vous avez téléchargé. Suivez
les instructions à l’écran.
2. Lorsque vous y êtes invité, connectez
l’imprimante à votre ordinateur comme
illustré :
3. Allumez l’imprimante.
4. Lorsque l’installation est terminée,
redémarrez votre ordinateur.
Installation de l’application Epson
iLabel sur un appareil mobile
Téléchargez l’application Epson® iLabel dans
le Google Play
MC
Store ou l’App Store.

40 | Installation du logiciel
Connexion à un appareil mobile via
Bluetooth
Vous devez installer l’application Epson
iLabel avant de connecter l’imprimante.
Vérifiez que l’option Bluetooth est activée
sur l’imprimante avant d’établir la
connexion.
Le témoin clignote lorsque l’option
Bluetooth est activée.
Si l’option Bluetooth est désactivée, activez-
la en suivant les étapes ci-dessous :
1. Appuyez sur le bouton pour éteindre
l’imprimante.
2. Appuyez sur le bouton et le bouton
Bluetooth en même temps.
3. Couplez votre appareil avec
l’imprimante. Suivez les instructions
suivantes selon le système d’exploitation
de votre appareil.
Android
MC
1. Allumez l’appareil mobile.

Installation du logiciel | 41
2. Accédez à Paramètres > SANS FIL ET
RÉSEAUX et activez l’option Bluetooth.
3. Sélectionnez RECHERCHER APPAREILS.
Attendez que votre appareil ait terminé
de chercher l’imprimante.
L’imprimante s’affichera à l’écran une fois
la recherche terminée.
4. Sélectionnez l’imprimante.
Le couplage est terminé lorsque
l’imprimante apparaît dans la liste des
PÉRIPHÉRIQUES ASSOCIÉS.
Remarque : L’icône Bluetooth dans la
barre d’état et l’affichage de l’état de la
connexion à l’écran des paramètres
Bluetooth ne changeront pas une fois
le couplage terminé.
5. Ouvrez iLabel.
6. Sélectionnez .
7. Sélectionnez Imprimante.
8. Sélectionnez LW-600P.
Lorsque apparaît à l’écran
principal d’iLabel, l’imprimante est prête à
être utilisée.
iOS
1. Allumez l’appareil mobile.
2. Accédez à Réglages > Bluetooth et
activez l’option Bluetooth.
Attendez que votre appareil ait terminé
de chercher l’imprimante.
3. Lorsque l’imprimante apparaît sous
APPAREILS, sélectionnez-la.
Le couplage est terminé lorsque le témoin
Bluetooth de l’imprimante s’allume.

42 | Utilisation du logiciel Label Editor
Utilisation du logiciel
Label Editor
Le logiciel Label Editor vous permet de créer
des centaines de motifs d’étiquette
rapidement et facilement. Pour plus
d’informations sur la façon d’utiliser le logiciel,
consultez le Guide de l’utilisateur en ligne.
Création d’étiquettes sous Windows
Lorsque votre imprimante LabelWorks est
connectée à votre ordinateur, vous pouvez
utiliser le logiciel Label Editor pour concevoir
vos étiquettes ou vos rubans.
1. Double-cliquez sur l’icône Label Editor.
L’écran Nouveau/Ouvrir s’affichera :
2. Sélectionnez Texte horizontal, puis
cliquez sur OK. Une étiquette vide
s’affichera sur l’écran principal de Label
Editor.
3. Saisissez le texte de l’étiquette, puis
cliquez à l’extérieur de la zone de

Utilisation du logiciel Label Editor | 43
l’étiquette. Le texte apparaîtra sur
l’étiquette, comme illustré :
■ Pour ajouter une bordure, cliquez sur
l’icône Bordure et sélectionnez une
bordure, puis cliquez sur OK. Ajustez
la taille et la position de la bordure,
puis cliquez à l’extérieur de la zone de
l’étiquette.
■ Pour ajouter un symbole, cliquez sur
l’icône Symbole et sélectionnez un
symbole parmi l’une des catégories,
puis cliquez sur OK. Cliquez sur
l’endroit où vous souhaitez placer le
symbole.
■ Pour changer la police de caractère et
la taille de la police, sélectionnez la
zone de texte, puis utilisez les menus
déroulants Nom de la police et Taille
de la police. Vous pouvez utiliser
toute police de caractère installée sur
votre ordinateur.
4. Lorsque vous êtes prêt à imprimer,
appuyez sur l’icône Imprimer. Cliquez
sur Paramètres de l’imprimante pour
choisir des options additionnelles.
Sélectionnez le nombre de copies, puis
cliquez sur OK pour imprimer.
Menu déroulant
de la police
Icône
Bordure
Icône
Symbole
Icône
Imprimer

44 | Utilisation du logiciel Label Editor
Remarque : Le logiciel Label Editor comprend
plusieurs fonctions et formats d’étiquettes
additionnels. Pour plus d’informations,
consultez le Guide de l’utilisateur en ligne.
Création d’étiquettes sous Mac OS X
Lorsque votre imprimante LabelWorks est
connectée à votre Mac, vous pouvez utiliser
le logiciel Label Editor Lite pour concevoir
vos étiquettes ou vos rubans (logiciel
disponible en anglais seulement pour Mac).
1. Démarrez le logiciel Label Editor Lite. Un
écran comme celui-ci s’affichera :
2. Saisissez du texte dans la zone située au
bas de l’écran. Un aperçu de la police de
caractère et de la taille de la police
apparaîtra dans le haut de l’écran.
Icône
Imprimer
Icônes de création de
l’étiquette

Étiquettes spéciales | 45
■ Pour insérer une image, une date, une
bordure ou un code QR, cliquez sur
les icônes correspondantes à l’écran.
■ Pour modifier la police ou la taille de
la police, utilisez les menus
déroulants au bas de l’écran. Vous
pouvez utiliser toute police de
caractère installée sur votre
ordinateur.
3. Lorsque vous êtes prêt à imprimer,
appuyez sur l’icône Imprimer.
Sélectionnez le nombre de copies et tout
autre paramètre désiré, puis cliquez sur
Imprimer.
Remarque : Pour plus d’informations sur la
façon d’utiliser Label Editor Lite, consultez le
Guide de l’utilisateur en ligne.
Impression d’étiquettes
1. Cliquez sur Imprimer.
2. Confirmez l’imprimante à utiliser et le
nombre de copies, puis cliquez sur OK.
3. Confirmez la largeur du ruban
d’étiquettes et cliquez sur OK.
L’étiquette s’imprimera.
Annulation de l’impression
Pour annuler l’impression, appuyez sur le
bouton Annuler de votre logiciel ou
appuyez sur le bouton .
Étiquettes spéciales
Vous pouvez utiliser des formats d’étiquettes
spécialement conçus pour l’identification de
l’équipement ou de câbles, et pour d’autres
applications incluant la création d’étiquettes
de code à barres. Consultez le Guide de
l’utilisateur en ligne pour obtenir des
instructions sur tous les formats spéciaux
disponibles.

46 | Étiquettes spéciales
Étiquettes de code QR et de code à
barres
Le logiciel Label Editor peut créer des
étiquettes de code à barres dans une variété
de formats. Ces codes à barres peuvent être
utilisés pour la gestion et le marquage de
l’inventaire.
Voici les formats de code à barres
disponibles : EAN-8, EAN-13, CODE128,
CODE39, QR CODE, ITF, CODABAR, UPC-A,
UPC-E.
Remarque : Epson recommande l’utilisation
de ruban d’étiquettes d’une largeur de 1 po
(24 mm) pour imprimer des codes QR et des
codes à barres.
1. Cliquez sur Code-barres ou QR code.
2. Saisissez les données dans le champ
Code et cliquez sur OK.
3. Cliquez sur l’endroit où vous souhaitez
placer le code à barres.
4. Cliquez à l’extérieur de la zone de
l’étiquette pour fixer l’emplacement du
code à barres.
5. Cliquez sur Imprimer.

Étiquettes spéciales | 47
Conseils concernant la création de
codes QR
■ La reconnaissance des codes QR est plus
rapide lorsque les codes sont imprimés
sur les rubans d’étiquettes les plus larges
(1 po [24 mm]).
■ La reconnaissance des codes QR est plus
rapide lorsque vous utilisez moins de
caractères; il est recommandé d’utiliser un
service de raccourcissement d’URL pour
réduire la complexité de votre code QR.
■ Bien que les codes QR peuvent être lus
sur une variété de types de ruban
d’étiquettes et de couleurs, l’impression
noire sur du ruban d’étiquettes blanc est
associée au temps de reconnaissance le
plus rapide.
■ Assurez-vous de laisser une marge autour
du code QR : du texte ou des graphismes
trop près du code QR pourraient interférer
avec la lecture du code.
■ Lorsque vous intégrez du contenu
provenant de la plupart des médias
sociaux, prenez compte de vos
paramètres de confidentialité.
■ Lorsque vous intégrez du contenu
provenant de services de stockage de
fichiers, vérifiez les paramètres de partage
afin de vous assurer que les utilisateurs
peuvent accéder au contenu désiré.
Étiquettes d’identification de
l’équipement
Le logiciel Label Editor offre plusieurs
modèles d’étiquettes pour l’identification de
l’équipement, par exemple :
Nom du
p r o d u it
N o d ’ a d m i n
Date
D é p a r t e m e n t
PC
KDB-01001
15/01/2014
M a r k e t i n g

48 | Étiquettes spéciales
Vous pouvez modifier le texte par défaut
selon vos besoins.
1. À l’écran Nouveau/Ouvrir, sélectionnez
Gestion de l’équipement, et cliquez
sur OK.
2. Sélectionnez le modèle souhaité et
cliquez sur OK.
3. Remplissez les champs de la section
Saisie de données et cliquez sur OK.
Remarque : Vous pouvez importer une
feuille de calcul et utiliser les données qui
s’y trouvent pour remplir le modèle. Pour
des détails, consultez le Guide de l’utilisateur
en ligne.
4. Vérifiez la police de caractère et la taille
de la police. Assurez-vous que le texte et
les graphismes apparaissent
correctement sur l’étiquette.
5. Cliquez sur Imprimer.
Étiquettes enroulées et étiquettes
drapeau pour câbles
Les étiquettes enroulées sont idéales pour
les endroits étroits ou lorsque l’identification
nécessaire est courte. Les étiquettes drapeau
offrent une surface plus large pour
accommoder de multiples lignes de texte.
1. Si l’étiquette doit être placée à la
verticale, sélectionnez Alignement
vertical.
2. Sélectionnez la longueur de l’étiquette.
3. Saisissez le texte de l’étiquette.
4. Imprimez l’étiquette.
Drap : H
Drap : V
Enr. : V
Enr. : H

Étiquettes spéciales | 49
Conseils concernant les étiquettes pour
câbles
■ Lorsque vous identifiez des câbles avec
des étiquettes drapeau, réglez une
longueur d’étiquette spécifique. Si vous
utilisez la fonction « Auto », l’étiquette
pourrait être trop courte et le texte
pourrait s’enrouler autour du câble, ce
qui rendrait la lecture difficile.
■ Lorsque vous apposez une étiquette
drapeau, enroulez-la autour du câble
de façon relâchée et collez les deux
extrémités de l’étiquette ensemble, puis
appuyez sur les deux côtés du reste de
l’étiquette jusqu’à la base du câble. Ainsi,
il vous sera plus facile d’aligner les
extrémités.
■ Ajoutez 1 po (25,4 mm) ou plus à votre
étiquette drapeau afin d’allouer assez
d’étiquette vierge pour envelopper le
câble.
■ Si vous manquez d’espace, utilisez des
rubans à étiquettes plus étroits (d’une
largeur de 9 mm ou 6 mm, par exemple).
■ Pour les câbles minces (1-2 mm), utilisez
une étiquette drapeau afin d’augmenter
la lisibilité.
■ Pour les étiquettes enroulées, répétez
une ligne de texte sur plusieurs lignes
afin d’augmenter la lisibilité.
■ Utilisez plusieurs étiquettes enroulées
sur un seul câble pour inclure plus
d’informations.
■ Apposez une étiquette enroulée aux
deux extrémités du câble.
■ N’utilisez pas une étiquette de longueur
standard en tant qu’étiquette enroulée :
l’étiquette se détachera progressivement
du câble à mesure que vous le pliez.
■ Utilisez des étiquettes luminescentes
dans des endroits sombres où la visibilité
est réduite.
La page est en cours de chargement...
La page est en cours de chargement...
La page est en cours de chargement...
La page est en cours de chargement...
La page est en cours de chargement...
La page est en cours de chargement...
La page est en cours de chargement...
La page est en cours de chargement...
La page est en cours de chargement...
La page est en cours de chargement...
La page est en cours de chargement...
La page est en cours de chargement...
La page est en cours de chargement...
La page est en cours de chargement...
La page est en cours de chargement...
La page est en cours de chargement...
La page est en cours de chargement...
-
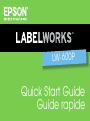 1
1
-
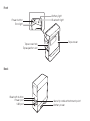 2
2
-
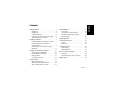 3
3
-
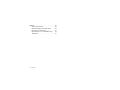 4
4
-
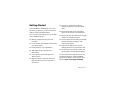 5
5
-
 6
6
-
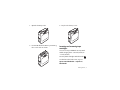 7
7
-
 8
8
-
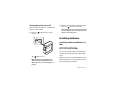 9
9
-
 10
10
-
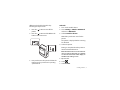 11
11
-
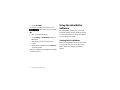 12
12
-
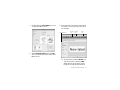 13
13
-
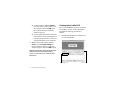 14
14
-
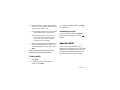 15
15
-
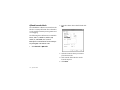 16
16
-
 17
17
-
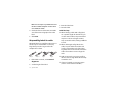 18
18
-
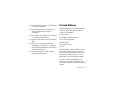 19
19
-
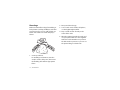 20
20
-
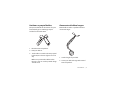 21
21
-
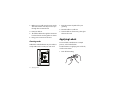 22
22
-
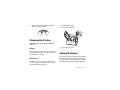 23
23
-
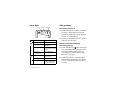 24
24
-
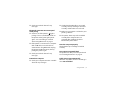 25
25
-
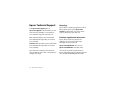 26
26
-
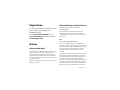 27
27
-
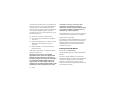 28
28
-
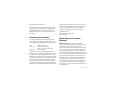 29
29
-
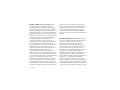 30
30
-
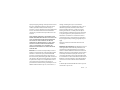 31
31
-
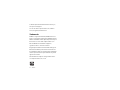 32
32
-
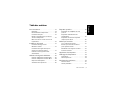 33
33
-
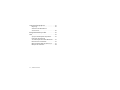 34
34
-
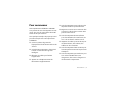 35
35
-
 36
36
-
 37
37
-
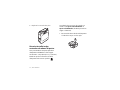 38
38
-
 39
39
-
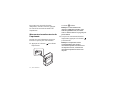 40
40
-
 41
41
-
 42
42
-
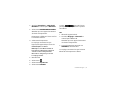 43
43
-
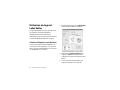 44
44
-
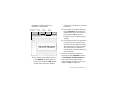 45
45
-
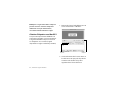 46
46
-
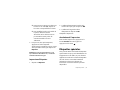 47
47
-
 48
48
-
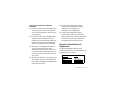 49
49
-
 50
50
-
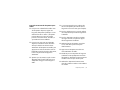 51
51
-
 52
52
-
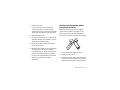 53
53
-
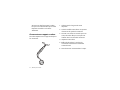 54
54
-
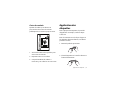 55
55
-
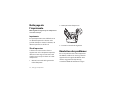 56
56
-
 57
57
-
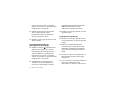 58
58
-
 59
59
-
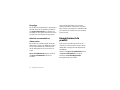 60
60
-
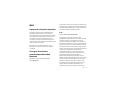 61
61
-
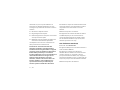 62
62
-
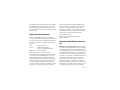 63
63
-
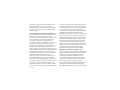 64
64
-
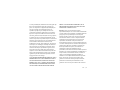 65
65
-
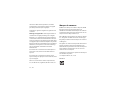 66
66
-
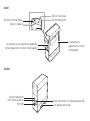 67
67
-
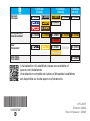 68
68
Epson LW-600P Manuel utilisateur
- Taper
- Manuel utilisateur
- Ce manuel convient également à
dans d''autres langues
- English: Epson LW-600P User manual
Documents connexes
-
Epson LabelWorks LW-700 Quick Start
-
Epson LW-300 Une information important
-
Epson LabelWorks LW-400 Mode d'emploi
-
Epson LW-PX350 Mode d'emploi
-
Epson Epson LW-400 Manuel utilisateur
-
Epson LW-300 Manuel utilisateur
-
Epson WF-M1560 Guide de démarrage rapide
-
Epson WF-2520 Manual Rapide
-
Epson WorkForce WF-2520 Guide de démarrage rapide
-
Epson WF-100 Quick Guide and Warranty