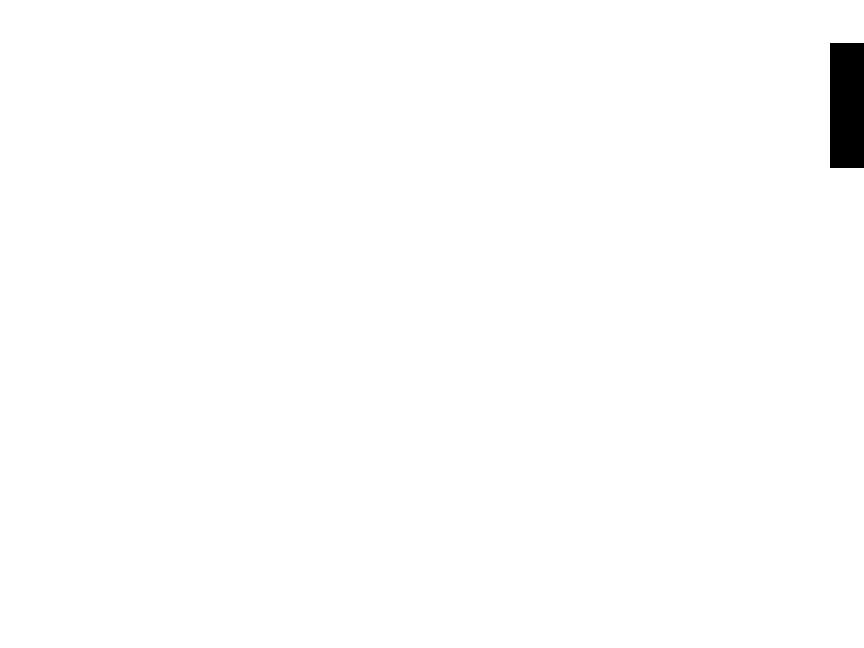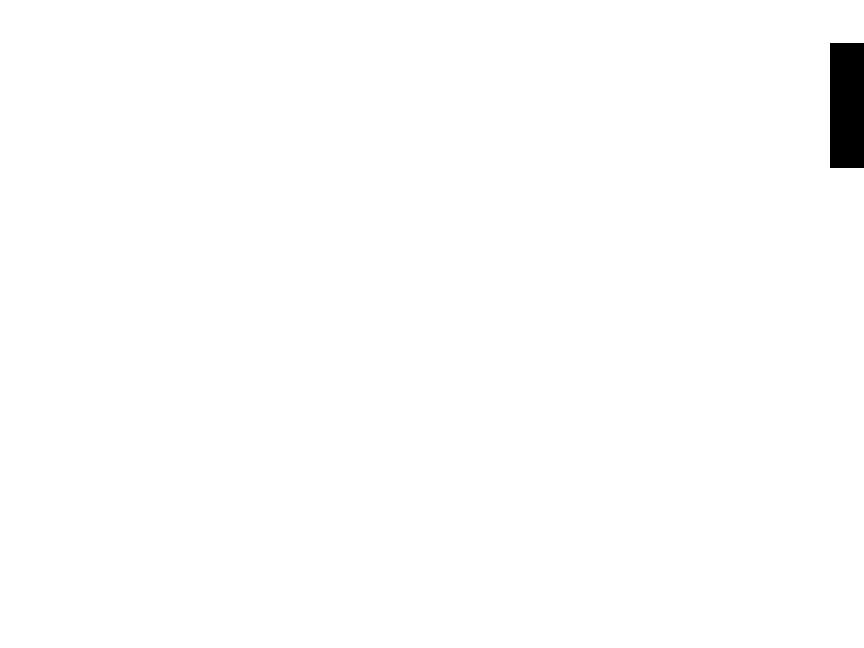
Table des matières | 31
Table des matières
Pour commencer. . . . . . . . . . . . . . . . . . . . . . . . . . . 33
Déballage . . . . . . . . . . . . . . . . . . . . . . . . . . . . . . . . 34
Branchement de l’imprimante . . . . . . . . . . . . 35
Installation des piles. . . . . . . . . . . . . . . . . . . . . . 35
Retrait et installation des cartouches
de ruban d’étiquettes . . . . . . . . . . . . . . . . . . . . 36
Mise sous tension ou hors tension de
l’imprimante . . . . . . . . . . . . . . . . . . . . . . . . . . . . . 38
Installation du logiciel . . . . . . . . . . . . . . . . . . . . . 39
Installation du logiciel sous
Windows® ou Mac . . . . . . . . . . . . . . . . . . . . . . . . 39
Installation de l’application Epson
iLabel sur un appareil mobile . . . . . . . . . . . . . 39
Connexion à un appareil mobile
via Bluetooth. . . . . . . . . . . . . . . . . . . . . . . . . . . . . 40
Utilisation du logiciel Label Editor. . . . . . . . . 42
Création d’étiquettes sous Windows . . . . . . 42
Création d’étiquettes sous Mac OS X . . . . . . 44
Impression d’étiquettes . . . . . . . . . . . . . . . . . . 45
Annulation de l’impression . . . . . . . . . . . . . . . 45
Étiquettes spéciales . . . . . . . . . . . . . . . . . . . . . . . . 45
Étiquettes de code QR et de code
à barres . . . . . . . . . . . . . . . . . . . . . . . . . . . . . . . . . . 46
Étiquettes d’identification de
l’équipement. . . . . . . . . . . . . . . . . . . . . . . . . . . . . 47
Étiquettes enroulées et étiquettes
drapeau pour câbles. . . . . . . . . . . . . . . . . . . . . . 48
Rubans personnalisés . . . . . . . . . . . . . . . . . . . . . . 50
Sacs cadeaux pour invités . . . . . . . . . . . . . . . . 50
Boucles pour cheveux ou rubans
pour queue de cheval . . . . . . . . . . . . . . . . . . . . 51
Ornements avec support en ruban . . . . . . . . 52
Cartes de souhaits. . . . . . . . . . . . . . . . . . . . . . . . 53
Application des étiquettes. . . . . . . . . . . . . . . . . 53
Nettoyage de l’imprimante . . . . . . . . . . . . . . . . 54
Imprimante . . . . . . . . . . . . . . . . . . . . . . . . . . . . . . 54
Tête d’impression . . . . . . . . . . . . . . . . . . . . . . . . 54
Résolution des problèmes . . . . . . . . . . . . . . . . . 54
Témoins d’état . . . . . . . . . . . . . . . . . . . . . . . . . . . 55
Autres problèmes . . . . . . . . . . . . . . . . . . . . . . . . 55
Français