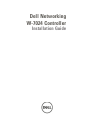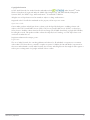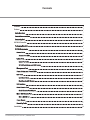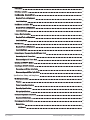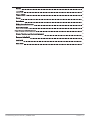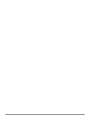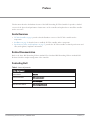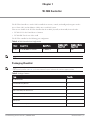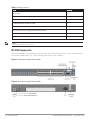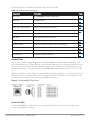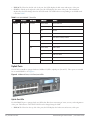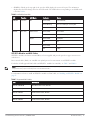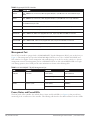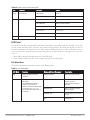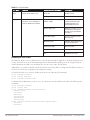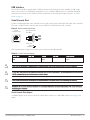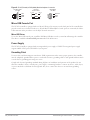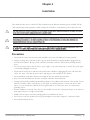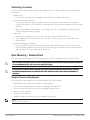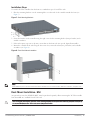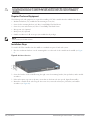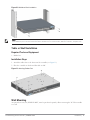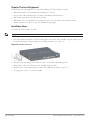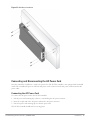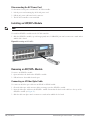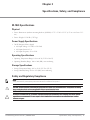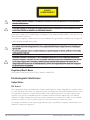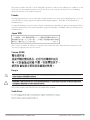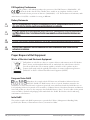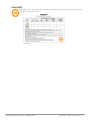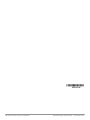Dell Networking
W-7024 Controller
Installation Guide

0511712-01 | April 2015 2
Copyright Information
© 2015 Aruba Networks, Inc. Aruba Networks trademarks include , Aruba Networks
®
, Aruba
Wireless Networks
®
, the registered Aruba the Mobile Edge Company logo, and Aruba Mobility Management
System
®
. Dell™, the DELL™ logo, and PowerConnect™ are trademarks of Dell Inc.
All rights reserved. Specifications in this manual are subject to change without notice.
Originated in the USA. All other trademarks are the property of their respective owners.
Open Source Code
Certain Aruba products include Open Source software code developed by third parties, including software code
subject to the GNU General Public License (GPL), GNU Lesser General Public License (LGPL), or other Open
Source Licenses. Includes software from Litech Systems Design. The IF-MAP client library copyright 2011 Infoblox,
Inc. All rights reserved. This product includes software developed by Lars Fenneberg, et al. The Open Source code
used can be found at this site:
http://www.arubanetworks.com/open_source
Legal Notice
The use of Aruba Networks, Inc. switching platforms and software, by all individuals or corporations, to terminate
other vendors’ VPN client devices constitutes complete acceptance of liability by that individual or corporation for
this action and indemnifies, in full, Aruba Networks, Inc. from any and all legal actions that might be taken against it
with respect to infringement of copyright on behalf of those vendors.

Dell Networking W-7024 Controller | Installation Guide Contents | 3
Contents
Contents
3
Preface
7
Guide Overview
7
Related Documentation
7
Contacting Dell
7
W-7024 Controller
8
Packaging Checklist
8
W-7024 Components
9
Access Ports
10
Access Port LEDs
10
Uplink Ports
11
Uplink Port LEDs
11
SFP/SFP+ Modules and DAC Cables
12
Management Port
13
Power, Status, and Peered LEDs
13
LCD Panel
14
LCD Mode Menu
14
Disabling the LCD Screen
15
USB Interface
16
Serial Console Port
16
Serial Console Port Adaptor
16
Micro-USB Console Port
17
Micro-USB Driver
17
Power Supply
17
Grounding Point
17
Installation
18

4 | Contents Dell Networking W-7024 Controller | Installation Guide
Precautions
18
Selecting a Location
19
Rack Mounting - Standard/Front
19
Required Tools and Equipment
19
Installation Steps
20
Rack Mount Installation- Mid
20
Required Tools and Equipment
21
Installation Steps
21
Table or Shelf Installation
22
Required Tools and Equipment
22
Installation Steps
22
Wall Mounting
22
Required Tools and Equipment
23
Installation Steps
23
Connecting and Disconnecting the AC Power Cord
24
Connecting the AC Power Cord
24
Disconnecting the AC Power Cord
25
Installing an SFP/SFP+ Module
25
Removing an SFP/SFP+ Module
25
Connecting an LC Fiber Optic Cable
25
Disconnecting an LC Fiber Optic Cable
26
Specifications, Safety, and Compliance
27
W-7024 Specifications
27
Physical
27
Power Supply Specifications
27
Operating Specifications
27
Storage Specifications
27
Safety and Regulatory Compliance
27
Regulatory Model Name
28
Electromagnetic Interference
28
United States
28
FCC Class A
28


Dell Networking W-7024 Controller | Installation Guide Preface | 7
Preface
This document describes the hardware features of the Dell Networking W-7024 Controller. It provides a detailed
overview of the physical and performance characteristics of the controller and explains how to install the controller
and its accessories.
Guide Overview
l W-7024 Controller on page 8 provides a detailed hardware overview of the W-7024 controller and its
components.
l Installation on page 18 describes how to install the W-7024 controller and its components.
l Specifications, Safety, and Compliance on page 27 provides the W-7024 controller’s technical specifications and
safety and regulatory compliance information.
Related Documentation
Refer to the latest
Dell Networking W-Series ArubaOS User Guide
and
Dell Networking W-Series ArubaOS CLI
Reference Guide
for complete management of the controller.
Contacting Dell
Web Site Support
Mai n Website dell.com
Contact Information dell.com/contactdell
Support Website dell.com/support
Documentation Website dell.com/support/manuals
Table 1: Contact Information

Dell Networking W-7024 Controller | Installation Guide W-7024 Controller | 8
Chapter 1
W-7024 Controller
The W-7024 Controller is a wireless LAN controller that connects, controls, and intelligently integrates wireless
Access Points (APs) and Air Monitors (AMs) into a wired LAN system.
There are two models of the W-7024 controller that do not differ physically or functionally from each other.
l W-7024-US: For the United States of America
l W-7024-RW: For the rest of the world
The W-7024 controller has the following port configuration:
Model Access Ports Uplink Ports
Number of APs
Supported
Number of Users
Supported
W- 7024 24 x 10/100/1000BASE-T PoE/PoE+ 2 x 10GBASE-X 32 2048
Table 2: W-7024 Controller Port Configuration
NOTE: The W-7024 controll er requires Dell Networking W-Series ArubaOS 6.4.3.1 or later version.
Packaging Checklist
NOTE: Inform your supplier if there are any incorrect, missing, or damaged parts. If possible, retain the carton, including the
ori ginal packing materials (see Table 3). Use these materials to repack and return the unit to the supplier if needed.
Item Quantity
W- 7024 Controller 1
Standard Mounting Brackets 2
M6 x 15 mm Phillips Pan Head Screws 4
M4 x 8 mm Phillips Flat Head Screws
8
M6 x 7 mm Grounding Screws 2
M6 Cage Nut 4
M6 Clip Nut 4
AC Power Cord Retaining Clip 1
Table 3: Package Contents

9 | W-7024 Controller Dell Networking W-7024 Controller | Installation Guide
Item Quantity
Power Cable 1
Mi cro- USB Cable 1
Rubber Feet 4
Installation Guide (this document, printed) 1
Quick Start Guide (printed) 1
Dell Safety, Environment, and Regulatory Information (printed) 1
Dell Warranty and Support Information (printed) 1
Dell Software License Agreement (printed) 1
Table 3: Package Contents
NOTE: Optional accessories are available for use with the W-7024 controller and are sold separately. Contact your Dell sales
representative for details and assistance.
W-7024 Components
This section introduces the component and its location in the W-7024 controller. Figure 1 shows the front panel of
the W-7024 controller and Figure 2 shows the back panel of the W-7024 controller.
Figure 1: Front Panel of the W-7024 Controller.
Figure 2: Back Panel of the W-7024 Controller

The following table lists the different components of the W-7024 controller:
Component Description Page
Access ports 24 x 10/100/1000BASE-T PoE/PoE+ Ethernet ports
10
Upli nk ports 2 x 10GBASE-X ports
11
Managem ent port All ows connection to a separate management network
13
Power, Status, and Peered LED Provi des basic monitoring of the controller
13
LCD All ows configuration of LCD behavior and other basic operations
14
Enter button Allows execution of actions on the LCD Screen
Menu button All ows selection of the LCD screen menu
USB interface All ows uploading configuration and image from a USB 2.0 storage device.
16
Serial Console port RJ-45 seri al console access port for direct local management
16
Mi cro- USB console port Mi cro- USB console access port for direct local management
17
AC in AC power connector
17
Grounding points Provi ded for attaching the grounding
17
Table 4: W-7024 Controller Components
Access Ports
The W-7024 controller is equipped with twenty-four 10/100/1000BASE-T Gigabit Ethernet (RJ-45) ports. These
port are labeled from 0 to 23. Gigabit Ethernet uses all eight wires and each pair is bi-directional, which means, the
same pair is used for both data transmission and data reception. Figure 3 illustrates the Gigabit Ethernet port pin-
out for an RJ-45 connector. The pins paired on a 10/100/1000BASE-T Gigabit Ethernet port are: 1/2, 3/6, 4/5, and
7/8.
All Power over Ethernet (PoE) capable ports support IEEE 802.3af PoE, providing up to 15.4 W of DC power, and
IEEE 802.3at Power over Ethernet Plus (PoE+), supplying up to 30.0 W of DC power to connected devices, but
the power per port is subject to the total PoE power available in the chassis.
Figure 3: 10/100/1000BASE-T Port Pin Out
Access Port LEDs
Each 10/100/1000BASE-T Gigabit Ethernet port is equipped two LEDs that allow basic monitoring of status,
activity, and configuration of the port.
Dell Networking W-7024 Controller | Installation Guide W-7024 Controller | 10

11 | W-7024 Controller Dell Networking W-7024 Controller | Installation Guide
l LINK/ACT— Placed on the left side of the port, this LED displays the link status and activity of the port.
l STATUS— Placed on the right side of the port, this LED displays the status of the port. The information
displayed by this LED changes based on the LCD mode. The LED behavior corresponding to each LCD mode
is listed in Table 5.
LED Function LCD Mode Indicator Status
LINK/ACT Link status Link status Green (Solid) Link established
Green (Blinking) Port is transmitting or receiving data
Off No link
STATUS Port status Admi nistrative Green (Solid) Port enabled
Off Port administratively disabled
Duplex Green (Solid) Full - duplex
Off Half-duplex
PoE Green (Solid) PoE enabled
Green (Blinking) Power enabled, but power denied due to unavailability
Off PoE not enabled
Speed Green (Solid) 1000 Mbps
Off 10/100 Mbps
Table 5: 10/100/1000BASE-T Port LEDs
Uplink Ports
The W-7024 controller is equipped with two 10GBase-X (SFP+) uplink ports (24 and 25). These ports are intended
for use with SFP/SFP+. See Figure 4.
Figure 4: 10GBase-X Ports, LCD Panel, and LEDs
Uplink Port LEDs
Each 10GBASE-X port is equipped with two LEDs that allow basic monitoring of status, activity, and configuration
of the port. The behavior of the STATUS LED can be changed using the LCD.
l LINK/ACT— Placed on the top left of the port, this LED displays the link status and activity of the port.

l STATUS— Placed on the top right of the port, this LED displays the status of the port. The information
displayed by this LED changes based on the LCD mode. The LED behavior corresponding to each LCD mode
is listed in Table 6.
LED Function LCD Mode Indicator Status
LINK/ACT Link status NA Green (Solid) Link established
Green (Blinking) Port is transmitting or receiving data
Off No link
STATUS Port status Admi nistrative Green (Solid) Port enabled
Off Port administratively disabled
Duplex Green (Solid) Full - duplex
Off NA
Speed
Green (Solid)
10 Gbps
Off 1 Gbps
Table 6: 10GBASE-X Port LEDs
SFP/SFP+ Modules and DAC Cables
SFP/SFP+ modules, also known as mini-GBICs, are hot-swappable and provide optical or copper connections to
other devices.
Direct attach cables (DACs) are installed in an uplink port in the same manner as an SFP/SFP+ module.
For the list of Dell approved DAC cables and SFP/SFP+ modules for controllers, see Table 7 and Table 8.
NOTE: Other non-approved third-party optics or DAC cables are not tested or supported by Dell on controllers; therefore, Dell does
not guarantee their proper functionality when used with Dell controllers.
For information on how to install an SFP/SFP+ module or a DAC cable, see "Installing an SFP/SFP+ Module" on
page 25.
DAC Description
DAC-SFP-10GE-50CM 50cm Direct Attach Cable; 10G SFP+
DAC-SFP-10GE-1M 1m Direct Attach Cable; 10G SFP+
DAC-SFP-10GE-3M 3m Direct Attach Cable; 10G SFP+
DAC-SFP-10GE-5M 5m Direct Attach Cable; 10G SFP+
DAC-SFP-10GE-7M 7m Direct Attach Cable; 10G SFP+
Table 7: Supported DAC Cables
Dell Networking W-7024 Controller | Installation Guide W-7024 Controller | 12

13 | W-7024 Controller Dell Networking W-7024 Controller | Installation Guide
SFP/SFP+ Description
SFP-SX SFP, 1000BASE-SX, LC C onnector; 850nm pluggable GbE optic; up to 300 meters over multi-mode fiber (Type
OM2).
SFP-LX SFP, 1000BASE-LX, LC Connector; 310nm pluggable GbE optic; up to 10, 000 m eters over single-mode fiber.
SFP-TX SFP, 1000BASE-T SFP; copper GbE pluggable; RJ45 connector; up to 100 meters over Category-5, 5e, 6 and 6a
unshiel ded twisted pair cable.
SFP-EX 1000BASE-ZX SFP; 1310nm pluggable GbE optic; LC connector; up to 40, 000 m eters over singlemode fiber.
SFP-ZX 1000BASE-ZX SFP; 1310nm pluggable GbE optic; LC connector; up to 70, 000 m eters over singlemode fiber
SFP-10G-SR SFP+, 10GBASE-SR, 850nm seri al pluggable SFP+ optic, target range 300m over MMF, LC Connector
SFP-10G-LR SFP+, 10GBASE-LR, 1310nm serial pluggable SFP+ optic for up to 10km over SMF, LC Connector
SFP-10G-LRM SFP+, 10GBASE-LRM, 1310nm serial pluggable SFP+ optic, long-reach multimode, LC Connector
SFP-10G-ER SFP+, 10GBASE-ER, 1310nm pluggable 10GE optic; up to 40,000 meters over single-mode fiber , LC connector
SFP-10G-ZR SFP+, 10GBASE-ZR, 1310nm pluggable 10GE optic; up to 70,000 meters over single-mode fiber , LC connector
Table 8: Supported SFP/SFP+ Modules
Management Port
The W-7024 controller is equipped with a 10/100/1000BASE-T Gigabit Management (RJ-45) port on the front (see
Figure 4). The management port provides 10/100/1000 Mbps Ethernet access to the controller CLI, SNMP, and
Web interface for complete system management and troubleshooting. It can also be used to connect to a separate
management network. The management port has a LINK/ACT LED on its left side and SPEED LED on its right
side. During operation, these LEDs provide status information as shown in the following table:
LED Function Indicator Status
LINK/ACT Link Status Green (Solid) Link established
Green (Blinking) Link activity
Off No link on port
SPEED Interface Speed Green (Solid) 1000Mbps
Off 10/100Mbps
Table 9: 10/100/1000BASE-T (RJ-45) Management Port
Power, Status, and Peered LEDs
The front panel of the controller also includes Power, Status, and Peered LEDs (see Figure 4), that provide basic
monitoring of the overall status of the controller. The following table describes the different behavior of these LEDs:

LED Function Indicator Status
Power System Power Green (Solid) Power On
Off Power Off
Status System Status Green (Solid) Operational
Green (Blinking) Device is loading software
Amber (Blinking) Maj or alarm
Amber (Solid) Critical alarm
Off No power
Peered Reserved for future use NA NA
Table 10: Power, Status, and Peered LEDs
LCD Panel
The W-7024 controller is equipped with an LCD panel that displays information about the controller’s status, and
provides a menu that allows basic operations, such as initial setup and reboot. The LCD panel displays two lines of
text with a maximum of 16 characters per line. When using the LCD panel, the active line is indicated by an arrow
next to the first letter. The LCD panel is operated using the two navigation buttons to the right of the screen. See
Figure 4.
l Menu: Allows navigation through the menus of the LCD panel
l Enter: Confirms and executes the action currently displayed on the LCD panel
LCD Mode Menu
The LCD menu includes four modes as shown in the following table.
LCD Mode Function Displayed Status/ Command Description
Boot Displays the boot status of the
controller.
“Booting ArubaOS... Boot status of the controller
LED Displays the mode of the STATUS
LED of ports.
The LED mode menu allows to
choose what information is
com municated by the STATUS LEDs
on each port. See Table 5 for
descriptions of the LED behavior of
each mode.
LED mode: ADM Admi nistrative– Displays
w hether the port is
adm inistratively enabled or
di sabled
LED mode: DPX Duplex– Di splays the duplex
m ode of the port
LED mode: SPD Speed– Displays the speed of
the port
Exit Exit LED menu
Table 11: LCD Panel Mode
Dell Networking W-7024 Controller | Installation Guide W-7024 Controller | 14

15 | W-7024 Controller Dell Networking W-7024 Controller | Installation Guide
LCD Mode Function Displayed Status/ Command Description
Status Displays the ArubaOS version. OS Version ArubaOS version
Exit Exit Status menu
Mai ntenance All ows execution of some basic
operations such as uploading an
i mage or rebooting the controller.
Upgrade Image [Partition 0 [Y|N] |
Partition 1 [Y|N]]
Upgrade the controller image on
the selected partition from a
predefined location on an
attached USB flash device
Upload config [Y | N] Upload the controller’s current
configuration to a predefined
l ocation on the attached USB
flash device
Factory Default [Y|N] Reset the controller to factory
default settings
Medi a Eject [Y| N] Complete reading or writing to
the attached USB device
Reload system [Y|N] Reload controller
Halt system [Y|N] Halt controller
Exit Exit Maintenance menu
Table 11: LCD Panel Mode
Disabling the LCD Screen
By default, the LCD screen is enabled. However, if the W-7024 controller is deployed in a location without physical
security, the LCD screen can be disabled through the CLI. When disabled, pushing one of the navigation buttons
will only illuminate the LCD screen and display the slot, role, device name, and any alarms.
Additionally, it is possible to disable only the maintenance menu. This allows to change the LED behavior and view
the device status but prevent upgrades and configuration changes.
To disable the LCD screen, enter the Enable mode and use the following CLI commands:
(host) #configure terminal
(host) (config) #lcd-menu
(host) (lcd-menu) #disable menu
To disable only the Maintenance menu or one of its sub-menus, enter the Enable mode and use the following CLI
commands:
(host) #configure terminal
(host) (config) #lcd
(host) (lcd-menu) #disable menu maintenance ?
factory-default
halt-system
media-eject
reload-system
upgrade-image
upload-config
(host) (lcd-menu) #disable menu maintenance upgrade-image ?
partition0
partition1

USB Interface
The W-7024 controller is equipped with a USB 2.0 interface on the back panel of the controller. A USB storage
device can be used to save and upload configurations to the controller. USB functions are controlled through the
LCD panel on the front of the controller. For more information on the LCD panel and its functions, see "LCD
Panel" on page 14.
Serial Console Port
For direct local management of the controller, use the serial console port located on the back panel of the controller.
The port is an RJ-45 female connector that accepts an RS-232 serial cable with a male connector.
Figure 5: Serial Console Port Pin-Out
Serial
Console Port
1
2
3
4
5
6
7
8
TxD
GND
RxD
RJ-45 Female
Pin-Out
Direction
Input
Output
GND
The communication settings for the console port are shown in the following table:
Baud Rate Data Bits Parity Stop Bits Flow Control
9600 8 None 1 None
Table 12: Console Terminal Settings
CAUTION: The Console port is compatible only with RS-232 devices. Non-RS-232 devices, such as APs, are not supported.
ATTENTION: Le port CONSOLE est compatible uniquement avec les périphériques RS-232. Les périphériques qui ne sont pas de type
RS-232, notamment les points d’accès, ne sont pas pris en charge.
CAUTION: Do not connect the Console port to an Ethernet switch or a PoE power source. This may damage the controller.
ATTENTION: Ne connectez pas le port Console sur un commutateur Ethernet ou une source d’alimentation PoE. Sinon, vous risquez
d’endommager le contrôleur.
Serial Console Port Adaptor
A modular adaptor can be used to convert the female RJ-45 connector to a male DB9 connector. See Figure 6 for
details.
Dell Networking W-7024 Controller | Installation Guide W-7024 Controller | 16

17 | W-7024 Controller Dell Networking W-7024 Controller | Installation Guide
Figure 6: RJ-45 (Female) to DB9 (Male) Modular Adapter Conversion
3
4
5
2
5
6 3
RJ-45 DB-9
Internal
Connections
TxD
GND
RxD
1
2
3
4
5
6
7
8
TxD
GND
RxD
RJ-45 Female
Pin-Out
DB-9 Male
Pin-Out
TxD
RxD
Ground
5
4
3
2
1
9
8
7
6
Micro-USB Console Port
The W-7024 controller is equipped with one Micro-USB (type B) connector on the back panel of the controller that
provides console access for direct local access. If both Micro-USB and RJ-45 Console ports are connected, the Micro-
USB connection takes precedence over the RJ-45 Console connection.
Micro-USB Driver
To use the Micro-USB console port, install the Dell Micro-USB driver on the system that will manage the controller.
The driver is available on download.dell-pcw.com under Tools & Resources.
Power Supply
The W-7024 controller is equipped with an integrated AC power supply of 580W. The integrated power supply
supports 400W of PoE power and 180W of system power.
Grounding Point
To meet safety and electromagnetic interference (EMI) requirements and to ensure proper operation, the controller
must be adequately grounded before power is connected. Connect a grounding cable to earth ground and then attach
it to the chassis grounding point using two screws.
Comply with electrical grounding standards during all phases of installation and operation of the product. Do not
allow the controller’s chassis, network ports, power supply, or mounting brackets to contact any device, cable, object,
or person attached to a different electrical ground. Also, never connect the device to external storm grounding
sources.

Dell Networking W-7024 Controller | Installation Guide Installation | 18
Chapter 2
Installation
This chapter describes how to install a W-7024 controller using the different mounting options available. The W-
7024 controller ships with equipment needed to mount the controller in a standard two-post 19-inch Telco rack.
CAUTION: Only use the included or Dell specified cables, power cords, AC power supplies, and batteries. The power cord should
not be used with other electric equipment than what is specified by Dell.
ATTENTION: Utilisez uniquement les câbles, cordons d’alimentation, alimentations c.a. et batteries inclus ou les câbles, cordons
d’alimentation, alimentations c.a. et batteries spécifiés par Dell. Le cordon d’alimentation ne doit pas être utilisé avec des
équipements électriques autres que ceux spécifiés par Dell.
CAUTION: 接続ケーブル、電源コード 、AC アダプタ、バッテリーなどの部品は、必ず添付品または指定品をご使用 ください。ま
た、電源ケーブルは弊社が指定する製品以外の電気機器には使用できないためご注意ください。
Precautions
l Ensure that the rack is correctly and securely installed to prevent it from falling or becoming unstable.
l Dangerous voltage above 240 VAC is always present while the Dell Power Supply Module is plugged into an
electrical outlet. Remove all rings, jewelry, and other potentially conductive material before working with this
device.
l Never insert foreign objects into the chassis, power supply, or any other component, even when the power supply
is turned Off, unplugged, or removed.
l Ensure that the main power is fully disconnected from the controller by unplugging all power cords from their
outlets. For safety, verify that the power outlets and plugs are easily reachable by the operator.
l Do not handle electrical cables which are not insulated. This also includes network cables.
l Keep water and other fluids away from the controller to minimize electrical hazards.
l Comply with electrical grounding standards during all phases of installation and operation of the product. Do not
allow the controller’s chassis, network ports, power supply, or mounting brackets to contact any device, cable,
object, or person attached to a different electrical ground. Also, never connect the device to external storm
grounding sources.
l Perform installation or removal of the chassis or any module in a static-free environment. Proper use of antistatic
body straps and mats is strongly recommended.
l Modules must be kept in anti-static packaging when not installed in the chassis.
l Do not ship or store this product near strong electromagnetic, electrostatic, magnetic, or radioactive fields.
l Do not disassemble the chassis.

19 | Installation Dell Networking W-7024 Controller | Installation Guide
Selecting a Location
The W-7024 controller, like other networking and computing devices, requires the following “electronic-friendly”
environment:
l Reliable power
n Verify that the electrical outlet is compatible with the W-7024 controller power supply.
l Cool, non-condensing ventilation
n For proper operation, the W-7024 controller requires an environment with an ambient air temperature
between 0º C and 40º C (32º F and 104º F). Humidity must be kept at non-condensing levels, between 10%
and 90%.
n Where a large number of electrical devices are working in the same area, additional air conditioning or air
circulation equipment may be required.
l Ample space
n For proper air circulation, leave at least 10 cm (4 inches) clearance all around the chassis.
n Leave additional space in front and rear side of the chassis to access power cords, network cables, and
indicator LEDs.
l Limited electromagnetic interference
n For best operation, keep the W-7024 controller and all cords and cables at least 0.7 meters (2 feet) from
fluorescent lighting fixtures, and 2 meters (6 feet) from photocopiers, radio transmitters, electric generators,
and other sources of strong electromagnetic interference.
Rack Mounting - Standard/Front
This option allows mounting the W-7024 controller from the front in a standard two-post 19-inch Telco rack.
CAUTION: Each W-7024 controller must have its own mounting equipment. Do not place other networking equipment directly on top
of a mounted W-7024 controller. Failure to do so can damage the controller.
ATTENTION: Chaque contrôleur W-7024 doit disposer de son propre équipement de montage. Veillez à ne placer aucun autre
équipement réseau directement sur un contrôleur W-7024 installé. Dans le cas contraire, vous risqueriez d’endommager le
périphérique.
Required Tools and Equipment
The following tools and equipment are required for installing a W-7024 controller:
l Mounting brackets (x2); Do not use for table or shelf installation
l Screws for the mounting brackets (x8): M4 x 8 mm Phillips Flat Head Screws
l Screws for system rack mount (x4): M6 x 15 mm Phillips Pan Head Screws
l M6 cage nut (x4): Optional
l M6 clip nut (x4): Optional
l Suitable screwdrivers for all screw types (not included in the package)
NOTE: Some racks require screws that differ from those included with the W-7024 controller. Ensure to have the correct screws
before installing the controller.

Installation Steps
To install a W-7024 controller from the front in a standard two-post 19-inch Telco rack:
1. Place the mounting brackets over the mounting holes on either side of the controller towards the front (see
Figure 7).
Figure 7: Rack Mounting Brackets
2. Secure the brackets to the controller using the eight screws for the mounting bracket (four per bracket) and a
suitable screwdriver.
3. If the rack requires cage nuts or clip nuts, insert them on the front rails (two per rail, aligned horizontally).
4. Mount the controller in the rack using the four screws for system rack mount (two per bracket) and a suitable
screwdriver (see Figure 8).
Figure 8: Front-Rack Mount Installation
NOTE: Leave a minimum of 10 cm (4 inches) of space on the left and right side of the controller for proper air flow and ventilation.
Leave additional space in the front and the back of the controller to access network cables, LED status indicators, and power cord.
Rack Mount Installation- Mid
An optional accessory kit (SPR-WL2-MNT, must be purchased separately) allows mounting the W-7024 controller
from the middle in a standard 19-inch Telco rack.
CAUTION: Each W-7024 controller must have its own mounting equipment. Do not place other networking equipment directly on top
of a mounted W-7024 controller. Failure to do so can damage the controller.
Dell Networking W-7024 Controller | Installation Guide Installation | 20
La page est en cours de chargement...
La page est en cours de chargement...
La page est en cours de chargement...
La page est en cours de chargement...
La page est en cours de chargement...
La page est en cours de chargement...
La page est en cours de chargement...
La page est en cours de chargement...
La page est en cours de chargement...
La page est en cours de chargement...
La page est en cours de chargement...
La page est en cours de chargement...
-
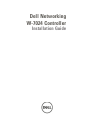 1
1
-
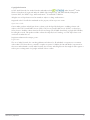 2
2
-
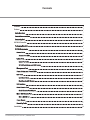 3
3
-
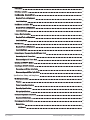 4
4
-
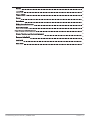 5
5
-
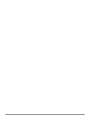 6
6
-
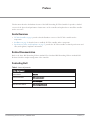 7
7
-
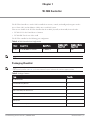 8
8
-
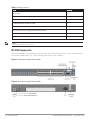 9
9
-
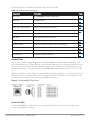 10
10
-
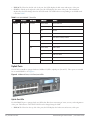 11
11
-
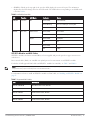 12
12
-
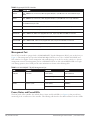 13
13
-
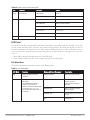 14
14
-
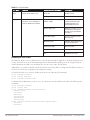 15
15
-
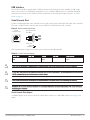 16
16
-
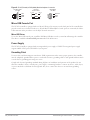 17
17
-
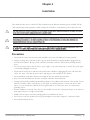 18
18
-
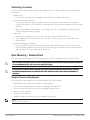 19
19
-
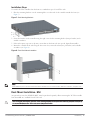 20
20
-
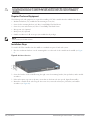 21
21
-
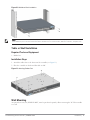 22
22
-
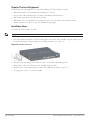 23
23
-
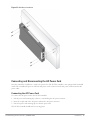 24
24
-
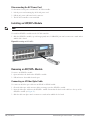 25
25
-
 26
26
-
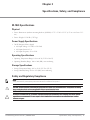 27
27
-
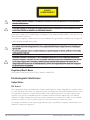 28
28
-
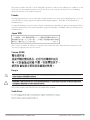 29
29
-
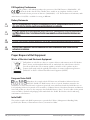 30
30
-
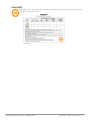 31
31
-
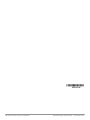 32
32
dans d''autres langues
- English: Dell W-7024 Quick start guide
Documents connexes
Autres documents
-
Yamaha SWR2311P-10G Le manuel du propriétaire
-
ALTA S16-PoE Mode d'emploi
-
ViziT EXIT 300 Mode d'emploi
-
Yamaha SWR2311P Le manuel du propriétaire
-
Motorola EX-3524 Guide d'installation
-
Samsung WEA412h Manuel utilisateur
-
Yamaha SWR2310 Le manuel du propriétaire
-
Leonton BG5-1204-SFP-24 Manuel utilisateur
-
Leonton PG2-1002-SFP-24 Manuel utilisateur
-
Leonton CBG5-0602-SFP Manuel utilisateur