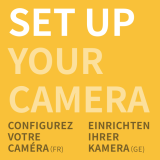La page est en cours de chargement...

32
Ce produit est un récepteur de mise en miroir
d'écran sans fil. Avec lui, les utilisateurs
peuvent facilement diffuser des vidéos ou des
jeux d'un petit écran vers un grand écran. Et il
prend en charge la mise en miroir de
plusieurs systèmes d'exploitation,
notamment Windows, macOS, Android et iOS.
Un firmware gratuit en cours est fourni pour
rattraper les derniers appareils. Veuillez
suivre le guide de l'utilisateur ci-dessous pour
terminer la configuration. Bonne miroir!
Présentation du Produit
HDMI
Récepteur de signal WIFI
Interface d'alimentation USB
Boutons de contrôle

33
Guide de Connexion
Comment Utiliser
I. Connecter le TV

34
1.Vérifiez si SSID: AGPTEK****, Mot de passe:
123456, IP:192.168.203.1 apparaît sur
l'interface du TV.
2.SSID (Nom WiFi): L'appareil transmet des
données via WiFi et SSID représente le nom
de l'appareil (Note: le WiFi ne peut pas être
connecté à Internet et ne sert que de pont
entre le téléphone et l'appareil).
3.Mot de passe (Mot de passe WiFi): Le mot
de passe WiFi requis pour contrôler
l'appareil (le mot de passe peut être
modifié dans l'interface de configuration
d'arrière-plan et le mot de passe initial est
12345678).
4.Adresse IP: Pour la mise en œuvre de la
télécommande par téléphone mobile.
L'adresse IP doit être saisie dans le
navigateur du téléphone mobile pour
accéder à l'interface de backstage.
Ⅱ. Connectez l'Appareil au WiFi
Connectez le réseau en appuyant sur les
boutons (Ignorer si le WiFi n'est pas
disponible dans votre maison).

35
Haut
OK
Droite
Bas
Gauche
(Instruction du Bouton)
Appuyez sur
longtemps > +
OK: Restaurer les
paramètres
d'usine d'origine

36
Ⅲ. iOS et macOS (assurez que la deuxième
opération réseau est terminée)
Étape 1: Ouvrez le WiFi de l'appareil iOS ou
macOS et confirmez que le WiFi et l'appareil
sont connectés au même réseau.
Étape 2: Faites glisser l'interface d'écran de
l'appareil iOS, cliquez sur le commutateur de
miroir d'écran et sélectionnez SSID
(AGPTEK*****) pour implémenter la mise en
miroir d'écran (Si aucun SSID n'est trouvé,
vérifiez si le nom de votre réseau Wi-Fi
domestique apparaît dans le coin supérieur

37
droit de l'interface du téléviseur. Redémarrez
votre téléphone et vérifiez si le WiFi est
connecté à votre réseau domestique).
Étape 3: Cliquez sur AirPlay dans l'interface
macOS et sélectionnez SSID (AGPTEK*******)
pour implémenter la mise en miroir d'écran
macOS.
Étape 4: Si le WiFi n'est pas disponible dans
votre maison, veuillez vous rendre dans
«Paramètres WiFi» de votre téléphone
mobile ou ordinateur pour vous connecter

38
avec le SSID de l'appareil. Faites glisser l'écran
et cliquez sur la mise en miroir de l'écran ou
Airplay Stream.
IV. Google Home/Google Chrome (vérifiez
si la deuxième étape, l'opération de mise
en réseau, est terminée)
Étape 1: Ouvrez le WiFi
de l'appareil Android et
vérifiez que le WiFi et
l'appareil sont
connectés au même
réseau.
Étape 2: Ouvrez Google
Home, recherchez le
SSID de l'appareil (nom
de l'appareil WiFi), et
cliquez dessus pour
implémenter la mise en
miroir d'écran. (Si le
SSID de l'appareil est
introuvable, veuillez
actualiser la page
d'accueil de Google

39
Home, vérifiez que votre WiFi domestique
apparaît dans le coin supérieur droit de
l'interface TV et que votre téléphone Android
et l'appareil sont connectés au même réseau
après le redémarrage de votre téléphone ou
appareil).
Étape 3: Comment utiliser Google Chrome.
Assurez-vous que votre PC WiFi est connecté
à votre WiFi domestique et cliquez sur le
bouton de contrôle Google Chrome dans le
coin supérieur droit de l'interface Google
Chrome. Sélectionnez Diffuser, puis
sélectionnez SSID (nom de l'appareil WiFi) en
attendant la recherche. (Si le SSID de
l'appareil est introuvable, veuillez vérifier que
le nom de votre réseau Wi-Fi domestique
apparaît dans le coin supérieur droit de
l'interface de votre téléviseur domestique et
que votre PC et l'appareil sont connectés au
même réseau après le redémarrage de votre
PC ou appareil).

40
V. Android/Windows (Commencez à partir
de cette étape si vous utilisez des appareils
Android / Windows)
Étape 1: Localisez le menu des paramètres
Android ou le menu contextuel de l'écran
coulissant jusqu'à ce que vous ayez trouvé les
fonctions telles que le miroir d'écran, l'écran
interactif multi-écran, l'affichage sans fil, la
vue intelligente. Cliquez et recherchez SSID
(nom WiFi de l'appareil), puis cliquez dessus
pour réaliser le partage d'écran. (Si le SSID de
l'appareil ne peut pas être trouvé, veuillez
utiliser l'adaptateur secteur 5V2A pour

41
alimenter l'appareil et vérifier que le SSID,
PSK, IP de l'interface du téléviseur sont
affichés correctement et redémarrer votre
téléphone).
Étape 2: Comment Utiliser Windows.
Appuyez sur la touche Windows et la touche
P en même temps, puis cliquez sur «Se
connecter au moniteur sans fil». Lorsque le
SSID de l'appareil est trouvé, cliquez dessus et
le partage d'écran peut être mis en œuvre
(Assurez-vous que votre PC est Windows 8/10
et qu'ils ont tous des capacités sans fil).

42
VI. App EZMira (vérifiez si le deuxième
l'étape, le fonctionnement du réseau est
terminé)
Étape 1: Le téléphone et l'adaptateur sont
connectés au même réseau WiFi et
téléchargez l'app EZMira sur le téléphone
(télécharger sur l'App Store pour les iPhones
ou sur Google Play pour les téléphones
Android).
Étape 2: Ouvrez l'application EZMira et
l'interface d'affichage apparaît comme

43
indiqué sur la première image. Après avoir
cliqué sur "EZMira App", l'interface comme
indiqué dans la deuxième figure apparaît.
Cliquez sur le nom de l'adaptateur (le SSID
affiché à l'écran une fois le téléviseur
connecté à l'adaptateur) pour connecter le
téléphone portable et l'adaptateur.

44
Étape 3: Cliquez sur "Web" sous l'application
EZMira, et vous pouvez voir les vidéos telles
que "YouTube". Cliquez sur la vidéo de votre
téléphone et elle peut être lue sur l'écran du
TV.

45
Compatibilité
Précautions et dépannage
1.Assurez-vous que le signal du réseau sans fil
dans l'environnement d'utilisation est bon.
Ne serait-ce que pour refléter l'écran, cela
n'affectera pas.
2.L'appareil est pauvre en capacité de
pénétration de mur. Ne pas l'utilisez là où il
y a une cloison murale.
3.Pour la disponibilité d'une bonne
expérience, le téléphone ou l'ordinateur est
idéalement à 3-5 mètres de l'appareil.
4.Il est important de vérifier si le SSID, le mot

46
de passe, l'adresse IP, etc. s'affichent
correctement sur l'interface du téléviseur
dès que l'appareil est démarré.
5.L'adaptateur doit être alimenté par une
alimentation externe (au moins 5V/2A). Les
smartphones iOS ne peuvent pas mettre en
miroir des applications vidéo cryptées telles
que Netflix, Hulu, Amazon Prime Video et
Disney +, grâce au protocole de protection
HDCP. Les smartphones Android peuvent
mettre en miroir des applications vidéo
cryptées payantes via l'application Google
Home.
6.Cet appareil prend en charge la résolution
4K (3840 × 2160) et est rétrocompatible
avec 1080P et 720P. Pour regarder une
vidéo 4K, le moniteur et le fichier source
vidéo doivent prendre en charge la
résolution 4K.
7.Après avoir réalisé la mise en miroir ou
l'extension de l'affichage, le son émet des
signaux audio via les haut-parleurs intégrés
du moniteur/projecteur et son port de
sortie audio.

47
8.Si l'interface du téléviseur ne peut toujours
pas s'afficher correctement ou apparaître
SSID, mot de passe, IP après le
remplacement de l'adaptateur secteur 5V
2A, veuillez contacter le service après-vente
par e-mail après-vente et nous traiterons
vos problèmes dès que possible.
E-mail du support technique:
support@agptek.com.
/