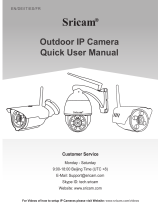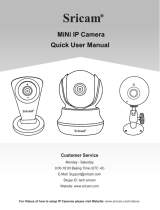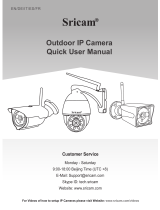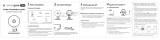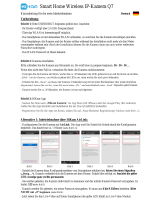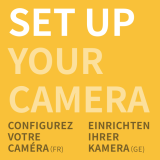La page est en cours de chargement...

Sricam
Reset
SP009
Reset
R
Produits Introduction
Lentille
Power Jack
Système
audio
Capteur
infrarouge
Préparation
Assurez-vous que:
- Votre routeur prend en charge la bande de fréquence 2,4 GHz (802.11b / g / n).
- Votre routeur DHCP est activé.
- Votre smartphone se connecte à l’Internet avec un WLAN / Wi-Fi auquel l'appareil se connecte.
- Vous connaissez le mot de passe WLAN / Wi-Fi. (nom et mot de passe ne sont pas sans caractères spéciaux tels que
@ # $% ^ & *).
- Guide de mise en ipcam vidéo, visitez le site web: www.sricam.com/videos.html
Etape 1. Configuration de l’application Sricam
Methode 1:
Scannez le code QR adapté ci-dessous et téléchargez l'application“Sricam”.
Methode 2: Recherchez le mot-clé "Sricam" dans l'App Store ou Android Market place pour
télécharger cette application.
Configuration
Microphone
Haut-parleur
-33-
FR

Sricam
R
support@
sricam
.com
3-1 3-2 3-3
enregistré votre
adresse mail a 2.2
Introduire votre mail ou le compte de
Introduire le mot de passe
mémoriser le mot de passe
Entrer dans la section .ouvrir
Enregistré
Enregistré
Insérer le mot de Passe
réiserer le mot de passe
Ne Insérer pas
votre adresse mail comme
mot de passe
Insérer le mot de Passe
Retour
Mot de passe Oublier
Enregistrer
Insérer votre adresse Mail
Memoriser le mot
entrer dans la section
Enregistré
Mot de passe Oublier
Etape 2. Inscription d’un compte d’utilisateur
Etape3. Installation du produit
Etape 3-1: Branchez la caméra IP
Etape 3-2: Attendez jusqu’à ce que vous entendiez le son Di-Di-Di continu venu de la caméra, et puis
passez à l’étape 4 pour ajouter la caméra sur App"sricam".
Etape 3-3: Si vous ne pouvez pas entendre le son "Di-Di-Di ..." de la caméra en 1 minute, vous devez d’abord
réinitialiser la caméra. Pressez sur le bouton Réinitialiser par le clip de réinitialisation pendant quelques seconds
jusqu’à ce que vous entendiez le son de choc de la caméra. Et puis attendez jusqu’à ce que vous entendiez le
son continu "Di-Di-Di ..." de la caméra et puis passez à l’étape 4 pour ajouter la caméra sur App"sricam".
-34-
FR

Etape 4. Vision à distance par le smartphone
4-1 4-2 4-3
Vous cam
é
ra n’est pas en ligne,veuillez
v
é
rifier la connexion de cam
é
ra
Première étape:connecter un bout de fil
d’internet à votre routeur,I’autre au port
LAN de caméra
Liste des équipements
Ajout’un nouveau dispositif
Retour-
ner
Ajouter l’équipement
Retour-
ner
Ajouter l’équipement
Entrer le nom d’équipemnt
Entrer le mot de passe
Etape suivante
Entrer ID d’équipemnt
Configuration intelligente WIFI
Etape suivante
Configuration Wi-Fi
Configuration Wi-Fi en
cours
Sricamsales
Veuillez entrer le mot de..
Configuration WIFI en cours,veuillez
attendre...
Remarque: cette fonction est limitée
par l’influence d’environnement wifi,il
est conseillé d’adopter l’état cablé pour
4-4 4-5 4-6
Etape suivante
Vous cam
é
ra n’est pas en ligne,veuillez
v
é
rifier la connexion de cam
é
ra
Première étape: brancher votre caméra,
démarrer-la
Troisième étape: attendre jusqu’à ce
que la caméra fait le bip,puis cliquer sur
l’étape suivante
Deuxième étape: Appuyer sur Reset
derrière de la caméra par l’aiguille,puis
relacher le bouton après avoir entendu un
‘bip’
Retour-
ner
Retour-
ner
Retour-
ner
Ajouter l’équipement
Remarque: Mini IP Caméra
sans port LAN (RJ-45), donc après la
mise sous tension de la caméra, appuyez
sur "Réglage de Wi-Fi intelligent" pour
ajouter un nouveau appareil.
Vous pouvez trouver le
numéro d’identification de la paramètre
sur l’étiquette de la caméra
-35-
FR
Créez ici le nom du périphérique,
such as: Office, Home...

Veuillez entrer l’ancien mot..
Veuillez entrer le nouveau...
Veuillez entrer de nouveau...
R
é
glage de Wi-Fi avec succ
è
s
Sauter
Modifier le mot de
Modifier
office
Ajout d’un nouvea
4-7 4-8 4-9
Configuration Wi-Fi
Modifier le mot de passe
de qestionnaire
Retour-
ner
Liste des équipements
Vision de la vidéo en direct sur smartphone
8.Microphone
2.Capture d'écran
4.Haut-parleur 6.Interrupteur d'alarme
7.Définir la clé
3.Résolution
5.Retournement l'image
1.Enregistrement local
Le nouveau mot de passe
doit contenir moins 6-9
caractèreS
Remarque: Appuyez
brièvement pour diffuser ;
Appuyez sur et maintenez
pour régler.
Remarque : Appuyez sur ce bouton
pour configurer l’application: autorité,
multimédia,
système, mise à jour, logout, cesser et quitter le
système multimédiatique.
AutoritéAudio/Pan/inclinaison
Multimédia: Regarder des vidéos/Photos locales/
Événement d'alarme.
-36-
FR

FAQ1-1
FAQ1: Le réglage WI-FI a échoué
sricam
sricam123
Méthode-1: Le réglage Wi-Fi via une carte Micro SD
Méthode-2 : le réglage WiFi via le Scannage du Code QR
1) Après que le régalge WiFi échoue, vous obtiendrez les conseils suivants :
Veuillez entrer le mot de..
FAQ1-2 FAQ1-3
Sricamsales
Etape
suivante
Reessayer Configuration de ...
Configuration WIFI échouée
Veuillez utiliser l’aiguille pour appuyer sur
Reset de la cam
é
ra,vous entendez un bip
‘Di’puis relacher le boutn,attendre jusqu’
à
ce que le bip sonore Di Di Di,puis entrer le
mot de passe Wi-Fi et cliquer sur l’
é
tape
suivante
Configuration Wi-Fi
Retour-
ner
Configuration de code
quick response
Retour-
ner
Veuillez réessayer d? à la complexité de
réseau!
Veuillez confirmer si la machine fait le
bipsonore’Di Di Di’
Si la caméra a un bip sonore dong,
veuillez confirmer l’exactiude de mot de
passe sans fil
Si la configuration répétée ne réussit
pas, veuillez utiliser la configuration
configuration de code quick reponse
1) Éteignez la caméra
2) Téléchargez Wifilnfo.txt à partir de: www.download.sricam.com/Manual/Wifilnfo.txt
3) Ouvrez le fichier Wifilnfo.txt et saisissez le Wi-Fi SSID et le mot de passe de votre routeur. Par exemple:
le Wi-Fi SSID du routeur est: sricam et le mot de passe est: sricam 123. Entrez ensuite ces informations
comme image: FAQ1-1.
4) Copiez ce fichier wifilnfo.txt sur une carte vide MircoSD.
5) Insérez la carte MircoSD sur la caméra IP et mettez la caméra sous tension.
6) Attendez 1 minute jusqu'à ce que vous entendiez un son "choc" de la caméra, le bruit de choc signifie
le succès du réglage Wi-Fi.
7) Ajoutez la caméra à l'application, Retour à l’étape 4 du manuel d’utilisateur pour Ajouter la caméra sur
l'application.
-37-
FR
Avant le réglage WiFi, assurez-vous que la caméra se trouve encore sur la partie de réglage WiFi... Vous
pouvez toujours entendre le son "Di-Di-Di ..." continu de la caméra. Si vous ne pouvez pas, vous devez
réinitialiser la caméra d’abord. (Pour réinitialiser la caméra, examinez l’étape 3 Connexion du Produit 3-3
du manuel d’utilisateur .)

FAQ1-5
FAQ1-4
Etape
suivante
Veuillez pointer le code de quick reponse
à la caméra,gardant une distance de
20-30cm,déplacer lentement de loin à
près,puis entendre un bip Dong,puis
cliquer sur l’étape suivante
Configuration de code
quick response
Retour-
ner
2)Cliquez sur "Réglage du Code QR", et saisissez le mot de passe WiFi, cliquez sur " Suivant".
Remarque:
Lors du scannage du code QR, peut-être, vous avez besoin d'essayer
différentes positions et angle pour réussir à scanner.
FAQ2: Enregistrement et lecture de la carte MicroSD
1) Insérez la carte microSD sur la caméra
Caméra ip PT intérieure Caméra ip extérieure
-38-
FR
Vous obtiendrez un code QR Wi-Fi sur votre smartphone, Veuillez pointer le code de quick reponse
à la caméra,gardant une distance de 20-30cm,déplacer lentement de loin à près,puis entendre un bip
Dong,puiscliquer sur l’étape suivante cliquez sur "Suivant" de la caméra connectée avec succès à Wi-Fi.

2) Format de la Micro SD et le réglage d'enregistrement
FAQ1-1 FAQ1-2 FAQ1-3
FAQ1-4 FAQ1-5
3) Lecture de la vidéo(sur l'application)
Connectez-vous à l'application "Sricam" et suivez les étapesSetting (Configurer) -> Record setting (Configuration
d'enregistrement) -> SD card formatting(Formaliser la carte SD) -> Record switch(Interrupteur d'enregistrement)
(Remarque:
si vous utilisez 64g.p. ou 128g carte sd, il faut la carte sd de fat32 format format.si la carte sd enregistrement
est complet, il sera automatiquement une couverture en boucle, vous ne devez pas manuellement, supprimer le fichier vidéo.)
Connectez-vous l’application "Sricam". Gardez toucher la caméra pour faire apparaître le menu "Setting".
Appuyez sur le bouton "Playback" pour lire l'enregistrement sur la carte Micro SD. Comme ci-dessous (Remarque:
chaque enregistrement dure 30 minutes).
FAQ2: Réglage de l’alarme par émail ou la notification par smartphone
1) Configuration d'alarme
Appuyez d'abord sur le menu «Setting» et allez à la partie de réglage d’alarme comme la figure FAQ2-1 et FAQ2-2.
-39-
FR

Remarque :Appuyez
brièvement pour diffusion ;
Appuyez et maintenez
pour réglage
FAQ2-2FAQ2-1
Note:
3) Envoi d’alarme par émail
FAQ2-3 FAQ2-4
2) Puis activez la fonction dont vous avez besoin, comme l'alarme de détection de mouvement,
Envoi d’alarme par courrier électronique et notification poussée par le téléphone comme la figure FAQ2-3.
A: Mettez en actif l'alarme en appuyant sur l'interrupteur "Motion detection alarm" et "Remote defence". Un long bip de la caméra
signifie que la fonction d'alarme est activée avec succès.
B: L'identification par défaut de la notification poussée du smartphone est comme votre compte de l’application, si vous n'en avez
pas besoin, vous pouvez supprimer le compte de notification.
Appuyez sur "Email Alarm", et remplissez les informations de courrier électronique ci-dessous.
1. Sender(l’expediteru): Veuillez saisir votre adresse e-mail (e.g., anker@gmail.com).
2. SMTP address: Adresse du serveur du compte de messagerie de l'expéditeur.
3. Port: Veuillez sélectionner 587 ou 465 si l'adresse SMTP est mtp.gmail.com/ Smtp.mail.yahoo.com/ smtp.live.com
(Hotmail.com). Sinon, sélectionnez 25.
4. Password(mot de passe): Le mot de passe du compte de messagerie.
5. Email: Saisissez jusqu'à trois comptes de messagerie (Vous pouvez avoir à la fois anker@gmail.com et Marcy @ yahoo.
com), comme la figure FAQ2-4.
-40-
FR
1/42