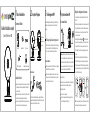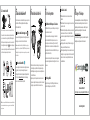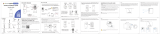Ismartgate Indoor Camera 2MP Le manuel du propriétaire
- Taper
- Le manuel du propriétaire

1 Notice d’Installation
Contenu de la boite
Guide d’installation rapide
Caméra IP Intérieure FHD
Remarque: Nous vous recommandons vivement de commencer
le processus d'installation en connectant votre caméra à votre
routeur Internet à l'aide d'un câble Ethernet. Une fois l'installation
terminée, vous pourrez débrancher le câble et vous connecter à
votre réseau sans l pour assurer l'opérabilité WiFi.
Caméra IP
Adaptateur CA
Câble d’alimentation Guide d'installation rapide
LAN
Câble réseau Emplacement carte SD
Microphone
Objectif
WPS/Réinitialisation
Alimentation
Témoin
d’alimentation/réseau
Nous vous recommandons de changer le mot de passe de la caméra
régulièrement, et d‘utiliser une combinaison de chires, lettres et
caractères spéciaux,
Mettre à jour le rmware de votre caméra tous les trois mois, an de
bénécier d’une sécurité maximale pour votre système,
Conserver vos paramètres d’identication ainsi que le mot de passe
de votre caméra et de ne les communiquer à personne.
Conseils de Sécurité
2 Description Physique
Avertissement:
Les cordons d'alimentation électrique de ce produit présentent un
risque potentiel d'étranglement. Pour la sécurité des enfants, veuillez
garder ces cordons hors de portée des enfants.
3 Téléchargement APP
Pour installer l’application mobile ismartgate Cam APP sur votre
smartphone, vous pouvez choisir l’une des deux méthodes
suivantes :
Vériez que votre routeur sans-l (box internet) est conguré en
mode DHCP activé et connecté à Internet.
Vériez que votre smartphone soit bien connecté à ce même
routeur sans l et que le smartphone, le routeur et la caméra
soient à proximité les uns des autres.
Avant de continuer:
Recherchez la marque “ismartgate Cam” directement sur l’App
Store ou sur Google Play Store. Identiez l’application avec
l’icône ci-dessus, et installez-la sur votre smartphone.
Télécharger l’application ismartgate Cam
4 Ajouter une Caméra IP
Exigences minimales:
Pour assurer une expérience vidéo plus uide sur le smartphone, il
est recommandé que votre Le smartphone possède les
caractéristiques suivantes:
iOS: version 8.1 ou supérieure.
Android: 4.1 ou supérieur, utilisant un appareil doté d'une
fonction GPU (Graphics Processing Unit).
4.1 Connexion Filaire
Etapes de configuration de la caméra:
1. Connectez la caméra à votre routeur Internet à l'aide d'un câble
Ethernet.
2. Vériez que votre smartphone soit connecté à votre routeur sans l.
3. Connectez l'adaptateur secteur à la caméra et attendez quelques
instants jusqu'à ce que la caméra conrme vocalement : “Wired
connection succeeded”.
Appuyez sur pour
ajouter une caméra
ismartgate Cam Scannez le code QR
<
Choisissez la méthode
d'installation
<
Prêt pour la connexion filaire
Cablé Wi-Fi
Ajouter une caméra
Caméra ajoutée
avec succès!
Note: Si vous avez ajouté votre caméra IP par une connexion laire,
ne tentez pas de l’ajouter ensuite par connexion sans-l.
Quick Setup Guide
Indoor HD IP Security Camera
4. Lancez l’application ismartgate Cam sur votre smartphone
puis créez un compte ismartgate Cam et identiez-vous. Suivez
ensuite les instructions ci-dessous pour ajouter votre caméra.
5. Sous “ismartgae Cam” sélectionnez “Appuyez pour ajouter une
caméra” ,
6. Sur l'écran “Choisissez la méthode d'installation”, vériez que
“Câblé” soit sélectionné (coin supérieur gauche) et appuyez sur
“Prêt pour la connexion laire.” Attendez quelques instants qu'un
message vous informe que le processus d'installation est terminé
(voir les illustrations ci-dessous).

Stockage Media
Identifiant et Mot de passe de la Caméra
www.ismartgate.com
Site web du certificat CE:
https://ismartgate.com/wp-content/uploads/2022/04/CE-Indoor.pdf
. 264
4.2 Connexion Sans-l
Note: Ne connectez pas votre caméra à votre routeur par câble Ethernet.
1. Connectez votre caméra à son alimentation, et patientez le temps
que la caméra émette le message “Ready for Wi-Fi conguration”.
2. Vérifez que votre smartphone soit connecté à votre routeur sans l.
3. Lancez l’application ismartgate Cam sur votre smartphone puis
créez un compte ismartgate Cam et identifez-vous. Suivez ensuite les
instructions ci-dessous pour ajouter votre caméra.
WPS
WiFi
Note: L'appareil supporte le WiFi 2.4GHz & 5GHz double bande, la vitesse du WiFi 5GHz est
élevée mais la pénétrabilité est faible, nous vous suggérons donc d'utiliser le WiFi 2.4GHz
quand il y a un mur.
Appuyez sur pour
ajouter une caméra
Scannez le code QR
<
Confirmer
Connexion Wifi
ismartgate Cam 2.4/5Ghz
********
Choisissez la méthode
d'installation
<
Prêt pour la connexion WiFi
Cablé WiFi
Ajouter une caméra
Caméra ajoutée
avec succès!
5 Accédez à la Caméra IP
Une fois la connexion à votre caméra établie, vous pouvez y accéder
par 3 méthodes diérentes (Application mobile smartphone,
Interface utilisateur Web).
Si vous voulez gérer votre caméra de manière intégrale, nous vous
suggérons d’y accéder par votre navigateur. Vous pouvez
télécharger l’outil de recherche d’équipement ”Equipment Search
Tool” à partir de foscam.com/tools sur votre ordinateur, puis
accéder à votre caméra directement par l’outil.
Vous pouvez utiliser l’application mobile ismartgate Cam pour voir
les images de vos caméras à distance et à tout moment.
Note: Les nouvelles fonctionnalités tel que EZLink, Mise à jour en ligne,
Message Push, etc., sont disponibles UNIQUEMENT sur l’application mobile
"ismartgate Cam". Les applications tierces ne supportent pas ces nouvelles
fonctionnalités.
Application mobile ismartgate Cam
Interface utilisateur Web
ab
a
b
0~360°
6 Installation du Matériel
1. Faites tourner la base de la caméra jusqu'à ce que les points a et
b soient alignés, ceci permet de retirer la plaque de montage.
2. Installez la plaque de montage sur un mur ou un plafond avec les
vis de xation fournies.
3. Alignez les points a et b pour insérer la base de la caméra à la
plaque de montage. Tournez pour que les points a et b ne soient
plus alignés, ceci permet de bien xer la caméra à la base.
7 Notice Importante
L’identiant et le mot de passe sont utilisés pour accéder et gérer
votre caméra en toute sécurité.
Si vous les avez oubliés, vous devez appuyer et maintenir le
bouton de réinitialisation "Reset" lorsque la caméra est sous
tension. Après avoir entendu le message "Reset Successfully",
relâchez le bouton. La caméra redémarre automatiquement, et les
paramètres par défaut sont restaurés. L’identiant / mot de passe
par défaut sont admin / (vide).
Après avoir restauré les paramètres d’usine, vous devrez supprimer
votre caméra sur l’application mobile ismartgate Cam et l’associer
à nouveau.
Support de stockage sur Cloud, NVR (enregistreur vidéo réseau),
carte micro SD (ne supporte que le format FAT-32).
Conseils de sécurité
Vériez les branchements de votre caméra avant toute
utilisation.
Fixez fermement la caméra sur son support avec les vis fournies
pour éviter sa chute.
Pour éviter tout risque électrique ou d'incendie, conservez votre
caméra dans un endroit frais et sec, à l'abri de l'humidité.
La caméra est un équipement électronique. Positionnez-la hors
de portée des enfants.
Changez les ports de connexion par défaut sur une plage plus
étendue pour éviter l'intrusion de hackeurs.
Vériez régulièrement les rapports de connexion à votre caméra
ismartgate Cam. Ces rapports comportent la liste des adresses IP
ayant accédé à votre caméra et permettent de détecter une
éventuelle intrusion.
8 Support Technique
Si vous avez un problème avec votre caméra IP ismartgate Cam,
contactez le revendeur ismartgate Cam de votre caméra. Si le
problème ne peut être résolu, envoyez un e-mail à l'équipe du
support technique ismartgate Cam à l'adresse suivante
support@ismartgate.com.
Vos commentaires et vos suggestions pour améliorer les produits
ismartgate nous sont précieux et sont les bienvenus !
-
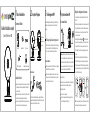 1
1
-
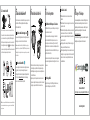 2
2
Ismartgate Indoor Camera 2MP Le manuel du propriétaire
- Taper
- Le manuel du propriétaire
Documents connexes
Autres documents
-
 Sricam SP009 Quick User Manual
Sricam SP009 Quick User Manual
-
Avidsen CAMERA SECURITE AUTONOME Le manuel du propriétaire
-
Bluestork P2P Quick Install Manual
-
Schwaiger IPCAM400W Manuel utilisateur
-
Bluestork P2P Quick Install Manual
-
AKASO 3216553023 Manuel utilisateur
-
BeeWi 780 403 Manuel utilisateur
-
AKASO P30 Manuel utilisateur
-
Somfy IPCAM-RI01 Manuel utilisateur
-
Foscam R4M V5 Quick Installation Guide