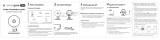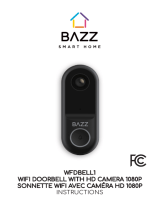La page est en cours de chargement...

Guide d'installation rapide
Sonnette vidéo
Description physique
Caméra Fente pour carte Micro SD
Bouton Reset
Capteur de lumière
Microphone
Face avant Face arrière
Bouton de sonnette
Port d'entrée
d'alimentation
Port de type C
Fentes de xation
Haut-parleur
Panneau du bas
Emplacements des vis de sécurité
2
Ajouter une Caméra : Connexion via
l'application ismartgate Cam
Il est conseillé de compléter le processus d'ajout d’un appareil sur
l'application ismartgate Cam avant l'installation de la sonnette vidéo.
Scanner le code QR
Scannez le code QR ci-dessous pour télécharger et installer l'application ismartgate Cam, et suivez
les instructions pour ajouter la sonnette à l'application.
3
1. Branchez la plus petite extrémité du câble USB dans le port de type C à l'arrière de la sonnette
vidéo, et la plus grande extrémité dans un chargeur mural USB tel que le chargeur de votre
smartphone (alimentation DC5V 1.0A sortie recommandée pour une charge plus rapide).
Veuillez attendre quelques secondes jusqu'à ce que vous entendiez « Ready for WiFi conguration ».
Connexion Wi
Conrm
WiFi connection
WiFi
xxxxx_2.4G
xxxxx_5G
4
5. Dans "Ajouter un périphérique", si vous entendez "Hello", cochez la case et appuyez sur
"Suivant", vériez que l’appareil clignote en bleu et appuyez sur "Suivant". Dans "Connexion
WiFi", entrez le mot de passe de votre WiFi et appuyez sur "Conrmer".
5
J'ai entendu "Hello”
Ajouter des périphériques
Suivant
Allumez l 'appareil jusqu
'à ce que le message vocal
de l 'appareil ache
"Hello"
<
L'appareil clignote en bleu
Ajouter des périphériques
Suivant
Conrmez que l'appareil
est à l'état clignotant bleu
Saisissez le mot de passe
de votre Wi et appuyez sur
«Conrmer»
Connexion WiFI
L'appareil sera ajouté en scannant le
code QR et les ondes sonores.
ismartgate Cam_2.4G
<
2.4GHz / 5.0GHz
WiFi porfound
Conrme
Scannez le code QR directement
devant la caméra
Cochez la case en bas à gauche
et cliquez sur «Suivant»
10~15cm
6
13
12
Retirez le bouton de sonnette existant près de la porte d'entrée. Retirez les deux ls avec
précaution lorsque vous enlevez l’ancienne sonnette. Redresser les extrémités des ls si
nécessaire.
Matériel nécessaire : Tournevis à double usage
Tournevis à double usage
(côté tournevis cruciforme)
Étape 4
11
Après avoir retiré le couvercle du carillon mécanique ou du carillon numérique, utilisez la borne
de connexion des ls avec le kit d'alimentation comme illustré. Une fois le câblage terminé,
remettez le couvercle en place.
9
Installation de la Sonnette vidéo
Remarque :
1. Assurez-vous d'avoir installé l'application ismartgate Cam, d'avoir scanné le code QR de la sonnette
vidéo et d'avoir eectué le processus d'ajout de périphérique dans l'application avant de commencer
l'installation du matériel.
2. Si vous choisissez d'utiliser le courant alternatif pour alimenter la sonnette vidéo, vous devez
vous assurer que le transformateur dans votre maison est de 8V~24V AC, la puissance minimale
requise est de 8VA.
3. Si vous utilisez le courant continu pour alimenter la sonnette vidéo, vous devez utiliser un
adaptateur électrique DC12V~30V, la puissance minimale requise est de 6W.
4. Si vous utilisez l'interface Type-C pour alimenter la sonnette vidéo, vous devez utiliser un
adaptateur électrique DC5/1A, la puissance minimale requise est de 5W.
Étape 1
Testez la sonnette existante, assurez-vous qu'elle fonctionne et localisez l'emplacement de vos
carillons existants dans la maison.
Étape 2
Coupez le disjoncteur principal de votre maison. Allumez les lumières de votre maison pour vous
assurer que l'électricité est bien coupée.
Si vous n'êtes pas à l'aise pour le faire vous-même, consultez un électricien qualié
Étape 3 (facultative).
8
Caméra ajoutée avec succès
et le nom a été créé
7. Attendez quelques secondes jusqu’à ce que la sonnette vous annonce « Wireless connection
succeeded », votre sonnette s'est connectée avec succès à votre Wi. Ensuite, inscrivez le nom
de la sonnette dans l’interface dédiée puis cliquez sur "Soumettre”.
Définir le nom
Soumettre
Caméra ajoutée avec succès
Veuillez définir le nom de la
caméra:
Ma caméra
<
Le voyant blanc de
l'appareil clignote
Ajouter un appareil
Suivant
La conguration Wi-Fi est
terminée et le voyant blanc
de l'appareil clignote
Conrmer Le voyant blanc de
l'appareil clignote
Réinitialiser
7
10
Étape 3
Les carillons d'intérieur sont généralement de deux types : mécaniques ou numériques. Si vous
avez besoin d'utiliser le carillon mécanique ou numérique existant dans votre maison, veuillez
installer le kit d'alimentation parallèlement au carillon. Le kit d'alimentation est utilisé pour
corriger un problème de sonnerie anormale du carillon après le remplacement de la sonnette
traditionnelle par la sonnette vidéo ismartgate Cam.
Matériel nécessaire : Tournevis à double usage
Tournevis à double usage
(côté tournevis cruciforme)
10. Après avoir eectué les étapes ci-dessus, vous pouvez commencer à installer votre caméra.
9. Appuyez sur le bouton «lecture» dans la fenêtre vidéo du smartphone an d’accéder à
l’interface des réglages « Connexion caméra ». Pour votre sécurité, veuillez créer un nouveau
nom d'utilisateur et un nouveau mot de passe pour votre caméra avant de visionner la vidéo en
direct.
8. Dans "Sélectionner le type de carillon", appuyez sur "Sélectionner le type de carillon", puis sur
"Suivant". Dans "Sélectionner le type de carillon", sélectionnez "Type de carillon" et appuyez sur
"Carillon mécanique", "Carillon numérique" ou "Aucun" (Veuillez sélectionner le type de
carillon existant).
Appuyez sur "Sélectionnez
le type de carillon"
Sélectionnez le type de carillon
Sélectionnez le type de carillon
Maintenez le bouton de
réinitialisation enfoncé pendant
10 secondes, jusqu\'à ce que
l'appareil vous invite à
réinitialiser avec succès
Carillon mécanique
Sélectionnez le type de carillon
Carillon mécanique Carillon
numérique
OU
Carillon numérique
Aucun
Sélectionnez le type de
votre carillon existant.
Remarque:Veuillez être attentif à conrmer le bon type de carillon existant dans votre maison.
Si le type de carillon est mal renseigné, le transformateur et le carillon de la maison seront
endommagés entraînant le mauvais fonctionnement de la sonnette et du carillon.
En général, un carillon mécanique se caractérise par une sonnerie produite en frappant un métal
avec un percuteur métallique, tandis qu'un carillon numérique se caractérise par une sonnerie
produite en jouant de la musique par un haut-parleur.
Si vous n'êtes pas certain, veuillez regarder attentivement la vidéo de description du type de
carillon, ou consulter notre service client.
Modèle de dérivation: Si vous ne souhaitez pas utiliser le carillon existant, vous pouvez passer le
câble du kit d’alimentation par l'interface de dérivation, puis le connecter en parallèle au carillon
existant. Cela aura pour eet de court-circuiter le carillon à votre domicile. Vous pouvez choisir
d'ajouter le carillon WiFi, pour assurer la fonction du carillon. Si vous choisissez d'utiliser le kit
d’alimentation en mode dérivation, assurez-vous de régler le type de carillon sur "Aucun" dans
votre APP an d'éviter d'endommager le transformateur.
14
15
FRONT
TRANS
REAR
Retirer le cache
Remettre le cache en place
Bypass Mode
Bypass Mode
Bypass Mode
Créer un nouveau nom d'utilisateur et
un nouveau mot de passe
Compte d’utilisateur
Nouveau nom d'utilisateur
de la caméra
Entrez à nouveau le nouveau
mot de passe de la caméra
Nouveau mot de passe
de la caméra
Appuyez sur « »
ismartgate Cam_camera
On
Soumettre
Scannez le code QR situé
sous votre caméra.
Appuyez sur l’icône + Sélectionnez
« Scannez le code QR»
Appuyez pour ajouter
une caméra
A
jouter
des périphériques
Scannez le code
QR
Rechercher dans
le LAN
Autres
Scannez le code QR
Model: XXX
MAC ID:000000000000
Username(default):admin
Password(default):(blank)
DDNS:XXXXXX.
FCC ID:XXXXX
IC:12558A-XX
S/N:FIAI1403000001
UID:XXXXXXXXXXX
FHD Wireless IP Camera
Pou la configuration Wi-Fi veuillezs
pointer le code QR vers l’caméra
directement
Connexion Wifi
<
J’ai entendu l’invite vocale
“Connexion Wifi”
Suivant
Attention : La caméra prend en charge les réseaux Wi dual-band 2,4 GHz et 5 GHz, vous pouvez
alors choisir la bande avec le signal le plus fort. Par exemple, choisir votre
SSID : XXXXX_2.4G ou XXXXX_5G.
3. Ouvrez l'application ismartgate Cam et veuillez créer un compte ismartgate Cam, ou connect-
ez-vous si vous en avez déjà un.
4. Après connexion à l’application ismartgate Cam, sélectionnez «Appuyez pour ajouter une
caméra» ou appuyez sur l’icône « + » dans le coin en haut à droite. Ensuite sélectionnez «Scannez
le code QR» et scannez le code QR gurant sous votre caméra.
Attendez le message vocal
"Hello" et appuyez sur
«Suivant»
Attention: Veuillez placer le code QR aché sur l'écran de votre smartphone à une distance
d’environ 10-15 cm de la caméra.
Conrmez que l’appareil
clignote en bleu
6. Veuillez placer devant la caméra
le code QR aché sur l’écran de
votre smartphone, vous entendrez
un message vocal «WiFi connect-
ing». Cochez la case en bas à
gauche et cliquez sur « Suivant ».
2. Assurez-vous que votre
smartphone est connecté à
votre routeur Wi.
Veuillez noter qu'il est interdit de
connecter la sonnette à l'AC et
l'alimentation électrique de Type -C
en même temps.
Attention: si vous n’avez pas entendu le
message vocal, appuyez sur le bouton
reset pendant 10 secondes pour
réinitialiser la sonnette.
Remarque: Si le processus d'ajout d'une
caméra échoue, veuillez réinitialiser
votre caméra et essayer de l'ajouter à
nouveau selon la méthode ci-dessus.
GUIDE
D'INSTALLATION
COMPLET
1
Contenu
1 x
Câble de type C
1 x Support d'inclinaison verticale 5°
1 x Support d'inclinaison
horizontale 15°
1 x
Kit d'alimentation
1 x Sonnette vidéo
1 x Support de montage
2 x
Ecrous
1 x
Bouchon en silicone
1 x
Tournevis à double usage
1 x Gabarit de position
des trous de forage
1 x Support de montage épais
2 x
Prolongateurs de l
1 x Guide d'installation
rapide
1 x
Vis d'expansion
Quick Setup Guide
Video Doorbell
Pour garantir une expérience vidéo plus fuide sur le smartphone, il est recommandé que votre
smartphone possède les caractéristiques suivantes:
iOS: Version 8.1 ou supréieure.
Android: 4.1 ou supérieur, utilisant un appareil doté d'une fonction GPU (Graphics Processing Unit).
Remarque: pour une meilleure expérience, veuillez mettre à jour l'application vers la dernière
version !

Étape 7
Sonnette vidéo
Porte Sonnette vidéo Porte
Facultatif : Utilisez le support de montage à inclinaison horizontale 15° ou le support de montage à
inclinaison verticale 5° comme support supplémentaire si vous souhaitez ajuster le champ de vision
de la caméra de la sonnette pour couvrir une zone précise.
www.ismartgate.com
Site web du certificat CE:
https://ismartgate.com/wp-content/uploads/2022/04/Doorbell-CE.pdf
Sonnette vidéo
Porte
5°
15°
16
Étape 8
Faites passer les deux ls de la sonnette existants par le trou carré central du support avant de
commencer à monter.
Insérez les deux vis fournies dans les trous de vis, ou dans, au choix:
- le support d'inclinaison verticale de 5° - le support d'inclinaison horizontale 15°
- le support de montage épais - le support de montage + le support d'inclinaison verticale 5° + le
support d'inclinaison horizontale 15° et xez les vis fermement.
Matériel nécessaire : Support de montage / Pack de vis / Support d'inclinaison verticale 5°(en option)
/ Support d'inclinaison horizontale 15° (optionnel) / Tournevis à double usage Support de montage
Support d'inclinaison verticale 5° (facultatif), Packs de vis (les chevilles sont facultatives), Tournevis
à double usage (côté tournevis cruciforme), Support d'inclinaison horizontale 15° (facultatif),
Support de montage épais
17
Avec support d'inclinaison
verticale de 5°
Option d’installation B Option d’installation C
Mur Mur
Support
d'inclinaison
verticale 5°
Support
de montage
Support
d'inclinaison
horizontale 15°
Support de montage
35mm
Vis de montage
35mm
Vis de montage
Avec support d'inclinaison
horizontale de 15°.
Support de montage
Sans équerre
Support de
montage
Mur
Option d’installation A
22mm
Vis de montage
18
Étape 9
Connectez les ls aux deux bornes situées à l'arrière de la sonnette, puis serrez les vis de xation.
Le l peut se connecter à n'importe quelle borne car le courant électrique est un courant alternatif.
Remarque : pour éviter tout court-circuit, assurez-vous que les ls ne se touchent pas après les
avoir connectés au bornier d’alimentation. Si les ls sont trop courts, utilisez les rallonges et les
écrous fournis pour les rendre plus longs. Utilisez du ruban adhésif pour les câbles électriques an
de sécuriser la connexion s’il n’y a pas assez de place pour les écrous.
Matériel nécessaire : câbles de rallonge et écrous (facultatif) / Sonnette vidéo /
Tournevis cruciforme
Mur Mur Support de montage
épais
45mm
Vis de montage
22mm
Vis de montage
Option d’installation D Option d’installation E
Avec un support d’inclinaison verticale de
5° et un support d’inclinaison horizontale de 15°
Avec support de xation épais
Cette méthode d'installation peut être
utilisée avec l'alimentation en courant
continu ou l’alimentation avec le câble USB-C.
19
Fils de rallonge et
écrous (facultatif)
Tournevis à double
usage (côté tournevis
cruciforme)
Veuillez noter qu'il est interdit de brancher
la sonnette sur le secteur et sur une
alimentation de type -C en même temps.
20
Accrochez la sonnette en haut du support de montage, puis enclenchez la sonnette en bas sur le
support. Vous pouvez entendre un "clic".
Étape 10
Étape 11
Remettez le disjoncteur principal de votre maison sur ON.
ON
ON
21
Appuyez sur la sonnette pour tester le branchement du carillon.
Votre sonnette a-t-elle sonné ? Si oui, elle fonctionne ! Si non, vériez que les ls sont bien xés.
Ouvrez à nouveau l’application ismartgate Cam et vériez que vous pouvez visionner la vidéo en direct.
Si ce n'est pas le cas, retirez la sonnette et appuyez sur le bouton de réinitialisation pour la
réajouter dans l'application.
ismartgate Cam_camera
On
Étape12
22
Utilisez le tournevis fourni pour serrer la vis anti-vol.
Étape 13
Matériel nécessaire : Tournevis à double usage
Tournevis à double
usage (vis Torx)
23
24
Identifant et Mot de passe de la Sonnette
Remarque Importante
L’identiant et le mot de passe sont utilisés pour accéder et gérer votre sonnette en toute sécurité .
Si vous les avez oubliés, vous devez appuyer et maintenir le bouton de réinitialisation "Reset"
lorsque la sonnette est sous tension et maintenez-le pendant plus de 10 secondes. La sonnette
redémarre automatiquement, et les paramètres par défaut sont restaurés.
Après avoir restauré les paramètres d’usine, vous devrez supprimer votre sonnette sur l’application
mobile ismartgate Cam et l’associer à nouveau.
25
StockageMedia
Support de stockage sur Cloud, NVR (enregistreur vidéo réseau), carte micro SD (supporte le
format FAT32 et exFAT ).
26
Conseils de sécurité
Vériez les branchements de votre caméra avant toute utilisation.
Fixez fermement la sonnette sur son support avec les vis fournies pour éviter sa chute.
Veuillez utiliser ce produit dans la plage de température -4°F~122°F (-20~50). Lorsque
la température ambiante est trop élevée ou trop basse, cela peut entraîner un mauvais
fonctionnement du produit.
Pour éviter tout risque électrique ou d'incendie, conservez votre sonnette dans un endroit
frais et sec, à l'abri de l'humidité.
La sonnette est un équipement électronique. Positionnez-la hors de portée des enfants.
Ce produit n'est pas un jouet ; les enfants doivent utiliser le produit sous la surveillance d'un
adulte.
Vériez régulièrement les rapports de connexion à votre caméra ismartgate Cam. Ces rapports
comportent la liste des adresses IP ayant accédé à votre caméra et permettent de détecter
une éventuelle intrusion.
29
Support Technique
Si vous avez un problème avec votre ismartgate Sonnete Video, contactez le
revendeur ismartgate Sonnete Video de votre caméra. Si le problème ne peut
être résolu, envoyez un e-mail à l'équipe du support technique ismartgate Cam à
l'adresse suivante support@ismartgate.com
Vos commentaires et vos suggestions pour améliorer les produits ismartgate
Cam nous sont précieux et sont les bienvenus !
28
27
Étape 6
Utilisez les chevilles fournies si vous installez dans des matériaux tels que le stuc, la brique ou le
béton. Si vous installez dans un cadre de porte en bois, il n'est pas nécessaire d'utiliser les chevilles.
Chevilles
Étape 5
Déterminez la position de montage de la sonnette. Vériez d'abord si vous pouvez réutiliser les
trous existants dans le mur. Utilisez le gabarit de positionnement des trous de perçage pour
marquer les trous de vis dans la zone où était située l’ancienne sonnette. Placez le gabarit de
positionnement du trou de forage à au moins 1,5 m de hauteur du sol pour s'assurer que la
hauteur de la sonnette installée sera adaptée, puis forez les trous (utiliser la mèche PH2).
1.8m
1.5m
0.3m1m
Gabarit de position
des trous de forage Perceuse avec
Foret PH2
30
31
Tournevis cruciforme
Support de montage Support d'inclinaison
verticale 5°(en option) Pack de vis(en option)
Tournevis à double usage
(côté tournevis cruciforme)
Support d'inclinaison
horizontale 15° (facultatif) Support de montage
épais
Support de
montage
Support
d'inclinaison
horizontale 15°
Support
d'inclinaison
verticale 5°
Réinitialiser
GUIDE
D'INSTALLATION
COMPLET
1/2