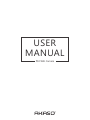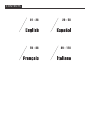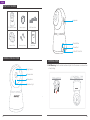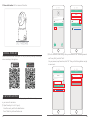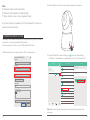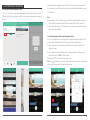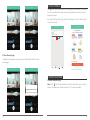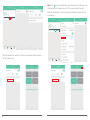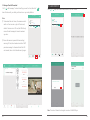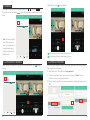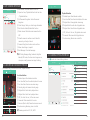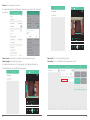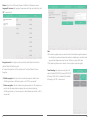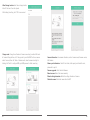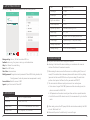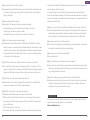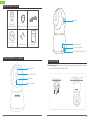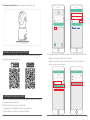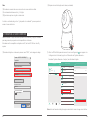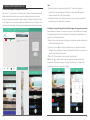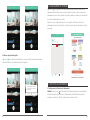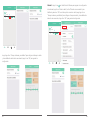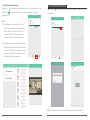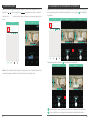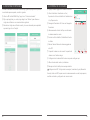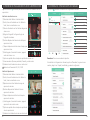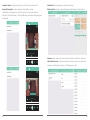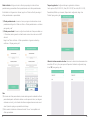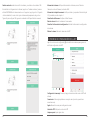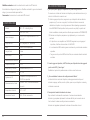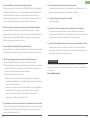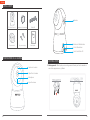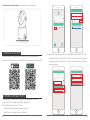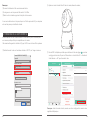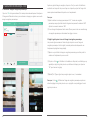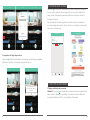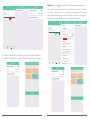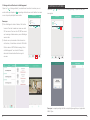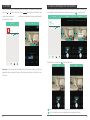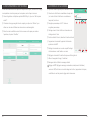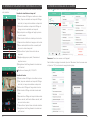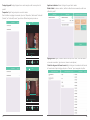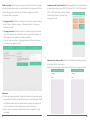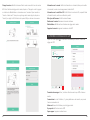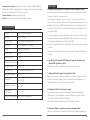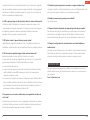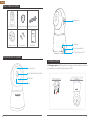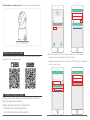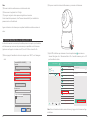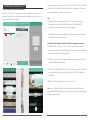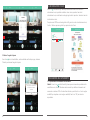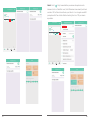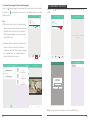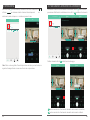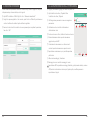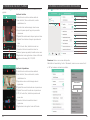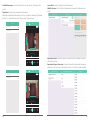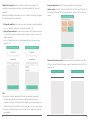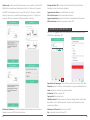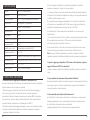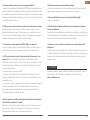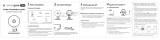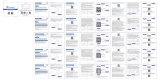AKASO 3216553023 Manuel utilisateur
- Catégorie
- Éclairage de confort
- Taper
- Manuel utilisateur
La page est en cours de chargement...
La page est en cours de chargement...
La page est en cours de chargement...
La page est en cours de chargement...
La page est en cours de chargement...
La page est en cours de chargement...
La page est en cours de chargement...
La page est en cours de chargement...
La page est en cours de chargement...
La page est en cours de chargement...
La page est en cours de chargement...
La page est en cours de chargement...
La page est en cours de chargement...
La page est en cours de chargement...
La page est en cours de chargement...
La page est en cours de chargement...
La page est en cours de chargement...
La page est en cours de chargement...
La page est en cours de chargement...
La page est en cours de chargement...
La page est en cours de chargement...
La page est en cours de chargement...
La page est en cours de chargement...
La page est en cours de chargement...
La page est en cours de chargement...
La page est en cours de chargement...
La page est en cours de chargement...
La page est en cours de chargement...
La page est en cours de chargement...
La page est en cours de chargement...
La page est en cours de chargement...

1. INSTALLATION
1. Montage mural: Utilisez la plaque de montage murale fournie pour fixer la caméra sur
une surface propre de mur / plafond.
59 60
Français
DANS LA BOÎTE
PRÉSENTATION DE LA CAMÉRA
QUICK
REFERENCE
GUIDE
P50 WiFi Camera
Plaque murale Guide RapideVis pour montage
Câble USBAdaptateur d'AlimentationP50 Caméra sans fil
Port d'Alimentation
Bouton de Réinitialisation
Fente Carte Micro SD
Enceinte
5
6
8
7
Capteur de Lumière
Objectif de la Caméra
Voyant Lumineux
Microphone
4
3
1
2

3. Placez-le sur une surface plane: Mettre la caméra sur une surface plane.
61 62
2. INSTALLER L'APPLICATION
3. OBTENIR UN NOUVEAU COMPTE
Veuillez télécharger et installer l'application «Akaso iEyes» sur votre smartphone en
scannant le code QR ci-dessous ou en effectuant une recherche dans les boutiques d’APP.
Si vous avez déjà un compte pour Akaso iEyes, ignorez simplement ce qui suit et
connectez-vous à votre compte pour ajouter un périphérique.
Ouvrir “Akaso iEyes” pour cliquer “S'inscrire”.
Sélectionner votre Pays et remplir votre adresse d’Email.
Cliquer “Suivant” pour obtenir le code de vérification.
Remplir le code de vérification obtenu de votre boîte aux lettres, Cliquez sur “Contrat
de logiciel et politique de confidentialité”, et cliquer “Suivant”, définir votre mot de passe
et le taper deux fois, cliquer “Terminer”. Ainsi, vous finissez l’enregistrement et obtenez
un nouveau compte.
Download on the
App Store
GET IT ON
Google Play
S'inscrire
Entrer le mot de passe
Adresse Mail/n° de téléphone/e-mail
Connexion
Mot de passe oublié?
CommentairesExpérience
Code de vérification (6 chiffres)
Addresse mail/n° de télephone/e-mail
Suivant
S'inscrire
Français
Obtenir
Contrat de logiciel et politique de confidentialité
6-18 caractères
Confirmez le mot de passe
Terminer
S'inscrire
Code de vérification (6 chiffres)
Addresse mail/n° de télephone/e-mail
Suivant
S'inscrire
Français
Obtenir
Contrat de logiciel et politique de confidentialité

4. FORMATAGE DE LA CARTE MICRO SD
La carte mémoire doit être formatée d’abord sur l’ordinateur et puis sur la caméra pour
vous assurer qu'elle peut être plus compatible avec la caméra.
Cette caméra wifi supporte la carte Micro SD, jusqu’à 128 Go avec la classe 10 et supérieure.
Veuillez formater la carte sur l’ordinateur d’abord en “FAT32”, voir l’image ci-dessous.
Après avoir inséré la carte Micro SD dans la caméra, allumez la caméra;
Ouvrez l’APP du téléphone portable pour sélectionner l’icône de réglage pour entrer
au réglage de la caméra, Cliquez sur “Informations sur la carte Micro SD → Formater la
Carte Mémoire → OK” pour formater la carte.
Remarque: Avant de formater la carte, assurez-vous d'avoir déjà ajouté la caméra à votre
application téléphonique.
63 64
Format NOUVEAU VOLUME (F:)
Capacité:
Système de fichier
14.8 GO
FAT 32 (par défaut)
La taille de l'unité d'allocation
32 kilooctets
Étiquette de volume
MicroSD
Restaurer les dispositifs par défaut
Options de format
Formatage Rapide
Fermer
Commencer
Ma caméra
P50
En ligne
360°
Album AlerteMa caméra Réglage
Informations sur la carte Micro SD
Rormater la carte mémoire
PARTITION DE DONNÉESVIDÉO
état
Capacité totale
Normal
14820M
Remarque:
Le nom d’utilisateur doit être une adresse email valide.
La longueur du mot de passe doit être entre 6-20 chiffres.
Merci de choisir le même pays dans l’inscription et la connexion.
Si vous avez oublié votre mot de passe, cliquez sur “Mot de passe oublié?” pour récupérer
votre mot de passe par la vérification d’email.

1. Création de l’image de Navigation panoramique
Cliquez sur “ → Essayez maintenant”, la caméra pivotera automatiquement et capturera
15 images de différentes directions, puis combinera ces images pour générer une nouvelle
image de navigation panoramique.
5 .NAVIGATION PANORAMIQUE À 360°
360°
Création d'une image de navigation
Essayez maintenant
Note: No pas bouger ou bloquer dans la
vision de la caméra
Obtenez une image de navigation:
Remarque:
Après la création d'une image panoramique à 360 °, le mode de navigation
panoramique ne peut pas être désactivé. Supprimez uniquement la caméra de l'APP.
Ajoutez à nouveau la caméra sur l'APP.
Si vous changez l'emplacement de la caméra IP, vous pouvez créer une nouvelle image
de navigation panoramique conformément au réglage ci-dessus.
2. Régler l'angle de prise de vue via l'image de navigation panoramique
Vous pouvez régler au maximum 3 séries d'angles de prise de vue via l’image de
navigation panoramique. Une fois réglés, la caméra pivotera automatiquement vers
l'emplacement préréglé au temps préréglé.
Tapez sur un point cible de l’image de navigation panoramique pour faire pivoter la
caméra vers l'emplacement que vous voulez.
Cliquez sur l'icône sur l'Interface de Visualisation en Temps réel, une fenêtre pop-up
apparaît pour régler l'angle de prise de vue, sélectionnez le temps, puis cliquez sur
“OK” pour terminer le réglage.
Répéter et pour régler chaque angle de prise de vue, 3 au maximum.
Remarque: L'icône s'affichera dans l'image de navigation panoramique après avoir
achevé le réglage de l'angle de prise de vue, ce quisignifie un seul préréglage d'un seul
angle de prise de vue.
Après avoir généré l'image de navigation, cliquez sur “Lire” pour entrer à l'interface de
visualisation en temps réel. Vous pouvez taper sur n’importe quel point de l’image et la
caméra pivotera immédiatement et pointe vers cet emplacement.
65 66
Ma caméra
P50
En ligne
360°
Album AlerteMa caméra Réglage
P50

3. Suppression de l'angle de prise de vue
Cliquez sur sur l'Interface de Visualisation en Temps réel, une fenêtre pop-up apparaîtra,
sélectionnez “Supprimer” pour supprimer l'angle de prise de vue.
P50
P50
P50
Tous les angles de prise de
vue ont été réglés, effacés et
réinitialisés?
Annuler Supprimer
P50
Cliquez sur sur l’Interface de “Mon appareil” pour entrer à l’Interface de Stockage en
ligne, vous pouvez vérifier la vidéo en nuage, acheter un service de stockage dans le
nuage, consulter l'historique des commandes d'achat et les conditions du service de
stockage dans le nuage.
Pour la première fois en utilisant l'application, il existe une version d'essai gratuite du
service de stockage dans le cloud de 30 jours. Cliquez sur « Commencer un essai gratuit»
pour ouvrir le service en nuage.
6. STOCKAGE DANS LE CLOUD
1. Réglage de détection de mouvement
Méthode 1. Cliquez sur sur l'Interface de ma Caméra pour entrer au réglage du mode
d’alerte, mettez la “Détection de mouvement” en marche pour activer la détection de
mouvement et sélectionnez “ON” sur le commutateur d'alerte sonore.
7. DÉTECTION DE MOUVEMENT
67 68
P50
Ma caméra
P50
En ligne
360°
Album AlerteMa caméra Réglage

Méthode 2. Cliquez sur sur l’Interface de ma Caméra pour entrer au réglage de la
caméra, cliquez sur le “Mode d’alarme”, mettez la “Détection de mouvement” en marche
pour l'activer et sélectionnez “ON” sur le commutateur de d'alerte sonore. Puis cliquez sur
«Temps d’alarme et sensibilité » pour définir la sensibilité de détection du mouvement et
du temps d'alerte, cliquez sur «D’accord» pour enregistrer les paramètres.
Puis cliquez sur «Temps d’alarme et sensibilité » pour définir la sensibilité de détection du
mouvement et du temps d'alerte, cliquez sur «D’accord» pour enregistrer les paramètres.
69 70
Ma caméra
P50
En ligne
360°
Album AlerteMa caméra Réglage
Ma caméra
P50
En ligne
360°
Album AlerteMa caméra Réglage
P50

2. Message de la vérification et du téléchargement
Cliquez sur “ → Message d'alerte” pour sélectionner les vidéos à inversion que vous
voulez vérifier, puis cliquez sur pour partager cette vidéo avec votre famille et vos amis
ou sur n’importe quelle plate-forme sociale.
Remarque:
Pour télécharger les vidéos d'alarme, il faut activer
le service Cloud de la caméra ou inserer une carte
SD. Sans service Cloud ou carte SD, l’APP ne recevra
que le message d’alarme mais ne pourra télécharger
aucune vidéo.
Assurez-vous que la caméra est hors tension lors
de l'insertion / de l’extraction de la carte SD. Vérifiez
l'état du réseau si l’APP affiche le message “échec
du téléchargement” avec la carte SD insérée,
retournez à la dernière interface et essayez à
nouveau.
Alert
Ma caméra
P50
En ligne
360°
Album AlerteMa caméra Réglage
Cliquez sur “ → → entrez un nom du compte à partager”, cliquez sur “OK” pour
sauvegarder.
8. PARTAGE DES APPAREILS
Remarque: Le compte partagé doit être un compte déjà enregistré pour l'application
AKASO iEyes.
71 72
Ma caméra
P50
En ligne
360°
Album AlerteMa caméra Réglage

9. LECTURE
Cliquez sur l'icône de la caméra pour entrer à l'interface de visualisation en temps réel,
cliquez sur ou à côté de l'icône de la date pour sélectionner la date et faites
glisser la barre temporelle pour sélectionner la période de temps pendant laquelle
vous voulez lire la vidéo.
10. SUIVI AUTOMATIQUE DES MOUVEMENTS
Suivi Automatique des Mouvements Activer le Suivi: Cliquez sur l'icône de la caméra
pour accéder à l'interface interface de visualisation, cliquez sur pour activer le suivi.
2018-12-28
18:00 19:00
60
40
20
220
240
260 280
P50
Remarque: Le bleu est une vidéo enregistrée. Lors de la lecture de la vidéo, vous pouvez
également réduire ou agrandir l’image en faisant glisser deux doigts sur la vidéo en cours
de lecture.
73 74
Ma caméra
P50
En ligne
360°
Album AlerteMa caméra Réglage
Ma caméra
P50
En ligne
360°
Album AlerteMa caméra Réglage
60
40
20
220
240
260 280
Suivi activé
60
40
20
220
240
260 280
Désactiver le suivi: Cliquez sur pour désactiver le suivi.
Cette icône signifie que le suivi automatique des mouvements est désactivé;
Cette icône signifie que le suivi automatique des mouvements est activé.

11. RÉCUPÉRATION DU MOT DE PASSE
Si vous avez oublié votre mot de passe du compte d’AKASO iEyes, veuillez entrer à la page
de récupération du mot de passe pour le récupérer, voir les étapes ci-dessous:
Ouvrez l'application du téléphone portable “AKASO iEyes”, cliquez sur “Mot de passe
oublié?”.
Choisissez votre pays enregistré et votre compte, puis cliquez sur “Obtenir” pour
obtenir un code de vérification dans votre adresse e-mail enregistrée.
Entrez le code de vérification correct et le nouveau mot de passe pour achever
l'opération, cliquez sur “Modifier”.
12. INTERFACE DE MA CAMÉRA
Ajouter une caméra: Ajoutez plus de caméras sur cette APP.
Ouverture de l'interface de visualisation en temps réel
/ de lecture: Entrez à l'interface de visualisation en
temps réel / de lecture.
Navigation panoramique à 360°: Créez une
navigation panoramique.
Stockage dans le Cloud: Vérifiez vos informations de
stockage dans le Cloud.
Fonction d’alerte: Activez / désactivez la fonction d’alerte.
Suppression de la caméra: Supprimez cette caméra
ajoutée de cette APP.
Partage de la caméra avec un autre compte: Partagez
cette caméra avec votre famille ou vos amis.
Réglage de la caméra: Plus de fonctions peuvent être réglées ici.
Album: Sauvegardez l’image / l’instantané
Messages d'alerte: Vérifiez les messages d'alerte
Réglage de l’APP: Réglage de message, commentaires, aide (manuel d’utilisateur),
version de l'APP, achat du service de stockage dans le Cloud, suppression de l’espace,
modification du mot de passe et réglage de la déconnexion.
11
75 76
Ma caméra
P50
En ligne
360°
Album AlerteMa caméra Réglage
1
2
3 4 5 6
7 8
9
10 11

13. INTERFACE DE VISUALISATION EN TEMPS RÉEL & DE LECTURE
Cliquez sur l'icône de la caméra pour entrer dans l'interface de visualisation en temps
réel /de lecture.
14. INTERFACE DE RÉGLAGE DE LA CAMÉRA
Cliquez sur pour entrer à l'interface de réglage de la caméra.
P50
2018-12-28 19:04:50
tée pour protéger votre vie privée
166kb/s HD
2018-12-28
Talk
19:04
17:00 18:00 19:00 20:00 22:0021:00
60
40
20
220
240
260 280
1
2
3
4
5
6
7
8
9
10
11
Interface de visualisation en temps réel
Vitesse du réseau: Affichage des conditions du réseau.
Date / Temps de visualisation en temps réel: Affichage
de la date / du temps de la visualisation en temps réel.
Vidéo de la visualisation en temps réel: Affichage de
l’image vidéo de la visualisation en temps réel.
Angle de prise de vue: Réglage de l’angle de prise de
vue de la caméra.
Date de lecture: Sélection de la date pour lire la vidéo.
Temps de lecture: Sélection du temps pour lire la vidéo.
Mise en marche/arrêt d’audio: Mise en marche/arrêt
du son de la vidéo en temps réel.
Capture d'écran: Capture d'écran de la vidéo en
temps réel.
Interphone (appuyer pour parler): Transmission et
réception des sons.
Enregistrement local: Enregistrement de la vidéo dans
un fichier local.
Résolution en streaming: HD / SD / AUTO.
Interface de lecture
Vitesse du réseau: Affichage de la condition du réseau
Date / temps de visualisation en temps réel: Affichage
de la date / du temps de visualisation en temps réel.
Lecture vidéo: Affichage de l'image vidéo de lecture
Date de lecture: Affichage de la date de lecture de la
vidéo.
Temps de lecture: Affichage du temps de la lecture vidéo.
Mise en marche / arrêt d’audio: Mise en marche / arrêt
du son de la lecture vidéo.
Capture d'écran: Capture d'écran de la vidéo de lecture.
Enregistrement local: Enregistrement de la vidéo dans
un fichier local.
11
Renommer: Donnez un nouveau nom à l'appareil.
Dans l'interface de réglage de la caméra, cliquez sur “Renommer”, entrez le nouveau nom
et cliquez sur “OK” pour terminer et sauvegarder les réglages.
77 78
60
40
20
220
240
260 280
1
2
3
4
5
6
7 8
166kb/s HD
P50
Ma caméra
P50
En ligne
360°
Album AlerteMa caméra Réglage
P50
P50

Partage d’appareil: Partagez l'appareil sur un autre compte, veuillez vous reporter à la
partie 8.
Perspective: Réglez l'angle de prise de vue de la caméra.
Dans l'interface de réglage de la caméra, cliquez sur “Perspective”, sélectionnez “Horizontal
(Normal)” ou “Horizontal (Inverse)” pour obtenir différents angles de prise de vue.
Impulsion de lumière: Allumez / éteignez le voyant de la caméra.
Mode d’alerte: La mise en marche / arrêt de la détection de mouvement, veuillez vous
référer à la partie 7.
Réglage du son: Réglez / mettez en arrêt les sons (le son de vidéo / le son de caméra /
volume de conversation / signal sonore / volume du microphone).
Choix de la langue et du fuseau horaire: Réglez la langue de la caméra et sélectionnez
le fuseau horaire. Après le réglage, cliquez sur “Terminer” pour sauvegarder et quitter.
79 80
P50
2018-12-28 19:04:50
tée pour protéger votre vie privée
166kb/s HD
2018-12-28
Talk
19:04
17:00 18:00 19:00 20:00 22:0021:00
60
40
20
220
240
260 280
P50
2018-12-28 19:04:50
tée pour protéger votre vie privée
166kb/s HD
2018-12-28
Talk
19:04
17:00 18:00 19:00 20:00 22:0021:00
60
40
20
220
240
260 280

Mode de cryptage: Réglez le mode de cryptage pour protéger les données, le cryptage
par défaut et personnalisé en option. La valeur par défaut est le cryptage par défaut. Dans
l'interface de réglage de la caméra, cliquez sur “Mode de cryptage” pour choisir le
cryptage par défaut ou personnalisé.
Cryptage par défaut: L'utilisateur n'a pas besoin d’entrer le mot de passe en mode par
défaut. Cliquez sur “Mode de cryptage → Chiffrement par défaut → D’accord pour
sauvegarder et quitter”.
Cryptage personnalisé: L’utilisateur règle le mot de passe de cryptage personnalisé
entre 6 et 18 caractères. Vous devez entrer le mot de passe lors de la visualisation de
vidéos à chaque fois sur l'application du téléphone portable.
Cliquez sur “Mode de cryptage → Cryptage personnalisé → Entrer le mot de passe →
Confirmer pour sauvegarder et quitter”.
Remarques:
En mode de cryptage personnalisé, l'utilisateur doit entrer le mot de passe de cryptage
personnalisé pour la vérification pour prévisualiser la vidéo /visualiser les images d'alerte
sur le téléphone mobile. Les autres clients obtiennent uniquement des images floues
lors de la visualisation de la vidéo. Protégez votre vie privée tout le temps.
Seule la version du système de la caméra en format “v3.xx.xx” supporte le cryptage
personnalisé.
Enregistrement de la synchronisation: Réglez l’enregistrement de la synchronisation de
la caméra. Quatre options: journée (08:00-18:00), Soirée (18:00 – 08:00), Toute la journée
(00:00 – 24:00), Personnaliser (défini par l'utilisateur).
Après le réglage, cliquez sur “D’accord” pour
sauvegarder et quitter.
Emplacement de stockage vidéo: Sélectionnez l'emplacement de stockage de la vidéo,
la carte Micro SD et le Cloud en option.
Après avoir achevé le réglage, veuillez cliquer sur “D’accord” pour sauvegarder et quitter.
81
82

Changer le routeur: Modifiez le réseau wifi de la caméra connectant à un autre routeur
WiFi. Dans l'interface de réglage de la caméra, cliquez sur “Changer le routeur”, appuyez
sur le bouton de Réinitialisation sur la caméra environ 2 secondes Cliquez ensuite sur
“Suivant → Mode sans fil”. Lorsque le voyant rouge de la caméra clignote, cliquez sur
“Suivant” pour régler le WiFi. Entrez le mot de passe WiFi pour terminer la connexion.
Informations sur la caméra: Vérifiez les informations sur la caméra, telles que le modèle
de la caméra, la version du microprogramme, l'adresse MAC.
Informations sur la carte Micro SD: Vérifiez l’état de la carte micro SD, sa capacité totale
et formatez la carte, veuillez vous référer à la partie 4.
Mise à jour du firmware: Vérifiez le dernier firmware.
Redémarrez la caméra: Redémarrez la caméra à distance.
Réinitialisation: Rafraîchissez les informations de réglage de la caméra.
Supprimer la caméra: Supprimer la caméra de cette APP.
Cliquez sur l'icône réglage sur l'interface de ma caméra pour entrer à l'interface de
réglage de l'APP.
15. INTERFACE DE RÉGLAGE DE L’APP
Paramètres de message: Activer / désactiver l’alerte sonore lorsque l’APP est mise en
marche.
Commentaires: Lors de l'utilisation, s’il y a des problèmes ou des conseils, vous pouvez
faire des commentaires ici.
Aidez-moi: Manuel de l'utilisateur pour le réglage normal.
À propos de: Vérifier la version de l’APP.
Espace propre: Supprimer certaines traces.
83
84
Ma caméra
P50
En ligne
360°
Album AlerteMa caméra Réglage

Matériau ABS + PC + matériau ignifuge
1080P (1920*1080)
Capteur CMOS à faible luminosité SC2232 1 / 2.7"
130 ° (diagonale) / 90 ° (horizontal)
Objectif en verre étanche
3.6mm
6 LED
8m
H.264
Commutation automatique / IR-CUT
5V / 1.2A
Supporte la carte Micro SD d'une capacité de
8Go à 128Go
Stockage des événements de 7 jours / 30 jours
en option
-10°C~+50°C
10%~ 95% non-condensation
Résolution
Capteur d'image
Angle de vue
Objectif
Distance focale
Lumière infrarouge
Distance de vision nocturne
Compression vidéo
Mode jour et nuit
Alimentation électrique
Carte Micro SD
Stockage dans le Cloud
Température de
fonctionnement
Humidité de fonctionnement
16. SPÉCIFICATION
DÉPANNAGE
1. Pourquoi ne puis-je pas ajouter un appareil ou ne pas configurer le réseau?
En fonction de l'état de l'indicateur de périphérique, vous pouvez déterminer la cause et
la solution de l'échec de la connexion réseau.
Avant d'ajouter le périphérique, assurez-vous qu'il est en rouge clignotant (2 fois en 1
seconde). Si l'état de l'indicateur est anormal, réinitialisez l'appareil aux paramètres d'usine
(maintenez enfoncé le bouton RESET de l'appareil jusqu'à ce que vous entendiez un bip
sonore) (la position du bouton de réinitialisation de chaque produit est différente, mais ils
sont marqués "RESET").
Le voyant de périphérique clignote rapidement en rouge et ne passe pas au vert constant.
a. L'appareil ne prend pas en charge 5GHZ WIFI, veuillez vous assurer que, lors de l'ajout
d'un appareil, le smartphone est connecté à 2.4GHZ WIFI.
b. Le mot de passe WIFI doit être saisi correctement et il ne doit pas y avoir de caractères
spéciaux.
c. Notez que le réseau WIFI actuel est lisse, il est recommandé d'essayer de redémarrer le
routeur.
2. Lors de l'ajout d'un appareil, l'APP indique que l'appareil a été ajouté par le
compte XXXX. Que devrais-je faire?
Réinitialisez le produit aux paramètres d'usine et essayez de le reconnecter.
3. Comment réinitialiser l'appareil aux paramètres d'usine?
Appuyez longuement sur le bouton de réinitialisation de l'appareil, maintenez-le enfoncé
jusqu'à ce que le voyant s'éteigne, relâchez-le, entendez le bip sonore, attendez que
l'appareil redémarre et le voyant s'allume en rouge clignotant.
4. Description de l'état de l'indicateur de caméra?
Rouge constant: la caméra est en train de démarrer ou fonctionne anormalement.
La lumière rouge clignote rapidement: la caméra est prête pour la connexion réseau.
Vert constant: la caméra fonctionne normalement.
La lumière verte clignote rapidement: la caméra se connecte au réseau.
5. Pourquoi le téléphone ne peut-il pas recevoir un message d’alerte?
Vérifiez que l'autorisation de notification de APP «AKASO iEyes» dans les paramètres du
Changer de mot de passe: Changez le mot de passe du compte de l’APP du téléphone
portable Dans l'interface de réglage, cliquez sur “Changer de mot de passe”, entrez l'ancien
mot de passe et le nouveau mot de passe pour le modifier.
Compte supprimer: Supprimer le compte de l'APP.
Quitter: Déconnectez le compte de l’APP du téléphone portable.
85
86

smartphone est activée et que les paramètres d’alerte sont tous activés dans l'application.
Dans des circonstances normales, lorsqu'une anomalie est détectée, un message apparaît
dans la barre de notification du téléphone mobile. Il n'y a pas de son ou de vibration en
fonction des paramètres du téléphone mobile.
6. L'APP ne peut pas charger la vidéo. Que dois-je faire si la caméra est déconnectée?
Tout d’abord, vérifiez si l’alimentation et le réseau de la caméra sont normaux. Si c'est
normal, éteignez la caméra puis redémarrez-le. Si la caméra est toujours hors ligne après
le redémarrage, supprimez la caméra de l'application, réinitialisez la caméra aux
paramètres d'usine, puis ajoutez à nouveau la caméra.
7. APP invite à accéder à l'appareil a échoué, que dois-je faire?
Veuillez réinitialiser l'appareil aux paramètres d'usine. Si le problème persiste après la
réinitialisation, veuillez contacter le service clientèle pour obtenir une assistance technique.
8. APP est souvent incapable de charger la vidéo, montrant déconnecter?
Résoudre le problème en fonction de l'état de l'indicateur de la caméra:
Le voyant est éteint, indiquant que l'appareil n'est pas sous tension. S'il vous plaît vérifier
soigneusement l'alimentation et l'interface d'alimentation est normale.
Le voyant est allumé dans deux cas:
a. Le voyant est rouge, indiquant que le réseau de la caméra a été déconnecté. Veuillez
vérifier la stabilité du réseau WIFI et redémarrer le routeur. Il est recommandé de
rapprocher la caméra du routeur.
b. Le voyant est vert, indiquant que le réseau de la caméra est normal. Veuillez vérifier si le
réseau du téléphone mobile est normal. Si le réseau de téléphonie mobile ne fonctionne
pas correctement, le flux vidéo peut ne pas être transmis au téléphone mobile. Il est
recommandé de basculer le téléphone portable sur WiFi.
9. Pourquoi avez-vous un cercle au milieu lorsque vous regardez l'écran vidéo, cela
va-t-il tarder?
Le cercle indique que la vidéo est en cours de chargement. Le délai indique que le réseau
n'est pas lisse. Vérifiez que le réseau connecté à la caméra et au téléphone portable est
lisse. Il est recommandé de rapprocher la caméra du routeur WiFi.
Français
10. Combien de personnes peuvent se connecter à un compte en même temps?
Un compte ne peut être connecté simultanément que par un seul téléphone mobile, et les
autres ne peuvent regarder la caméra que via le mécanisme de partage.
11.Combien de comptes puis-je partager avec ma famille?
Cinq comptes au plus.
12. Pourquoi la fonction d'opération de compte partagé n'est-elle pas complète?
Pour des raisons de sécurité, les autorisations des comptes partagés sont restreintes et
certaines fonctions de l'appareil ne peuvent pas être utilisées. Si d’autres personnes
doivent utiliser la caméra, elles peuvent se connecter directement au compte associé.
13. Pourquoi la configuration d'un réseau de caméras avec d'autres téléphones
mobiles échoue?
Une caméra ne peut être liée que par un seul compte et les autres comptes ne peuvent
être visualisés que par le biais du mécanisme de partage. Si d'autres comptes doivent
reconfigurer la caméra, veuillez supprimer la caméra sous le premier compte.
CONTACTEZ NOUS
Pour toute demande de renseignements, problèmes ou commentaires concernant nos
produits, veuillez nous envoyer un Email à l’adresse ci-dessous, et nous vous répondrons
dès que possible.
E-mail: [email protected]
87 88
La page est en cours de chargement...
La page est en cours de chargement...
La page est en cours de chargement...
La page est en cours de chargement...
La page est en cours de chargement...
La page est en cours de chargement...
La page est en cours de chargement...
La page est en cours de chargement...
La page est en cours de chargement...
La page est en cours de chargement...
La page est en cours de chargement...
La page est en cours de chargement...
La page est en cours de chargement...
La page est en cours de chargement...
La page est en cours de chargement...
-
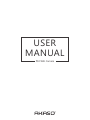 1
1
-
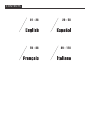 2
2
-
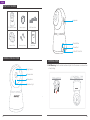 3
3
-
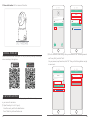 4
4
-
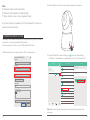 5
5
-
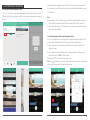 6
6
-
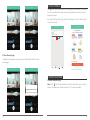 7
7
-
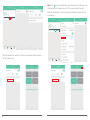 8
8
-
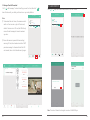 9
9
-
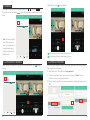 10
10
-
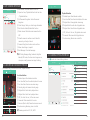 11
11
-
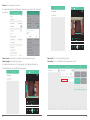 12
12
-
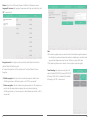 13
13
-
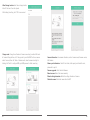 14
14
-
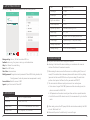 15
15
-
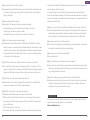 16
16
-
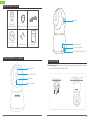 17
17
-
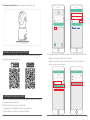 18
18
-
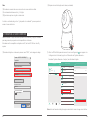 19
19
-
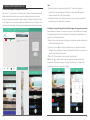 20
20
-
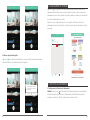 21
21
-
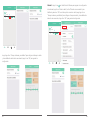 22
22
-
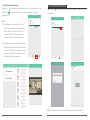 23
23
-
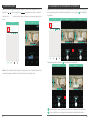 24
24
-
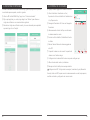 25
25
-
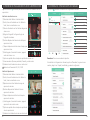 26
26
-
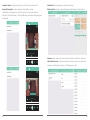 27
27
-
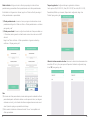 28
28
-
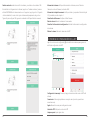 29
29
-
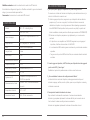 30
30
-
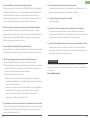 31
31
-
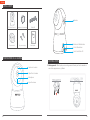 32
32
-
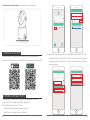 33
33
-
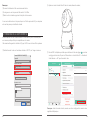 34
34
-
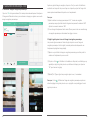 35
35
-
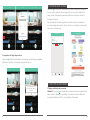 36
36
-
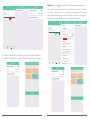 37
37
-
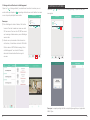 38
38
-
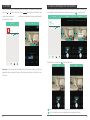 39
39
-
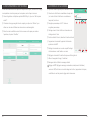 40
40
-
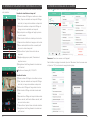 41
41
-
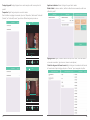 42
42
-
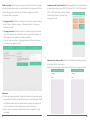 43
43
-
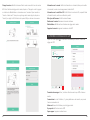 44
44
-
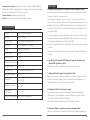 45
45
-
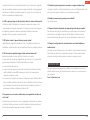 46
46
-
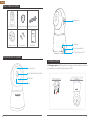 47
47
-
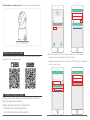 48
48
-
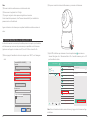 49
49
-
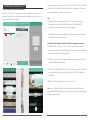 50
50
-
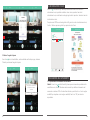 51
51
-
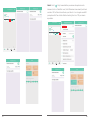 52
52
-
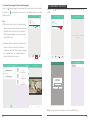 53
53
-
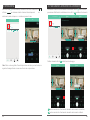 54
54
-
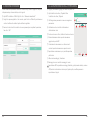 55
55
-
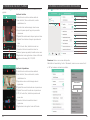 56
56
-
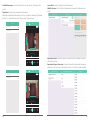 57
57
-
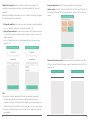 58
58
-
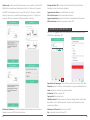 59
59
-
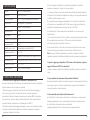 60
60
-
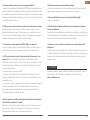 61
61
AKASO 3216553023 Manuel utilisateur
- Catégorie
- Éclairage de confort
- Taper
- Manuel utilisateur
dans d''autres langues
- italiano: AKASO 3216553023 Manuale utente
- English: AKASO 3216553023 User manual
- español: AKASO 3216553023 Manual de usuario
Documents connexes
Autres documents
-
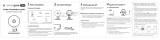 Ismartgate Indoor Camera 2MP Le manuel du propriétaire
Ismartgate Indoor Camera 2MP Le manuel du propriétaire
-
Midland XTC400 spécification
-
Mi Mi Home Security Camera 360° Manuel utilisateur
-
 Ctronics 680C 2K 4MP Light Bulb Security Camera Manuel utilisateur
Ctronics 680C 2K 4MP Light Bulb Security Camera Manuel utilisateur
-
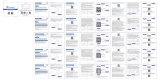 Ctronics CTIPC Indoor or Outdoor Security Cameras Manuel utilisateur
Ctronics CTIPC Indoor or Outdoor Security Cameras Manuel utilisateur
-
Verbatim V-Safe Manuel utilisateur
-
LG LGH873U Le manuel du propriétaire
-
LG LGH933 Le manuel du propriétaire
-
LG LGH873 Le manuel du propriétaire
-
LG LGH933-Silver Le manuel du propriétaire