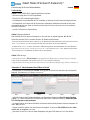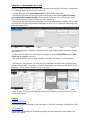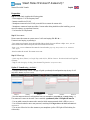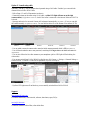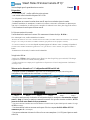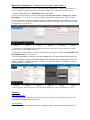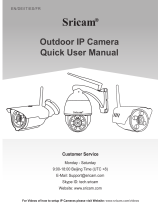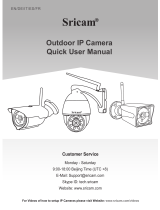La page est en cours de chargement...
La page est en cours de chargement...
La page est en cours de chargement...
La page est en cours de chargement...

Smart Home Wireless Caméra IP Q7
Notice abrégée pour la première mise en service
Français
Préparation :
1 : Très IMPORTANT : veuillez vérifier les points suivants :
- votre routeur utilise la bande de fréquence de 2.4 GHz.
- Le wifi permet l’accès à internet.
- Le smartphone est connecté au même réseau sans fil auquel vous souhaitez ajouter la caméra.
- Pendant l’installation, le smartphone, la caméra et le routeur se trouvent à une distance ne dépassant pas
3 m. (Après l’installation, la caméra peut être installée à l’endroit de votre choix, plus éloigné du routeur).
- Vous connaissez le mot de passe du réseau sans fil.
2 : Mise sous tension de la caméra
Veuillez brancher la caméra sur le secteur. Elle commencera à émettre des bips : di- di-di…
Si ce n’était pas le cas, veuillez réinitialiser la caméra :
- Branchez la caméra sur le secteur et attendez environ 30 secondes (les LEDs s’allumeront brièvement, vous entendrez
un léger « clic » émis par la camera, les LEDs s’éteindront, puis patientez encore quelques secondes).
- À l’aide d’un trombone (ou d’un autre objet fin et pointu) appuyez sur le bouton « reset » (voir image 15) pendant 3
secondes. Vous entendrez d’abord un signal sonore « di », puis un autre « cash ». Ensuite, vous pourrez relâcher le
bouton.
- Patientez encore 30 secondes, la caméra aura été réinitialisée.
3: Application HiKam
- Recherchez „HiKam” dans l’AppStore (pour iPhone) ou dans Google Play (pour Android). Téléchargez
l’application et installez-la. Elle est, bien sûr, gratuite.
- Veuillez enregistrer un compte pour l’application en cliquant sur « Nouvel enregistrement d’utilisateur »
(voir images 1 et 2).
Mise en service alternative n°1 : Configuration via HiKam AirLink :
- Configurez la caméra via AirLink. L’application vous accompagnera, pas à pas, tout au long de la
configuration. Cela prendra environ une minute. (voir images 3 et 4).
Image 1
Image 2
Image 3
Image 4
Image 5
Image 6
- Dès que la caméra aura reçu les données de configuration depuis le smartphone, vous entendrez un signal
sonore (« dong ») . Ensuite, la caméra se connectera au routeur. Dès que cette connexion est établie, la LED
jaune sur la droite reste allumée de façon permanente.
- Vous aurez ensuite à attribuer un nom à la caméra et à saisir le mot de passe initial pour la caméra. Il s’agit
du 123 (voir image 5)
- Vous aurez ensuite à saisir un nouveau mot de passe. Il doit se composer de 6 à 9 chiffres. NE PAS
commencer par « 0 » (voir image 6).
- Vous pouvez maintenant visionner la vidéo en live sur votre smartphone. (La LED jaune clignote en mode
vidéo live)

Mise en service alternative n° 2 : Mise en service à l’aide de câbles ethernet :
Vous pouvez également mettre en service et faire fonctionner la HiKam Q7 à l’aide de câbles ethernet. Si
vous le souhaitez, vous pourrez passer d’une connexion ethernet à une connexion wifi ultérieurement.
- Continuez comme décrit sous « Préparation 1,2,3 (voir plus haut).
- Reliez la caméra au routeur à l’aide d’un câble ethernet, la LED jaune à droite s’allumera. (La caméra
est en ligne). Si ce n’est pas le cas, vérifiez si le routeur est connecté à internet et que DHCP est activé.
- Ouvrez l’application et patientez quelques secondes. La caméra sera détectée automatiquement (voir image 7).
Si ce n’est pas le cas, vous pouvez ajouter la caméra manuellement. (voir images 8, 9, 10). Vous trouverez l’ID
de l’appareil sous celui-ci (ID 3C).
Image 7
Image 8
Image 9
Image 10
Image 11
Image 12
- L’application vous demandera ensuite d’attribuer un nom à la caméra et de saisir le mot de passe initial
pour la caméra. Il s’agit du 123 (voir image 11)
- L’application vous demandera de saisir un nouveau mot de passe. Il doit se composer de 6 à 9 chiffres. NE
PAS commencer par « 0 » (voir image 12).
- Vous verrez maintenant la vidéo en live sur votre smartphone (la LED jaune clignote en mode vidéo live).
- Si vous le souhaitez, vous pouvez désormais passer du réseau ethernet au wifi, sinon, passez ce point : Ma
caméra -> Réglages -> Réglages de réseau -> Cliquez sur le réseau wifi souhaité -> Confirmer -> Saisir le
mot de passe wifi (voir images 13 à 18)
Image 13
Image 14
Image 15
Image 16
Image 17
Image 18
- Si la LED jaune s’éteint brièvement, puis se rallume, le passage vers le wifi a été effectué avec succès.
Assistance :
http://support.hikam.fr
Vous y trouverez d’autres instructions et notices, ainsi que des tutoriels vidéo, des logiciels pour PC, des
fiches de produit, des spécifications, des FAQ.
service@hikam.fr
Nous vous garantissons une réponse sous 24 h. La plupart du temps, vous recevrez une réponse sous 4 h.
-
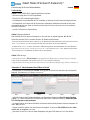 1
1
-
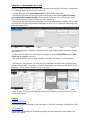 2
2
-
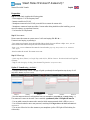 3
3
-
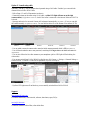 4
4
-
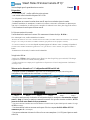 5
5
-
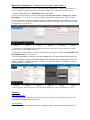 6
6
dans d''autres langues
- English: hikam Q7 User manual
- Deutsch: hikam Q7 Benutzerhandbuch
Autres documents
-
Abus TVAC19000A Manuel utilisateur
-
 Sricam SP009 Quick User Manual
Sricam SP009 Quick User Manual
-
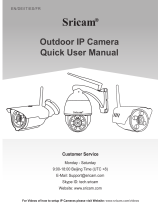 Sricam SP008 Quick User Manual
Sricam SP008 Quick User Manual
-
Sricam SP020 Quick User Manual
-
Sricam SP005 Quick User Manual
-
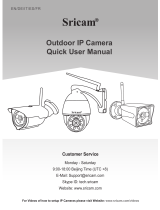 Sricam SP008 Quick User Manual
Sricam SP008 Quick User Manual
-
Ebode IP Vision 38 Guide de démarrage rapide
-
Alecto DVC-1000 Manuel utilisateur
-
REOLINK Wireless Home Security Camera, Reolink 4MP Indoor WiFi Camera System, 2.4ghz/5ghz Dual-Band Pet Camera, Pan Tilt Baby Monitor, 7 Day Free Cloud/SD Card Storage, Two-Way Audio, Night Vision, E1 Pro Mode d'emploi
-
Marmitek Music Airlink 130 Manuel utilisateur