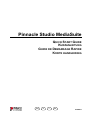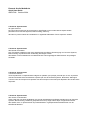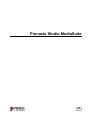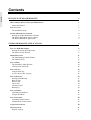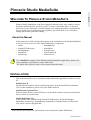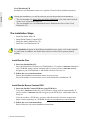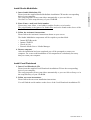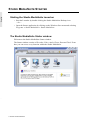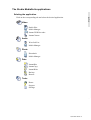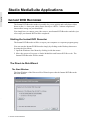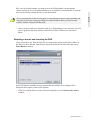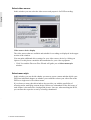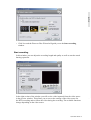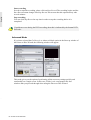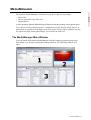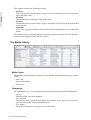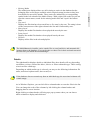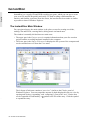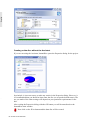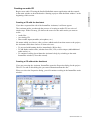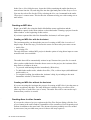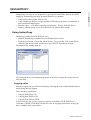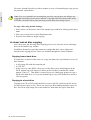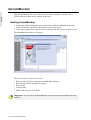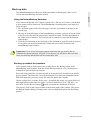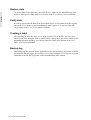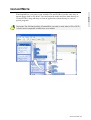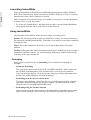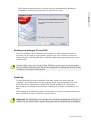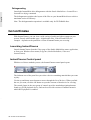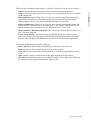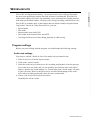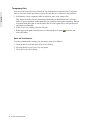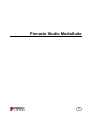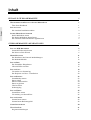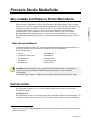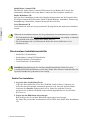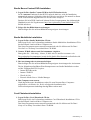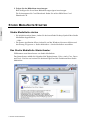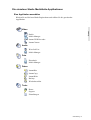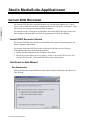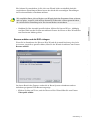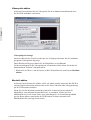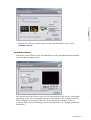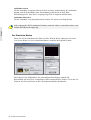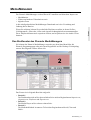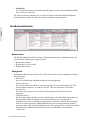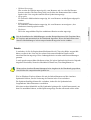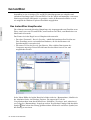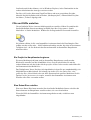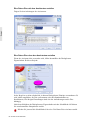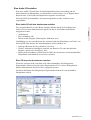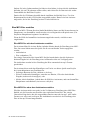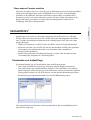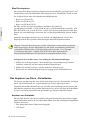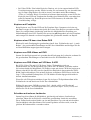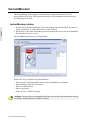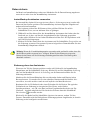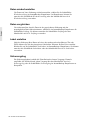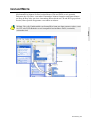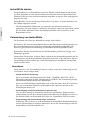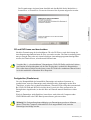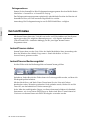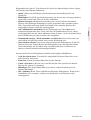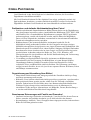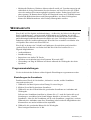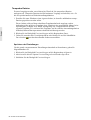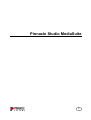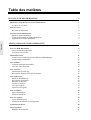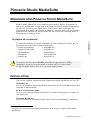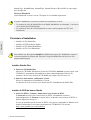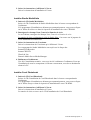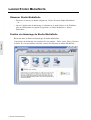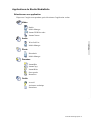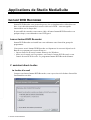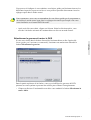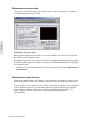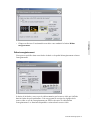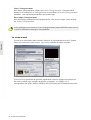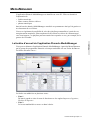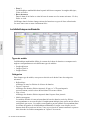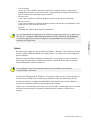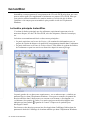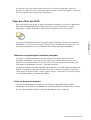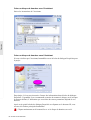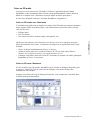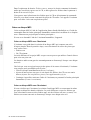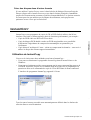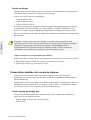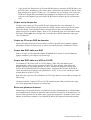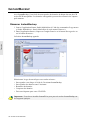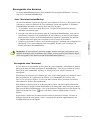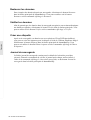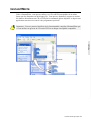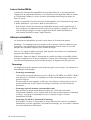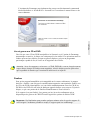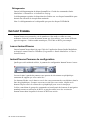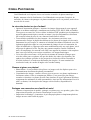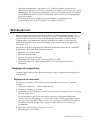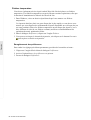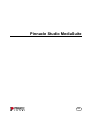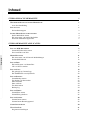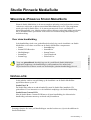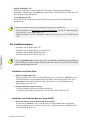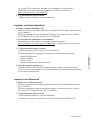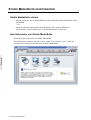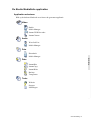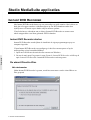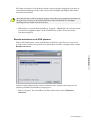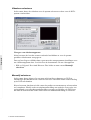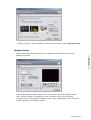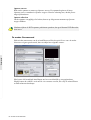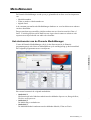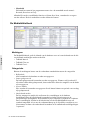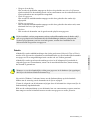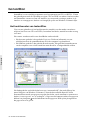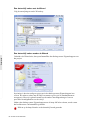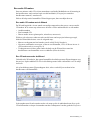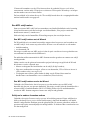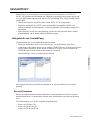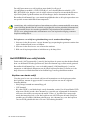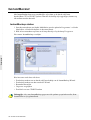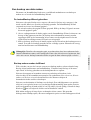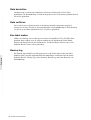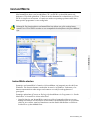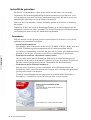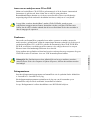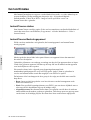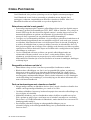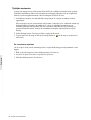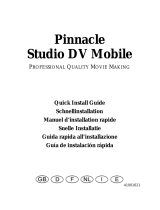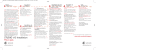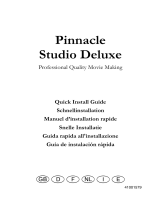Avid Studio Media Suite Guide de démarrage rapide
- Taper
- Guide de démarrage rapide
La page est en cours de chargement...

Pinnacle Studio MediaSuite
Quick Start Guide
GB/D/F/NL October 2004
© Pinnacle Systems 2004
All rights reserved.
No part of this manual may be reproduced or transferred to other media without explicit written
permission from Pinnacle Systems, Braunschweig, Germany.
All brand or product names are trademarks or registered trademarks of their respective holders.
© Pinnacle Systems 2004
Alle Rechte vorbehalten.
Kein Teil dieses Handbuchs darf ohne ausdrückliche schriftliche Genehmigung von Pinnacle Systems,
Braunschweig, reproduziert oder anderweitig übertragen werden.
Alle Marken- und Produktnamen sind Warenzeichen oder eingetragene Warenzeichen der jeweiligen
Hersteller.
© Pinnacle Systems 2004
Tous droits réservés.
Toute reproduction ou représentation intégrale ou partielle, par quelque procédé que ce soit, du présent
manuel est interdite sans l'autorisation expresse par écrit de Pinnacle Systems, Brunswick, Allemagne.
Tous les noms de marques et de produits sont des marques ou des marques déposées des constructeurs
respectifs.
© Pinnacle Systems 2004
Alle rechten voorbehouden.
Geen enkel deel van deze handleiding mag zonder uitdrukkelijke schriftelijke toestemming van Pinnacle
Systems, Braunschweig, Duitsland, gereproduceerd of op enige andere wijze overgenomen worden.
Alle andere merk- en productnamen zijn handelsmerken of gedeponeerde handelsmerken van de
betreffende fabrikant.
La page est en cours de chargement...
La page est en cours de chargement...
La page est en cours de chargement...
La page est en cours de chargement...
La page est en cours de chargement...
La page est en cours de chargement...
La page est en cours de chargement...
La page est en cours de chargement...
La page est en cours de chargement...
La page est en cours de chargement...
La page est en cours de chargement...
La page est en cours de chargement...
La page est en cours de chargement...
La page est en cours de chargement...
La page est en cours de chargement...
La page est en cours de chargement...
La page est en cours de chargement...
La page est en cours de chargement...
La page est en cours de chargement...
La page est en cours de chargement...
La page est en cours de chargement...
La page est en cours de chargement...
La page est en cours de chargement...
La page est en cours de chargement...
La page est en cours de chargement...
La page est en cours de chargement...
La page est en cours de chargement...
La page est en cours de chargement...
La page est en cours de chargement...
La page est en cours de chargement...
La page est en cours de chargement...
La page est en cours de chargement...
La page est en cours de chargement...
La page est en cours de chargement...
La page est en cours de chargement...
La page est en cours de chargement...
La page est en cours de chargement...
La page est en cours de chargement...
La page est en cours de chargement...
La page est en cours de chargement...
La page est en cours de chargement...
La page est en cours de chargement...
La page est en cours de chargement...
La page est en cours de chargement...
La page est en cours de chargement...
La page est en cours de chargement...
La page est en cours de chargement...
La page est en cours de chargement...
La page est en cours de chargement...
La page est en cours de chargement...
La page est en cours de chargement...
La page est en cours de chargement...
La page est en cours de chargement...
La page est en cours de chargement...
La page est en cours de chargement...
La page est en cours de chargement...
La page est en cours de chargement...
La page est en cours de chargement...
La page est en cours de chargement...
La page est en cours de chargement...
La page est en cours de chargement...
La page est en cours de chargement...
La page est en cours de chargement...
La page est en cours de chargement...
La page est en cours de chargement...
La page est en cours de chargement...
La page est en cours de chargement...
La page est en cours de chargement...
La page est en cours de chargement...

DeutschEnglishFrançaisEspañolItalianoNederlands
Table des matières
PINNACLE STUDIO MEDIASUITE 1
BIENVENUE DANS PINNACLE STUDIO MEDIASUITE 1
À propos de ce manuel 1
I
NSTALLATION 1
Procédure d’installation 2
L
ANCER STUDIO MEDIASUITE 4
Démarrer Studio MediaSuite 4
Fenêtre de démarrage de Studio MediaSuite 4
Applications de Studio MediaSuite 5
APPLICATIONS DE STUDIO MEDIASUITE 6
INSTANT DVD RECORDER 6
Lancer Instant DVD Recorder 6
L' assistant direct-to-disc 6
M
EDIAMANAGER 11
La fenêtre d'accueil de l'application Pinnacle MediaManager 11
La bibliothèque multimédia 12
I
NSTANTDISC 14
La fenêtre principale InstantDisc 14
Créer des CD et des DVD 15
I
NSTANTCOPY 19
Utilisation de InstantCopy 19
Présentation détaillée de la copie de disques 20
I
NSTANTBACKUP 22
Démarrer InstantBackup 22
Sauvegarder des données 23
Restaurer les données 24
Vérifier les données 24
Créer une etiquette 24
Journal de sauvegarde 24
I
NSTANTWRITE 25
Lancer InstantWrite 26
Utiliser InstantWrite 26
I
NSTANT CINEMA 28
Lancer InstantCinema 28
InstantCinema Panneau de configuration 28
C
OREL PHOTOBOOK 30
W
AVELAB LITE 31
Réglages du programme 31

Guide de démarrage rapide 1
DeutschEnglishFrançaisEspañolItalianoNederlands
Pinnacle Studio MediaSuite
BIENVENUE DANS PINNACLE STUDIO MEDIASUITE
Pinnacle Studio MediaSuite est la solution la plus complète destinée au montage, au
mixage, à l’amélioration, à l’archivage et au partage de fichiers multimédia enregistrés
sur votre PC. Il est livré avec Studio Plus v.9, la version la plus sophistiquée de
l’application de montage vidéo primée de Pinnacle, complétée d’une suite de puissantes
applications développées par des spécialistes tels que Corel pour le montage photo et
Steinberg pour le montage audio.
À propos de ce manuel
Ce manuel présente dans le détail l’installation de Studio MediaSuite et offre une vue
d’ensemble des composants de Studio MediaSuite.
Fenêtre de démarrage
Instant DVD Recorder
MediaManager
InstantDisc
InstantCopy
InstantBackup
InstantWrite
InstantCinema
Corel Photobook
WabeLab Lite
Pour obtenir une description détaillée des différentes applications de Studio
MediaSuite, reportez-vous aux manuels au format .pdf ou à l’aide en ligne.
*
Le logiciel Studio Plus est livré avec son propre manuel papier.
INSTALLATION
Cette section explique comment installer l’application Studio MediaSuite sur votre PC.
CD Studio Plus
Vous devez installer le logiciel Studio Plus séparément du CD d’installation Studio Plus.
Consultez le manuel Studio !
DVD de contenu bonus Studio
Ce DVD vous permet d’installer le didacticiel, le manuel électronique et les bonus sur
votre disque dur.
CD Studio MediaSuite
Lors de l’installation d’Instant DVD Recorder, Pinnacle Media Manager, InstantDisc,
*
Certaines des fonctions décrites dans les manuels .pdf ne sont pas comprises dans Studio
MediaSuite.

2 Pinnacle Studio MediaSuite
DeutschEnglishFrançaisEspañolItalianoNederlands
InstantCopy, InstantBackup, InstantWrite, InstantCinema et WaveLab Lite sont copiés
sur le disque dur.
CD Corel Photobook
Corel Photobook se trouve sur un CD séparé et sera installé séparément.
Lors de l’installation, vous devrez fournir le(s) numéro(s) de série.
Le numéro de série de Studio Plus et de Studio MediaSuite est identique ; il se trouve
sur le boîtier du CD Studio Plus.
Le numéro de série de Corel Photobook se trouve sur la jaquette du CD Corel
Photobook.
Procédure d’installation
Installez le CD Studio Plus.
Installez le DVD de bonus Studio.
Installez le CD Studio MediaSuite.
Installez le CD Corel Photobook.
Pour obtenir une description détaillée des différentes étapes de l’installation, reportez-
vous aux manuels au format .pdf. De plus, le logiciel Studio Plus est livré avec son
propre manuel papier.
Installer Studio Plus
1. Insérez le CD Studio Plus.
Insérez le CD Studio Plus dans le lecteur de CD-ROM. Autorun est activé pour votre
CD-ROM, le programme d’installation se lance automatiquement. Dans le cas
contraire, ouvrez votre lecteur de CD-ROM, puis cliquez sur Welcome.exe.
2. Suivez les instructions s’affichant à l’écran
Suivez les instructions d’installation à l’écran.
Le numéro de série se trouve sur le boîtier du CD d’installation de Studio Plus.
Installer le DVD de bonus Studio
1. Insérez le DVD « Content » Studio dans votre lecteur de DVD.
Si Autorun est activé pour votre lecteur de DVD, l’installation se lancera
automatiquement. Si Autorun n’est pas activé, recherchez votre lecteur de DVD, et
double cliquez sur Setup.exe.
Si vous ne possédez pas de lecteur de DVD, vous pouvez commander le didacticiel, le
manuel électronique et les bonus séparément sur CD ROM à l’Url suivant :
http://www.pinnaclesys.com/studio9cd.

Guide de démarrage rapide 3
DeutschEnglishFrançaisEspañolItalianoNederlands
2. Suivez les instructions s’affichant à l’écran
Suivez les instructions d’installation à l’écran.
Installer Studio MediaSuite
1. Insérez le CD Studio MediaSuite.
Insérez le CD d’installation de Studio MediaSuite dans le lecteur correspondant de
l’ordinateur.
Si le programme d’installation ne démarre pas automatiquement, vous pouvez cliquer
sur le fichier DiscStart.exe dans le répertoire d’installation de votre CD-ROM.
2. Renseignez les champs Nom, Courriel et Numéro de série.
Le cas échéant, renseignez les champs Nom, Courriel et Numéro de série.
Le numéro de série est identique à celui de Studio Plus ; il se trouve sur la jaquette du
CD d’installation de Studio Plus.
3. Suivez les instructions de l’Assistant.
Suivez les instructions de l’Assistant qui s’affichent à l’écran.
Les composants de Studio MediaSuite sont copiés sur le disque dur :
Instant DVD Recorder
Instant CD/DVD
WaveLab Lite
Pinnacle Media Server/Media Manager.
4. Redémarrez l’ordinateur.
Une fois l’installation terminée, vous serez invité à redémarrer l’ordinateur. Pour que
l’installation de tous les composants s’effectue correctement, vous devez absolument
relancer le PC.
Installer Corel Photobook
1. Insérez le CD Corel Photobook.
Insérez le CD d’installation de Corel Photobook dans le lecteur correspondant de
l’ordinateur.
Si le programme d’installation ne démarre pas automatiquement, vous pouvez cliquer
sur le fichier Setup.exe dans le répertoire d’installation de votre CD-ROM.
2. Suivez les instructions s’affichant à l’écran
Suivez les instructions d’installation à l’écran.
Le numéro de série se trouve sur le CD d’installation de Corel Photobook.

4 Pinnacle Studio MediaSuite
DeutschEnglishFrançaisEspañolItalianoNederlands
LANCER STUDIO MEDIASUITE
Démarrer Studio MediaSuite
• Démarrez le lanceur en double-cliquant sur l’icône de bureau Studio MediaSuite.
– ou –
• Ouvrez l’application de démarrage en cliquant sur le menu Démarrer de Windows,
puis en sélectionnant les options Programmes ¾ Studio MediaSuite ¾ Studio
MediaSuite.
Fenêtre de démarrage de Studio MediaSuite
Bienvenue dans la fenêtre de démarrage de Studio MediaSuite.
Cette fenêtre de démarrage est constituée de cinq onglets : Vidéo, Audio, Photo, Données
et Outils. Ils vous permettent d’accéder à toutes les fonctions de Studio MediaSuite.

Guide de démarrage rapide 5
DeutschEnglishFrançaisEspañolItalianoNederlands
Applications de Studio MediaSuite
Sélectionner une application
Cliquez sur l’onglet correspondant, puis sélectionnez l’application voulue.
Vidéo
Studio
Media Manager
Instant DVD Recorder
InstantCinema
Audio
WaveLab Lite
Media Manager
Photo
Photobook
Media Manager
Données
InstantDisc
InstantCopy
InstantWrite
Sauvegarder
Restaurere
Outils
Accueil
Assistance technique
Paramètres

6 Pinnacle Studio MediaSuite
DeutschEnglishFrançaisEspañolItalianoNederlands
Applications de Studio MediaSuite
INSTANT DVD RECORDER
Instant DVD Recorder vous permet de graver vite et simplement des vidéos direct-to-
disc, c'est-à-dire directement de la source vidéo sur le DVD – sans sauvegarde
intermédiaire sur le disque dur !
Il vous suffit de raccorder votre source vidéo, de lancer Instant DVD Recorder et en
quelques étapes, vous obtiendrez votre DVD gravé.
Lancer Instant DVD Recorder
Instant DVD Recorder est installé sur votre ordinateur sous forme d'un groupe de
programmes.
Vous pouvez ouvrir Instant DVD Recorder en cliquant sur le raccourci déposé sur le
Bureau ou en passant par le menu Démarrer :
Ouvrez d'un clic de souris le menu Démarrer de Windows.
Allez avec la souris sur Programmes, sur Pinnacle Instant DVD Recorder et sur
l'entrée Instant DVD Recorder. Le programme Instant DVD Recorder démarre.
L' assistant direct-to-disc
La fenêtre d'accueil
Lorsque vous lancez Instant DVD Recorder, vous voyez s'ouvrir la fenêtre d'accueil de
l'assistant direct-to-disc.

Guide de démarrage rapide 7
DeutschEnglishFrançaisEspañolItalianoNederlands
Vous pouvez ici indiquer si vous souhaitez vous laisser guider par l'assistant à travers les
différentes étapes de la gravure ou bien si vous préférez procéder directement à tous les
réglages requis dans le mode avancé.
Pour commencer, nous vous recommandons de vous laisser guider par le programme et
de n'utiliser le mode avancé pour faire les réglages nécessaires que lorsque vous vous
serez familiarisé avec Instant DVD Recorder.
• Après avoir fait votre choix, cliquez sur Suivant. Selon la sélection opérée, vous
accédez à la fenêtre suivante de l'assistant direct-to-disc ou au mode avancé.
Sélectionner le graveur et insérer le DVD
Si vous avez choisi dans la fenêtre d'accueil de l'assistant direct-to-disc l'option Me
laisser guider par l'assistant (recommandé), l'assistant vous amène tout d'abord à la
fenêtre Sélectionner le graveur.
Dans la partie supérieure de la fenêtre, vous voyez s'afficher les graveurs de DVD
présents sur votre système et pouvant être utilisés pour effectuer l'enregistrement.
• Cliquez sur Suivant. L'assistant direct-to-disc vous conduit à la fenêtre Sélectionner la
source vidéo.

8 Pinnacle Studio MediaSuite
DeutschEnglishFrançaisEspañolItalianoNederlands
Sélectionner la source vidéo
Vous pouvez sélectionner dans cette fenêtre la source vidéo à enregistrer et la préparer
en vue de l'enregistrement sur DVD.
Affichage de la source vidéo
Dans la partie supérieure de la fenêtre, vous voyez s'afficher les sources vidéo pouvant
être utilisées pour l'enregistrement.
En cliquant sur Options, vous pouvez procéder aux réglages complémentaires des pilotes
de la source vidéo. Pour cela, veuillez vous reporter à la documentation qui accompagne
votre appareil vidéo.
• Cliquez sur Suivant. L'assistant direct-to-disc vous conduit à la fenêtre Sélectionner le
style du menu.
Sélectionner le style du menu
Vous pouvez indiquer dans cette fenêtre si vous souhaitez créer un menu et diviser votre
DVD en chapitres ou bien si vous souhaitez graver la vidéo sur DVD sans subdivisions.
Si vous décidez de créer un menu, cette fenêtre vous permet de choisir un style de menu
et de le modifier au besoin. Le programme affiche une image miniature de la première
scène de chaque chapitre. Lorsque vous visionnerez ultérieurement le DVD, vous
pourrez lancer la scène de votre choix en sélectionnant l'image miniature
correspondante.

Guide de démarrage rapide 9
DeutschEnglishFrançaisEspañolItalianoNederlands
• Cliquez sur Suivant. L'assistant direct-to-disc vous conduit à la fenêtre Début
enregistrement.
Début enregistrement
Vous pouvez spécifier dans cette fenêtre la durée et la qualité d'enregistrement et lancer
l'enregistrement.
À droite de la fenêtre, vous voyez la vidéo transmise par la source vidéo qui s'affiche
dans la fenêtre de prévisualisation. Cela vous permet de corriger les réglages de la
source vidéo en vue de l'enregistrement sur DVD et de suivre la vidéo durant
l'enregistrement. Les fonctions disponibles varient selon la source vidéo.

10 Pinnacle Studio MediaSuite
DeutschEnglishFrançaisEspañolItalianoNederlands
Lancer l'enregistrement
Pour lancer l'enregistrement, cliquez sur Lancer l'enregistrement. L'enregistrement
démarre et le bouton Lancer l'enregistrement se transforme en Arrêter l'enregistrement.
Attention : cette opération peut prendre un certain temps.
Interrompre l'enregistrement
Pour interrompre prématurément l'enregistrement, vous pouvez cliquer à tout moment
sur Arrêter l'enregistrement.
Si des problèmes surviennent en cours d'enregistrement, Instant DVD Recorder vous en
avertit en affichant les messages correspondants.
Le mode avancé
Si vous avez sélectionné, dans la fenêtre d'accueil de l'assistant direct-to-disc, l'option
Passer directement au mode avancé, vous voyez s'afficher la fenêtre suivante :
Vous avez ici la possibilité de procéder rapidement à tous les réglages nécessaires sur
une seule et même page arrangée de manière synoptique. Les champs 1 à 4
correspondent aux quatre fenêtres affichées successivement par l'assistant direct-to-disc .

Guide de démarrage rapide 11
DeutschEnglishFrançaisEspañolItalianoNederlands
MEDIAMANAGER
L'application Pinnacle MediaManager est installée sur votre PC. Elles est destinée à
l'importation de
fichiers musicaux
films et autres fichiers vidéo et
photos numériques
dans la base de données MediaManager actualisée en permanence ainsi qu'à la gestion et
au classement de ces fichiers.
Vous avez également la possibilité de créer des playlists personnalisées à partir de vos
enregistrements musicaux, films ou photos favoris selon les critères de classement qui
vous conviennent. Ces playlists peuvent ensuite être exportées en vue, par exemple, de la
gravure de CD audio.
La fenêtre d'accueil de l'application Pinnacle MediaManager
Vous pouvez démarrer l'application Pinnacle MediaManager à partir du Menu Démarrer
par le groupe de programmes Pinnacle ou bien par un double-clic sur l'icône du Bureau.
La fenêtre suivante s'ouvre :
La fenêtre est subdivisée en plusieurs zones :
Zone 1
En haut à gauche se situe la zone de fonction avec les onglets Importer, Organiser,
Playlists et Exporter.
Zone 2
Le lecteur multimédia se trouve en haut à droite.

12 Pinnacle Studio MediaSuite
DeutschEnglishFrançaisEspañolItalianoNederlands
Zone 3
La bibliothèque multimédia dans la partie inférieure comporte les onglets Musique,
Films et Photos.
Barre de menu
Dans le haut de la fenêtre se situe la barre de menu avec les menus suivants : Fichier,
Editer et Aide.
L'affichage dans la fenêtre change suivant les fonctions et types de listes sélectionnés.
Les trois zones sont en outre étroitement liées.
La bibliothèque multimédia
Types de média
La bibliothèque multimédia affiche le contenu de la base de données et comporte trois
onglets correspondant aux trois différents types de médias :
l'onglet Musique
l'onglet Films et
l'onglet Photos.
Catégories
Pour chaque type de média, vous pouvez choisir sur la droite l'une des catégories
suivantes :
Bibliothèque
Affichage de tous les fichiers de la base de données.
Derniers importés
Affichage des derniers fichiers importés. Si par ex. 3 CD sont importés
successivement, seuls les titres du troisième CD seront visibles.
Plus récents
Affichage des derniers fichiers importés dans l'espace d'une journée.
Médias manquants
Les médias affichés ici sont présents dans la base de données, mais les fichiers
correspondants ne se trouvent plus à l'emplacement indiqué parce qu'ils ont été effacés
ou déplacés par erreur. Ces entrées sont signalées par un symbole correspondant dans
la colonne de gauche de la bibliothèque multimédia. Lorsque vous cliquez avec le
bouton droit de la souris sur la liste, vous voyez s'ouvrir le menu contextuel et pouvez
alors chercher les fichiers manquants ou "réparer" les renvois.

Guide de démarrage rapide 13
DeutschEnglishFrançaisEspañolItalianoNederlands
Note maximale
Vous voyez ici les fichiers auxquels l'utilisateur a attribué quatre ou cinq étoiles.
L'attribution des notes se fait par le menu contextuel dans la colonne de droite de la
liste. Les notes sont représentées par des étoiles.
Souvent joués
Vous voyez s'afficher les fichiers médias les plus souvent lus par l'utilisateur.
Rarement joués
Vous voyez s'afficher les fichiers médias les moins souvent lus par l'utilisateur, mais
ayant déjà été joués au moins une fois.
Playlists
Affichage des fichiers de la playlist sélectionnée.
Lors de l'installation de l'application, les fichiers exemple sont copiés sur le disque dur
de votre PC et importés automatiquement dans la base de données de MediaManager.
Ces fichiers apparaissent sous les catégories correspondantes lors de la première
utilisation de l'application.
Détails
En fonction de l'onglet de type de média sélectionné : Musique, Films ou Photos, la liste
de droite affiche différents détails sur chaque fichier. Ces critères de tri sont également
appelés attributs.
Suivant le type de média actuellement sélectionné , vous pourrez voir par exemple les
indications suivantes dans les différentes colonnes : statut du fichier, titre de l'extrait
musical/film/photo, date de création etc.
Si les attributs n'ont pas été renseignés dans la base de données, les colonnes
correspondantes sont vides.
Comme dans l'Explorateur de Windows, vous pouvez cliquer avec le bouton gauche de
la souris sur les intitulés des colonnes pour modifier l'ordre des fichiers dans la liste.
L'ordre des colonnes est également modifiable. Pour déplacer une colonne, déplacez
l'en-tête en maintenant enfoncé le bouton gauche de la souris.
Cliquez avec le bouton droit de la souris sur l'en-tête d'une colonne pour ouvrir un menu
contextuel à partir duquel vous pourrez sélectionner les colonnes à afficher ou à
masquer.

14 Pinnacle Studio MediaSuite
DeutschEnglishFrançaisEspañolItalianoNederlands
INSTANTDISC
InstantDisc est un programme d’enregistrement de CD et de DVD polyvalent, que vous
pouvez utiliser pour créer rapidement et facilement vos propres CD et DVD. Pour que
vous puissiez utiliser InstantDisc de manière intuitive et conviviale dès le début,
l’interface a été conçue pour ressembler le plus possible à celle de l’Explorateur
Windows.
La fenêtre principale InstantDisc
C’est dans la fenêtre principale que les utilisateurs expérimentés pourront créer de
nouveaux disques, lire des CD et des DVD, créer des étiquettes, éditer de la musique,
etc.
La fenêtre est normalement divisée en deux zones principales :
La partie supérieure est la zone de Projets ; elle contient des informations sur vos
projets de création de disque et le matériel d’enregistrement installé dans l’ordinateur.
La partie inférieure est la zone de Fichiers Source. Elle affiche le système de fichiers
de l’ordinateur et peut être activée ou désactivée depuis le menu Affichage.
La partie gauche de ces deux zones contient une « vue en arborescence » similaire au
panneau Dossiers dans l’Explorateur Windows. Vous pouvez contrôler la quantité de
dossiers affichée dans l’arborescence en ouvrant et en fermant (« développant » et
« réduisant ») des parties de l’arbre. Les entrées qui peuvent être développées sont
indiquées par un symbole à gauche de l’entrée. Cliquez sur le symbole pour
développer l’entrée.
Des lecteurs et des dossiers peuvent être développés dans l’affichage fichiers dans les
panneaux à droite de l’affichage de la même manière que dans l’Explorateur Windows.

Guide de démarrage rapide 15
DeutschEnglishFrançaisEspañolItalianoNederlands
La zone de Projets est utilisée pour avoir accès à vos projets enregistrés, passés et
présents. Les projets en cours sont situés dans le dossier « Projets de disques », alors que
les projets passés sont stockés dans « Historique ».
Créer des CD et des DVD
Pour créer un nouveau projet de disque facilement, commencez par ouvrir l’application
Starter Studio MediaSuite depuis le menu Démarrer puis Programmes ¾ Studio
MediaSuite ¾ Studio MediaSuite. Sélectionnez l’onglet Données et InstantDisc.
Vous pouvez également choisir d’être guidé dans la création de disque par l’Assistant
InstantDisc, ou, si vous avez besoin de capacités que l’Assistant ne vous offre pas – de
travailler directement avec les commandes de la fenêtre principale InstantDisc.
Démarrer un projet depuis la fenêtre principale
Vous pouvez également démarrer un nouveau projet de disque depuis la fenêtre
principale InstantDisc. Vous pouvez soit cliquer sur le bouton Nouveau projet soit
cliquer avec le bouton droit sur le dossier Projets de disques dans l’arborescence, puis
sélectionner la commande Nouveau… du menu contextuel.
La boîte de dialogue Nouveau projet de disque apparaît, avec quatre choix possibles (par
défaut). Vous pouvez créer un CD audio, un disque de données, un disque mode mixte
ou un disque de données MP3. Cochez l’option Utiliser l’assistant de création de disque
si vous désirez utiliser l’Assistant InstantDisc.
Créer un disque de données
Créez un nouveau disque de données soit à l’aide de l’application Starter Studio
MediaSuite soit à l’aide des commandes de la fenêtre principale comme décrit ci-dessus.
Si vous avez demandé l’aide de l’Assistant InstantDisc, celle-ci apparaît.

16 Pinnacle Studio MediaSuite
DeutschEnglishFrançaisEspañolItalianoNederlands
Créer un disque de données avec l’Assistant
Suivez les instructions de l’Assistant.
Créer un disque de données sans l’Assistant
Si vous n’utilisez pas l’Assistant, InstantDisc ouvre la boîte de dialogue Propriétés pour
le projet :
En principe, il n’est pas nécessaire d’entrer des informations dans la boîte de dialogue
Propriétés. Cependant, il est recommandé au moins de nommer le disque (ou d’accepter
le nom par défaut). L’utilisation que vous faites des autres paramètres dépend de vos
besoins.
Après avoir quitté la boîte de dialogue Propriétés en cliquant sur le bouton OK, vous
revenez à la fenêtre principale InstantDisc.
Cliquez maintenant sur le bouton Graver et le disque de données sera créé.

Guide de démarrage rapide 17
DeutschEnglishFrançaisEspañolItalianoNederlands
Créer un CD audio
Vous pouvez créer un nouveau CD audio à l’aide de l’application Starter Studio
MediaSuite et des commandes dans la fenêtre principale InstantDisc comme décrit au
début de ce chapitre sous « Démarrer un projet depuis la fenêtre principale ».
Si vous avez demandé l’aide de l’Assistant InstantDisc, il apparaît ici.
Créer un CD audio avec l’Assistant
L’Assistant vous guide tout au long de la création d’un CD audio qui comporte quelques
étapes simples. Dans la première étape, vous sélectionnez la source des pistes son que
vous voulez créer :
Fichiers audio
Un CD existant
Une entrée son directe (tourne-disque, microphone, etc.)
Quelle que soit celle que vous choisissez, une fois que vous avez ajouté au projet des
pistes provenant de cette source, l’Assistant vous propose trois possibilités pour l’étape
suivante :
Graver le disque immédiatement (Graver le disque);
Ajouter d’autres pistes son, à partir de fichiers, de CD, ou d’une entrée directe
(Ajouter une ou plusieurs piste(s) son supplémentaire(s)); ou
Continuer à travailler, mais sans l’aide de l’Assistant, en passant à la fenêtre principale
InstantDisc (Fermer cet assistant).
Créer un CD sans l’Assistant
Si vous n’utilisez pas l’Assistant, InstantDisc ouvre la boîte de dialogue Propriétés pour
ce projet. L’onglet CD Text de cette boîte de dialogue vous permet d’entrer des
informations sur le disque.
Lorsque vous fermez la boite de dialogue Propriétés, vous continuerez à travailler dans
la fenêtre principale InstantDisc.

18 Pinnacle Studio MediaSuite
DeutschEnglishFrançaisEspañolItalianoNederlands
Dans l’explorateur de dossier Fichiers source, trouvez le dossier contenant les données
audio que vous désirez graver sur le CD, et faites glisser les fichiers dans le panneau à
droite de la zone de Projets.
Vous pouvez aussi sélectionner des fichiers pour le CD en sélectionnant la commande
Nouvelle piste dans le menu contextuel du projet de CD audio. Ceci appelle l’Assistant
pour vous aider à créer une ou plusieurs pistes.
Créer un disque MP3
Créez un disque MP3 à l’aide de l’application Starter Studio MediaSuite et à l’aide des
commandes dans la fenêtre principale InstantDisc comme décrit au début de ce chapitre
sous « Démarrer un projet depuis la fenêtre principale ».
Si vous avez demandé l’aide de l’Assistant InstantDisc, il apparaît.
Créer un disque MP3 avec l’Assistant
L’Assistant vous guide dans la création d’un disque MP3 qui comporte une série
d’étapes simples. Dans la première étape, vous sélectionnez la source des pistes que
vous voulez créer :
Fichiers son
Un CD existant
La seule différence d’un projet MP3 est que vous ne pouvez pas utiliser d’entrée directe
pour créer une piste son.
Les données audio seront gravées automatiquement au format mp3 lorsque votre disque
sera créé.
Une fois que vous avez ajouté au projet des pistes de la source sélectionnée, l’Assistant
vous propose trois possibilités pour la suite :
Graver le disque immédiatement (Graver le disque);
Ajouter d’autres pistes son, que ce soit depuis des fichiers, des CD, ou une entrée
directe (Ajouter une ou plusieurs piste(s) son supplémentaire(s)); ou
Continuer à travailler, mais sans l’aide de l’Assistant, en passant à la fenêtre principale
InstantDisc (Fermer cet assistant).
Créer un disque MP3 sans l’Assistant
Si vous n’utilisez pas l’Assistant, la création d’un disque MP3 est exactement la même
que pour un disque de données ordinaire. La seule différence est que les fichiers que
vous sélectionnez seront soit des fichiers mp3 soit des fichiers son (wav ou wma). Les
fichiers son seront convertis au format mp3 lorsque votre disque sera créé.
La page est en cours de chargement...
La page est en cours de chargement...
La page est en cours de chargement...
La page est en cours de chargement...
La page est en cours de chargement...
La page est en cours de chargement...
La page est en cours de chargement...
La page est en cours de chargement...
La page est en cours de chargement...
La page est en cours de chargement...
La page est en cours de chargement...
La page est en cours de chargement...
La page est en cours de chargement...
La page est en cours de chargement...
La page est en cours de chargement...
La page est en cours de chargement...
La page est en cours de chargement...
La page est en cours de chargement...
La page est en cours de chargement...
La page est en cours de chargement...
La page est en cours de chargement...
La page est en cours de chargement...
La page est en cours de chargement...
La page est en cours de chargement...
La page est en cours de chargement...
La page est en cours de chargement...
La page est en cours de chargement...
La page est en cours de chargement...
La page est en cours de chargement...
La page est en cours de chargement...
La page est en cours de chargement...
La page est en cours de chargement...
La page est en cours de chargement...
La page est en cours de chargement...
La page est en cours de chargement...
La page est en cours de chargement...
La page est en cours de chargement...
La page est en cours de chargement...
La page est en cours de chargement...
La page est en cours de chargement...
La page est en cours de chargement...
La page est en cours de chargement...
La page est en cours de chargement...
La page est en cours de chargement...
La page est en cours de chargement...
La page est en cours de chargement...
La page est en cours de chargement...
La page est en cours de chargement...
-
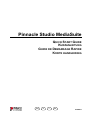 1
1
-
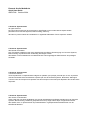 2
2
-
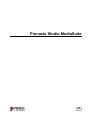 3
3
-
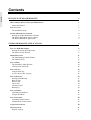 4
4
-
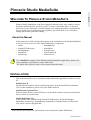 5
5
-
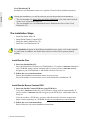 6
6
-
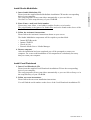 7
7
-
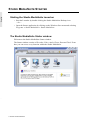 8
8
-
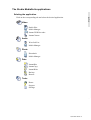 9
9
-
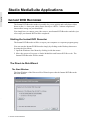 10
10
-
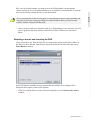 11
11
-
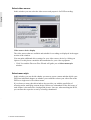 12
12
-
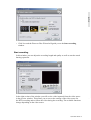 13
13
-
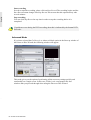 14
14
-
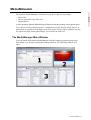 15
15
-
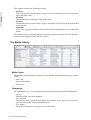 16
16
-
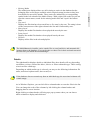 17
17
-
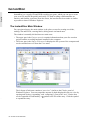 18
18
-
 19
19
-
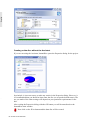 20
20
-
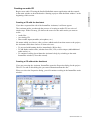 21
21
-
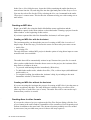 22
22
-
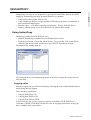 23
23
-
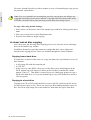 24
24
-
 25
25
-
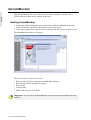 26
26
-
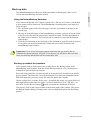 27
27
-
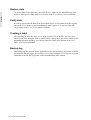 28
28
-
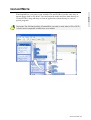 29
29
-
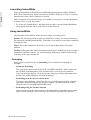 30
30
-
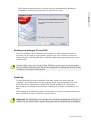 31
31
-
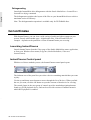 32
32
-
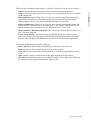 33
33
-
 34
34
-
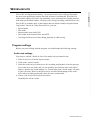 35
35
-
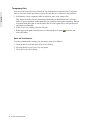 36
36
-
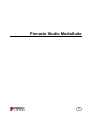 37
37
-
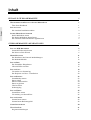 38
38
-
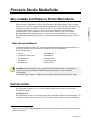 39
39
-
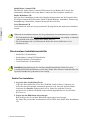 40
40
-
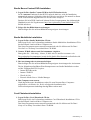 41
41
-
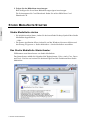 42
42
-
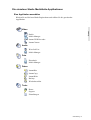 43
43
-
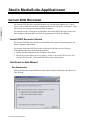 44
44
-
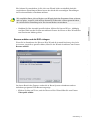 45
45
-
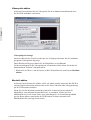 46
46
-
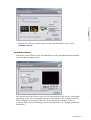 47
47
-
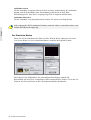 48
48
-
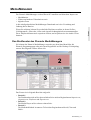 49
49
-
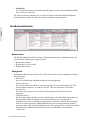 50
50
-
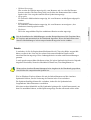 51
51
-
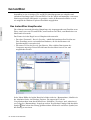 52
52
-
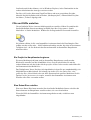 53
53
-
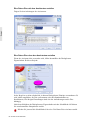 54
54
-
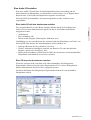 55
55
-
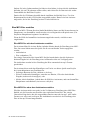 56
56
-
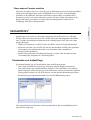 57
57
-
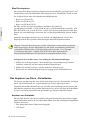 58
58
-
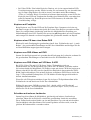 59
59
-
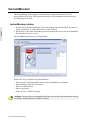 60
60
-
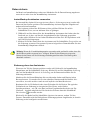 61
61
-
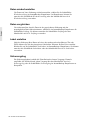 62
62
-
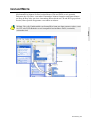 63
63
-
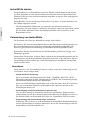 64
64
-
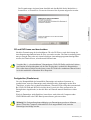 65
65
-
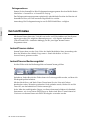 66
66
-
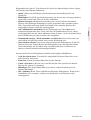 67
67
-
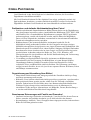 68
68
-
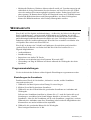 69
69
-
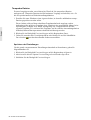 70
70
-
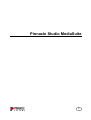 71
71
-
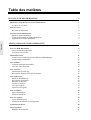 72
72
-
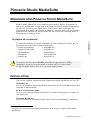 73
73
-
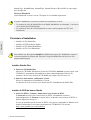 74
74
-
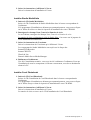 75
75
-
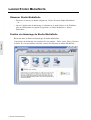 76
76
-
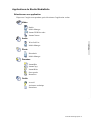 77
77
-
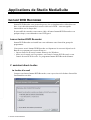 78
78
-
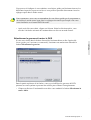 79
79
-
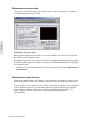 80
80
-
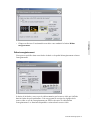 81
81
-
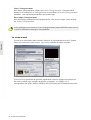 82
82
-
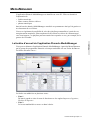 83
83
-
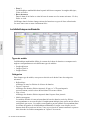 84
84
-
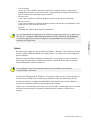 85
85
-
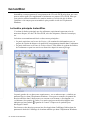 86
86
-
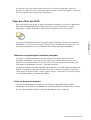 87
87
-
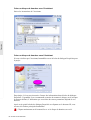 88
88
-
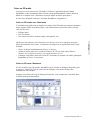 89
89
-
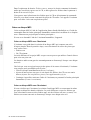 90
90
-
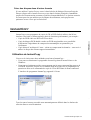 91
91
-
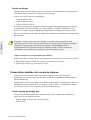 92
92
-
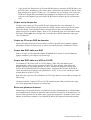 93
93
-
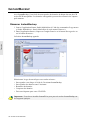 94
94
-
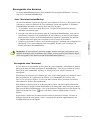 95
95
-
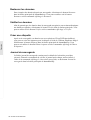 96
96
-
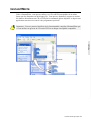 97
97
-
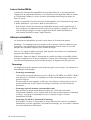 98
98
-
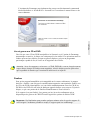 99
99
-
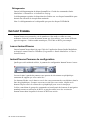 100
100
-
 101
101
-
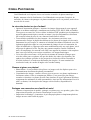 102
102
-
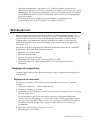 103
103
-
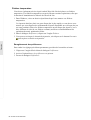 104
104
-
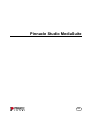 105
105
-
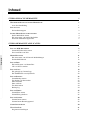 106
106
-
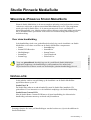 107
107
-
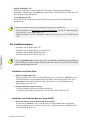 108
108
-
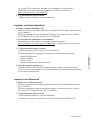 109
109
-
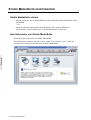 110
110
-
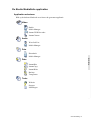 111
111
-
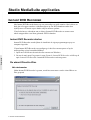 112
112
-
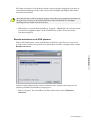 113
113
-
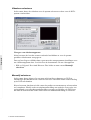 114
114
-
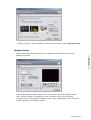 115
115
-
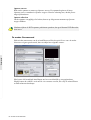 116
116
-
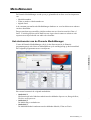 117
117
-
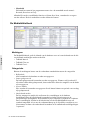 118
118
-
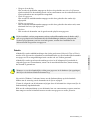 119
119
-
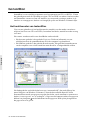 120
120
-
 121
121
-
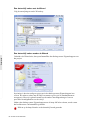 122
122
-
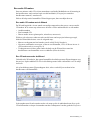 123
123
-
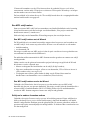 124
124
-
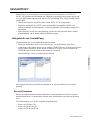 125
125
-
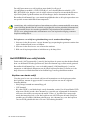 126
126
-
 127
127
-
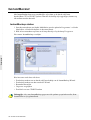 128
128
-
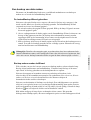 129
129
-
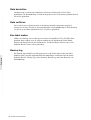 130
130
-
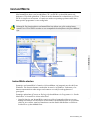 131
131
-
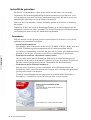 132
132
-
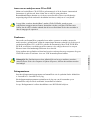 133
133
-
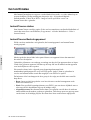 134
134
-
 135
135
-
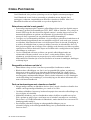 136
136
-
 137
137
-
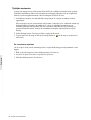 138
138
Avid Studio Media Suite Guide de démarrage rapide
- Taper
- Guide de démarrage rapide
dans d''autres langues
- English: Avid Studio Media Suite Quick start guide
- Deutsch: Avid Studio Media Suite Schnellstartanleitung
- Nederlands: Avid Studio Media Suite Snelstartgids
Documents connexes
-
Avid Pinnacle Studio MediaSuite Guide de démarrage rapide
-
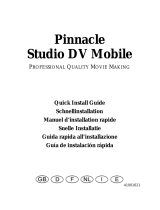 Mode d'Emploi pdf Studio DV Mobile Mode d'emploi
Mode d'Emploi pdf Studio DV Mobile Mode d'emploi
-
Pinnacle Studio 18 Le manuel du propriétaire
-
Avid Pinnacle Mobile Media Organizer Mode d'emploi
-
Pinnacle Mobile Media Organizer Le manuel du propriétaire
-
Avid Pinnacle Studio 15 Guide de démarrage rapide
-
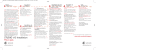 Mode d'Emploi pdf Studio 15 Mode d'emploi
Mode d'Emploi pdf Studio 15 Mode d'emploi
-
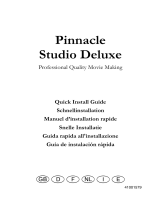 Mode d'Emploi pdf Studio Deluxe 8 Mode d'emploi
Mode d'Emploi pdf Studio Deluxe 8 Mode d'emploi
Autres documents
-
Pinnacle WAVELAB LITE 2 Le manuel du propriétaire
-
Steinberg Wavelab LE 8.0 Guide de démarrage rapide
-
Pinnacle STUDIO 11 Le manuel du propriétaire
-
Steinberg Wavelab Elements 9 Guide de démarrage rapide
-
Steinberg Wavelab Elements 11 Manuel utilisateur
-
Roland V-Studio VS-20 Le manuel du propriétaire
-
Cakewalk V-Studio VS-20 Le manuel du propriétaire
-
Corel Draw Essentials 2 Le manuel du propriétaire
-
Hama 23089982 Le manuel du propriétaire
-
Corel PaintShop Pro X4 Mode d'emploi