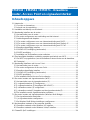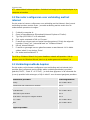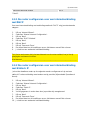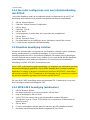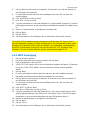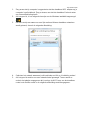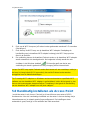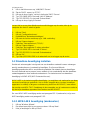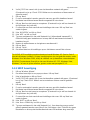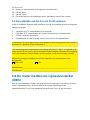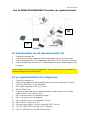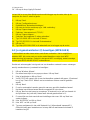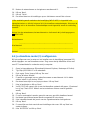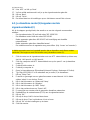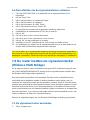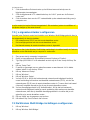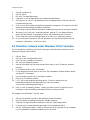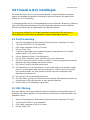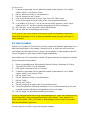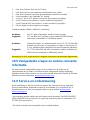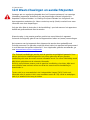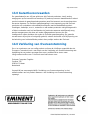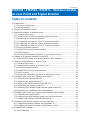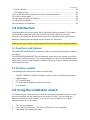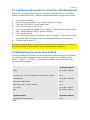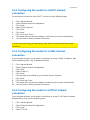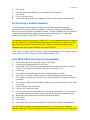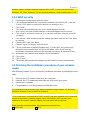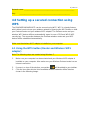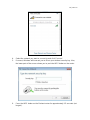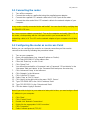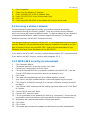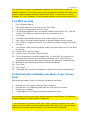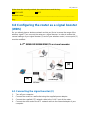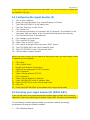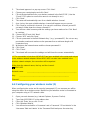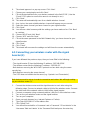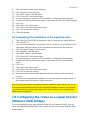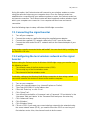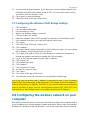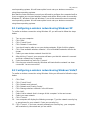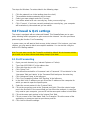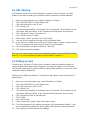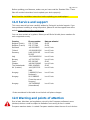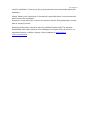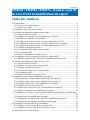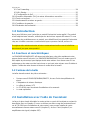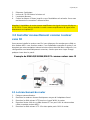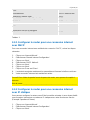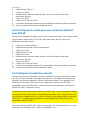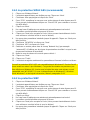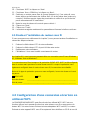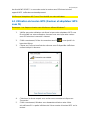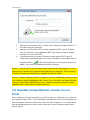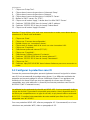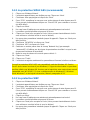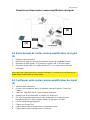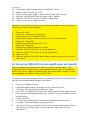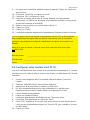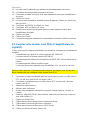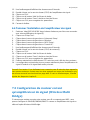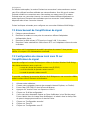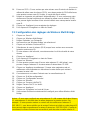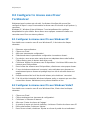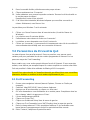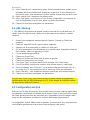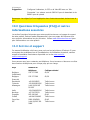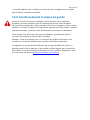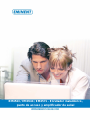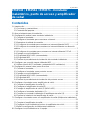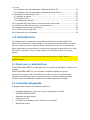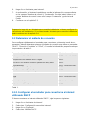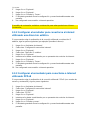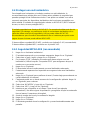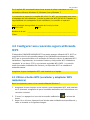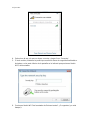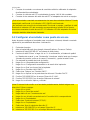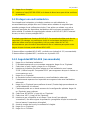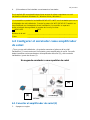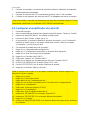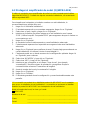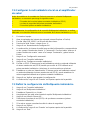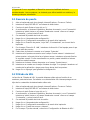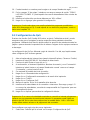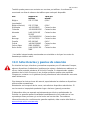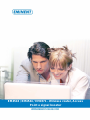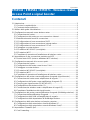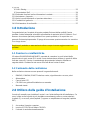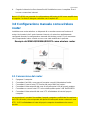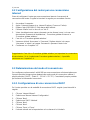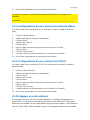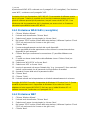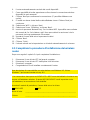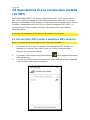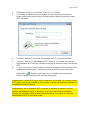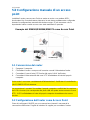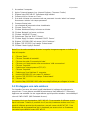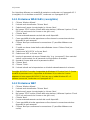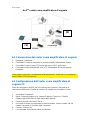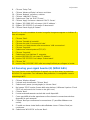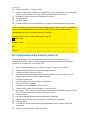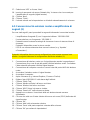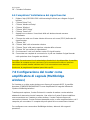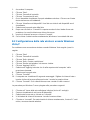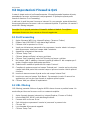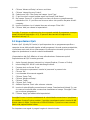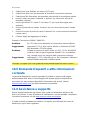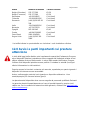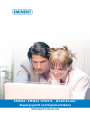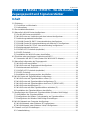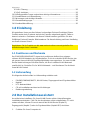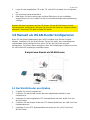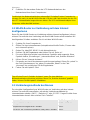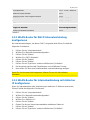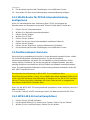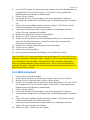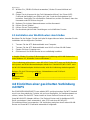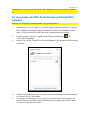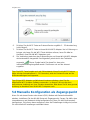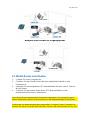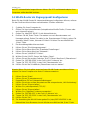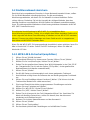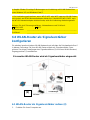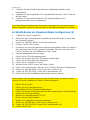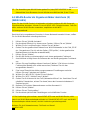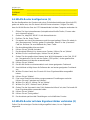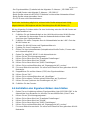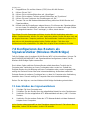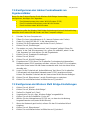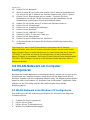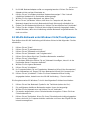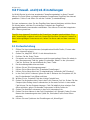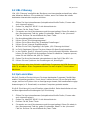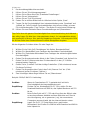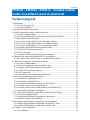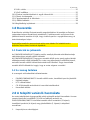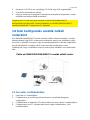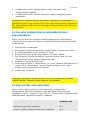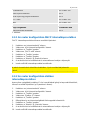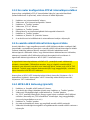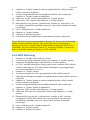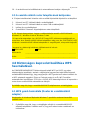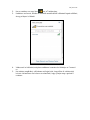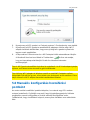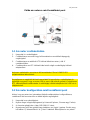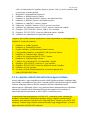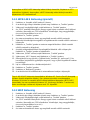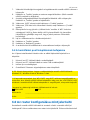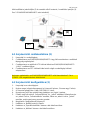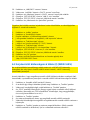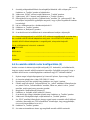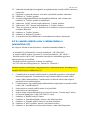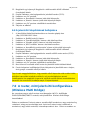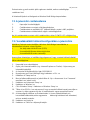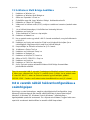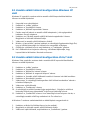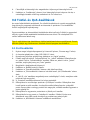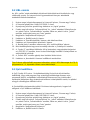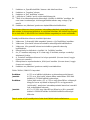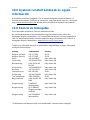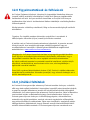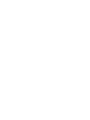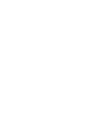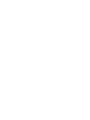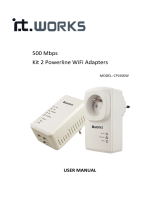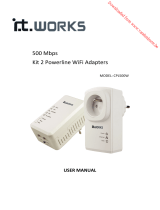EM4543 / EM4544 / EM4571
-
Wireless Router,
Access Point and Signal Booster
Handleiding NL
Manual UK
Mode d’emploi FR
Manual de usuario ES
Manuale I
Benutzerhandbuch DE
Kàzi HU
La page est en cours de chargement...
La page est en cours de chargement...
La page est en cours de chargement...
La page est en cours de chargement...
La page est en cours de chargement...
La page est en cours de chargement...
La page est en cours de chargement...
La page est en cours de chargement...
La page est en cours de chargement...
La page est en cours de chargement...
La page est en cours de chargement...
La page est en cours de chargement...
La page est en cours de chargement...
La page est en cours de chargement...
La page est en cours de chargement...
La page est en cours de chargement...
La page est en cours de chargement...
La page est en cours de chargement...
La page est en cours de chargement...
La page est en cours de chargement...
La page est en cours de chargement...
La page est en cours de chargement...
La page est en cours de chargement...
La page est en cours de chargement...
La page est en cours de chargement...
La page est en cours de chargement...
La page est en cours de chargement...
La page est en cours de chargement...
La page est en cours de chargement...
La page est en cours de chargement...
La page est en cours de chargement...
La page est en cours de chargement...
La page est en cours de chargement...
La page est en cours de chargement...
La page est en cours de chargement...
La page est en cours de chargement...
La page est en cours de chargement...
La page est en cours de chargement...
La page est en cours de chargement...
La page est en cours de chargement...
La page est en cours de chargement...
La page est en cours de chargement...
La page est en cours de chargement...
La page est en cours de chargement...
La page est en cours de chargement...
La page est en cours de chargement...
La page est en cours de chargement...
La page est en cours de chargement...
La page est en cours de chargement...
La page est en cours de chargement...
La page est en cours de chargement...
La page est en cours de chargement...
La page est en cours de chargement...
La page est en cours de chargement...
La page est en cours de chargement...
La page est en cours de chargement...

EM4543 / EM4544 / EM4571
–
Routeur sans fil,
Access Point et amplifacateur de signal

2
|
FRANÇAIS
EM4543 / EM4544 / EM4571 - Routeur sans fil,
Access Point et amplificateur de signal
Table des matières
1.0 Introduction ........................................................................................................... 3
1.1 Fonctions et caractéristiques ............................................................................. 3
1.2 Contenu de la boîte ........................................................................................... 3
2.0 Installation avec l'aide de l'assistant ...................................................................... 3
3.0 Installer manuellement comme routeur sans fil ...................................................... 4
3.1 Le branchement du router.................................................................................. 4
3.2 Configurer le router pour une connexion avec internet ....................................... 5
3.3 Déterminer la méthode de Connexion ................................................................ 5
3.3.1 Configurer le router pour une connexion internet avec DHCP ......................... 6
3.3.2 Configurer le router pour une connexion internet avec IP statique .................. 6
3.3.3 Configurer le router pour une connexion internet avec PPPoE ........................ 7
3.4 Configurer la protection sans fil.......................................................................... 7
3.4.1 La protection WPA2 AES (recommandé) ........................................................ 8
3.4.2 La protection WEP .......................................................................................... 8
3.5 Finaliser l''installation du routeur sans fil ............................................................ 9
4.0 Configuration d'une connexion sécurisée en utilisant WPS .................................... 9
4.1 Utilisation du bouton WPS (Routeur et adaptateur WPS sans fil) ..................... 10
5.0 Installer manuellement comme Access Point ....................................................... 11
5.1 Le branchement du router................................................................................ 12
5.2 Configurer le router comme Access Point ........................................................ 12
5.3 Configurer la protection sans fil........................................................................ 13
5.3.1 La protection WPA2 AES (recommandé) ...................................................... 14
5.3.2 La protection WEP ........................................................................................ 14
5.4 Finaliser l'installation du Access Point ............................................................. 15
6.0 Installer le router comme amplificateur de signal ................................................. 15
6.1 Branchement du router comme amplificateur de signal (2) .............................. 16
6.2 Configurer votre router comme amplificateur de signal (2) ............................... 16
6.3 Sécurisez (WPA2 AES) votre amplificateur de signal(2) .................................. 17
6.4 Configurer votre routeur sans fil (1) ................................................................. 18
6.5 Coupler votre routeur sans fil(1) à l'amplificateur de signal(2) .......................... 19
6.6 Terminer l'installation de l'amplificateur de signal ............................................. 20
7.0 Configuration du routeur en tant qu'amplificateur de signal (Wireless Multi Bridge)
.................................................................................................................................. 20
7.1 Branchement de l'amplificateur de signal ......................................................... 21
7.2 Configuration du réseau local sans fil sur l'amplificateur de signal ................... 21
7.3 Configuration des réglages de Wireless Multi Bridge ....................................... 22
8.0 Configurer le réseau sans fil sur l'ordinateur ........................................................ 23
8.1 Configurer le réseau sans fil sous Windows XP ............................................... 23
8.2 Configurer le réseau sans fil sous Windows Vista/7 ......................................... 23
9.0 Paramètres du Firewall & QoS ............................................................................ 24

3
|
FRANÇAIS
9.1 Port Forwarding ............................................................................................... 24
9.2 URL filtering ..................................................................................................... 25
9.3 Configuration de QoS ...................................................................................... 25
10.0 Questions fréquentes (FAQ) et autres informations associées ........................... 27
11.0 Service et support .............................................................................................. 27
12.0 Avertissements et mises en garde ..................................................................... 28
13.0 Conditions de garantie ....................................................................................... 29
14.0 Déclaration de conformité .................................................................................. 29
1.0 Introduction
Nous vous félicitons pour l’achat de ce produit Eminent de haute qualité ! Ce produit
a fait l’objet de tests intensifs, réalisés par les techniciens experts d’Eminent. Si vous
rencontrez des problèmes avec ce produit, vous bénéficiez d’une garantie Eminent de
cinq ans. Veuillez conserver ce manuel ainsi que sa preuve d’achat, en lieu sûr.
Enregistrez dés maintenant votre achat sur www.eminent-online.com et bénéficiez
des mises à jour pour votre produit !
1.1 Fonctions et caractéristiques
Le EM4543/EM4544/EM4571 d'Eminent est idéal pour créer très rapidement votre
propre réseau sans fil sécurisé. Le EM4543/EM4544/EM4571 est un routeur sans fil
très rapide et puissant qui peut équiper toute votre maison d'un réseau sans fil. Les
performances du router sont de haut niveau ce qui rend votre réseau sans fil stable et
rapide. Profitez de votre réseau et laissez le router faire le travail!
1.2 Contenu de la boîte
La boîte devrait contenir les pièces suivantes :
• Routeur sans fil EM4543/EM4544/EM4571, Access Point et amplificateur de
signal
• L'adaptateur de réseau électrique
• Le câble de réseau UTP
• Le CD-ROM avec l'assistant d'installation et les manuels
• La note explicative
2.0 Installation avec l'aide de l'assistant
La façon la plus simple d'installer le router est de se servir de l'assistant en suivant la
description dans ce chapitre. Si vous ne désirez pas faire usage de l'assistant fourni
sur le CD-ROM pour l'installation de votre router, vous pouvez installer le router
manuellement comme routeur sans fil (chapitre 3), Access Point (chapitre 5) ou
amplificateur de signal (chapitre 6&7).

4
|
FRANÇAIS
1. Démarrez l’ordinateur.
2. Insérez le CD-ROM dans le lecteur cd
3. L'assistant démarre.
4. Suivez les étapes à l'écran jusqu'à ce que l'installation soit achevée. Vous avez
maintenant une connexion à internet active.
Attention! L'installation du router comme amplificateur de signal n'est pas décrite sur
le CD-ROM. Si vous désirez installer le router comme amplificateur de signal, allez
directement au chapitre 6/7.
3.0 Installer manuellement comme
routeur
sans fil
Vous pouvez installer le routeur sans fil si vous disposez d'un modem pour câble ou
d'un modem ADSL sans fonction routeur. Pour l'installation manuelle du router, il est
important que votre navigateur internet et votre réseau aient été bien configurés. Les
configurations sont automatiquement correctes, à moins que vous n'ayez changé
quelque chose dans le passé.
Exemple de EM4543/EM4544/EM4571 comme routeur sans fil
3.1 Le branchement du router
1. Eteignez votre ordinateur.
2. Branchez le router au réseau électrique au moyen de l'adaptateur fourni.
3. Branchez le câble réseau UTP fourni sur le port ‘WAN’ du router.
4. Branchez l'autre côté de ce câble réseau UTP au port ‘LAN’ de votre modem
câble ou modem routeur ADSL.
5. Branchez le câble réseau UTP à l'un des quatre ports ‘LAN’ du router.

5
|
FRANÇAIS
6. Branchez l'autre côté de ce câble réseau UTP à la carte réseau de votre
ordinateur.
Ma connexion réseau est-elle bien branchée? Allumez votre ordinateur et contrôlez si
sur le router la petite lampe qui correspond au port 'LAN' sur lequel vous avez
raccordé le câble de réseau UTP brûle. La petite lampe doit également brûler sur la
carte réseau de votre ordinateur.
3.2 Configurer le router pour une connexion avec internet
Pour pouvoir configurer le router pour faire une connexion avec internet, il faut d'abord
établir la connexion avec le router. Vous créer une connexion avec le router en
suivant la procédure suivante.
1. Allumez votre ordinateur.
2. Ouvrez votre navigateur web (Par exemple Internet Explorer, Chrome ou
Firefox).
3. Saisissez ‘http://192.168.8.1’ dans la barre d'adresse.
4. Appuyez sur la touche entrée ou cliquez sur ‘Allez vers’.
5. Un nouvel écran apparaît avec trois icônes différentes. Ces icônes sont : ‘Outil
de configuration’, ‘Assistant Internet’ et ‘Assistant sans fil’.
6. Cliquez sur ‘Assistant Internet’.
7. Il vous sera alors demandé d'entrer un 'Nom d'utilisateur' et un 'Mot de passe'.
Entrez 'admin' dans le champ 'Nom d'utilisateur', et 'admin' dans le champ 'Mot
de passe' et appuyez ensuite sur la touche Entrer.
8. Continuez avec le chapitre 3.3.
Astuce : Cliquez sur ‘Assistant sans fil’ si vous voulez configurer la connexion au
réseau sans fil. Si vous avez sélectionné ‘Assistant sans fil’, vous pouvez continuer
avec le chapitre 3.4.
3.3 Déterminer la méthode de Connexion
Pour configurer rapidement le router pour faire la connexion avec l'internet, via votre
fournisseur d'accès, vous devez avant tout déterminer quelle méthode de connexion
votre fournisseur d'accès utilise (‘DHCP’, ‘Static IP’ ou ‘PPPoE’). Vous trouverez ces
données dans les informations que vous avez reçues de votre fournisseur d'accès, ou
regardez dans le tableau n° 1 pour les fournisseurs d'accès les plus fréquents.
Fournisseur d'accès aux Pays-Bas méthode de connexion
Caiway avec modem Webstar DHCP+ adresse Mac
Compuserve avec modem Sagem ADSL DHCP
KPN ADSL avec modem Thomson Speed touch 546(i) DHCP

6
|
FRANÇAIS
ADSL
Onsbrabantnet DHCP+ adresse Mac
Telfort avec modem Zyxel DHCP
Tiscali ADSL avec modem Zyxel ou Sagem DHCP
UPC Chello DHCP+ adresse Mac
Ziggo DHCP+ adresse Mac
Fournisseur d'accès en Belgique
Telenet avec modem Motorola DHCP
Tableau 1.
3.3.1 Configurer le router pour une connexion internet
avec DHCP
Pour une connexion internet avec méthode de connexion 'DHCP’, suivez les étapes
suivantes:
1. Cliquez sur ‘Internet Wizard’.
2. Sélectionnez ‘Manual Internet Configuration’.
3. Cliquez sur ‘Next’.
4. Sélectionnez ‘DHCP Method’.
5. Cliquez sur ‘Next’.
6. Cliquez sur ‘Next’.
7. Cliquez sur ‘Save and Close’.
8. L'assistant enregistre maintenant les paramètres et fermera lui-même cet écran.
9. Votre connexion internent est maintenant active.
Conseil! Pour évitez de perdre le mot de passe du router, vous pouvez le remplir ci-
dessous:
Mot de passe:_________________________________________________________
3.3.2 Configurer le router pour une connexion internet
avec IP statique
Vous pouvez configurer le routeur sans fil de la manière suivante si vous devez établir
une connexion internet par une adresse IP statique avec votre fournisseur d'accès
(Exemple Speedtouch Home):
1. Cliquez sur ‘Internet Wizard’.
2. Sélectionnez ‘Manual Internet Configuration’.
3. Cliquez sur ‘Next’.

7
|
FRANÇAIS
4. Sélectionnez ‘Static IP’.
5. Cliquez sur ‘Next’.
6. Remplissez les données telles qu'elles vous ont été fournies par votre
fournisseur d'accès.
7. Cliquez sur ‘Next’.
8. Cliquez sur ‘Save and Close’.
9. L'assistant enregistre maintenant les paramètres et fermera lui-même cet écran.
10. Votre connexion internent est maintenant active.
3.3.3 Configurer le router pour une connexion internet
avec PPPoE
Vous pouvez configurer le routeur sans fil de la manière suivante si vous devez établir
une connexion internet via PPPoE avec votre fournisseur d'accès (avec nom
d'utilisateur et mot de passe):
1. Cliquez sur ‘Internet Wizard’.
2. Sélectionnez ‘Manual Internet Configuration’.
3. Cliquez sur ‘Next’.
4. Sélectionnez ‘PPPoE’.
5. Cliquez sur ‘Next’.
6. Remplissez les données telles qu'elles vous ont été fournies par votre
fournisseur d'accès.
7. Cliquez sur ‘Next’.
8. Cliquez sur ‘Save and Close’.
9. L'assistant enregistre maintenant les paramètres et fermera lui-même cet écran.
10. Votre connexion internent est maintenant active.
3.4 Configurer la protection sans fil
Comme des personnes étrangères peuvent également recevoir le signal d'un réseau
sans fil, il est recommandé de protéger votre réseau. Il y a différentes méthodes de
protection qui peuvent protéger le réseau à différents niveaux. Pour appliquer une
méthode sur un réseau il faut que tous les appareils de réseau sans fil soient
compatibles avec cette méthode. La forme la plus forte de protection sans fil est le
WPA2 AES (WiFi Protected Access).
La méthode la plus puissante de sécurité est WPA2 AES. Il est recommandé d'utiliser
ce type de sécurité. Cependant il est possible que certains (vieux) dispositifs sans fil
ne soient pas compatibles avec ce type de sécurité, et qui peuvent utiliser seulement
WPA-TKIP. Consultez la documentation de votre matériel pour être sûr qu'il soit
compatible avec WPA2 AES.
Pour une protection WPA2 AES, allez au paragraphe 3.4.1 (recommandé) ou si vous
choisissez une protection WEP, allez au paragraphe 3.4.2.

8
|
FRANÇAIS
3.4.1 La protection WPA2 AES (recommandé)
1. Cliquez sur ‘Wireless Wizard’.
2. L'assistant apparaît dans une fenêtre pop-up. Cliquez sur ‘Next’.
3. Choisissez votre pays/région et cliquez sur ‘Next’.
4. Sous ‘SSID’, remplissez le nom que vous voulez donner à votre réseau sans fil.
(Vous pouvez éventuellement cliquez sur ‘Check SSID’ pour contrôler si ce nom
est déjà utilisé)
5. Cliquez sur ‘Next’.
6. Un canal sans fil adéquat sera maintenant automatiquement recherché.
7. Le meilleur canal disponible est proposé à l'écran.
8. Cliquez sur `Next' pour accepter le choix. (Vous pouvez éventuellement choisir
vous-même un canal de la liste si vous le désirez.)
9. Un aperçu des paramètres introduits jusque là apparaît. Cliquez sur `Next' pour
aller plus loin.
10. Choisissez `WPA2PSK' et cliquez sur `Next'.
11. Choisissez `AES' et cliquez sur `Next'.
12. Saisissez un mot de passe dans le champ `Network Key' (par exemple
`votrenom01'). N'utilisez pas de signes de ponctuation et veillez à ce que le mot
de passe ait minimum 8 caractères!
13. Notez le nom de réseau et le mot de passe choisis *.
14. Cliquez sur `Next'.
15. Cliquez sur `Finish'.
16. L'assistant enregistre maintenant les paramètres et fermera lui-même cet écran.
Conseil: la protection WPA2 AES est compatible depuis Windows XP Service Pack2
(avec toutes les mises à jour Windows). Ce type de sécurisation ne peut donc pas
être utilisé sous Windows 98, à moins que le logiciel de votre carte réseau ne soit
compatible avec WPA2 AES. Si vous ne disposez pas de Windows XP, Windows
Vista, Windows 7 ou du logiciel nécessaire, allez au paragraphe 3.4.2.
3.4.2 La protection WEP
1. Cliquez sur ‘Wireless Wizard’.
2. L'assistant apparaît dans une fenêtre pop-up. Cliquez sur ‘Next’.
3. Choisissez votre pays/région et cliquez sur ‘Next’.
4. Sous ‘SSID’, remplissez le nom que vous voulez donner à votre réseau sans fil.
(Vous pouvez éventuellement cliquez sur ‘Check SSID’ pour contrôler si ce nom
est déjà utilisé)
5. Cliquez sur ‘Next’.
6. Un canal sans fil adéquat sera maintenant automatiquement recherché.
7. Le meilleur canal disponible est proposé à l'écran.
8. Cliquez sur `Next' pour accepter le choix. (Vous pouvez éventuellement choisir
vous-même un canal de la liste si vous le désirez.)
9. Un aperçu des paramètres introduits jusque là apparaît. Cliquez sur `Next' pour
aller plus loin.

9
|
FRANÇAIS
10. Choisissez ‘WEP’ et cliquez sur ‘Next’.
11. Choisissez ‘Use a 128 bit key’ et cliquez sur ‘Next’.
12. Saisissez un mot de passe dans le champ ‘Network Key’. Pour cette clé, vous
devez utiliser exclusivement des chiffres de 0 à 9 et des lettres de a jusque et y
compris f. N'utilisez pas de signes de ponctuation et veillez à ce que le mot de
passe ait exactement 26 caractères!
13. Notez le nom de réseau et le mot de passe choisis *.
14. Cliquez sur `Next'.
15. Cliquez sur `Finish'.
16. L'assistant enregistre maintenant les paramètres et fermera lui-même cet écran.
3.5 Finaliser l''installation du routeur sans fil
Si vous avez parcouru entièrement le chapitre 3, vous pouvez terminer l'installation en
suivant les étapes suivantes:
1. Enlevez le câble réseau UTP de votre ordinateur.
2. Enlevez le câble réseau UTP du port LAN de votre router.
3. Redémarrez votre ordinateur.
4. Félicitations ! Vous avez installé correctement le router.
Au chapitre 8.0, vous trouverez comment faire une connexion sans fil sous Windows
XP, Windows Vista et Windows 7.
*La connexion sans fil est rompue si la protection (WPA2 AES, WEP) a été configurée
dans le routeur mais pas dans la carte réseau sans fil. Lorsque la protection sera
également configurée dans la carte réseau sans fil, la connexion sera rétablie.
Notez ici le type de protection que vous avez configurée, le nom du réseau et
le mot
de passe:
WPA2 AES WEP
Nom du réseau: ___________________________________________________
Mot de passe: _______________________________________________________
4.0 Configuration d'une connexion sécurisée en
utilisant WPS
Le EM4543/EM4544/EM4571 peut être sécurisé en utilisant WPS. WPS est une
fonction utile qui vous permet de sécuriser votre réseau sans fil en appuyant sur le
bouton WPS sur votre routeur Eminent et votre adaptateur WPS sans fil, Le routeur
Eminent et votre appareil WPS sans fil 'accepteront' alors d'utiliser un SSID et une clé

10
|
FRANÇAIS
de sécurité WPA2 AES. La connexion entre le routeur sans fil Eminent et votre
appareil WPS s'effectuera automatiquement.
Vérifiez que l'adaptateur WPS sans fil est installé sur votre ordinateur.
4.1 Utilisation du bouton WPS (Routeur et adaptateur WPS
sans fil)
Remarque : Les étapes suivantes sont décrites en utilisant Windows 7.
1. Vérifiez que votre ordinateur est allumé et que votre adaptateur WPS sans
fil est installé sur votre ordinateur. Assurez-vous aussi que votre routeur
sans fil Eminent est connecté à Internet.
2. Si fait correctement, l'icône de connexion sans fil ( ) sera ajouté à la
barre des tâches.
3. Cliquez sur l'icône et une liste des réseaux sans fil disponible s'affichera
comme indiqué ci-dessous :
4. Choisissez le réseau auquel vous voulez vous connecter et cliquez sur
'Connecter'.
5. Si fait correctement, Windows vous demandera d'entrer votre clé de
sécurité sans fil. La partie inférieure de l’écran montre le bouton WPS sur le
routeur.

11
|
FRANÇAIS
6. Appuyez sur le bouton WPS sur votre router Eminent pendant environ 1-2
secondes (pas plus que cela).
7. Appuyez sur le bouton WPS sur votre adaptateur WPS sans fil. Référez-
vous au manuel de votre adaptateur WPS sans fil pour le temps d'appui
exact pour la connexion WPS.
8. La connexion entre le routeur Eminent et votre appareil WPS sans fil
s'effectuera automatiquement. Les icônes suivantes seront visibles dans la
barre des tâches : . Cette icône indique qu'une connexion Internet est
établie. Vous pouvez maintenant accéder à Internet.
Astuce : Le bouton WPS marche aussi comme un bouton de réinitialisation. Si vous
appuyez sur le bouton WPS pendant trop longtemps (par exemple : 8-10 secondes),
le routeur Eminent sera réinitialisé au réglages d'usine par défaut.
Astuce : Certains adaptateurs WPS et certaines versions de Windows ont besoin que
vous utilisiez le logiciel d'adaptateur WPS fourni. Le cas échéant, les étapes décrites
ci-dessus peuvent être différente pour vous. Veuillez consulter le manuel de votre
adaptateur WPS sans fil pour les étapes précises.
5.0 Installer manuellement comme Access
Point
Vous configurer le router comme Access Point lorsque vous disposez d'un routeur ou
d'un modem routeur ADSL. Pour l'installation manuelle du router, il est important que
votre navigateur internet et votre réseau aient été bien configurés. Les configurations
sont automatiquement correctes, à moins que vous n'ayez changé quelque chose
dans le passé.

12
|
FRANÇAIS
Exemple de EM4543/EM4544/EM4571 comme Access Point
5.1 Le branchement du router
1. Eteignez votre ordinateur.
2. Branchez le router au réseau électrique au moyen de l'adaptateur fourni.
3. Branchez le câble réseau UTP fourni sur le port ‘LAN 4’ du router.
4. Branchez l'autre côté de ce câble réseau UTP sur la carte réseau de votre
ordinateur.
Mon router est-il bien branché au réseau électrique? Contrôlez-le en vérifiant que la
petite lampe Power brûle.
Ma connexion réseau est-elle bien branchée? Allumez votre 'ordinateur et contrôlez si
sur le router la petite lampe qui correspond au port `LAN' sur lequel vous avez
raccordé le câble de réseau UTP brûle. La petite lampe doit également brûler sur la
carte réseau de votre ordinateur.
5.2 Configurer le router comme Access Point
Pour pouvoir configurer le router, il faut d'abord établir la connexion avec le router.
Vous créer une connexion avec le router en suivant la procédure suivante.
1. Allumez votre ordinateur.
2. Ouvrez votre navigateur web (Par exemple Internet Explorer, Chrome ou
Firefox).
3. Saisissez ‘http://192.168.8.1’ dans la barre d'adresse.
4. Appuyez sur la touche entrée ou cliquez sur ‘Allez vers’.
5. On vous demande maintenant un nom d'utilisateur et un mot de passe.
Remplissez dans les deux champs ‘admin’ in et appuyez sur ‘Enter’.
6. L'écran de démarrage apparaît.

13
|
FRANÇAIS
7. Cliquez sur ‘Setup Tool’.
8. Cliquez dans le menu de gauche sur ‘Advanced Setup’.
9. Cliquez dans le menu de gauche sur ‘Network’.
10. Cliquez dans le menu de gauche sur ‘LAN/DHCP Server’.
11. Mettez le ‘DHCP server’ sur ‘STOP’.
12. Cliquez sur le bouton ‘Apply’, à droite dans l'en-tête ‘DHCP Server’.
13. Saisissez ‘192.168.8.200’ dans le champ ‘LAN IP address’.
14. Saisissez ‘255.255.255.0’ dans le champ ‘Subnet Mask’.
15. Cliquez sur le bouton ‘Apply & Restart’.
Attention! Si vous désirez, plus tard, vous reconnecter au router, vous devez donner
une adresse IP fixe à votre ordinateur.
1. Cliquez sur ‘Start’.
2. Cliquez sur ‘'Panneau de configuration'.
3. Double-cliquez sur ‘'connexions réseau’.
4. Cliquez avec le bouton droit de la souris sur votre 'connexion LAN'.
5. Cliquez sur ‘'Propriétés'.
6. Sélectionnez protocole Internet (TCP/IP)’.
7. Cliquez sur ‘'Propriétés".
8. Sélectionnez ‘'Utilisez l'adresse IP suivante’.
9. Saisissez ‘192.168.8.250’ dans le champ ‘adresse IP’.
10. Saisissez ‘255.255.255.0’ dans le champ ‘Subnetmask’.
11. Cliquez sur ‘OK’.
12. Saisissez ‘http://192.168.8.200’ dans la barre d'adresse pour vous connecter au
router.
5.3 Configurer la protection sans fil
Comme des personnes étrangères peuvent également recevoir le signal d'un réseau
sans fil, il est recommandé de protéger votre réseau. Il y a différentes méthodes de
protection qui peuvent protéger le réseau à différents niveaux. Pour appliquer une
méthode sur un réseau il faut que tous les appareils du réseau sans fil soient
compatibles avec cette méthode. La forme la plus forte de protection sans fil est le
WPA2 AES (WiFi Protected Access).
La méthode la plus puissante de sécurité est WPA2 AES. Il est recommandé d'utiliser
ce type de sécurité. Cependant il est possible que certains (vieux) dispositifs sans fil
ne soient pas compatibles avec ce type de sécurité, et qui peuvent utiliser seulement
WPA-TKIP. Consultez la documentation de votre matériel pour être sûr qu'il soit
compatible avec WPA2 AES.
Pour une protection WPA2 AES, allez au paragraphe 4.3.1 (recommandé) ou si vous
choisissez une protection WEP, allez au paragraphe 4.3.2.

14
|
FRANÇAIS
5.3.1 La protection WPA2 AES (recommandé)
1. Cliquez sur ‘Wireless Wizard’.
2. L'assistant apparaît dans une fenêtre pop-up. Cliquez sur ‘Next’.
3. Choisissez votre pays/région et cliquez sur ‘Next’.
4. Sous ‘SSID’, remplissez le nom que vous voulez donner à votre réseau sans fil.
(Vous pouvez éventuellement cliquez sur ‘Check SSID’ pour contrôler si ce nom
est déjà utilisé)
5. Cliquez sur ‘Next’.
6. Un canal sans fil adéquat sera maintenant automatiquement recherché.
7. Le meilleur canal disponible est proposé à l'écran.
8. Cliquez sur `Next' pour accepter le choix. (Vous pouvez éventuellement choisir
vous-même un canal de la liste si vous le désirez.)
9. Un aperçu des paramètres introduits jusque là apparaît. Cliquez sur `Next' pour
aller plus loin.
10. Choisissez `WPA2PSK' et cliquez sur `Next'.
11. Choisissez `AES' et cliquez sur `Next'.
12. Saisissez un mot de passe dans le champ `Network Key' (par exemple
`votrenom01'). N'utilisez pas de signes de ponctuation et veillez à ce que le mot
de passe ait minimum 8 caractères!
13. Notez le nom de réseau et le mot de passe choisis **.
14. Cliquez sur `Next'.
15. Cliquez sur `Finish'.
16. L'assistant enregistre maintenant les paramètres et fermera lui-même cet écran.
Conseil: la protection WPA2 AES est compatible à partir de Windows XP Service
Pack 2 (avec toutes les mises à jour Windows). Ce type de sécurisation ne peut donc
pas être utilisé sous Windows 98, à moins que le logiciel de votre carte réseau ne soit
compatible avec WPA2 AES. Si vous ne disposez pas de Windows XP, Windows
Vista, Windows 7 ou du logiciel nécessaire, allez au paragraphe 4.3.2.
5.3.2 La protection WEP
1. Cliquez sur ‘Wireless Wizard’.
2. L'assistant apparaît dans une fenêtre pop-up. Cliquez sur ‘Next’.
3. Choisissez votre pays/région et cliquez sur ‘Next’.
4. Sous ‘SSID’, remplissez le nom que vous voulez donner à votre réseau sans fil.
(Vous pouvez éventuellement cliquez sur ‘Check SSID’ pour contrôler si ce nom
est déjà utilisé)
5. Cliquez sur ‘Next’.
6. Un canal sans fil adéquat sera maintenant automatiquement recherché.
7. Le meilleur canal disponible est proposé à l'écran.
8. Cliquez sur `Next' pour accepter le choix. (Vous pouvez éventuellement choisir
vous-même un canal de la liste si vous le désirez.)
9. Un aperçu des paramètres introduits jusque là apparaît. Cliquez sur `Next' pour
aller plus loin.

15
|
FRANÇAIS
10. Choisissez ‘WEP’ et cliquez sur ‘Next’.
11. Choisissez ‘Use a 128 bit key’ et cliquez sur ‘Next’.
12. Saisissez un mot de passe dans le champ ‘Network Key’. Pour cette clé, vous
devez utiliser exclusivement des chiffres de 0 à 9 et des lettres de a jusque et y
compris f. N'utilisez pas de signes de ponctuation et veillez à ce que le mot de
passe ait exactement 26 caractères!
13. Notez le nom de réseau et le mot de passe choisis **.
14. Cliquez sur `Next'.
15. Cliquez sur `Finish'.
16. L'assistant enregistre maintenant les paramètres et fermera lui-même cet écran.
5.4 Finaliser l'installation du Access Point
Si vous avez parcouru entièrement le chapitre 5, vous pouvez terminer l'installation en
suivant les étapes suivantes:
1. Enlevez le câble réseau UTP de votre ordinateur.
2. Enlevez le câble réseau UTP du port LAN de votre router.
3. Redémarrez votre ordinateur.
4. Félicitations ! Vous avez installé correctement le router comme Access point.
Au chapitre 8.0, vous trouverez comment faire une connexion sans fil sous Windows
XP, Windows Vista et Windows 7.
**La connexion sans fil est rompue si la protection (WPA2 AES, WEP) a été
configurée dans le routeur mais pas dans la carte réseau sans fil. Lorsque la
protection sera également configurée dans la carte réseau sans fil, la connexion sera
rétablie.
Notez ici le type de protection que vous avez configurée, le nom du réseau et
le mot
de passe:
WPA2 AES WEP
Nom du réseau: ___________________________________________________
Mot de passe: _______________________________________________________
6.0 Installer le router comme amplificateur de
signal
Vous avez déjà un réseau sans fil et vous voulez en augmenter la portée?
Installez
alors un router comme amplificateur de signal. Pour cela, il faudra adapter quelques
paramètres dans l'amplificateur de signal (2) et dans le routeur sans fil/Access Point
(1).

16
|
FRANÇAIS
Brancher un 2ème router comme amplificateur de signal
6.1 Branchement du router comme amplificateur de signal
(2)
1. Eteignez votre ordinateur.
2. Branchez le router au réseau électrique au moyen de l'adaptateur fourni.
3. Branchez le câble réseau UTP fourni sur le port ‘LAN 1’ de votre router.
4. Branchez l'autre côté de ce câble réseau UTP sur la carte réseau de votre
ordinateur.
Mon router est-il bien branché au réseau électrique? Contrôlez-le en vérifiant que la
petite lampe Power brûle sur votre router.
6.2 Configurer votre router comme amplificateur de signal
(2)
1. Allumez votre ordinateur.
2. Ouvrez votre navigateur web (Par exemple Internet Explorer, Chrome ou
Firefox).
3. Saisissez ‘http://192.168.8.1’ dans la barre d'adresse.
4. Appuyez sur la touche entrée ou cliquez sur ‘Allez vers’.
5. On vous demande maintenant un nom d'utilisateur et un mot de passe.
Remplissez dans les deux champs ‘admin’ et appuyez sur ‘Enter’.
6. L'écran de démarrage apparaît.
7. Cliquez sur ‘Setup Tool’.
8. Cliquez dans le menu de gauche sur ‘Advanced Setup’.
9. Cliquez dans le menu de gauche sur ‘Network’.
(1)
(2)

17
|
FRANÇAIS
10. Cliquez dans le menu de gauche sur ‘LAN/DHCP Server’.
11. Mettez le ‘DHCP server’ sur ‘STOP’.
12. Cliquez sur le bouton ‘Apply’, à droite dans l'en-tête ‘DHCP Server’.
13. Saisissez ‘192.168.8.200’ dans le champ ‘LAN IP address’.
14. Saisissez ‘255.255.255.0’ dans le champ ‘Subnet Mask’.
15. Cliquez sur le bouton ‘Apply & Restart’.
Attention! Si vous désirez plus tard, vous reconnecter au router, vous devez donner
une adresse IP fixe à votre ordinateur.
1. Cliquez sur ‘Start’.
2. Cliquez sur ‘'Panneau de configuration'.
3. Double-cliquez sur ‘'connexions réseau’.
4. Cliquez avec le bouton droit de la souris sur votre 'connexion LAN'.
5. Cliquez sur ‘'Propriétés".
6. Sélectionnez protocole Internet (TCP/IP)’.
7. Cliquez sur ‘'Propriétés''.
8. Sélectionnez ‘'Utilisez l'adresse IP suivant'’.
9. Saisissez ‘192.168.8.100’ dans le champ ‘adresse IP’.
10. Saisissez ‘255.255.255.0’ dans le champ ‘Subnetmask’.
11. Cliquez sur ‘OK’.
12. Saisissez ‘http://192.168.8.200’ dans la barre d'adresse pour vous connecter à
votre router.
6.3 Sécurisez (WPA2 AES) votre amplificateur de signal(2)
Dans ce chapitre, deux routeurs sont reliés l'un à l'autre. Grâce au WDS, il est
possible de relier un routeur avec un autre modèle de routeur sans fil (compatible
WDS). Dans ce cas, utilisez la protection WEP, parce que certains routeurs ne sont
pas compatibles avec WDS protégé par WPA2 AES.
Comme des personnes étrangères peuvent également recevoir le signal d'un réseau
sans fil il est recommandé de protéger votre réseau.
1. Cliquez sur ‘Wireless Wizard’.
2. L'assistant apparaît dans une fenêtre pop-up. Cliquez sur ‘Next’.
3. Choisissez votre pays/région et cliquez sur ‘Next’.
4. Sous ‘SSID’, remplissez le nom que vous voulez donner à votre réseau sans fil.
(Vous pouvez éventuellement cliquez sur ‘Check SSID’ pour contrôler si ce nom
est déjà utilisé)
5. Cliquez sur ‘Next’.
6. Un canal sans fil adéquat sera maintenant automatiquement recherché.
7. Le meilleur canal disponible est proposé à l'écran.
8. Cliquez sur `Next' pour accepter le choix. (Vous pouvez éventuellement choisir
vous-même un canal de la liste si vous le désirez.) Notez quel canal est
sélectionné ***.

18
|
FRANÇAIS
9. Un aperçu des paramètres introduits jusque là apparaît. Cliquez sur `Next' pour
aller plus loin.
10. Choisissez `WPA2PSK’ et cliquez sur `Next'.
11. Choisissez `AES' et cliquez sur `Next'.
12. Saisissez un mot de passe dans le champ `Network Key' (par exemple
`votrenom01'). N'utilisez pas de signes de ponctuation et veillez à ce que le mot
de passe ait minimum 8 caractères!
13. Notez le nom de réseau et le mot de passe choisis ***.
14. Cliquez sur `Next'.
15. Cliquez sur `Finish'.
16. L'assistant enregistre maintenant les paramètres et fermera lui-même cet écran.
*** La connexion sans fil est rompue si la protection (WPA2 AES) a été configurée
dans l'amplificateur de signal mais pas dans la carte réseau sans fil. Lorsque la
protection sera également configurée l'amplificateur de signal, la connexion sera
rétablie.
Notez ici le nom du réseau, le mot de passe et le canal que vous avez choisi:
WPA2 AES
Nom du réseau: ____________________________________________________
Mot de passe: ________________________________________________________
Canal: ________________________________________________________
6.4 Configurer votre routeur sans fil (1)
Lors de la configuration de votre routeur et de sa protection (paragraphe 5.5), l'on part
du routeur sans fil. Veillez à relier le routeur sans fil avec un câble réseau UTP à votre
ordinateur.
1. Ouvrez votre navigateur web (Par exemple Internet Explorer, Chrome ou
Firefox).
2. Saisissez ‘http://192.168.8.1’ dans la barre d'adresse.
3. Appuyez sur la touche entrée ou cliquez sur ‘Allez vers’.
4. On vous demande maintenant un nom d'utilisateur et un mot de passe.
Remplissez dans les deux champs ‘admin’ in et appuyez sur ‘Enter’.
5. L'écran de démarrage apparaît.
6. Cliquez sur ‘Wireless Wizard’.
7. L'assistant apparaît dans une fenêtre pop-up. Cliquez sur ‘Next’.
8. Choisissez votre pays/région et cliquez sur ‘Next’.
9. Sous ‘SSID’, remplissez le nom que vous voulez donner à votre réseau sans fil.
(Vous pouvez éventuellement cliquez sur ‘Check SSID’ pour contrôler si ce nom
est déjà utilisé)
10. Cliquez sur ‘Next’.

19
|
FRANÇAIS
11. Un canal sans fil adéquat sera maintenant automatiquement recherché.
12. Le meilleur canal disponible est proposé à l'écran.
13. Choisissez le même canal que vous avez également choisi pour l'amplificateur
de signal.
14. Cliquez sur `Next'.
15. Un aperçu des paramètres introduits jusque là apparaît. Cliquez sur `Next' pour
aller plus loin.
16. Choisissez ‘WPA2PSK’ et cliquez sur ‘Next’.
17. Choisissez ‘AES’ et cliquez sur ‘Next’.
18. Remplissez le même mot de passe que vous avez également choisi pour
l'amplificateur de signal.
19. Cliquez sur `Next'.
20. Cliquez sur `Finish'.
21. L'assistant enregistre maintenant les paramètres et fermera lui-même cet écran.
6.5 Coupler votre routeur sans fil(1) à l'amplificateur de
signal(2)
Si vous avez suivi les étapes précédentes, les conditions suivantes sont actuellement
remplies:
- L'amplificateur de signal (2) a comme adresse 192.168.8.200
- Le routeur sans fil a comme adresse 192.168.8.1
- Les deux appareils utilisent la sécurisation par WPA2 AES avec la même clé de
réseau.
- Les deux appareils utilisent le même canal.
- Le nom de réseau des appareils peut être différent. (Ex. ‘en haut' et ' en bas')
Dans les deux appareils, il faut maintenant configurer une liaison sans fil entre eux.
Nous commençons par configurer votre
routeur sans fil (1).
1. Connectez le routeur et l'amplificateur de signal entre eux avec un câble réseau
UTP, via par ex le port LAN 4 sur le port LAN 4.
2. Connectez un ordinateur avec un câble réseau UTP au port LAN 1 de votre
routeur sans fil (1).
3. Allumez les deux routeurs.
4. Allumez votre ordinateur.
5. Ouvrez votre navigateur internet (Par exemple Internet Explorer, Chrome ou
Firefox).
6. Saisissez ‘http://192.168.8.1’ dans la barre d'adresse pour faire une connexion
avec votre routeur (1).
7. Cliquez sur ‘Setup Tool’.
8. Cliquez dans le menu de gauche sur ‘Advanced Setup’.
9. Cliquez dans le menu de gauche sur ‘Wireless’.
10. Cliquez dans le menu de gauche sur ‘WDS Setup’.
11. Cliquez sur l'écran de droite ‘Search AP’.
La page est en cours de chargement...
La page est en cours de chargement...
La page est en cours de chargement...
La page est en cours de chargement...
La page est en cours de chargement...
La page est en cours de chargement...
La page est en cours de chargement...
La page est en cours de chargement...
La page est en cours de chargement...
La page est en cours de chargement...
La page est en cours de chargement...
La page est en cours de chargement...
La page est en cours de chargement...
La page est en cours de chargement...
La page est en cours de chargement...
La page est en cours de chargement...
La page est en cours de chargement...
La page est en cours de chargement...
La page est en cours de chargement...
La page est en cours de chargement...
La page est en cours de chargement...
La page est en cours de chargement...
La page est en cours de chargement...
La page est en cours de chargement...
La page est en cours de chargement...
La page est en cours de chargement...
La page est en cours de chargement...
La page est en cours de chargement...
La page est en cours de chargement...
La page est en cours de chargement...
La page est en cours de chargement...
La page est en cours de chargement...
La page est en cours de chargement...
La page est en cours de chargement...
La page est en cours de chargement...
La page est en cours de chargement...
La page est en cours de chargement...
La page est en cours de chargement...
La page est en cours de chargement...
La page est en cours de chargement...
La page est en cours de chargement...
La page est en cours de chargement...
La page est en cours de chargement...
La page est en cours de chargement...
La page est en cours de chargement...
La page est en cours de chargement...
La page est en cours de chargement...
La page est en cours de chargement...
La page est en cours de chargement...
La page est en cours de chargement...
La page est en cours de chargement...
La page est en cours de chargement...
La page est en cours de chargement...
La page est en cours de chargement...
La page est en cours de chargement...
La page est en cours de chargement...
La page est en cours de chargement...
La page est en cours de chargement...
La page est en cours de chargement...
La page est en cours de chargement...
La page est en cours de chargement...
La page est en cours de chargement...
La page est en cours de chargement...
La page est en cours de chargement...
La page est en cours de chargement...
La page est en cours de chargement...
La page est en cours de chargement...
La page est en cours de chargement...
La page est en cours de chargement...
La page est en cours de chargement...
La page est en cours de chargement...
La page est en cours de chargement...
La page est en cours de chargement...
La page est en cours de chargement...
La page est en cours de chargement...
La page est en cours de chargement...
La page est en cours de chargement...
La page est en cours de chargement...
La page est en cours de chargement...
La page est en cours de chargement...
La page est en cours de chargement...
La page est en cours de chargement...
La page est en cours de chargement...
La page est en cours de chargement...
La page est en cours de chargement...
La page est en cours de chargement...
La page est en cours de chargement...
La page est en cours de chargement...
La page est en cours de chargement...
La page est en cours de chargement...
La page est en cours de chargement...
La page est en cours de chargement...
La page est en cours de chargement...
La page est en cours de chargement...
La page est en cours de chargement...
La page est en cours de chargement...
La page est en cours de chargement...
La page est en cours de chargement...
La page est en cours de chargement...
La page est en cours de chargement...
La page est en cours de chargement...
La page est en cours de chargement...
La page est en cours de chargement...
La page est en cours de chargement...
La page est en cours de chargement...
La page est en cours de chargement...
La page est en cours de chargement...
La page est en cours de chargement...
La page est en cours de chargement...
La page est en cours de chargement...
La page est en cours de chargement...
La page est en cours de chargement...
La page est en cours de chargement...
La page est en cours de chargement...
La page est en cours de chargement...
La page est en cours de chargement...
La page est en cours de chargement...
La page est en cours de chargement...
La page est en cours de chargement...
La page est en cours de chargement...
La page est en cours de chargement...
La page est en cours de chargement...
La page est en cours de chargement...
La page est en cours de chargement...
La page est en cours de chargement...
La page est en cours de chargement...
La page est en cours de chargement...
La page est en cours de chargement...
-
 1
1
-
 2
2
-
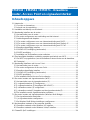 3
3
-
 4
4
-
 5
5
-
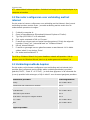 6
6
-
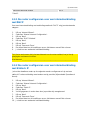 7
7
-
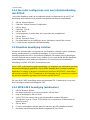 8
8
-
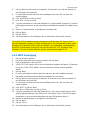 9
9
-
 10
10
-
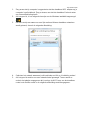 11
11
-
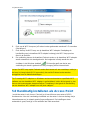 12
12
-
 13
13
-
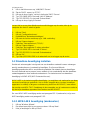 14
14
-
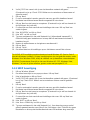 15
15
-
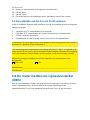 16
16
-
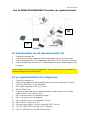 17
17
-
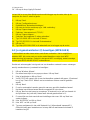 18
18
-
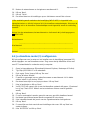 19
19
-
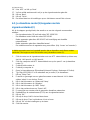 20
20
-
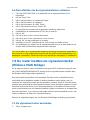 21
21
-
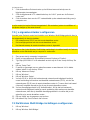 22
22
-
 23
23
-
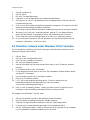 24
24
-
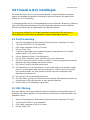 25
25
-
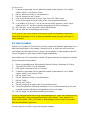 26
26
-
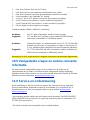 27
27
-
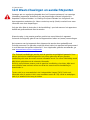 28
28
-
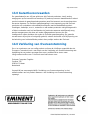 29
29
-
 30
30
-
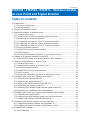 31
31
-
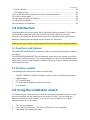 32
32
-
 33
33
-
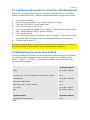 34
34
-
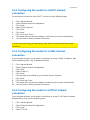 35
35
-
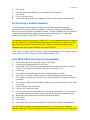 36
36
-
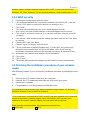 37
37
-
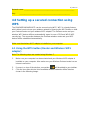 38
38
-
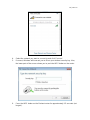 39
39
-
 40
40
-
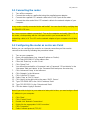 41
41
-
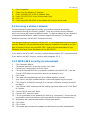 42
42
-
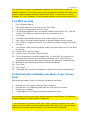 43
43
-
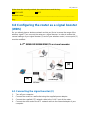 44
44
-
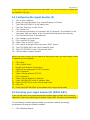 45
45
-
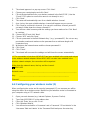 46
46
-
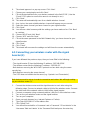 47
47
-
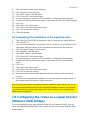 48
48
-
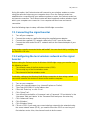 49
49
-
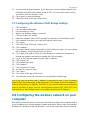 50
50
-
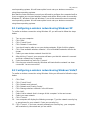 51
51
-
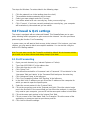 52
52
-
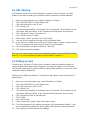 53
53
-
 54
54
-
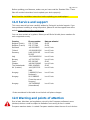 55
55
-
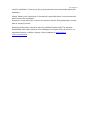 56
56
-
 57
57
-
 58
58
-
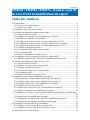 59
59
-
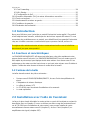 60
60
-
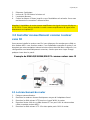 61
61
-
 62
62
-
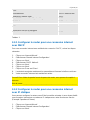 63
63
-
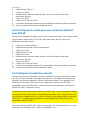 64
64
-
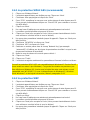 65
65
-
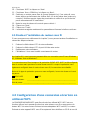 66
66
-
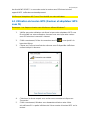 67
67
-
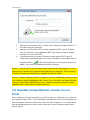 68
68
-
 69
69
-
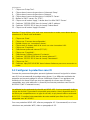 70
70
-
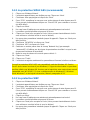 71
71
-
 72
72
-
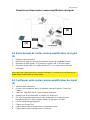 73
73
-
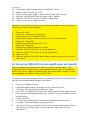 74
74
-
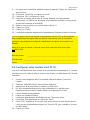 75
75
-
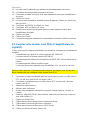 76
76
-
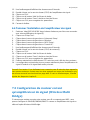 77
77
-
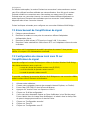 78
78
-
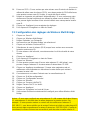 79
79
-
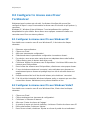 80
80
-
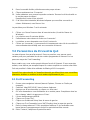 81
81
-
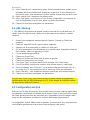 82
82
-
 83
83
-
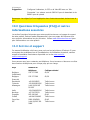 84
84
-
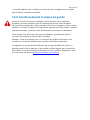 85
85
-
 86
86
-
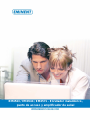 87
87
-
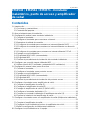 88
88
-
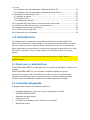 89
89
-
 90
90
-
 91
91
-
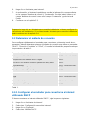 92
92
-
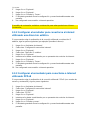 93
93
-
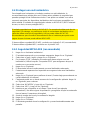 94
94
-
 95
95
-
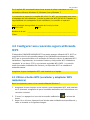 96
96
-
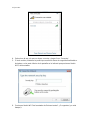 97
97
-
 98
98
-
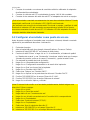 99
99
-
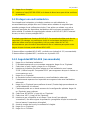 100
100
-
 101
101
-
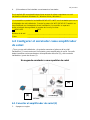 102
102
-
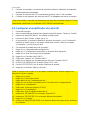 103
103
-
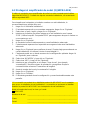 104
104
-
 105
105
-
 106
106
-
 107
107
-
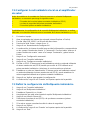 108
108
-
 109
109
-
 110
110
-
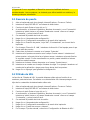 111
111
-
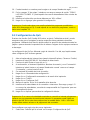 112
112
-
 113
113
-
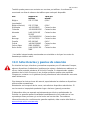 114
114
-
 115
115
-
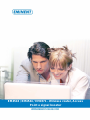 116
116
-
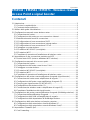 117
117
-
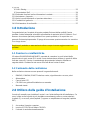 118
118
-
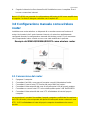 119
119
-
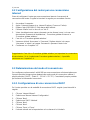 120
120
-
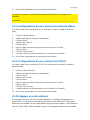 121
121
-
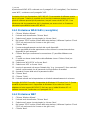 122
122
-
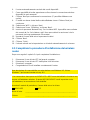 123
123
-
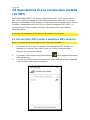 124
124
-
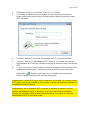 125
125
-
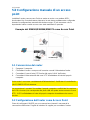 126
126
-
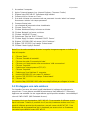 127
127
-
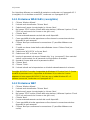 128
128
-
 129
129
-
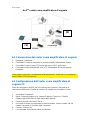 130
130
-
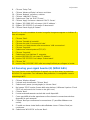 131
131
-
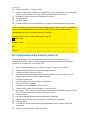 132
132
-
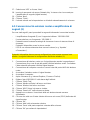 133
133
-
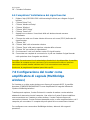 134
134
-
 135
135
-
 136
136
-
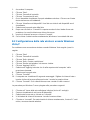 137
137
-
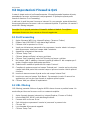 138
138
-
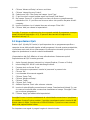 139
139
-
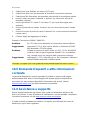 140
140
-
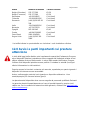 141
141
-
 142
142
-
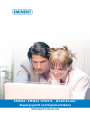 143
143
-
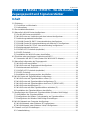 144
144
-
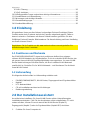 145
145
-
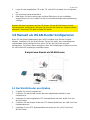 146
146
-
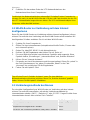 147
147
-
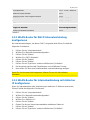 148
148
-
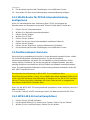 149
149
-
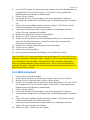 150
150
-
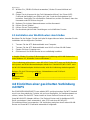 151
151
-
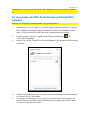 152
152
-
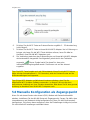 153
153
-
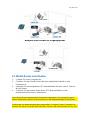 154
154
-
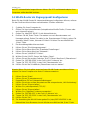 155
155
-
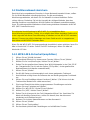 156
156
-
 157
157
-
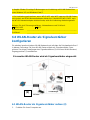 158
158
-
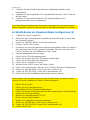 159
159
-
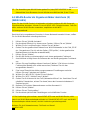 160
160
-
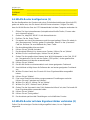 161
161
-
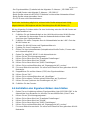 162
162
-
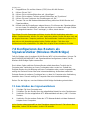 163
163
-
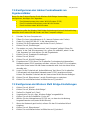 164
164
-
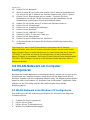 165
165
-
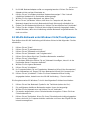 166
166
-
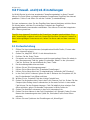 167
167
-
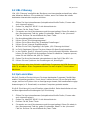 168
168
-
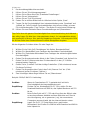 169
169
-
 170
170
-
 171
171
-
 172
172
-
 173
173
-
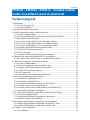 174
174
-
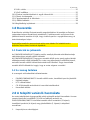 175
175
-
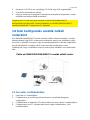 176
176
-
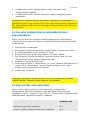 177
177
-
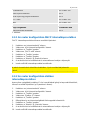 178
178
-
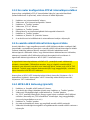 179
179
-
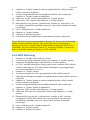 180
180
-
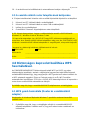 181
181
-
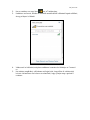 182
182
-
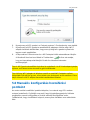 183
183
-
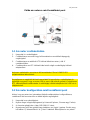 184
184
-
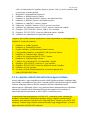 185
185
-
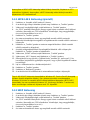 186
186
-
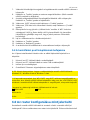 187
187
-
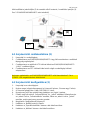 188
188
-
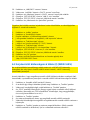 189
189
-
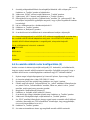 190
190
-
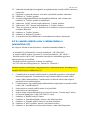 191
191
-
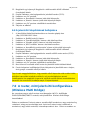 192
192
-
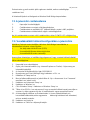 193
193
-
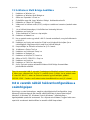 194
194
-
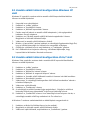 195
195
-
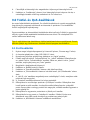 196
196
-
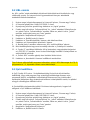 197
197
-
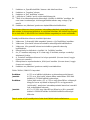 198
198
-
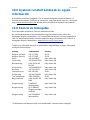 199
199
-
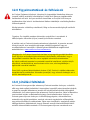 200
200
-
 201
201
-
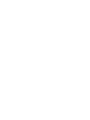 202
202
-
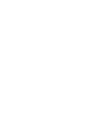 203
203
-
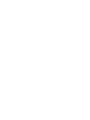 204
204
Eminent EM4544 Manuel utilisateur
- Catégorie
- Les routeurs
- Taper
- Manuel utilisateur
dans d''autres langues
- italiano: Eminent EM4544 Manuale utente
- English: Eminent EM4544 User manual
- español: Eminent EM4544 Manual de usuario
- Deutsch: Eminent EM4544 Benutzerhandbuch
- Nederlands: Eminent EM4544 Handleiding
Documents connexes
Autres documents
-
Conceptronic 150N Manuel utilisateur
-
Technicolor TC7200.U Manuel utilisateur
-
SAGEMCOM 1704 Le manuel du propriétaire
-
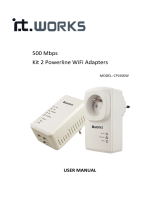 IT Works 500MBPS X2 WIFI/2XRJ45 Le manuel du propriétaire
IT Works 500MBPS X2 WIFI/2XRJ45 Le manuel du propriétaire
-
Belkin F5D8232-4 Le manuel du propriétaire
-
Belkin F5D9230UK4 Manuel utilisateur
-
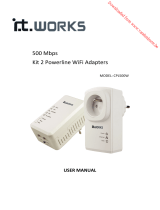 IT Works 500MBPS X2 WIFI/2XRJ45 Le manuel du propriétaire
IT Works 500MBPS X2 WIFI/2XRJ45 Le manuel du propriétaire
-
Terratec NOXON WLAN Stick QSG XP EN NL Le manuel du propriétaire
-
Belkin F5D9630-4 Manuel utilisateur
-
Conceptronic 150mbps wireless router access point Le manuel du propriétaire