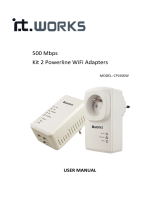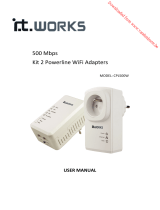2
|
FRANÇAIS
EM4543 / EM4544 / EM4571 - Routeur sans fil,
Access Point et amplificateur de signal
Table des matières
1.0 Introduction ........................................................................................................... 3
1.1 Fonctions et caractéristiques ............................................................................. 3
1.2 Contenu de la boîte ........................................................................................... 3
2.0 Installation avec l'aide de l'assistant ...................................................................... 3
3.0 Installer manuellement comme routeur sans fil ...................................................... 4
3.1 Le branchement du router.................................................................................. 4
3.2 Configurer le router pour une connexion avec internet ....................................... 5
3.3 Déterminer la méthode de Connexion ................................................................ 5
3.3.1 Configurer le router pour une connexion internet avec DHCP ......................... 6
3.3.2 Configurer le router pour une connexion internet avec IP statique .................. 6
3.3.3 Configurer le router pour une connexion internet avec PPPoE ........................ 7
3.4 Configurer la protection sans fil.......................................................................... 7
3.4.1 La protection WPA2 AES (recommandé) ........................................................ 8
3.4.2 La protection WEP .......................................................................................... 8
3.5 Finaliser l''installation du routeur sans fil ............................................................ 9
4.0 Configuration d'une connexion sécurisée en utilisant WPS .................................... 9
4.1 Utilisation du bouton WPS (Routeur et adaptateur WPS sans fil) ..................... 10
5.0 Installer manuellement comme Access Point ....................................................... 11
5.1 Le branchement du router................................................................................ 12
5.2 Configurer le router comme Access Point ........................................................ 12
5.3 Configurer la protection sans fil........................................................................ 13
5.3.1 La protection WPA2 AES (recommandé) ...................................................... 14
5.3.2 La protection WEP ........................................................................................ 14
5.4 Finaliser l'installation du Access Point ............................................................. 15
6.0 Installer le router comme amplificateur de signal ................................................. 15
6.1 Branchement du router comme amplificateur de signal (2) .............................. 16
6.2 Configurer votre router comme amplificateur de signal (2) ............................... 16
6.3 Sécurisez (WPA2 AES) votre amplificateur de signal(2) .................................. 17
6.4 Configurer votre routeur sans fil (1) ................................................................. 18
6.5 Coupler votre routeur sans fil(1) à l'amplificateur de signal(2) .......................... 19
6.6 Terminer l'installation de l'amplificateur de signal ............................................. 20
7.0 Configuration du routeur en tant qu'amplificateur de signal (Wireless Multi Bridge)
.................................................................................................................................. 20
7.1 Branchement de l'amplificateur de signal ......................................................... 21
7.2 Configuration du réseau local sans fil sur l'amplificateur de signal ................... 21
7.3 Configuration des réglages de Wireless Multi Bridge ....................................... 22
8.0 Configurer le réseau sans fil sur l'ordinateur ........................................................ 23
8.1 Configurer le réseau sans fil sous Windows XP ............................................... 23
8.2 Configurer le réseau sans fil sous Windows Vista/7 ......................................... 23
9.0 Paramètres du Firewall & QoS ............................................................................ 24