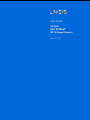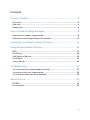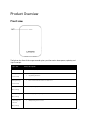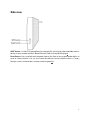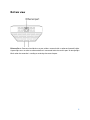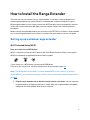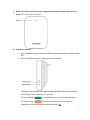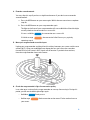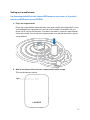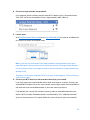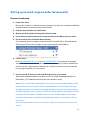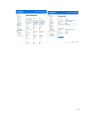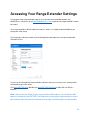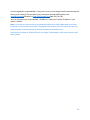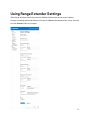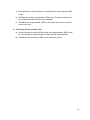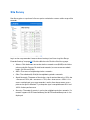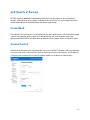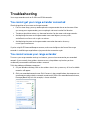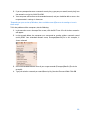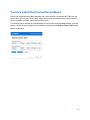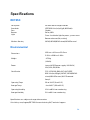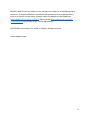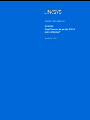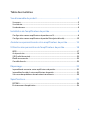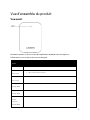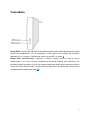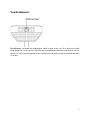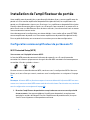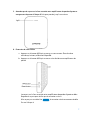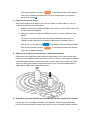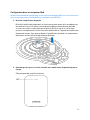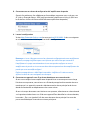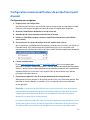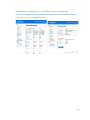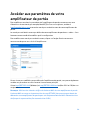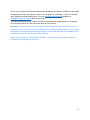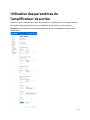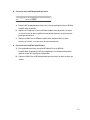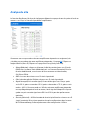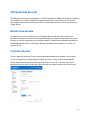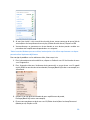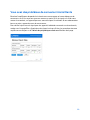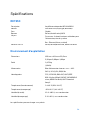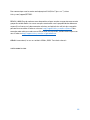Linksys RE7350 AX1800 Max-Stream WiFi 6 Range Extender Mode d'emploi
- Catégorie
- Extensions de réseau
- Taper
- Mode d'emploi
Ce manuel convient également à

1
User Guide
AX1800
MAX-STREAM
®
WiFi 6 Range Extender
Model RE7350

2
Contents
Product Overview ................................................................................................... 3
Front view ................................................................................................................................................... 3
Side view ..................................................................................................................................................... 4
Bottom view ............................................................................................................................................... 5
How to Install the Range Extender ................................................................... 6
Setting up as a wireless range extender ......................................................................................... 6
Setting up as wired range extender (access point) .................................................................. 12
Accessing Your Range Extender Settings ................................................. 14
Using Range Extender Settings ..................................................................... 16
WPS ........................................................................................................................................................... 17
Site Survey ............................................................................................................................................. 19
QoS (Quality of Service) ..................................................................................................................... 20
Cross-Band ............................................................................................................................................. 20
Access Control ...................................................................................................................................... 20
Troubleshooting ................................................................................................... 21
You cannot get your range extender connected ....................................................................... 21
You cannot access your range extender ...................................................................................... 21
You have intermittent connection problems .............................................................................. 23
Specifications ....................................................................................................... 24
RE7350 ................................................................................................................................................... 24
Environmental ........................................................................................................................................ 24

3
Product Overview
Front view
The light on the front of the range extender gives you information about power, updating and
signal strength.
Light color Status/ description
Solid Blue • Power on, ready for device connection
Blinking Blue
(normal state)
• Starting up.
• Upgrading firmware.
Blinking Orange
(normal state)
• Not connected to the router or other error.
Blinking Blue
(WPS pairing)
• WPS pairing in process
Blinking Orange
(WPS pairing)
• Overlapping WPS pairing sessions
Solid Orange for
2 minutes
(WPS pairing)
• WPS pairing unsuccessful

4
Side view
WPS™ Button—Use Wi-Fi Protected Setup to automatically and securely add compatible wireless
devices to your network with Push Button Connect. Refer to Using WPS on page 6
.
Reset Button—Press and hold until the power light on the front of the range extender blinks to
reset to factory defaults. You can also restore the defaults from the Administration > Factory
Defaults screen in the extender’s settings interface (page 16
).

5
Bottom view
Ethernet Port—Connect wired devices to your wireless network with an ethernet (network) cable.
A green light turns on when an ethernet device is connected and active on this port. An orange light
blinks when the extender is sending or receiving data over the port.

6
How to Install the Range Extender
There are two ways to use your Linksys range extender: as a wireless range extender or as a
wired range extender (access point). Wireless range extenders repeat existing Wi-Fi signals.
Wired range extenders (access points) create new Wi-Fi hotspots when connected to a router or
access point with an ethernet cable. Both scenarios require a router with a working internet
connection.
Before starting setup, decide whether you want to use your RE7350 as a wireless range extender
or as a wired range extender (access point). Instructions for both setups are in this user guide.
Setting up as a wireless range extender
Wi-Fi Protected Setup (WPS)
Does your router have a WPS button?
WPS is a simple way to connect Wi-Fi devices with Push Button Connect. Routers that support
WPS have a button that might look like one of these symbols:
If your router has a WPS button, continue with WPS below.
If not, or if you are not sure, continue with browser-based setup on page 10
.
Note—The WPS button will not work if you have disabled WPS on your router, or if you have
chosen WEP as your network security type. In either case, continue with browser-based setup on
page 10
.
1.
Plug the range extender into an electrical outlet close to your router. You can move the
range extender to an ideal location later
in step 5. After the range extender is plugged in,
the light on the front will blink blue for up to a minute.

7
2.
Wait for the light on the front of your range extender to blink orange before going to
step 3. This can take up to a minute.
3.
Extend your network.
a.
Press the WPS button on your router.
Within the next two minutes complete step
3b.
b.
Press the WPS button on the side of your range extender.
The light on the front of your range extender will blink blue.
Watch the light to
verify whether the connection was successful.
If it turns solid blue , the connection was successful. Move to step 4.
If it blinks orange , the connection failed. You can try again by
repeating step 3 or try browser-based setup on page 10
.

8
4.
Extend a second network.
You may skip this step if you have a single-band router or if you don't want to extend a
second network.
a.
Press the WPS button on your router again. Within the next two minutes complete
step 4b.
b.
Press the WPS button on your range extender again.
The light on the front of your range extender will start to blink blue. Watch the light
to verify whether the connection was successful.
If it turns solid blue , the connection was successful.
If it blinks orange , the connection failed. You may try again by
repeating step 4.
5.
Move your range extender to an ideal spot.
Unplug your range extender and plug it back in midway between your router and the area
without Wi-Fi. Using your mobile device or laptop, be sure you have at least two bars
(around 50%) of your router’s Wi-Fi signal at that location. If you don’t have two bars,
move the range extender closer to the router.
6.
Check the range extender’s light for connection quality.
It can take up to a minute for the ranger extender to start up after moving it. During this
period, you will see the blinking blue light again.
o
Solid blue Ready to use.
o
Solid orange Weak connection to the router. Find an outlet closer to
your router.

9
o
Blinking orange Not connected to the router. Find an outlet closer to
your router.
7.
Connect your Wi-Fi devices to the extended network you just created.
If you have setup your range extender with a router that features seamless roaming, your
extended Wi-Fi network shares the same network name and password. Connected devices
will select the main or extended network as you move around your house.
If you do not have a router with seamless roaming, select an extended network on your
device's Wi-Fi manager. Extended networks are identified by "_Ext" added to the end of
your main network names. Passwords will be the same as those for your main networks.
Your range extender is now set up. Enjoy your extended Wi-Fi coverage.

10
Setting up in a web browser
Use this setup method if you don’t have a WPS button on your router, or if you don’t
want to use WPS to set up your RE7350.
1.
Plug in the range extender
Plug in the range extender midway between your router and the area without Wi-Fi. Using
your mobile device or laptop, be sure you have at least two bars (around 50%) of your
router’s Wi-Fi signal at that location. If you don’t have two bars, move the range extender
closer to the router. You can move the range extender to an ideal location later using the
setup software.
2.
Wait for the light on the front of your range extender to blink orange.
This can take up to a minute

11
3.
Connect to range extender setup network.
On a computer, phone or tablet, connect to the Wi-Fi network: Linksys Extender Setup -
XXX. (XXX are the last three digits of your range extender’s MAC address.)
4.
Launch setup.
Visit
http://extender.linksys.com
(or try http://192.168.1.1) in a browser and follow the
on-screen instructions to complete setup.
Note—If you are not connected to your range extender’s setup network you will get a
page alerting you that you haven’t connected to the extender. The page will ask whether
you are trying to set up a new range extender or access settings on a range extender you
already set up.
Sometimes you will get a "404 Not Found" error page. If that happens, clear your browser
cache and try again.
5. Connect your Wi-Fi devices to the extended network you just created.
If you have setup your range extender with a router that features seamless roaming, your
extended Wi-Fi network shares the same network name and password. Connected devices
will select the main or extended network as you move around your house.
If you do not have a router with seamless roaming, select an extended network on your
device's Wi-Fi manager. Extended networks are identified by "_Ext" added to the end of
your main network names. Passwords will be the same as those for your main networks.

12
Setting up as wired range extender (access point)
Browser-based setup
1.
Prepare for setup
Be sure your router has a working internet connection and you have an ethernet cable long
enough to connect the router to the range extender.
2.
Plug the range extender into a wall outlet.
3.
Wait for the blinking light to change from blue to orange.
4.
Use an ethernet cable to connect the range extender to the LAN port of your router.
5.
Connect to the Linksys Extender Setup network.
On a computer, phone, or tablet, connect to the Wi-Fi network Linksys Extender Setup –
XXX, where XXX are the last 3 digits of your range extender’s MAC address.
6.
Launch setup.
Enter http://extender.linksys.com (or try http://192.168.1.1)
in a browser to complete
setup. Be sure to choose “As a wired range extender (access point)” when asked how you
want to use your range extender. Follow the on-screen instructions to create a network
name and password for your access point.
7. Connect your Wi-Fi devices to the extended network you just created.
Select the extended network on your device's Wi-Fi manager. Extended networks are
identified by "_Ext" added to the end of your main network name(s).
Note—If your router’s MAC filtering feature is on you must enter the MAC address of the
range extender into the list of the router’s allowed addresses. That will allow the range
extender, and devices connected to extended networks, to connect to the main network.
The MAC addresses of the extender’s 2.4 GHz and 5 GHz radios are identified as Seen By
Upstream AP in the Status > WLAN Statistics screen. The MAC address of the range
extender’s ethernet port is identified as Extender Mac Address on the Status > Device
Info screen.
Once the range extender can access the router, all devices connected to it have access
as well.

13

14
Accessing Your Range Extender Settings
To change or view range extender settings, first connect to an extended network, e.g.,
MyWiFi_Ext. In a browser, go to http://extender.linksys.com
and enter the range extender’s admin
password.
Your range extender's default admin password is "admin". It is highly recommended that you
change this after setup.
To change your admin password, click the
Management
tab and enter a new password under
Extender Access
.
If you have not changed the range extender’s default name, you can also access settings when
connected to your main router.
Visit http://RE7350-XXX (Windows) or http://RE7350-XXX.local
or (Mac OS X or iOS) in a
browser.
Note—XXX are the last 3 digits of your range extender’s MAC address. You can find the MAC
address on the back of your RE7350. (You might have to unplug your range extender to see the
MAC address label. Plug it back in and make sure the light is solid blue before visiting the URL.)

15
If you changed your range extender’s name, you can access the settings interface by entering the
new name in a browser. For example: if you named your extender MyExtender, enter
http://MyExtender (Windows) or http://MyExtender.local
(Mac OS X or iOS).
You can also enter your range extender’s IP address in a browser. Find the IP address in your
router’s settings.
Note—If you are not connected to your extended network you will get a page alerting you that
you haven’t connected to the extender. The page will ask whether you are trying to set up a new
range extender or access settings on a range extender you already set up.
Sometimes you will get a "404 Not Found" error page. If that happens, clear your browser cache
and try again.

16
Using Range Extender Settings
Click Help on the right side of the screen for additional information on the screen’s options.
Changes to settings will not be effective until you click Save at the bottom of the screen. You also
can click Cancel to clear any changes.

17
WPS
WPS makes it easy to connect your range extender to your network and connect other devices to
your network through the range extender.
Connecting the range extender to an existing access point or wireless router
(see p. 6)
Connecting devices to your network through the range extender
Repeat the instructions for each client device that supports WPS.
1.
Connecting with the WPS Button
a.
Press the WPS button on the client device.
b.
Press and hold the WPS button on the side of the range extender for one second OR
click the WPS button on the WPS screen in the range extender’s browser-based
settings. The light on the front of the range extender will blink blue until pairing is
complete. If the light blinks orange, the connection failed. Go back to previous step
and try again.
c.
If using the range extender’s WPS screen, be sure to click OK within two minutes or
you will have to start over.
2.
Connecting with the client device’s PIN

18
a) Enter the PIN from the client device in the field on the range extender’s WPS
screen.
b) Click Register on the range extender’s WPS screen. The light on the front of
the range extender blink until pairing is complete.
c) Click OK on the range extender’s WPS screen within two minutes or you will
have to start over.
3.
Connecting with the extender’s PIN
a) On the client device, enter the PIN listed on the range extender’s WPS screen.
(It is also listed on the product label on the back of the range extender.)
b) Click OK on the client device’s WPS screen within two minutes.

19
Site Survey
Site Survey gives a snapshot of all access points and wireless routers within range of the
extender.
Log in to the range extender’s browser-based settings (see “Accessing Your Range
Extender Settings” on page 14
). Click the
Wireless
tab. Click the
Site Survey
page.
• Select—Click the button next to the wireless network name (SSID) in the
Select
column and click Connect. For dual-band networks, be sure to connect to both
bands, 2.4 GHz and 5 GHz.
• SSID—The names of neighboring wireless networks.
• GHz—The radio band (in GHz) of the neighboring wireless networks
• Signal Strength—The power of the wireless signal received: dot only = 25%, dot
+ one wave = 50%, dot + two waves = 75%, dot + three waves = 100%. If no
waves are displayed, your range extender is too far from the upstream access
point or the signal is blocked. Try to keep the signal strength between 50% and
100% for best performance.
• Security—The mode of security in use by the neighboring wireless networks. If a
network supports Wi-Fi Protected Setup, the Wi-Fi Protected Setup icon is also
displayed.

20
QoS (Quality of Service)
RE7350 supports WMM (Wi-Fi Multimedia), which enhances the quality of service (QoS) on a
network. QoS prioritizes data packets according to four traffic classes: voice, video, best effort,
and background. We recommend keeping the default QoS settings.
Cross-Band
Cross-Band is the simultaneous use of both bands for high-speed data transfer and uninterrupted
streaming and gaming. When in Auto Cross-Band (default), the range extender selects the
appropriate band (2.4 GHz or 5 GHz) when sending data from wireless clients to the Wi-Fi router.
Access Control
All devices connected to your range extender can access your Wi-Fi network if the range extender
can access the router. Use the Access Control feature to restrict certain devices. On the Wireless
> Access Control screen you can specify the MAC addresses of devices to allow or deny.
La page est en cours de chargement...
La page est en cours de chargement...
La page est en cours de chargement...
La page est en cours de chargement...
La page est en cours de chargement...
La page est en cours de chargement...
La page est en cours de chargement...
La page est en cours de chargement...
La page est en cours de chargement...
La page est en cours de chargement...
La page est en cours de chargement...
La page est en cours de chargement...
La page est en cours de chargement...
La page est en cours de chargement...
La page est en cours de chargement...
La page est en cours de chargement...
La page est en cours de chargement...
La page est en cours de chargement...
La page est en cours de chargement...
La page est en cours de chargement...
La page est en cours de chargement...
La page est en cours de chargement...
La page est en cours de chargement...
La page est en cours de chargement...
La page est en cours de chargement...
La page est en cours de chargement...
La page est en cours de chargement...
La page est en cours de chargement...
La page est en cours de chargement...
La page est en cours de chargement...
-
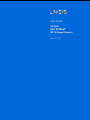 1
1
-
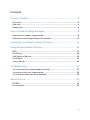 2
2
-
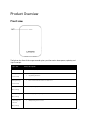 3
3
-
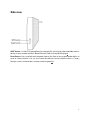 4
4
-
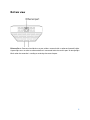 5
5
-
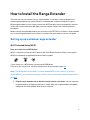 6
6
-
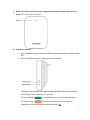 7
7
-
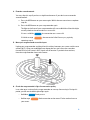 8
8
-
 9
9
-
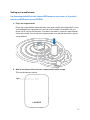 10
10
-
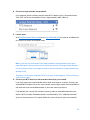 11
11
-
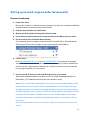 12
12
-
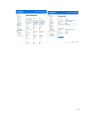 13
13
-
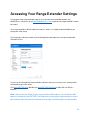 14
14
-
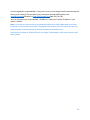 15
15
-
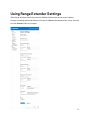 16
16
-
 17
17
-
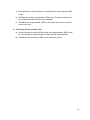 18
18
-
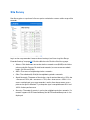 19
19
-
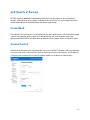 20
20
-
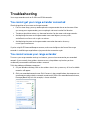 21
21
-
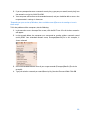 22
22
-
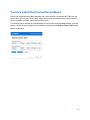 23
23
-
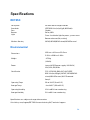 24
24
-
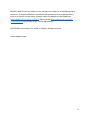 25
25
-
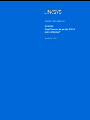 26
26
-
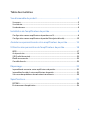 27
27
-
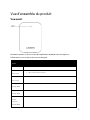 28
28
-
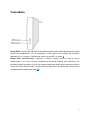 29
29
-
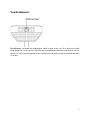 30
30
-
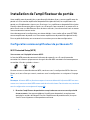 31
31
-
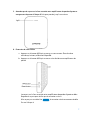 32
32
-
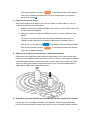 33
33
-
 34
34
-
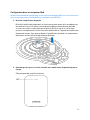 35
35
-
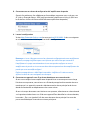 36
36
-
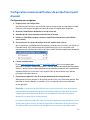 37
37
-
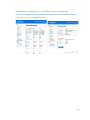 38
38
-
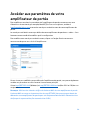 39
39
-
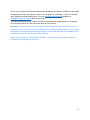 40
40
-
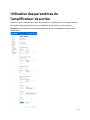 41
41
-
 42
42
-
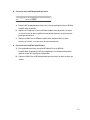 43
43
-
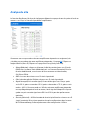 44
44
-
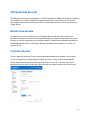 45
45
-
 46
46
-
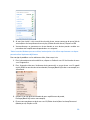 47
47
-
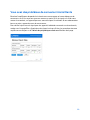 48
48
-
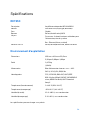 49
49
-
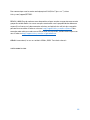 50
50
Linksys RE7350 AX1800 Max-Stream WiFi 6 Range Extender Mode d'emploi
- Catégorie
- Extensions de réseau
- Taper
- Mode d'emploi
- Ce manuel convient également à
dans d''autres langues
Documents connexes
Autres documents
-
TP-LINK RE200 Quick Installation Manual
-
Asus RP-N53 Guide de démarrage rapide
-
Renkforce RF-4818888 Le manuel du propriétaire
-
Asus RP-N53 Manuel utilisateur
-
TP-LINK TL-WA854RE Quick Installation Guide
-
Asus RP-AC66 Le manuel du propriétaire
-
Sitecom N300 Guide d'installation
-
Netgear EX3110 Mode d'emploi
-
Netgear EX6110 Mode d'emploi
-
Netgear EX7300 WiFi Mesh Range Extender Manuel utilisateur