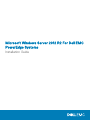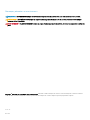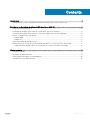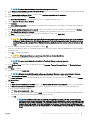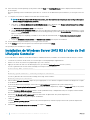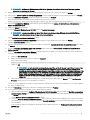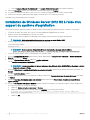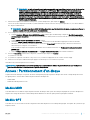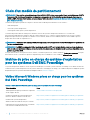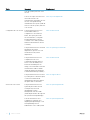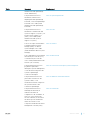Dell Microsoft Windows 2012 Server R2 Mode d'emploi
- Taper
- Mode d'emploi

Microsoft Windows Server 2012 R2 For Dell EMC
PowerEdge Systems
Installation Guide

Remarques, précautions et avertissements
REMARQUE : Une REMARQUE indique des informations importantes qui peuvent vous aider à mieux utiliser votre produit.
PRÉCAUTION : Une PRÉCAUTION indique un risque d'endommagement du matériel ou de perte de données et vous indique
comment éviter le problème.
AVERTISSEMENT : Un AVERTISSEMENT indique un risque d'endommagement du matériel, de blessures corporelles ou même de
mort.
Copyright © 2017 Dell Inc. ou ses liales. Tous droits réservés. Dell, EMC et d'autres marques de commerce sont des marques de commerce de Dell Inc.
ou de ses liales. Les autres marques de commerce peuvent être des marques de commerce déposées par leurs propriétaires respectifs.
2017 - 06
Rev. A02

Contents
1 Introduction....................................................................................................................................................4
Conguration du système d'exploitation Microsoft Windows Server 2012 R2 préinstallé........................................4
2 Installation et réinstallation de Microsoft Windows Server 2012 R2............................................................... 6
Using the Dell OpenManage 7.4....................................................................................................................................... 6
Installation de Windows Server 2012 R2 à l'aide de Dell LifeCycle Controller............................................................ 8
Installation de Windows Server 2012 R2 à l'aide d'un support du système d'exploitation ......................................10
Annexe : Partitionnement d’un disque............................................................................................................................11
Modèle MBR................................................................................................................................................................ 11
Modèle GPT................................................................................................................................................................. 11
Choix d'un modèle de partitionnement..........................................................................................................................12
Matrice de prise en charge du système d'exploitation pour les systèmes Dell EMC PowerEdge.......................... 12
Vidéos Microsoft Windows prises en charge pour les systèmes Dell EMC PowerEdge....................................12
3 Obtention d'aide........................................................................................................................................... 13
Contacter Dell EMC..........................................................................................................................................................13
Ressources de documentation........................................................................................................................................13
Téléchargement des pilotes et du micrologiciel.............................................................................................................16
Commentaires sur la documentation..............................................................................................................................16
Contents
3

Introduction
This document provides information about installing the Microsoft Windows Server 2012 R2 operating system for Datacenter, Standard,
Foundation, and Essentials edition.
Conguration du système d'exploitation Microsoft
Windows Server 2012 R2 préinstallé
Cette section contient des informations sur les procédures requises pour terminer la conguration du système d'exploitation Microsoft
Windows Server 2012 R2 préinstallé sur votre système.
REMARQUE : Avant de commencer, consultez la documentation qui est livrée avec le système d'exploitation pour connaître les
informations importantes du produit. Pour plus d'informations sur l'installation, consultez la documentation fournie avec le logiciel
ou rendez-vous sur Support.microsoft.com.
Pour congurer le système d'exploitation Windows Server 2012 R2 Éditions Datacenter, Standard, Foundation et Essentials :
1 Connectez au système le clavier, l'écran, la souris, le câble réseau, le cordon d'alimentation ainsi que tous les autres périphériques.
2 Mettez le système sous tension.
L'écran Conguration initiale s'ache.
3 Sélectionnez la langue appropriée puis cliquez sur Suivant pour terminer l'installation.
4 Sélectionnez les valeurs appropriées pour les options Pays ou région, Langues et Disposition du clavier, puis cliquez sur Suivant.
Avant la première ouverture de session, le système vous invite à changer le mot de passe d'administrateur.
5 Sélectionnez l'option J'accepte les termes du contrat de licence pour Windows et cet ordinateur puis cliquez sur Accepter.
REMARQUE
: Vous ne pouvez pas poursuivre l'installation sans avoir accepté les termes du contrat de licence de
Windows.
REMARQUE : Avant d'utiliser le système, lisez la totalité des contrats de licence fournis avec chacun des programmes
que vous avez commandés.
6 Saisissez le mot de passe administrateur puis cliquez sur Terminer.
REMARQUE
: Cette procédure peut prendre quelques minutes.
REMARQUE : Le mot de passe doit être conforme aux règles de complexité des mots de passe. Pour plus d'informations
sur les règles de complexité des mots de passe, consultez la documentation relative au système d'exploitation dans la
Stratégie de mot de passe.
Le mot de passe a été modié et vous pouvez vous connecter en utilisant le nouveau mot de passe. Un chier d'aide personnalisé Dell
EMC s'ache avec diérentes valeurs de scripts ajoutés ou de modules complémentaires fournis avec le système.
7 Lisez le chier d'aide puis cliquez sur Continuer.
8 Utilisez le mot de passe déni à l'étape 6 pour vous connecter au système.
Le Tableau de bord du gestionnaire de serveur s'ache. Utilisez le tableau de bord pour congurer le système avec diérents rôles et
fonctions.
9 Pour congurer le système pour Windows Server 2012 R2 Édition Essentials :
a Après le redémarrage du système, l'écran Congurer Windows Server 2012 R2 Essentials s'ache. Cliquez sur Modier les
paramètres de date et heure système pour sélectionner les paramètres de date, d'heure et de fuseau horaire de votre serveur,
puis cliquez sur Suivant.
1
4 Introduction

L'écran Choisir le mode d'installation du serveur s'ache.
b Sur l'écran Choisir le mode d'installation du serveur, sélectionnez le mode d'installation approprié, puis fournissez les données
nécessaires. Pour une nouvelle installation, sélectionnez Nouvelle installation. Eectuez les étapes nécessaires pour congurer
votre installation.
Pour connaître les étapes de conguration de Windows Server 2012 R2 Essentials, voir Technet.microsoft.com/en-us/sbs/
jj159331.aspx
c Créez le Compte utilisateur d'administrateur et le Compte d'utilisateur standard, puis terminez l'installation.
10 Sur l'écran Paramètres, saisissez le mot de passe, conrmez-le puis cliquez sur Terminer.
11 Le système est à présent verrouillé et vous pouvez vous y connecter en appuyant sur les touches Ctrl+Alt+Suppr.
12 Saisissez le mot de passe administrateur puis appuyez sur Entrée pour vous connecter au système.
L'installation du système d'exploitation est maintenant terminée.
Introduction 5

Installation et réinstallation de Microsoft
Windows Server
2012 R2
Vous pouvez utiliser l'une des méthodes suivantes pour installer le système d'exploitation Microsoft Windows Server 2012 R2 si vous ne
l'avez pas déjà installé sur votre serveur ou si vous souhaitez le réinstaller :
• Installation de Windows Server 2012 R2 à l'aide de Dell OpenManage 7.4
• Installation de Windows Server 2012 R2 à l'aide de Dell LifeCycle Controller
• Installation du système d'exploitation à l'aide du support Microsoft Windows Server 2012 R2
Sujets :
• Using the Dell OpenManage 7.4
• Installation de Windows Server 2012 R2 à l'aide de Dell LifeCycle Controller
• Installation de Windows Server 2012 R2 à l'aide d'un support du système d'exploitation
• Annexe : Partitionnement d’un disque
• Choix d'un modèle de partitionnement
• Matrice de prise en charge du système d'exploitation pour les systèmes Dell EMC PowerEdge
Using the Dell OpenManage 7.4
CAUTION
: Backup all data from the system before installing or upgrading the operating system.
NOTE: Dell OpenManage 7.4 provides the latest drivers for Windows Server 2012 R2 and complete support for Windows Server
2012 R2 Standard, Foundation, Datacenter, and Essentials edition.
NOTE: This method of installation is supported in both BIOS and UEFI modes.
You must congure the system to boot from the optical drive. To install the operating system using the Dell EMC Systems Management
Tools and Documentation media:
1 Connect the keyboard, monitor, mouse, and any additional peripherals to your system.
2 Turn on the system and the attached peripherals.
3 Insert the Dell Systems Management Tools and Documentation media into the optical drive.
4 Press <F2> when you are prompted to run the setup utility.
The BIOS Settings screen is displayed.
NOTE
: You can press <F11> and directly boot from the DVD ROM and skip to step 7.
5 Using the arrow keys, scroll to the Boot setting > Boot Sequence eld and press <Enter>.
6 Congure the DVD ROM drive to be the rst boot option and press <Esc> to exit the BIOS Settings screen.
The system now prepares to boot from the optical drive.
The Dell EMC Systems Management Tools and Documentation media menu launches with several options.
7 Select Dell Systems Build and Update Utility.
The system now boots from the selected option and the Dell EMC Systems Build and Update Utility screen is displayed.
2
6 Installation et réinstallation de Microsoft Windows Server 2012 R2

NOTE: This may take several minutes depending on the speed of the drive.
8 In the Welcome to the Dell Systems Build and Update Utility section, select the language when prompted. Read and accept the Dell
EMC software License agreement.
9 In the Systems Build and Update Utility home page, select Congure against Server OS Installation.
10 Set the time and time zone and click Continue.
The Select Operating System screen is displayed with a list of compatible operating systems.
11 Choose Microsoft Windows Server 2012 R2 .
12 Click Continue.
The Select RAID Conguration screen is displayed. If RAID has been congured, the screen displays the existing RAID conguration
details.
13 Select Retain existing conguration on the system. If RAID is not congured, you can congure it at this time and click Continue.
The Operating System Installation Summary screen is displayed, with the installation options that you have selected.
14 Click Back to change the installation options. If the options displayed are accurate, click Apply Now.
15 The operating system installation begins.
CAUTION: The Dell Systems Build and Update Utility screen prompts you to remove the media after all the installation
settings are nalized. Remove the
Dell Systems Management Tools and Documentation
media. The system reboots to
local hard drives and then prompts for the Windows installation media. Do not boot directly to the optical drive at this
stage.
16 Insert the Windows installation media in the optical drive and click OK.
If the correct media for installation is found during installation, the following message is displayed: Valid Operating System installation
media was found.
17 Press OK to continue with installation.
CAUTION
: All system partitions are erased along with all data on the local hard drives.
18 Select the appropriate language that you want to deploy.
NOTE
: This screen is not displayed for Simplied or Traditional Chinese versions of operating
system.
19 In the Windows Setup screen, select the appropriate option for Language, Time and Currency Format, and Keyboard or Input
Method.
20 Click Next to continue.
21 On the next screen, click Install Now.
NOTE
: In Windows Server 2012 Essentials edition, on clicking Install Now, the License terms window is displayed.
22 In the Operating System Install screen, select the appropriate operating system you want to install. Click Next.
The License Agreement window is displayed. Read the information carefully. If you agree with all of the information, select I accept
the license terms .
23 Click Next.
24 In the Which Type of Installation Do You Want screen, click Custom: Install Windows only (advanced), if it is not selected already.
25 In the Where do you want to install Windows screen, specify the partition on which you want to install the operating system.
To create a partition and begin installation:
a Click Drive options (advanced) > New.
b Specify the size of the partition in MB, and click Apply. The following message is displayed: To ensure that all Windows features
work correctly, Windows might create additional partition for system les.
c Click OK.
NOTE
: The recommended minimum partition size for the Primary partition is 50 GB. If you are installing
additional memory on your system, you may require additional primary partition space to accommodate page
le and hibernation. During installation, a recommended partition size is displayed on the screen based on the
memory size of your system. Follow the instructions on the screen. If you select Core installation, you may
require less hard drive space for the Primary partition. For information on drive partitioning see “Partitioning a
Drive”.
Installation et réinstallation de Microsoft Windows Server 2012 R2 7

26 Select the newly-created operating system partition and click Next. The Installing Windows screen is displayed and the installation
process begins.
After the operating system is installed, the system reboots. You must set the administrator password before you can log in for the rst
time.
27 To congure your system for Windows Sever 2012 R2 Essentials edition:
NOTE: For Windows Sever 2012 R2 Essentials edition, after the installation is complete you must congure the system
before setting the administrator password.
a After reboot, the Set Up Windows Server 2012 R2 Essentials page is displayed. Click Change system date and time settings
to select the date, time, and time zone settings for your server and click Next.
The Choose server installation mode page is displayed.
b On the Choose server installation mode page, select the appropriate installation mode and provide the required data. For a new
installation select
Clean install and to migrate from an existing operating system select Server migration. Proceed with required
inputs to congure your install.
For detailed steps on conguring your Windows Server 2012 R2 Essentials install, see technet.microsoft.com/en-us/sbs/
jj159331.aspx
c Create the Administrator user account and Standard user account and complete the installation.
28 Set the administrator password before you can log in for the rst time.
29 In the Settings screen, enter the password, conrm the password, and click Finish.
The operating system installation is complete.
Installation de Windows Server 2012 R2 à l'aide de Dell
LifeCycle Controller
Pour installer Microsoft Windows Server 2012 R2 Éditions Standard, Datacenter, Foundation et Essentials à l'aide de LifeCycle Controller :
1 Connectez au système le clavier, l'écran, la souris ainsi que tout autre périphérique supplémentaire.
2 Mettez sous tension le système et les périphériques qui y sont connectés.
3 Appuyez sur F10 lors de l'auto-test de démarrage (POST) pour exécuter System Services (Services système).
Pour la 11
e
génération des serveurs Dell PowerEdge, les messages suivants s'achent :
Initializing UEFI. Please wait...
et
Entering System Services...Starting LifeCycle Controller
Pour la 12
e
génération des serveurs Dell PowerEdge, le message suivant s'ache :
Entering Lifecycle Controller
4 Dans la fenêtre Lifecycle Controller, cliquez sur l'option appropriée si vous souhaitez congurer le matériel et les diagnostics ou régler
les modications.
Si aucune modication n'est nécessaire, sélectionnez sur OS Deployment (Déploiement du système d'exploitation).
5 Dans la fenêtre Operating System Deployment (Déploiement du système d'exploitation), cliquez sur Deploy OS (Déployer le système
d'exploitation).
La fenêtre Congurer RAID ou continuer s'ache. Si RAID (Redundant Array of Independent Disks) est conguré, la fenêtre ache
des informations relatives à la conguration RAID existante.
6 Sélectionnez Go directly to OS Deployment (Passer directement au déploiement du système d'exploitation).
Si RAID n'a pas encore été conguré, congurez actuellement .
7 Cliquez sur Suivant.
La fenêtre Select Operating System (Sélection du système d'exploitation) s'ache et propose une liste de systèmes d'exploitation
compatibles.
8 Sélectionnez Microsoft Windows Server 2012 R2, puis cliquez sur Suivant.
8
Installation et réinstallation de Microsoft Windows Server 2012 R2

REMARQUE : Si Microsoft Windows Server 2012 R2 ne gure pas dans la liste, Sélectionnez Tout autre système
d'exploitation et cliquez sur Suivant.
9 Sélectionnez si vous souhaitez déployer le système d'exploitation en mode UEFI ou BIOS, puis cliquez sur Suivant.
10 Dans la fenêtre Insérer le média du système d'exploitation, insérez le média de Windows Server 2012 R2, puis cliquez sur Suivant.
11 Sur l'écran Redémarrer le système, suivez les instructions, puis cliquez sur Terminer.
Si aucun système d'exploitation Windows n'est installé, le message suivant s'ache :
Press any key to boot from the CD/DVD...Press any key to begin the installation
12 Dans l'écran Conguration Windows, sélectionnez les options appropriées pour Langue, Format de l'heure et de la monnaie et
Clavier ou Méthode d’entrée.
13 Cliquez sur Suivant pour continuer.
14 Sur l'écran Microsoft Windows Server 2012 R2, cliquez sur Installer maintenant.
REMARQUE : Lorsque vous cliquez sur Install Now (Installer maintenant) dans Windows Server 2012 R2 Édition
Essentials, la fenêtre License terms (Termes de la licence) s'ache.
L'écran Installation du système d'exploitation s'ache.
15 Sur l'écran Installation du système d'exploitation, sélectionnez le système d'exploitation, puis cliquez sur Suivant.
La fenêtre Contrat de licence s'ache.
16 Lisez le contrat de licence. Si vous en acceptez les conditions, sélectionnez J'accepte les termes du contrat de licence, puis cliquez
sur Suivant.
17 Sur l'écran Quel type d'installation voulez-vous eectuer, sélectionnez l'option Personnalisée : Installer seulement Windows
(option avancée), si elle ne l'est pas déjà.
18 Sur l'écran Où souhaitez-vous installer Windows, indiquez la partition sur laquelle vous souhaitez installer le système d'exploitation.
Pour créer une partition et commencer l'installation :
a Cliquez sur New (Nouveau).
b Indiquez la taille de la partition en Mo et cliquez sur Appliquer.
Le message suivant s'ache :
Windows might create additional partition for system files
c Cliquez sur OK.
REMARQUE
: La taille minimale recommandée de la partition est de 40 Go pour la partition principale et de
60 Go pour l'Édition Essentials. Si vous installez de la mémoire supplémentaire sur votre système, il est
possible que vous ayez besoin de plus d'espace de partition principale pour gérer les chiers d'échange et de
mise en veille prolongée. Au cours de l'installation, le système ache la taille de partition recommandée sur
l'écran. Cette estimation est basée sur la taille de la mémoire de votre système. Suivez les instructions qui
s'achent. Si vous sélectionnez Installation minimale, la partition principale nécessitera moins d'espace
disque dur.
d
Sélectionnez la partition nouvellement créée pour le système d'exploitation, puis cliquez sur Suivant. L'écran Installation de
Windows s'ache et le processus d'installation commence.
Une fois le système d'exploitation installé, le système redémarre. Avant d'ouvrir une session pour la première fois, vous devez dénir le
mot de passe administrateur.
19 Sur l'écran Paramètres, saisissez le mot de passe, conrmez-le puis cliquez sur Terminer.
20 Pour congurer le système pour Windows Server 2012 R2 Édition Essentials :
a Après le redémarrage, la page Congurer Windows Server 2012 R2 Essentials s'ache. Cliquez sur Modier les paramètres
de date et heure système pour sélectionner les paramètres de date, d'heure et de fuseau horaire de votre serveur, puis cliquez
sur Suivant.
L'écran Choisir le mode d'installation du serveur s'ache.
b Sur l'écran Choisir le mode d'installation du serveur, sélectionnez le mode d'installation approprié, puis fournissez les données
nécessaires. Pour une nouvelle installation, sélectionnez Nouvelle installation. Eectuez les étapes nécessaires pour congurer
votre installation.
Pour connaître les étapes de conguration de Windows Server 2012 R2 Essentials, voir Technet.microsoft.com/en-us/sbs/
jj159331.aspx
Installation et réinstallation de Microsoft Windows Server 2012 R2
9

c Créez le Compte utilisateur d'administrateur et le Compte d'utilisateur standard, puis terminez l'installation.
21 Sur l'écran Paramètres, saisissez le mot de passe, conrmez-le puis cliquez sur Terminer.
22 Le système est à présent verrouillé et vous pouvez vous y connecter en appuyant sur les touches Ctrl+Alt+Suppr.
23 Saisissez le mot de passe administrateur puis appuyez sur Entrée pour vous connecter au système.
L'installation du système d'exploitation est terminée.
Installation de Windows Server 2012 R2 à l'aide d'un
support du système d'exploitation
Pour installer le système d'exploitation Microsoft Windows Server 2012 R2 Édition Standard, Datacenter, Foundation ou Essentials :
1 Connectez un clavier, un moniteur, une souris et tout autre périphérique supplémentaire au système.
2 Mettez le système et les périphériques connectés sous tension.
Plusieurs fenêtres du BIOS s'achent au démarrage ; elles n'exigent aucune intervention de la part de l'utilisateur.
REMARQUE : Cette méthode d'installation est prise en charge en modes BIOS et UEFI.
3 Insérez le support Microsoft Windows Server 2012 R2 dans le lecteur DVD.
Le message suivant s'ache :
Loading Files
REMARQUE : Si aucun système d'exploitation Windows n'est installé, le message suivant s'ache :
Press any key to boot from the CD/DVD ... Press any key to begin the installation
4 Une fois les chiers chargés, cliquez sur la langue que vous souhaitez utiliser.
5 Sur l'écran Conguration Windows, sélectionnez les valeurs appropriées pour Langue, Heure et monnaie et Clavier ou Méthode
d’entrée, puis cliquez sur Suivant.
6 Sur l'écran Windows Server 2012 R2, cliquez sur Installer maintenant.
L'écran Installation du système d'exploitation s'ache.
REMARQUE
: Lorsque vous cliquez sur Installer maintenant dans Windows Server 2012 R2 Édition Essentials, la fenêtre
Termes de la licence s'ache.
7 Sur l'écran Sélectionnez le système d'exploitation que vous voulez installer, sélectionnez un élément dans la liste, puis cliquez sur
Suivant.
La fenêtre Contrat de licence s'ache.
8 Lisez le contrat de licence. Si vous en acceptez les conditions, sélectionnez J'accepte les termes du contrat de licence, puis cliquez
sur Suivant.
9 Sur l'écran Quel type d'installation voulez-vous eectuer, sélectionnez l'option Personnalisée : Installer seulement Windows
(option avancée), si elle ne l'est pas déjà.
10 Sur l'écran Où souhaitez-vous installer Windows, indiquez la partition sur laquelle vous souhaitez installer le système d'exploitation.
Pour créer une partition et commencer l'installation :
a Cliquez sur Options de lecteurs (avancées) > Nouveau.
b Indiquez la taille de la partition en Mo puis cliquez sur Appliquer. Le message suivant s'ache :
To ensure that all Windows features work correctly, Windows might create additional
partition for system files
c Cliquez sur OK.
10
Installation et réinstallation de Microsoft Windows Server 2012 R2

REMARQUE : La taille de la partition minimale recommandée pour la partition principale est de 40 Go pour les
éditions Standard, Datacenter et Foundation et de 60 Go pour l'Édition Essentials. Si vous installez de la
mémoire supplémentaire dans votre système, de l'espace de partition principale supplémentaire peut être
nécessaire pour le chier d'échange et la mise en veille prolongée. Au cours de l'installation, une taille de
partition recommandée s'ache sur l'écran, basée sur la taille de la mémoire de votre système. Suivez les
instructions à l'écran. Si vous sélectionnez Installation minimale, il vous faudra moins d'espace disque pour la
partition principale. Pour obtenir des informations sur le partitionnement de disque, reportez-vous à la section
Partitionnement d'un disque.
11 Sélectionnez la partition nouvellement créée pour le système d'exploitation, puis cliquez sur Suivant.
Une fois le système d'exploitation installé, le système redémarre. Avant d'ouvrir une session pour la première fois, vous devez dénir le
mot de passe administrateur.
REMARQUE : Dans Windows Server 2012 R2 Édition Essentials, une fois l'installation terminée, vous devez congurer le
système avant de dénir le mot de passe d'administrateur.
12 Pour congurer le système pour Windows Server 2012 R2 Édition Essentials :
a La page Congurer Windows Server 2012 R2 Essentials s'ache après le redémarrage. Cliquez sur Modier les paramètres
de date et heure du système pour sélectionner les paramètres de date, heure et fuseau horaire de votre serveur, puis cliquez sur
Next (Suivant).
La page Choisir le mode d'installation du serveur s'ache.
b Sur la page Choisir le mode d'installation du serveur, sélectionnez le mode d'installation approprié et entrez les données
demandées. Pour obtenir une nouvelle installation sélectionnez Clean install (Installation propre). Saisissez les informations
nécessaires pour congurer votre installation.
Pour connaître les étapes de conguration de Windows Server 2012 R2 Essentials, voir Technet.microsoft.com/en-us/sbs/
jj159331.aspx
c Créez le Compte utilisateur d'administrateur et le Compte d'utilisateur standard, puis terminez l'installation.
13 Sur l'écran Paramètres, saisissez le mot de passe, conrmez-le puis cliquez sur Terminer.
Le système est verrouillé.
14 Le système est à présent verrouillé et vous pouvez vous y connecter en appuyant sur les touches Ctrl+Alt+Suppr.
15 Saisissez le mot de passe administrateur puis appuyez sur Entrée pour vous connecter au système.
L'installation du système d'exploitation est terminée.
REMARQUE
: Après vous être connecté au système, vous pouvez utiliser le Tableau de gestion du serveur pour congurer et
gérer les diérents rôles et fonctions dans le système d'exploitation.
Annexe : Partitionnement d’un disque
Le partitionnement du disque vous permet de diviser un disque dur physique en plusieurs disques durs virtuels. Chaque disque dur virtuel
est appelé partition. Il existe deux modèles de partitionnement du disque dur :
• Modèle MBR
• Modèle de table de partitions GUID
Modèle MBR
Le modèle MBR est le modèle historique de partitionnement des disques durs. Il peut être utilisé par la plupart des systèmes d'exploitation.
L'espace de stockage des données total d'un disque dur d'ordinateur est divisé en quatre partitions principales maximum.
Modèle GPT
Le modèle GPT est une nouvelle norme de conguration de la table de partitions sur un disque dur physique. Il fait partie du système EFI qui
remplace le BIOS.
Installation et réinstallation de Microsoft Windows Server 2012 R2
11

Choix d'un modèle de partitionnement
REMARQUE : Pour modier votre schéma de partition de BIOS à UEFI, et vice versa, pendant l'auto-test de démarrage (POST),
appuyez sur F2, sélectionnez Paramètres de démarrage, puis appuyez sur Entrée. Modiez la valeur du mode d'amorçage sur
BIOS ou UEFI. Pour plus d'informations, suivez les étapes 1 à 8 de la section Installation de Windows Server 2012 R2 à l'aide de
Dell LifeCycle Controller.
Les éléments principaux à prendre en compte lors du choix d'un modèle de partitionnement sont les suivants :
• Taille du disque dur
• Version du système d'exploitation
• Outils logiciels utilisés par le système d'exploitation
Le schéma de partition MBR est utilisé par les anciennes versions des systèmes d'exploitation de Microsoft. Le schéma de
partitionnement MBR prend en charge les tailles de volumes inférieures à 2 To. Utilisez le schéma de partition GPT pour les systèmes
d'exploitation plus récents tels que Microsoft Windows Server 2012 R2, Windows Server 2008 R2, Windows Server 2008 et pour les
disques durs dont la taille est supérieure à 2 To.
REMARQUE : L'amorçage GPT (amorçage UEFI) est uniquement pris en charge sur les serveurs PowerEdge de 11
e
génération ou
sur une version ultérieure.
REMARQUE : Dell EMC recommande d'utiliser le schéma de partition GPT, car il est plus exible, prend en charge des disques
durs de taille plus importante et dispose de fonctionnalités et de mécanismes de récupération qui ne sont pas disponibles avec le
schéma de partition MBR.
Pour plus d'informations sur les partitions et les volumes, consultez les partitions et volumes à l'adresse Technet.microsoft.com. Pour plus
d'informations sur GPT, consultez les questions fréquemment posées sur Windows et GPT à l'adresse Microsoft.com.
Matrice de prise en charge du système d'exploitation
pour les systèmes Dell EMC PowerEdge
Le système d'exploitation Windows Server ne peut être installé que sur certains systèmes Dell EMC PowerEdge. Pour obtenir une liste des
combinaisons de système d'exploitation et de systèmes Dell EMC PowerEdge pris en charge, voir la Matrice de prise en charge du système
d'exploitation pour les systèmes Dell EMC PowerEdge à l'adresse Dell.com/ossupport.
Vidéos Microsoft Windows prises en charge pour les systèmes
Dell EMC PowerEdge
Tableau 1. Vidéos Microsoft Windows prises en charge pour les systèmes
Dell EMC PowerEdge
Titres des vidéos Liens
Téléchargement du pilote pour Windows à partir du
site de support de Dell
www.youtube.com/watch?v=r55q4HuyskM
Installation manuelle du système d'exploitation
Microsoft Windows 2012 R2 en mode UEFI
https://www.youtube.com/playlist?list=PLe5xhhyFjDPfTCaDRFB_VsoLpL8x84G
Installation du système d'exploitation
Windows 2012 R2 à l'aide de LifeCycle Controller
https://www.youtube.com/playlist?list=PLe5xhhyFjDPfTCaDRFB_VsoLpL8x84G
Déploiement du système d'exploitation : installation
sans assistance à l'aide du lecteur USB
https://www.youtube.com/playlist?list=PLe5xhhyFjDPfTCaDRFB_VsoLpL8x84G
12 Installation et réinstallation de Microsoft Windows Server 2012 R2

Obtention d'aide
Sujets :
• Contacter Dell EMC
• Ressources de documentation
• Téléchargement des pilotes et du micrologiciel
• Commentaires sur la documentation
Contacter Dell EMC
Dell EMC propose plusieurs options de services et support en ligne et par téléphone. Si vous ne disposez pas d’une connexion Internet
active, vous trouverez les coordonnées sur votre facture d’achat, bordereau d’expédition, facture ou catalogue de produits Dell. La
disponibilité des services varie selon le pays et le produit. Certains services peuvent ne pas être disponibles dans votre zone géographique.
Pour toute question commerciale, de support technique ou de service à la clientèle, n'hésitez pas à contacter Dell EMC :
1 Rendez-vous sur Dell.com/support.
2 Sélectionnez votre pays dans le menu déroulant située dans le coin inférieur droit de la page.
3 Pour obtenir une assistance personnalisée :
a Saisissez le numéro de service de votre système dans le champ Saisissez votre numéro de service.
b Cliquez sur Envoyer.
La page de support qui répertorie les diérentes catégories de supports s’ache.
4 Pour une assistance générale :
a Sélectionnez la catégorie de votre produit.
b Sélectionnez la gamme de votre produit.
c Sélectionnez votre produit.
La page de support qui répertorie les diérentes catégories de supports s’ache.
5 Pour savoir comment contacter l'Assistance technique mondiale Dell :
a Cliquez sur l'Assistance technique mondiale.
b La page Contacter l'assistance technique qui s'ache contient des informations détaillées concernant la façon de contacter
l'équipe d'assistance technique mondiale, par téléphone, chat ou courrier électronique.
Ressources de documentation
Cette section fournit des informations sur les ressources de documentation correspondant à votre serveur.
Tableau 2. Ressources de documentation supplémentaires pour votre serveur
Tâche Document Emplacement
Conguration de votre serveur
Pour plus d'informations sur
l'installation du serveur dans un rack,
reportez-vous à la Documentation
du rack fournie avec votre solution
de rack ou au guide Getting Started
With Your System (Guide de mise en
Dell.com/poweredgemanuals
3
Obtention d'aide 13

Tâche Document Emplacement
route du système) livré avec votre
serveur.
Pour en savoir plus sur la mise sous
tension du serveur et les
caractéristiques techniques de votre
serveur, voir le guide Getting
Started With Your System (Guide de
mise en route du système) livré avec
votre serveur.
Dell.com/poweredgemanuals
Conguration de votre serveur Pour plus d'informations sur les
fonctionnalités iDRAC, la
conguration et la connexion à
iDRAC, ainsi que la gestion du
serveur à distance, voir le guide
Integrated Dell Remote Access
Controller User's Guide (Guide de
l'utilisateur de Dell Remote Access
Controller).
Dell.com/idracmanuals
Pour plus d'informations concernant
l'installation du système
d'exploitation, reportez-vous à la
documentation du système
d'exploitation.
Dell.com/operatingsystemmanuals
Pour plus d'informations sur la
compréhension des sous-
commandes RACADM (Remote
Access Controller Admin) et les
interfaces RACADM prises en
charge, voir le RACADM Command
Line Reference Guide for iDRAC
(Guide de référence de la ligne de
commande RACADM pour iDRAC).
Dell.com/idracmanuals
Pour plus d'informations sur la mise
à jour des pilotes et du micrologiciel,
voir la section Méthodes de
téléchargement du micrologiciel et
des pilotes dans ce document.
Dell.com/support/drivers
Gestion de votre serveur Pour plus d'informations sur le
logiciel de gestion des serveurs
fourni par Dell, voir le Dell
OpenManage Systems
Management Overview Guide
(Guide de présentation de la gestion
des systèmes Dell OpenManage).
Dell.com/openmanagemanuals
Pour des informations sur la
conguration, l'utilisation et le
dépannage d'OpenManage, voir le
Dell OpenManage Server
Administrator User’s Guide (Guide
Dell.com/openmanagemanuals
14 Obtention d'aide

Tâche Document Emplacement
d'utilisation de Dell OpenManage
Server Administrator).
Pour plus d'informations sur
l'installation, l'utilisation et le
dépannage de Dell OpenManage
Essentials, voir le Dell OpenManage
Essentials User’s Guide (Guide
d'utilisation de Dell OpenManage
Essentials)
Dell.com/openmanagemanuals
Pour plus d'informations sur
l'installation et l'utilisation de Dell
System E-Support Tool (DSET), voir
le Dell System E-Support Tool
(DSET) User's Guide (Guide
d'utilisation de Dell System E-
Support Tool (DSET).
Dell.com/DSET
Pour en savoir plus sur l'installation
et l'utilisation d'Active System
Manager (ASM), voir l'Active
System Manager User's Guide
(Guide d'utilisation d'Active System
Manager).
Dell.com/asmdocs
Pour comprendre les fonctionnalités
de Dell Lifecycle Controller (LCC),
voir le Dell Lifecycle Controller
User’s Guide (Guide d'utilisation du
Dell Life Cycle Controller).
Dell.com/idracmanuals
Pour plus d'informations sur les
programmes partenaires
d'Enterprise Systems Management,
voir les documents de gestion des
systèmes OpenManage
Connections Enterprise.
Dell.com/omconnectionsenterprisesystemsmanagement
Pour plus d'informations sur la
gestion des connexions et des
systèmes clients, voir la
documentation relative à la gestion
des systèmes clients et des
connexions OpenManage.
Dell.com/dellclientcommandsuitemanuals
Pour plus d'informations sur
l'achage de l'inventaire, la
réalisation de tâches de
conguration et de surveillance, la
mise sous ou hors tension des
serveurs à distance, et l'activation
des alertes pour les événements
relatifs aux serveurs et aux
composants à l'aide de Dell Chassis
Management Controller (CMC),
Dell.com/esmmanuals
Obtention d'aide 15

Tâche Document Emplacement
consultez le CMC User’s Guide
(Guide d'utilisation de CMC).
Travailler avec les contrôleurs
RAID Dell PowerEdge
Pour plus d'informations sur la
connaissance des fonctionnalités
des contrôleurs RAID Dell
PowerEdge (PERC) et le
déploiement des cartes PERC, voir
la documentation du contrôleur de
stockage.
Dell.com/storagecontrollermanuals
Comprendre les messages
d’erreur et d’événements
Pour plus d'informations sur la
consultation des messages
d’événements et d’erreur générés
par le micrologiciel du système et les
agents qui surveillent les
composants du serveur, voir le Dell
Event and Error Messages
Reference Guide (Guide de
référence Dell des messages
d’événement et d’erreur).
Dell.com/openmanagemanuals > OpenManage software
Téléchargement des pilotes et du micrologiciel
Dell vous recommande de télécharger et d’installer la dernière version du BIOS, des pilotes et du micrologiciel de gestion des systèmes sur
votre système.
Assurez-vous d'eacer la mémoire cache du navigateur Web avant de télécharger les pilotes et le micrologiciel.
1 Accédez à Dell.com/support/drivers.
2 Sous la section Pilotes et téléchargements, saisissez le numéro de service de votre système dans la zone Numéro de service ou
Code de service express, puis cliquez sur Soumettre.
REMARQUE
: Si vous ne disposez pas du Numéro de service, sélectionnez Identier mon produit pour que le système
découvre automatiquement votre numéro de service ou naviguez vers votre produit sous Support général.
3 Cliquez sur Pilotes et téléchargements.
Les pilotes correspondant à vos sélections s'achent.
4 Téléchargez les pilotes sur une clé USB, un CD ou un DVD.
Commentaires sur la documentation
Vous pouvez évaluer la documentation ou rédiger vos commentaires sur n'importe laquelle de nos pages de documentation Dell et cliquer
sur Envoyer des commentaires pour envoyer vos commentaires.
16
Obtention d'aide
-
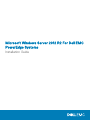 1
1
-
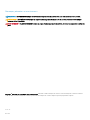 2
2
-
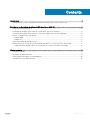 3
3
-
 4
4
-
 5
5
-
 6
6
-
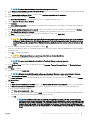 7
7
-
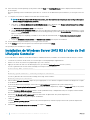 8
8
-
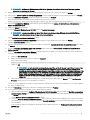 9
9
-
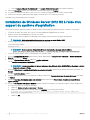 10
10
-
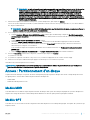 11
11
-
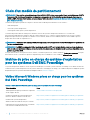 12
12
-
 13
13
-
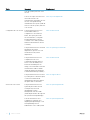 14
14
-
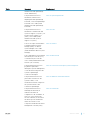 15
15
-
 16
16
Dell Microsoft Windows 2012 Server R2 Mode d'emploi
- Taper
- Mode d'emploi
dans d''autres langues
Documents connexes
-
Dell R2 Le manuel du propriétaire
-
Dell Microsoft Windows Small Business Server 2011 Essentials Mode d'emploi
-
Dell OpenManage Software 3.2 SC Le manuel du propriétaire
-
Dell OpenManage Software 3.1 SC Mode d'emploi
-
Dell OpenManage Software 3.1.1 SC Guide de démarrage rapide
-
Dell OpenManage Software 3.0 SC Mode d'emploi
-
Dell OpenManage Software Version 10.1.0.0 Le manuel du propriétaire
-
Dell Microsoft System Center Essentials 2010 Mode d'emploi
-
Dell Storage NX430 Guide de démarrage rapide
-
Dell EMC Storage NX3240 Guide de démarrage rapide