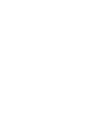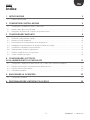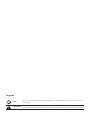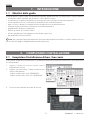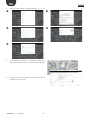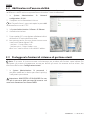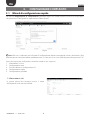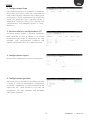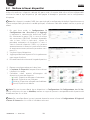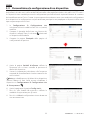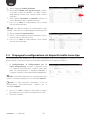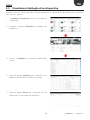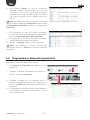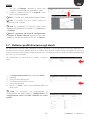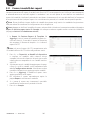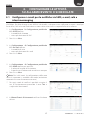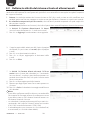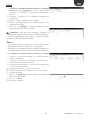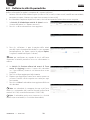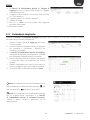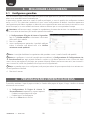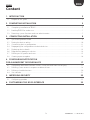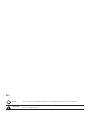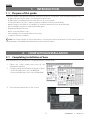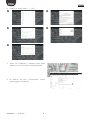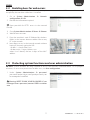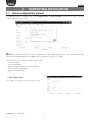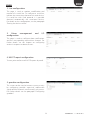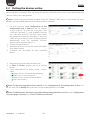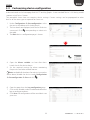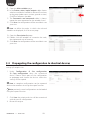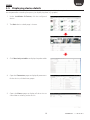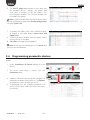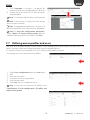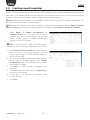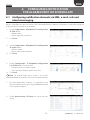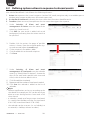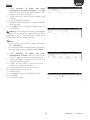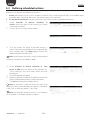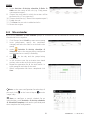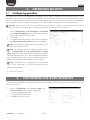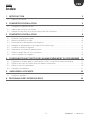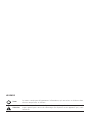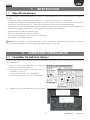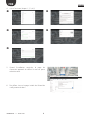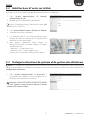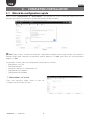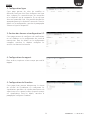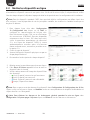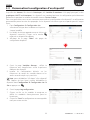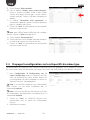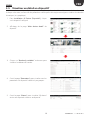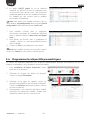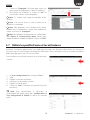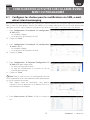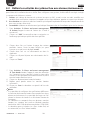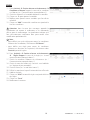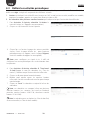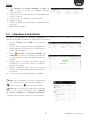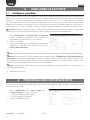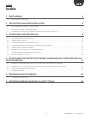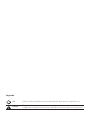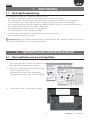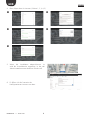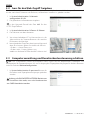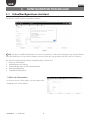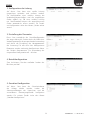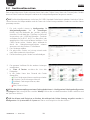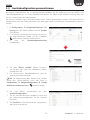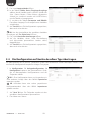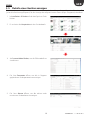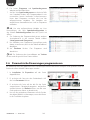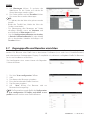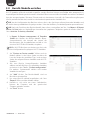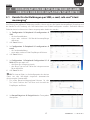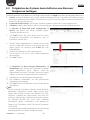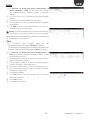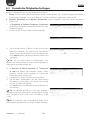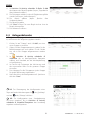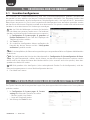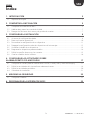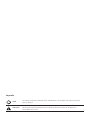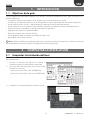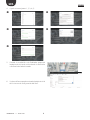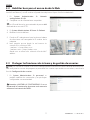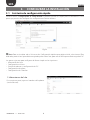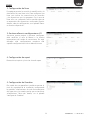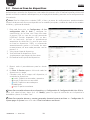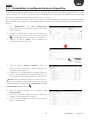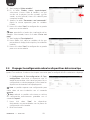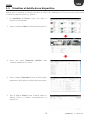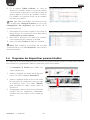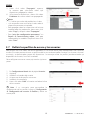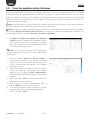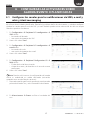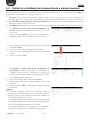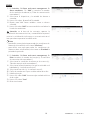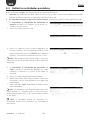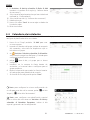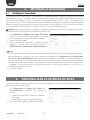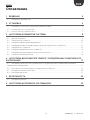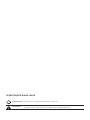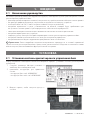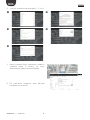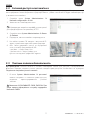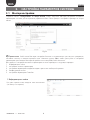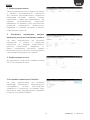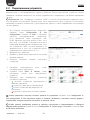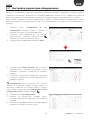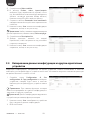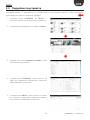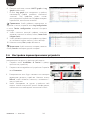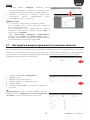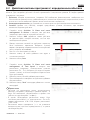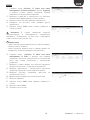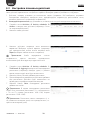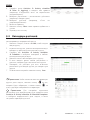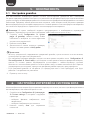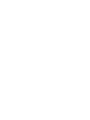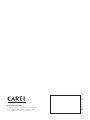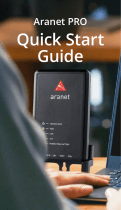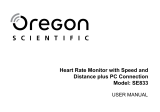High Efficiency Solutions
boss family
Guida rapida
User manual
Mode d’emploi
Technisches Handbuch
Manual del usuario
Краткое руководство


3
+040000260 - 1.1 - 06.03.2019
ITA
Indice
1. INTRODUZIONE 5
1.1 Obiettivi della guida ................................................................................................................................................................................5
2. COMPLETARE L’INSTALLAZIONE 5
2.1 Completare l’installazione di boss / boss mini ........................................................................................................................5
2.2 Abilitare boss all’accesso da Web ....................................................................................................................................................7
2.3 Proteggere le funzioni di sistema e di gestione utenti ......................................................................................................7
3. CONFIGURARE L’IMPIANTO 8
3.1 Wizard di confi gurazione rapida ......................................................................................................................................................8
3.2 Mettere in linea i dispositivi ............................................................................................................................................................. 10
3.3 Personalizzare la confi gurazione di un dispositivo............................................................................................................11
3.4 Propagare la confi gurazione sui dispositivi dello stesso tipo ..................................................................................... 12
3.5 Visualizzare il dettaglio di un dispositivo ................................................................................................................................. 13
3.6 Programmare i dispositivi parametrici ...................................................................................................................................... 14
3.7 Defi nire i profi li di accesso e gli utenti ...................................................................................................................................... 15
3.8 Creare i modelli dei report ................................................................................................................................................................ 16
4. CONFIGURARE LE ATTIVITÀ
SU ALLARME/EVENTO O SCHEDULATE 17
4.1 Confi gurare i canali per le notifi che via SMS, e-mail, relè e istant messanging ..............................................17
4.2 Defi nire le attività del sistema a fronte di allarmi/eventi ............................................................................................... 18
4.3 Defi nire le attività periodiche ......................................................................................................................................................... 20
4.4 Calendario impianto ............................................................................................................................................................................. 21
5. MIGLIORARE LA SICUREZZA 22
5.1 Confi gurare guardian........................................................................................................................................................................... 22
6. PERSONALIZZARE L’INTERFACCIA DI BOSS 22

Legenda
Nota
Le note contengono informazioni importanti, evidenziate al di fuori del testo a cui si
riferiscono.
Attenzione
Le indicazioni di attenzione indicano delle procedure la cui mancata o parziale
osservanza può produrre danni al dispositivo o alle apparecchiature ad esso collegate.

5
+040000260 - 1.1 - 06.03.2019
ITA
1.1 Obiettivi della guida
La guida rapida è rivolta a coloro che desiderano impostare rapidamente boss, per raggiungere i seguenti obiettivi:
• visualizzare i valori istantanei dei dispositivi, inclusi allarmi e eventi
• visualizzare su un grafi co l’andamento nel tempo dei valori registrati di uno o più dispositivi
• inviare notifi che via SMS, e-mail a fronte di allarmi/eventi o periodicamente
• agire sui relè in campo o su variabili a fronte di allarmi/eventi o periodicamente
• stampare report immediati o richiederne una stampa periodica
• programmare i dispositivi parametrici
• defi nire gli utenti di sistema e di boss
• attivare guardian per una maggiore sicurezza del supervisore
• personalizzare le fi nestre di boss
Note: per i dettagli di ogni procedura fare riferimento alla guida in linea di boss e usare il motore di ricerca
per cercare la/le pagine di approfondimento all’argomento.
1. INTRODUZIONE
2. COMPLETARE L’INSTALLAZIONE
2.1 Completare l’installazione di boss / boss mini
È necessario completare correttamente l’installazione della macchina prima di procedere con le procedure
di confi gurazione.
1. Seguire il wizard di avvio ed inserire tutte le
informazioni richieste.
2. Leggere con attenzione il foglio istruzione per i
corretti collegamenti:
- foglio istruzioni “boss cod. +0500092ML”
- foglio istruzioni “boss mini cod. +0500108ML”
3. Inserire le password per accedere al sistema

6
+040000260 - 1.1 - 06.03.2019
ITA
4. seguire la procedura guidata (passaggi 1, 2, 3, 4, 5)
n o
p q
r
5. A installazione conclusa compare la pagina di
login dove defi nire la password di amministratore.
6. Si apre di default la pagina iniziale del Wizard di
confi gurazione di boss.

7
+040000260 - 1.1 - 06.03.2019
ITA
2.2 Abilitare boss all’accesso da Web
Le pagine di boss possono essere visibili a utenti remoti in possesso di una semplice connessione a Internet
con Browser e dell’IP statico assegnato alla macchina dove è stato installato boss.
1. In System Administration à Network
con guration à LAN.
2. Compilare con le informazioni richieste.
Nel Firewall di rete è necessario aprire la porta 443
dedicata all’accesso via HTTPS.
3. In System Administration à Power à Reboot.
4. Attendere riavvio boss.
5. Da un qualsiasi PC in rete digitare nella barra indirizzi
del browser l’IP statico della macchina.
6. boss permete anche l’accesso da rete interna senza
conoscere IP, basta digitare l’URL:
- per boss --> https://boss-xxxx
- per boss-mini--> https://mboss-xxxx
dove “xxxx” sono le ultime 4 cifre del MAC address.
2.3 Proteggere le funzioni di sistema e di gestione utenti
Nota: Gli account di sistema servono esclusivamente per accedere alle funzioni sopra indicate. Per
confi gurare gli account di programma, ovvero per defi nire gli utenti che avranno accesso a boss, fare
riferimento alla funzione Con gurazione utenti.
1. In System Administration à password: è
possibile modifi care le relative password e privilegi
confi gurati in precedenza.
Attenzione: ANNOTATEVI LE PASSWORD! Se non
si è più in possesso delle password di accesso sarà
necessario contattare l’assistenza CAREL.

8
+040000260 - 1.1 - 06.03.2019
ITA
3. CONFIGURARE L’IMPIANTO
3.1 Wizard di con gurazione rapida
Dal menu Con gurazione à Setup Wizard è possibile seguire un semplice processo diviso in cinque passi
che permette di confi gurare le impostazioni di base di boss.
Fig. 3.a
Nota: Per non visualizzare più la Wizard di Confi gurazione rapida come pagina iniziale, selezionare il fl ag
dedicato; per avviare la procedura guidata premere su Start, per uscire invece da tale procedura, premere Exit.
I passi da seguire per confi gurare in maniera semplice son i seguenti:
1. Informazioni sul sito
2. Confi gurazione linea
3. Gestione allarmi e confi gurazione I/O
4. Confi gurazione report
5. Confi gurazione guardian.
1. Informazioni sito
In questa prima fase bisogna inserire il nome
dell’impianto (vedi maschera a lato)

9
+040000260 - 1.1 - 06.03.2019
ITA
2. Con gurazione linea
Questa pagina permette la creazione, la modifi ca e
la rimozione di una linea seriale. Per confi gurare una
linea seriale indicare le caratteristiche di connessione
ed i dispositivi che la compongono. Nel caso di linea
seriale con protocollo Carel è possibile rilevare in
automatico i dispositivi connessi. Per i dettagli sulla
confi gurazione, vedi paragrafo “Mettere in linea i
dispositivi”.
3. Gestione allarmi e con gurazione I/O
Attraverso questa pagina si possono confi gurare
delle notifi che in caso di allarmi e la relativa
impostazione del canale di trasmissione. Per ogni
dettaglio sulla confi gurazione completa vedi
capitolo confi gurare le attività su allarme/evento.
4. Con gurazione report
Per archiviare, stampare e/o inviare via mail report.
5. Con gurazione guardian
Attraverso questa schermata è possibile aumentare
il livello di sicurezza dell’impianto confi gurando
le possibili segnalazioni di malfunzionamento del
supervisore ed i canali attraverso cui inviare tali
segnalazioni. Per ogni dettaglio vedi paragrafo
“confi gurare guardian”.

10
+040000260 - 1.1 - 06.03.2019
ITA
3.2 Mettere in linea i dispositivi
Dopo aver completato l’installazione hardware, è necessario mettere in linea i dispositivi, ovvero permettere
a boss di riconoscere i dispositivi collegati alle porte seriali. Al termine della messa in linea sarà possibile
verifi care lo stato di ogni dispositivo, già nella pagina di dettaglio e procedere con la confi gurazione
d’impianto.
Nota: Per i dispositivi standard CAREL, boss possiede già le confi gurazioni di default. Dopo la loro messa
in linea sarà possibile già vedere le variabili principali, visualizzare i dati delle variabili storiche, e gestire gli
allarmi.
1. Per ogni linea seriale: in Con gurazione à
Con gurazione sito fare click su È Aggiungi
e impostare le caratteristiche della linea seriale.
Per selezionare la porta COM, in caso di utilizzo
del convertitore USB-RS485 (funzione disponibile
solo in boss, NON in boss-mini), seguire la
procedura automatica di rilevazione. In caso vi
siano in linea dei dispositivi CAREL, essi verranno
automaticamente riconosciuti grazie alla funzione
di autoriconoscimento, altrimenti procedere con i
punti 2-3.
2. Scegliere il tipo di dispositivo.
3. Aggiungere alla linea i dispositivi fi sici singolarmente
o per range di indirizzi
4. Personalizzare la descrizione del singolo dispositivo.
5. Ripetere tutta la procedura per le altre linee.
6. In Impianto à Dispositivi compare l’elenco di tutti
i dispositivi in campo.
7. Controllare colore attorno all’immagine del
dispositivo, lo stato dei dispositivi:
• (verde). Dispositivo collegato e funzionante.
• (grigio). Dispositivo non collegato.
• (azzurro). Dispositivo collegato ma disabilitato.
• (rosso). Dispositivo in allarme.
Nota: Per non ricevere allarmi da un dispositivo: in Con gurazione à Con gurazione sito à Sito,
fare clic sulla linea e cliccare su Modi ca, mettere un segno di spunta in corrispondenza del dispositivo da
disabilitare e fare clic su Salva.
Nota: Per cancellare allarmi e eventi generati durante la messa in linea: in Con gurazione à Pagine di
sistema à Sistema fare clic su Pulisci lista allarmi ed eventi.

11
+040000260 - 1.1 - 06.03.2019
ITA
3.3 Personalizzare la con gurazione di un dispositivo
I dispositivi in linea standard CAREL sono già preconfi gurati. La confi gurazione di default prevede la gestione
degli allarmi, dei dati storici, delle variabili da monitorare sulla pagina principale, e dei grafi ci HACCP e storici.
Un dispositivo non standard presenta la confi gurazione precedentemente impostata durante la creazione
del modello attraverso Device Creator. In questa procedura vedremo come si personalizza la confi gurazione
di un dispositivo. La confi gurazione così personalizzata, potrà poi essere propagata sui dispositivi dello stesso
tipo o esportata per utilizzi futuri.
1. In Con gurazione à Con gurazione sito
selezionare la linea in tabella e fare click su (matita)
modifi ca .
2. Compare il dettaglio della linea con l’elenco dei
dispositivi collegati. Fare clic sul tasto
relativo ad
un dispositivo della tabella.
3. Compare la pagina Principale delle pagine di
confi gurazione dispositivo.
4. Aprire la pagina Variabili di allarme: defi nire la
frequenza con cui boss controlla la presenza di
allarmi del dispositivo.
5. Settare le impostazioni desiderate sulle frequenze
temporali di controllo allarmi e le altre caratteristiche
ad essi relativi.
Nota: per disabilitare tutti gli allarmi di un dispositivo
(tranne l’allarme di fuori linea) occorre disabilitare il
dispositivo in Con gurazione à Con gurazione sito
à Sito e premere
.
6. Aprire la pagina poi la pagina Con g storici.
7. Fare clic sulle variabili da registrare e defi nire le
modalità di registrazione per gli storici.
8. Fare clic su Salva: la confi gurazione viene salvata ma
non ancora attivata.

12
+040000260 - 1.1 - 06.03.2019
ITA
9. Aprire la pagina Variabili principali.
10. Nella tabella Sonde, stati, ingressi/uscite scegliere
se rendere visibile la variabile e in quale sezione
della pagina (sezione stati, sezione sonde, sezione
generale).
11. Nella tabella Parametri e comandi: ripetere la
stessa operazione per le variabili elencate.
12. Fare clic su Salva: la confi gurazione viene salvata
ma non ancora attivata.
Nota: per defi nire l’ordine di visualizzazione delle
variabili scelte, fare clic su Vai alla pagina di ordinamento.
13. Aprire la pagina Lista descrizioni.
14. Fare clic sulle variabili di cui personalizzare il codice,
la descrizione e l’unità di misura.
15. Fare clic su Salva: la confi gurazione viene salvata
ma non ancora attivata.
3.4 Propagare la con gurazione sui dispositivi dello stesso tipo
La confi gurazione del dispositivo scelto come “campione” può essere propagata sui dispositivi simili. In
questo modo si riducono i tempi necessari alla confi gurazione di impianti complessi.
1. In Con gurazione à Con gurazione sito à
Copia con gurazione scegliere il dispositivo che
si è appena personalizzato, scegliere quali parti
della sua confi gurazione si vogliono propagare e
scegliere i dispositivi destinatari della propagazione.
Nota: è possibile esportare una confi gurazione per
usarla su di un altro impianto con il comando esporta.
Nota: è inoltre possibile selezionare un fi le di
confi gurazione precedentemente salvato con il
comando importa.
2. Fare clic su Salva: i dispositivi destinatari vengono
personalizzati con le parti di confi gurazione scelte.
3. Riavviare il motore.

13
+040000260 - 1.1 - 06.03.2019
ITA
3.5 Visualizzare il dettaglio di un dispositivo
La personalizzazione della confi gurazione può essere verifi cata dopo avere riavviato il motore di boss.
Attendere invece il tempo necessario (in base ai parametri di frequenza di registrazione) per visualizzare i
dati storici (es.: grafi co).
1. In Impianto à Dispositivi, fare clic sul dispositivo
confi gurato.
2. Compare la pagina Principale del dettaglio del
dispositivo.
3. Fare clic su Variabili per visualizzare la tabella delle
sonde.
4. Aprire la pagina Parametri per visualizzare tutti
parametri del dispositivo suddivisi per gruppi.
5. Aprire la pagina Allarmi per visualizzare tutti gli
allarmi attivi o chiusi relativi al dispositivo.

14
+040000260 - 1.1 - 06.03.2019
ITA
6. Nella pagina Gra co, in caso di dispositivo
standard, compare l’area del grafi co con eventuali
tracciamenti già in corso. Sotto l’area del grafi co
compare l’elenco delle variabili storiche. Le variabili
con segno di spunta sono le variabili incluse nel
grafi co.
Nota: per aggiungere una variabile da storicizzare
all’elenco, aprire la pagina di Con g storici nella sezione
Con gurazione dispositivo tramite il collegamento
Quick Link.
7. Per modifi care la scala nel grafi co selezionare
un diverso range di visualizzazione nella tabella
inferiore (Limite inferiore e Limite superiore)
8. Per aggiungere o rimuovere dal grafi co le variabili,
selezionarle/deselezionarle nella tabella.
9. Fare clic su Disegna: il grafi co viene aggiornato.
Nota: per modifi care la durata dell’intervallo
visualizzato, fare clic su Ricerca e selezionare la durata
desiderata.
3.6 Programmare i dispositivi parametrici
I valori dei diversi parametri dei dispositivi parametrici possono essere modifi cati su un unico dispositivo, e
propagati sui dispositivi dello stesso modello.
1. In Impianto à Dispositivo fare doppio clic sul
dispositivo.
2. Compare la pagina di dettaglio del dispositivo.
Fare clic sulla pagina Parametri.
3. Compare la pagina da cui richiamare tutte le
categorie di parametri previste per il dispositivo.
Fare clic su Refresh per aggiornare i valori letti dal
dispositivo.
4. Per propagare sui dispositivi dello stesso modello
i soli parametri modifi cati, inserire prima i valori
nelle caselle di testo.

15
+040000260 - 1.1 - 06.03.2019
ITA
5. Fare clic su Propaga: compare la fi nestra per
scegliere su quali dispositivi propagare i valori.
6. Scegliere i dispositivi e fare clic su Imposta: i nuovi
valori vengono propagati.
Nota: “***” indica non è stato possibile leggere il valore.
Nota: se la casella di testo è vuota, il valore sul
dispositivo resta invariato.
Nota: Per propagare sui dispositivi dello stesso
modello tutti i parametri, fare prima clic su Copia e poi
su Propaga.
Nota Per stampare i parametri di con gurazione:
in Report à Report collaudo, aggiungere per ogni
modello, le variabili da stampare. Fare clic su Stampa.
3.7 De nire i pro li di accesso e gli utenti
Per permettere l’accesso a boss da parte di diversi operatori, è necessario defi nire per ogni operatore un
account utente. L’utente appartenente a un profi lo avrà accesso a determinate funzionalità (in lettura o
lettura/scrittura) e a determinati gruppi di dispositivi. Si consiglia di utilizzare i profi li di default già disponibili
per User, Service ed Installer.
Per confi gurare un nuovo account, seguire i seguenti
passi:
1. In Con gurazione Utenti aprire la pagina Utenti.
2. Aggiungi
3. Inserire il nome dell’utente.
4. Assegnare uno dei profi li esistenti.
5. Inserire la password.
6. Fare clic su Salva: l’utente viene aggiungo all’elenco
degli utenti.
Nota: Se necessario, per personalizzare la
confi gurazione dei profi li entrare in Con gurazione à
Con gurazione utenti à Pro li e de nire un nuovo
pro lo.

16
+040000260 - 1.1 - 06.03.2019
ITA
3.8 Creare i modelli dei report
Per ottenere una fotografi a dello stato dell’impianto o del suo funzionamento, è possibile richiedere la
stampa/esportazione di report di variabili storiche o HACCP. La stampa può essere richiesta istantaneamente
o automaticamente a intervalli regolari. In ambedue i casi occorre prima di tutto defi nire un modello di
report. Nel modello è indicato il periodo da considerare (istantaneo o di un intervallo defi nito), la frequenza
di acquisizione dei dati (solo per report che considerano un periodo) e le variabili da stampare/esportare.
Nota: Prima di defi nire i report, defi nire le variabili da registrare negli storici e le modalità di registrazione.
Vedi procedura Personalizzare la confi gurazione di un dispositivo.
Nota: dopo aver defi nito il modello di report, sarà possibile richiederne la stampa immediata (da pagina
Report à Archivio report storici à Stampa) o la stampa a cadenze regolari tramite un’attività schedulata
(da pagina Attività à Schedulatore attività).
1. In Report à Gestione Report à Template à
Aggiungi inserire il nome del modello di report (es.:
consumi elettrici), l’intervallo, il layout, la frequenza
dei campioni, il formato di output e se si tratta di
report HACCP.
Nota: nel caso di report HACCP compariranno solo
le variabili defi nite HACCP nella confi gurazione storici.
2. Fare clic su Dispositivi o Modelli di dispositivo
e scegliere un modello: nella colonna sinistra
compare l’elenco dei dispositivi di quel tipo e nella
colonna destra compaiono le sue variabili storiche
o HACCP.
3. Selezionare tutte le variabili da aggiungere al report
e fare clic su È: le variabili scelte compaiono nella
tabella Con gurazione attuale. Selezionare un altro
modello di dispositivo e aggiungere altre variabili.
4. Fare clic su Aggiungi: il modello di report viene
aggiungo all’elenco dei report.
5. Per richiedere il report manualmente aprire la
pagina Report e selezionare il modello.
6. Se si tratta di report non istantaneo è possibile
modifi care la frequenza e il periodo richiesto.
7. Fare clic su Stampa.

17
+040000260 - 1.1 - 06.03.2019
ITA
4. CONFIGURARE LE ATTIVITÀ
SU ALLARME/EVENTO O SCHEDULATE
4.1 Con gurare i canali per le noti che via SMS, e-mail, relè e
istant messanging
boss può notifi care a manutentori o responsabili di impianto eventuali allarmi/eventi o esecuzioni di attività
schedulate. Per farlo devono essere defi niti i destinatari, e devono essere confi gurati e testati i canali per
l’invio di fax, SMS ed e-mail. Può inoltre eccitare o diseccitare i relè in campo a fronte di un allarme.
1. In Con gurazione à Con gurazione periferiche
I/O à SMS defi nire:
• le modalità di chiamata
• uno o più destinatari di SMS
2. Fare clic su Salva.
3. In Con gurazione à Con gurazione periferiche
I/O à e-mail defi nire:
• le modalità di invio
• uno o più destinatari di e-mail
4. Fare clic su Salva.
5. In Con gurazione à Con gurazione periferiche
I/O à Relè defi nire per ogni relè:
• Il valore del segnale di eccitazione
• il tipo di reset e la durata nel caso di reset a tempo.
6. Fare clic su Salva.
Nota: Per i relè interni, la confi gurazione dello stato
attivo è impostata in modalità safe-mode (attivazione
automatica in caso di mancanza corrente)
7. Per ogni canale di notifi ca è possibile eseguire il
test di funzionamento premendo il tasto Test e
scegliendo il destinatario.
8. In Allarmi/Eventi à Lista eventi verifi care il risultato
del test.

18
+040000260 - 1.1 - 06.03.2019
ITA
4.2 De nire le attività del sistema a fronte di allarmi/eventi
In boss è possibile defi nire come il sistema deve reagire automaticamente nel caso si verifi chi una particolare
condizione dell’impianto. Per confi gurare tale gestione è necessario defi nire una regola. La regola è composta
da i seguenti elementi:
1. L’azione, che indica la reazione del sistema (inviare un SMS, fax, e-mail, eccitare un relé, modifi care una
variabile, aprire una fi nestra, stampare un report o una riga di allarme, chiamare un supervisore remoto).
2. Un calendario composto da più fasce orarie, che indicano il periodo temporale nel quale voglio che
tale gestione sia attiva.
3. La condizione (di allarme o di evento), che indica il particolare stato dell’impianto che attiva la reazione.
1. In Attività à Gestione allarmi/eventi à Azioni
inserire il nome dell’azione (es.: “e-mail a assistenza”).
2. Fare clic su Aggiungi: la nuova azione viene aggiunta.
3. Si apre la pagina delle azioni possibili. Aprire la pagina
desiderata (es.: per inviare una e-mail, aprire la pagina
e-mail).
4. Fare clic su un destinatario in rubrica.
5. Fare clic su È per aggiungerlo ai destinatari della
e-mail.
6. Fare clic su Salva.
7. In Attività à Gestione allarmi ed eventi à Fasce
orarie inserire il nome del calendario (es.: “Settimanale
lun-ven diurno”), scegliere i giorni della settimana e un
periodo (ora inizio<ora fi ne) nel quale la fascia oraria
deve essere attiva.
8. Fare clic su È per aggiungere la fascia oraria.
9. Ripetere per aggiungere tante fasce orarie quante ne
servono.
10. Fare clic su Salva: il calendario viene aggiunto all’elenco
dei calendari.
Nota:
• è possibile confi gurare notifi che diverse a seconda della
fascia oraria. Per esempio a fronte di un allarme o evento
è possibile inviare un SMS durante l’orario di lavoro e un
IM durante l’orario di chiusura.
• un calendario è composto da una o più fasce orarie (es.:
settimanale, dal Lunedì al Venerdì, prima fascia oraria:
8.30-12.30, seconda fascia oraria: 15.30-19.30).
• il calendario può essere ricorrente (es.: festività data fi ssa)
o occasionale (es.: festività a data mobile).

19
+040000260 - 1.1 - 06.03.2019
ITA
11. In Attività à Gestione allarmi ed eventi à Condizioni
allarme. Premere Aggiungi e inserire il nome della
condizione su allarme (es.: “Mancata comunicazione
banchi”).
12. Scegliere il dispositivo e la variabile di allarme da
controllare.
13. Fare clic su È per aggiungere la variabile.
14. Ripetere per aggiungere tante variabili quante se ne
vogliono controllare.
15. Fare clic su Aggiungi: la nuova condizione viene
aggiunta all’elenco delle condizioni.
Attenzione: nella area dei messaggi, compare la
segnalazione di motore da riavviare e comando diretto per
il riavvio. La segnalazione indica che è necessario riavviare
boss per rendere operativa la modifi ca.
Nota:
• per defi nire un’unica regola per tutte le condizioni di
allarme dell’impianto selezionare Tutti gli allarmi.
• per defi nire una regola per tutte le condizioni di allarme in
base alla priorità, selezionare in Priorità la priorità da gestire.
16. In Attività à Gestione allarmi ed eventi à Regole
inserire il nome della regola (es.: “e-mail mancata
comunicaz. banchi”).
17. Scegliere la condizione di allarme o di evento (es.:
“Mancata comunicazione banchi”).
18. Scegliere la fascia oraria in cui l’attività verrà abilitata
(es.: “turno diurno feriale”).
19. Scegliere l’azione (es.: “e-mail a assistenza”)
20. Defi nire ritardo con cui l’azione deve essere eseguita
21. Abilitare la regola
22. Fare clic su Aggiungi: la nuova regola viene aggiunta
all’elenco delle regole.
23. Fare clic su Salva.
24. Riavviare il motore.

20
+040000260 - 1.1 - 06.03.2019
ITA
4.3 De nire le attività periodiche
In boss è possibile pianifi care un’attività che deve essere periodicamente eseguita Per farlo è necessario
defi nire una regola. La regola è composta da i seguenti elementi:
1. L’azione, che indica l’attività da eseguire (inviare un SMS, e-mail, eccitare un relé, modifi care una variabile,
stampare un report, chiamare un supervisore remoto, inviare un IM).
2. Un calendario composto da più fasce orarie, che indicano quando l’azione deve essere eseguita.
1. In Attività à Schedulatore attività à Azioni inserire
il nome dell’azione (es.: “Report consumi”).
2. Fare clic su È la nuova azione viene aggiunta.
3. Fare clic sull’azione: si apre la pagina delle azioni
possibili. Aprire la pagina desiderata (es.: per stampare
periodicamente un report, aprire la pagina Report,
scegliere il modello di report e salvare).
Nota: per confi gurare un segnale di vita, è suffi ciente
impostare un’azione periodica verso un destinatario in
rubrica.
4. In Attività à Gestione allarmi ed eventi à Fasce
orarie à Aggiungi inserire il nome del calendario
(es.: “Ogni mattina”), l’orario in cui l’azione deve essere
eseguita.
5. Fare clic su È per aggiungere la fascia oraria.
6. Ripetere per aggiungere tante fasce orarie quante ne
servono. L’azione verrà eseguita una volta per ogni
fascia oraria.
7. Fare clic su Salva: il calendario viene aggiunto all’elenco
dei calendari.
Nota: un calendario è composto da una o più fasce
orarie (es.: settimanale, dal Lunedì al Venerdì, prima fascia
oraria: 8.30-12.30, seconda fascia oraria: 15.30-19.30).
Nota: il calendario può essere ricorrente (es.: festività
data fi ssa) o occasionale (es.: festività a data mobile).
La page charge ...
La page charge ...
La page charge ...
La page charge ...
La page charge ...
La page charge ...
La page charge ...
La page charge ...
La page charge ...
La page charge ...
La page charge ...
La page charge ...
La page charge ...
La page charge ...
La page charge ...
La page charge ...
La page charge ...
La page charge ...
La page charge ...
La page charge ...
La page charge ...
La page charge ...
La page charge ...
La page charge ...
La page charge ...
La page charge ...
La page charge ...
La page charge ...
La page charge ...
La page charge ...
La page charge ...
La page charge ...
La page charge ...
La page charge ...
La page charge ...
La page charge ...
La page charge ...
La page charge ...
La page charge ...
La page charge ...
La page charge ...
La page charge ...
La page charge ...
La page charge ...
La page charge ...
La page charge ...
La page charge ...
La page charge ...
La page charge ...
La page charge ...
La page charge ...
La page charge ...
La page charge ...
La page charge ...
La page charge ...
La page charge ...
La page charge ...
La page charge ...
La page charge ...
La page charge ...
La page charge ...
La page charge ...
La page charge ...
La page charge ...
La page charge ...
La page charge ...
La page charge ...
La page charge ...
La page charge ...
La page charge ...
La page charge ...
La page charge ...
La page charge ...
La page charge ...
La page charge ...
La page charge ...
La page charge ...
La page charge ...
La page charge ...
La page charge ...
La page charge ...
La page charge ...
La page charge ...
La page charge ...
La page charge ...
La page charge ...
La page charge ...
La page charge ...
La page charge ...
La page charge ...
La page charge ...
La page charge ...
La page charge ...
La page charge ...
La page charge ...
La page charge ...
La page charge ...
La page charge ...
La page charge ...
La page charge ...
La page charge ...
La page charge ...
La page charge ...
La page charge ...
-
 1
1
-
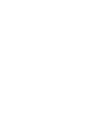 2
2
-
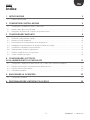 3
3
-
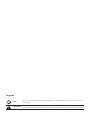 4
4
-
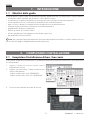 5
5
-
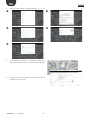 6
6
-
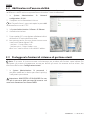 7
7
-
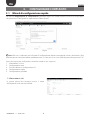 8
8
-
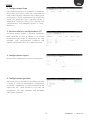 9
9
-
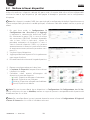 10
10
-
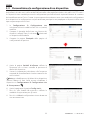 11
11
-
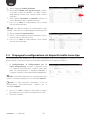 12
12
-
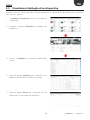 13
13
-
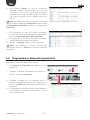 14
14
-
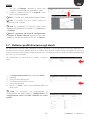 15
15
-
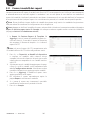 16
16
-
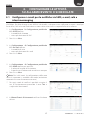 17
17
-
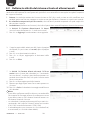 18
18
-
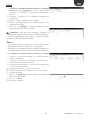 19
19
-
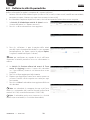 20
20
-
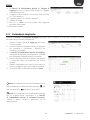 21
21
-
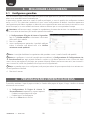 22
22
-
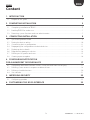 23
23
-
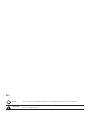 24
24
-
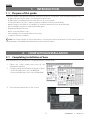 25
25
-
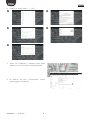 26
26
-
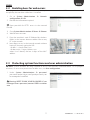 27
27
-
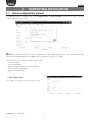 28
28
-
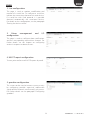 29
29
-
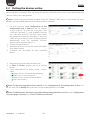 30
30
-
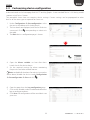 31
31
-
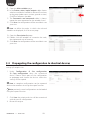 32
32
-
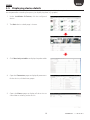 33
33
-
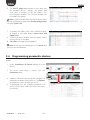 34
34
-
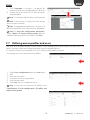 35
35
-
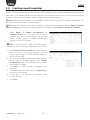 36
36
-
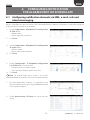 37
37
-
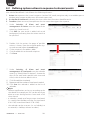 38
38
-
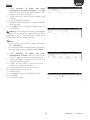 39
39
-
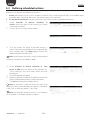 40
40
-
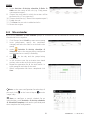 41
41
-
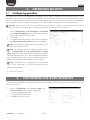 42
42
-
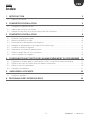 43
43
-
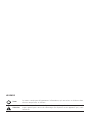 44
44
-
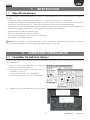 45
45
-
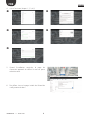 46
46
-
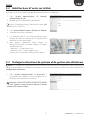 47
47
-
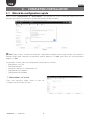 48
48
-
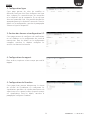 49
49
-
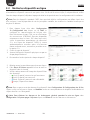 50
50
-
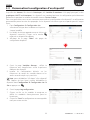 51
51
-
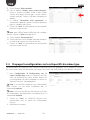 52
52
-
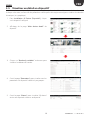 53
53
-
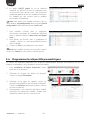 54
54
-
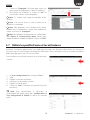 55
55
-
 56
56
-
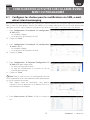 57
57
-
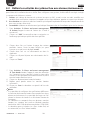 58
58
-
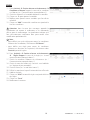 59
59
-
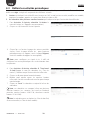 60
60
-
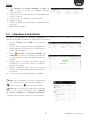 61
61
-
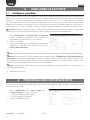 62
62
-
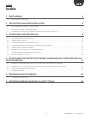 63
63
-
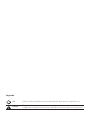 64
64
-
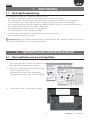 65
65
-
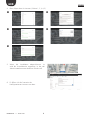 66
66
-
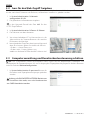 67
67
-
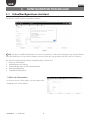 68
68
-
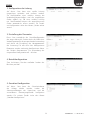 69
69
-
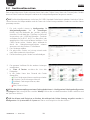 70
70
-
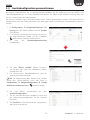 71
71
-
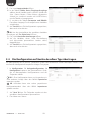 72
72
-
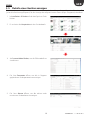 73
73
-
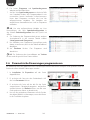 74
74
-
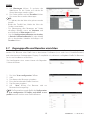 75
75
-
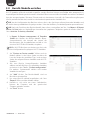 76
76
-
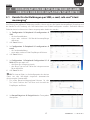 77
77
-
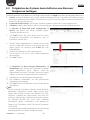 78
78
-
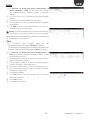 79
79
-
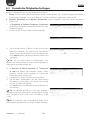 80
80
-
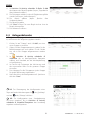 81
81
-
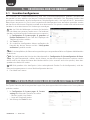 82
82
-
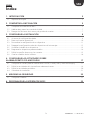 83
83
-
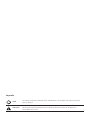 84
84
-
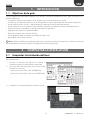 85
85
-
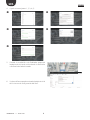 86
86
-
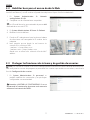 87
87
-
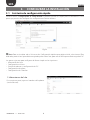 88
88
-
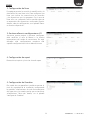 89
89
-
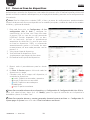 90
90
-
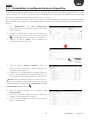 91
91
-
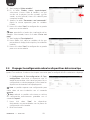 92
92
-
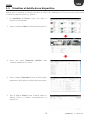 93
93
-
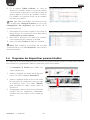 94
94
-
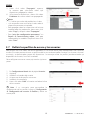 95
95
-
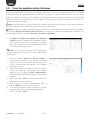 96
96
-
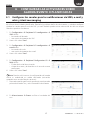 97
97
-
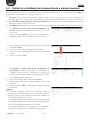 98
98
-
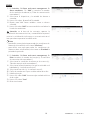 99
99
-
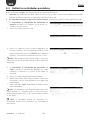 100
100
-
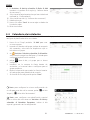 101
101
-
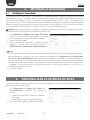 102
102
-
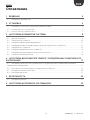 103
103
-
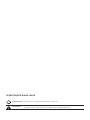 104
104
-
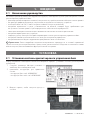 105
105
-
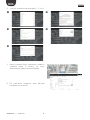 106
106
-
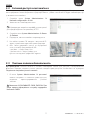 107
107
-
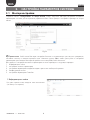 108
108
-
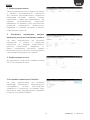 109
109
-
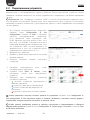 110
110
-
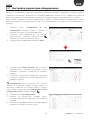 111
111
-
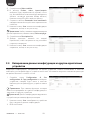 112
112
-
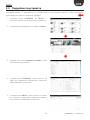 113
113
-
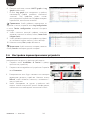 114
114
-
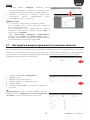 115
115
-
 116
116
-
 117
117
-
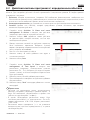 118
118
-
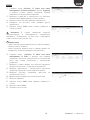 119
119
-
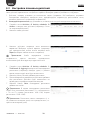 120
120
-
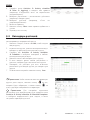 121
121
-
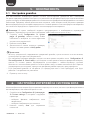 122
122
-
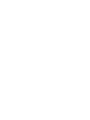 123
123
-
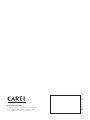 124
124
CIAT boss Series Manuel utilisateur
- Taper
- Manuel utilisateur
- Ce manuel convient également à
dans d''autres langues
- italiano: CIAT boss Series Manuale utente
- English: CIAT boss Series User manual
- español: CIAT boss Series Manual de usuario
- Deutsch: CIAT boss Series Benutzerhandbuch
- русский: CIAT boss Series Руководство пользователя
Autres documents
-
Carel BOSS Manuel utilisateur
-
Dedicated Micros NetVu Observer Mode d'emploi
-
Aermec PGS Guide de démarrage rapide
-
Carel Pad Manuel utilisateur
-
LG KF600.ATHASV Manuel utilisateur
-
Danfoss TP5001 series Le manuel du propriétaire
-
LG KB770.ADEUBK Manuel utilisateur
-
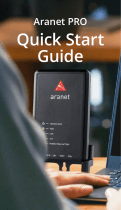 Aranet -PRO Base Station 12 Mode d'emploi
Aranet -PRO Base Station 12 Mode d'emploi
-
LG KU990I.ATLKDS Manuel utilisateur
-
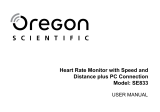 Oregon Scientific SE833 Manuel utilisateur
Oregon Scientific SE833 Manuel utilisateur