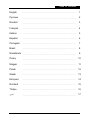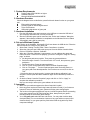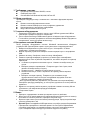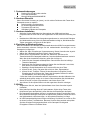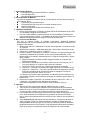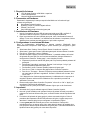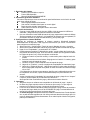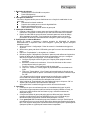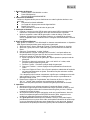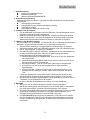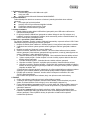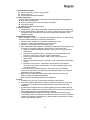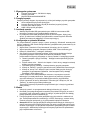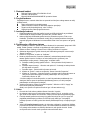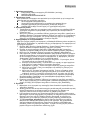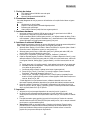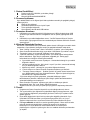Genius pandora Manuel utilisateur
- Catégorie
- Commandes de jeu
- Taper
- Manuel utilisateur

Table of Contents
English
…………………………………………………………….. …………………………………
1
Pyccĸии
…………………………………………………………….. …………………………………..
2
Deutsch
…………………………………………………………….. …………………………………
3
Français
…………………………………………………………….. …………………………………
4
Italiano
…………………………………………………………….. …………………………………
5
Espaňol
…………………………………………………………….. …………………………………
6
Português
…………………………………………………………….. …………………………………
7
Brasil
…………………………………………………………….. …………………………………
8
Nederlands
…………………………………………………………….. …………………………………
9
Česky
…………………………………………………………….. …………………………………
10
Magyar
…………………………………………………………….. …………………………………
11
Polski
…………………………………………………………….. …………………………………
12
Srpski
…………………………………………………………….. …………………………………
13
Ελληνικά
…………………………………………………………….. …………………………………
14
Română
…………………………………………………………….. …………………………………
15
Türkçe
…………………………………………………………….. …………………………………
16
ﻲﺑﺮﻋ
…………………………………………………………….. …………………………………
17

English
1
1. System Requirements
Pentium class CPU-500 MHz or higher.
Available USB port
Microsoft Windows® 98/2000/ME/XP
2. Hardware Overview
Check the diagram below to familiarize yourself with each button function on your game
pad.
Eight stylish functional buttons
A 8-way D-pad for defined digital control
Turbo on/off buttons
USB cable inside bottom of game pad
3. Hardware Installation
1. Plug the USB cable game pad connector to the USB port or extension USB hub of
your computer and make sure it is firmly connected.
2. After the USB cable game pad is connected, the “Find a new Hardware” dialog box
appears; if the software installation is completed then the Windows Driver is loaded
automatically and is OK for game-play.
4. Set-up in Windows System
After setting up the hardware, Windows® OS will auto detect the USB device. Follow the
instructions below to configure your game pad.
1. Select Start \ Setting \ Control Panel \ Game Controllers or Joysticks.
2. Select the right game pad “USB-cable game pad “from the Game Controller Menu.
3. Click on “Properties “and then “Calibrate“.
4. When the “Controller Calibration” page appears, you can calibrate the game pad
button functions. If it doesn’t work properly, you have to configure it using the ‘’Setting
page’’ as below:
a. Set the game pad center position. Then press any game pad button.
b. Select the range of motion. Turn the mini stick 2 or 3 turns, then press any game
pad button.
c. Confirm the center. Press any game pad button.
d. Click on “Finish “and go back to the Game Controller Properties page.
e. Click on “Test page “. Turn the D-pad and press each functioning button on
your game pad to test the adjustments. If all functions are correct, then click on
“OK”.
* If the device does not work properly, it means that the above calibration is not
complete. Please repeat the above calibration again till the calibration procedure is
correct.
5. Go back to Game Controller “Properties” page, and click on “OK“ or “Apply” to
complete the calibration procedure.
Now you are ready to start up the game software for hours of fun.
5. Important
1. Make sure your software supports the Game Controller/ Joystick.
2. Not every game requires all functioning buttons (8 buttons in total), if you find some
buttons do not work inside the game, please check the game settings again.
3. The function of the game pad buttons may vary in different games. Before proceeding
to the game settings from OPTION inside the game, always read your game’s
manual carefully to set the best game settings.
4. Your USB game pad needs little care and service. You may clean it with a damp
cloth periodically. Do not use abrasive cleaners of any type and do not spray liquid
cleaners directly on your game pad. Any fluid leaks inside the joystick may cause
unexpected damage.

Русский
2
1. Требования к системе
Процессор класса Pentium 500 МГц и выше
Свободный порт USB
Система Microsoft Windows® 98, 2000, ME или XP
2. Обзор устройства
Просмотрите следующую схему и ознакомьтесь с кнопками и функциями игрового
пульта.
Восемь стильных функциональных кнопок
Восемь степеней свободы для точного цифрового управления
Кнопки включения и выключения турборежима
Шнур USB на нижней панели пульта
3. Установка оборудования
1. Подключите шнур USB от игрового пульта к порту USB или удлинителю USB на
компьютере и проверьте прочность соединения.
2. После подключения шнура USB появится диалог «Найдено новое оборудование».
По окончании установки программного обеспечения драйвер Windows загружается
автоматически, после чего можно начинать игру.
4. Настройка в системе Windows
После установки оборудования система Windows® автоматически обнаружит
устройство USB. Для настройки игрового пульта выполните следующие действия:
1. Выберите последовательно пункты меню «Пуск» \ «Настройка» \ «Панель
управления» \ «Игровые контроллеры».
2. В меню «Игровые устройства» выберите соответствующий пульт с интерфейсом
USB.
3. Нажмите на кнопку «Свойства», затем на кнопку «Калибровка».
4. Появится страница калибровки устройства, где можно будет
откалибровать
функции пульта. Если он работает неправильно, его можно настроить на странице
параметров:
a. Установите центральное положение пульта... Нажмите на любую кнопку на
пульте.
b. Выберите диапазон перемещения... Поверните курок 2 или 3 раза, затем
нажмите на любую кнопку на пульте.
c. Проверьте центр… Нажмите на любую кнопку на пульте.
d. Нажмите на кнопку «Готово
» и вернитесь на страницу свойств игрового
устройства.
e. Выберите тестовую страницу. Поверните пульт и нажмите на все
функциональные кнопки на нем для тестирования подстройки. Если все
работает нормально, нажмите на кнопку OK.
* Если устройство работает неправильно, это указывает на плохую калибровку.
Повторяйте процедуру калибровку, до тех пор пока устройство не начнет
работать
нормально.
5. Вернитесь на страницу свойств игрового устройства и нажмите на кнопку OK или
«Применить» для завершения процедуры калибровки.
Теперь можно играть.
5. Важно
1. Проверьте, поддерживает ли ваша игра игровые пульты и джойстики.
2. В игре могут быть задействованы не все функциональные кнопки (всего их восемь).
Если какие-то кнопки не работают, проверьте настройки игры.
3. В разных играх кнопки пульта выполняют разные функции. Перед настройкой игры
прочтите руководство к ней.
4. Игровой пульт с
интерфейсом USB практически не требует ухода и обслуживания.
Периодически протирайте его влажной тряпкой. Не пользуйтесь абразивными
чистящими средствами и не наливайте жидкие очистители непосредственно на
пульт. Попадание жидкости внутрь пульта может нарушить его работу.

Deutsch
3
1. Systemanforderungen
Pentium CPU 500 MHz oder schneller
Freie USB-Schnittstelle
Microsoft Windows® 98/2000/ME/XP
2. Hardware-Übersicht
Sehen Sie sich die Zeichnung an (unten), um sich mit den Funktionen aller Tasten Ihres
Gamepads vertraut zu machen.
Acht formschöne Funktionstasten
Ein 8-faches digitales Steuerkreuz
Turbotasten (Ein und Aus)
USB-Kabel im Boden des Gamepads
3. Hardware-Installation
1. Schließen Sie das USB-Kabel des Gamepads an den USB-Anschluss Ihres
Computers oder an einen Hub an und vergewissern Sie sich, dass die Verbindung fest
ist.
2. Nachdem das USB-Kabel des Gamepads angeschlossen ist, erscheint die Dialogbox
der Hardwareerkennung. Wenn die Softwareinstallation erfolgt ist, lädt Windows den
Treiber automatisch und ist bereit für die Spiele.
4. Einrichten im Windows-System
Nach der Installation der Hardware wird Windows® das an den USB-Port angeschlossene
Gerät automatisch erkennen. Befolgen Sie die nachstehenden Anweisungen, um Ihr
Gamepad zu konfigurieren.
1. Wählen Sie: Start \ Einstellungen \ Systemsteuerung \ Game Controller oder Joystick.
2. Wählen Sie USB-Kabel-Gamepad im Menü „Game Controller".
3. Klicken Sie auf „Eigenschaften“ und dann auf „Kalibrieren“.Sie können die
Tastenfunktionen des Gamepads kalibrieren, wenn das Kalibrationsfenster erscheint.
Wenn dies nicht einwandfrei funktioniert, gehen Sie wie folgt vor:
a. Stellen Sie das Gamepad auf Mittelposition. Dann drücken Sie eine beliebige
Taste des Gamepads.
b. Bestimmen Sie den Bewegungsbereich. Drehen Sie den Ministick 2 oder 3 Mal,
dann drücken Sie wieder eine beliebige Taste.
c. Bestätigen Sie die Mittelposition durch erneutes Drücken einer Taste.
d. Klicken Sie auf „Fertig“ und gehen Sie zurück zur Seite „Eigenschaften“.
e. Klicken Sie auf „Testseite“. Drehen Sie das Steuerkreuz und prüfen Sie alle
Einstellungen durch Drücken aller Tasten des Gamepads. Drücken Sie auf die
OK-Schaltfläche, wenn alles richtig eingestellt ist.
* Sollte das Gerät nicht einwandfrei arbeiten, bedeutet das, dass die Kalibration nicht
vollständig durchgeführt worden ist. In diesem Falle wiederholen Sie die Kalibration.
5. Gehen Sie zurück zur Seite „Eigenschaften“ und Klicken Sie auf „OK“.
Jetzt können Sie Ihre Spiele starten und viele angenehme Stunden verbringen.
5. Wichtig
1. Vergewissern Sie sich, dass Ihre Spielesoftware einen Game Controller/Joystick
unterstützt
2. Nicht jedes Spiel benötigt alle acht Funktionstasten. Sollten einige Tasten nicht
funktionieren wenn das Spiel läuft, prüfen Sie bitte die Einstellungen des Spiels.
3. Die Gamepad-Funktionstasten können in verschiedenen Spielen verschieden wirken.
Bevor Sie die Einstellungen eines Spiels im Optionsmenü verändern, sollten Sie immer
das Spielhandbuch aufmerksam lesen, um die optimale Einstellung zu finden.
4. Ihr USB-Gamepad benötigt kaum Pflege und Wartung. Sie können es von Zeit zu Zeit
mit einem feuchten Tuch abwischen. Benutzen Sie keine Scheuermittel und sprühen
Sie keine flüssigen Reinigungsmittel direkt auf Ihr Gamepad. Eindringende
Flüssigkeiten könnten zu Schäden führen.

Français
4
1. Configuration Requise
Processeur de type Pentium 500 MHz ou supérieur.
Port USB disponible
Microsoft Windows® 98/2000/ME/XP
2. Vue d’Ensemble du Matériel
Consultez le diagramme ci-dessous afin de vous familiariser avec les divers boutons de
votre manette de jeu.
Huit boutons de commande stylés
Pavé directionnel à 8 voies pour un contrôle numérique accru
Boutons Turbo on/off
Câble USB logé dans la base de la manette de jeu
3. Installation du Matériel
1. Insérez soigneusement le connecteur du câble USB de la manette dans le port USB
ou concentrateur USB de votre ordinateur.
2. Une fois le câble USB de la manette branché, la boîte de dialogue “Détection d’un
nouveau périphérique” s’affiche ; si l’installation du logiciel est terminée, le Pilote pour
Windows est automatiquement chargé et vous êtes fin prêt à jouer.
4. Mise en route sous Windows
Une fois le matériel installé, le système d’exploitation Windows® détectera
automatiquement le nouveau périphérique USB. Suivez les instructions ci-dessous pour
configurer votre manette.
1. Sélectionnez Démarrer \ Paramètres \ Panneau de configuration \ Contrôleurs de jeu
ou Joysticks.
2. Sélectionnez la manette « USB-cable game pad » dans le Menu Contrôleurs de jeu.
3. Cliquez sur « Propriétés », puis sur « Calibrer ».
4. Lorsque la fenêtre « Calibration du Contrôleur » s’affiche, vous pouvez configurer les
boutons de commande de la manette. Si vous rencontrez des difficultés, il vous
faudra configurer la manette manuellement via la « Page de Configuration » comme
décrit ci après :
a. Réglez la manette en position centrale. Appuyez ensuite sur n’importe quel
bouton de la manette.
b. Sélectionnez l’amplitude du mouvement. Faites tourner le mini stick de 2 ou 3
tours, puis appuyez sur n’importe quel bouton de la manette.
c. Confirmez le centre. Appuyez sur n’importe quel bouton de la manette.
d. Cliquez sur « Terminer » et retournez à la page Propriétés du Contrôleur de jeu.
e. Cliquez sur « Page Test ». Tournez le pavé directionnel et appuyez sur chaque
bouton de commande de la manette pour tester les réglages. Si toutes les
fonctions sont correctes, cliquez sur « OK ».
* Si l’appareil ne fonctionne pas correctement, la calibration décrite ci-dessus n’est
pas complète. Répétez une nouvelle fois les étapes de calibration jusqu’à obtenir le
résultat voulu.
5. Retournez à la page « Propriétés » du contrôleur de jeu et cliquez sur « OK » ou
« Appliquer » pour parachever la calibration de la manette.
Vous pouvez maintenant vous lancer dans l’action et démarrer votre jeu.
5. Important
1. Assurez-vous que votre logiciel supporte la Manette de jeu / Joystick.
2. Tous les jeux ne requièrent pas l’utilisation de tous les boutons de commande (8
boutons en tout), si vous vous apercevez que certains boutons ne fonctionnent pas
en cours de partie, veuillez une nouvelle fois vérifier la configuration du jeu.
3. Les fonctions des boutons du pavé directionnel peuvent varier en fonction du jeu en
cours. Avant de passer à la configuration du jeu depuis la rubrique OPTION de
celui-ci, lisez toujours attentivement la notice du jeu afin d’obtenir une configuration
optimale.
4. Votre manette de jeu USB requiert très peu d’entretien. Vous pouvez de temps à
autre la nettoyer à l’aide d’un chiffon légèrement humidifié. N’utilisez jamais de
nettoyant abrasif de quelque type que ce soit et ne vaporisez jamais de nettoyants
liquides directement sur votre manette. Toute infiltration de liquide dans la manette
risque de provoquer un dysfonctionnement de l’appareil et de l’endommager.

Italiano
5
1. Requisiti di sistema
CPU di classe Pentium a 500 MHz o superiore.
Porta USB disponibile
Microsoft Windows® 98/2000/ME/XP
2. Panoramica sull'hardware
Esaminare il diagramma più sotto per acquisire familiarità con la funzione di ogni
pulsante sul game pad.
Otto eleganti pulsanti funzione
D-pad a 8 vie per un controllo digitale definito
Pulsanti Turbo on/off
Cavo USB nella parte inferiore del game pad
3. Installazione dell'hardware
1. Inserire il connettore del cavo USB del game pad nella porta USB o nell'hub di
estensione USB del computer e verificare che sia collegato saldamente.
2. Dopo la connessione del cavo USB del game pad, viene visualizzata la finestra di
dialogo "Trova nuovo hardware"; se l'installazione del software è completata, il driver
Windows viene caricato automaticamente e si può iniziare a giocare.
4. Configurazione in un sistema Windows
Dopo la configurazione dell'hardware, il sistema operativo Windows® rileva
automaticamente il dispositivo USB. Seguire queste istruzioni per configurare il game
pad.
1. Selezionare Start \ Setting \ Control Panel \ Game Controllers or Joysticks.
2. Selezionare il game pad corretto “USB-cable game pad“ dal menu Game Controller.
3. Fare clic su “Properties “e poi su “Calibrate“.
4. Quando compare la pagina “Controller Calibration”, è possibile calibrare le funzioni
dei pulsanti del game pad. Se non funziona correttamente, bisogna effettuare la
configurazione usando la ‘’Setting page’’, come descritto più sotto:
a. Impostare la posizione centrale del game pad. Poi premere qualsiasi pulsante del
game pad.
b. Selezionare l'intervallo di movimento. Ruotare il mini stick per 2 o 3 giri, poi
premere qualsiasi pulsante del game pad.
c. Confermare il centro. Premere qualsiasi pulsante del game pad.
d. Fare clic su “Finish “e ritornare alla pagina Game Controller Properties.
e. Fare clic su “Test page “. Ruotare il D-pad e premere qualsiasi pulsante funzione
sul game pad per provare le regolazioni. Se tutte le funzioni sono corrette, fare
clic su "OK".
* Se il dispositivo non funziona appropriatamente, la calibrazione di cui sopra non è
completa. Ripetere un'altra volta la calibrazione fino a quando la procedura di
calibrazione è corretta.
5. Ritornare alla pagina Game Controller “Properties” e fare clic su “OK“ o “Apply” per
completare la procedura di calibrazione.
A questo punto si è pronti per avviare il software di gioco per ore di divertimento.
5. Importante
1. Accertarsi che il proprio software supporti il Game Controller/ Joystick.
2. Non tutti i giochi richiedono tutti i pulsanti funzione (8 pulsanti in totale); se qualche
pulsante non funziona all'interno del gioco, verificare un'altra volta le impostazioni del
gioco.
3. La funzione dei pulsanti del game pad può variare a seconda del gioco. Prima di
procedere alle impostazioni da OPTION all'interno del gioco, leggere sempre con
attenzione il manuale del gioco per configurare le impostazioni migliori.
4. Il vostro game pad USB richiede poca cura e manutenzione. Potete pulirlo
periodicamente con un panno umido. Non usare detersivi abrasivi di qualsiasi tipo e
non spruzzare detersivi liquidi direttamente sul game pad. L'eventuale trafilamento di
liquido all'interno del joystick può creare danni imprevisti.

Espanol
6
1. Requisitos del sistema
Pentium CPU-500 MHz o superior;
Puerto USB disponible
Microsoft Windows® 98/2000/ME/XP
2. Panorámica general del hardware
Consulte el esquema que viene a continuación para familiarizarse con la función de cada
botón de su mando de juego.
Ocho elegantes botones funcionales
Una mando D octodireccional para un control digital
Botón de turbo activado / desactivado
Cable USB en el interior de la parte inferior del mando
3. Instalación de hardware
1. Conecte el cable USB del mando al puerto USB o al hub de extensión USB de su
ordenador y asegúrese de que esté correctamente conectado.
2. Una vez conectado el cable USB del mando de juego, aparecerá el cuadro de diálogo
“Se ha encontrado nuevo hardware”; si la instalación de software se ha completado, el
controlador windows se carga automáticamente y ya se puede jugar.
4. Configuración en sistema Windows
Después de configurar el hardware, el sistema operativo Windows® detectará
automáticamente el dispositivo USB. Siga las instrucciones que vienen a continuación
para configurar su mando de juego.
1. Seleccione Inicio \ Configuración \ Panel de control \ Mandos de juego o Joysticks.
2. Seleccione el mando adecuada “mando de juego USB” del Menú de mandos de juego.
3. Haga clic en “Propiedades” y a continuación en “Calibrar”.
4. Cuando aparezca la página “Calibración de mando”, puede calibrar las funciones de
los botones del mando de juego. Si no funciona bien, tendrá que configurarla mediante
la “Página de ajustes” tal y como se explica a continuación:
a. Coloque el mando en posición central y a continuación pulse cualquier botón del
mando.
b. Seleccione el alcance de movimiento. Haga girar el mini stick 2 ó 3 vueltas y pulse
cualquier botón del mando de juego.
c. Confirme el centro. Pulse cualquier botón del mando de juego.
d. Haga clic en “Finalizar” y vuelva a la página de Propiedades de mandos de juego.
e. Haga clic en “Página de prueba”. Haga girar el mando D y pulse todos los botones
de su mando para comprobar los ajustes. Si todos funcionan correctamente haga
clic en “OK”.
* Si el dispositivo no funciona correctamente, significa que la calibración descrita no se
ha completado. En tal caso, repita la calibración hasta que el procedimiento sea
correcto.
5. Vuelva a la página de “Propiedades” del controlador de juego y haga clic en “Aceptar”
o “Aplicar” para completar el procedimiento de calibración.
Ahora puede iniciar el software de juego y disfrutar de horas de diversión.
5. Importante
1. Asegúrese de que su software sea compatible con el Mando de juego / Joystick.
2. No todos los juegos requieren todos los funciones (8 en total); si ve que algunos
botones no funcionan en el juego, compruebe los ajustes del mismo.
3. La función de los botones del mando puede variar según el juego. Antes de proceder a
los ajustes del juego desde el menú de OPCIONES del juego, lea detenidamente el
manual del juego para configurar los ajustes del juego.
4. Su mando de juego USB apenas necesita cuidado ni mantenimiento. Puede limpiarlo
con un paño húmedo regularmente. No utilice productos abrasivos de ningún tipo ni lo
rocíe con detergentes líquidos directamente. Si se colara líquido al interior del joystick,
podría provocar daños.

Português
7
1. Requisitos do sistema
Classe Pentium CPU-500 MHz ou superior.
Porta USB disponível
Microsoft Windows® 98/2000/ME/XP
2. Vista geral do hardware
Consulte o diagrama abaixo para se familiarizar com a função de cada botão do seu
game pad.
Oito botões funcionais modernos
D-pad de oito modos para um controlo digital definido
Botões activar/desactivar turbo
Cabo USB no interior da parte inferior do game pad
3. Instalação do Hardware
1. Conecte o cabo USB do conector game pad à porta USB ou ao hub de extensão
USB do seu computador e certifique-se que este está correctamente conectado.
2. Depois do cabo USB do game pad estar conectado aparece a caixa de diálogo
“Novo hardware encontrado”; se a instalação do software estiver concluída o
controlador do Windows é automaticamente carregado e pode começar a jogar.
4. Configuração no sistema Windows
Depois de instalar o hardware o sistema operativo do Windows® irá detectar
automaticamente o dispositivo USB. Para configurar o game pad siga as instruções
indicadas a seguir.
1. Seleccione Iniciar \ Configuração \ Painel de controlo \ Controladores de jogos ou
Joysticks.
2. Seleccione o game pad direito “USB-cable game pad” no menu dos controladores de
jogos.
3. Clique em “Propriedades” e, de seguida, em “Calibrar“.
4. Quando a página “Calibração do controlador” aparecer pode calibrar as funções dos
botões do game pad. Se este não funcionar correctamente, terá que o configurar
através da ‘’Página de configuração’’ como indicado a seguir:
a. Configure a posição central do game pad...Depois prima qualquer botão do
game pad.
b. Seleccione o alcance do movimento...Vire o mini stick duas ou três vezes e
prima qualquer botão do game pad.
c. Confirme o centro…Prima qualquer botão do game pad.
d. Clique em “Terminar” e volte à página de propriedades dos controladores de
jogos.
e. Clique em “Testar página”. Vire o D-pad e prima cada botão de função do seu
game pad para testar os ajustes. Se todas as funções estiverem correctas clique
em “OK”.
* Se o dispositivo não funcionar correctamente isto significa que a calibração
mencionada não está completa. Repita novamente a calibração referida
anteriormente até o procedimento de calibração estar correcto.
5. Volte à página de “Propriedades” dos controladores de jogos e clique em “OK“ ou
“Aplicar” para completar o procedimento de calibração.
Agora pode iniciar o software de jogos e usufruir de horas de diversão.
5. Importante
1. Certifique-se que o seu software suporta os Controladores de jogos/ Joystick.
2. Nem todos os jogos requerem todos os botões de funções (8 botões no total); se
verificar que alguns botões não funcionam no jogo, consulte novamente as
definições do jogo.
3. A função dos botões do game pad pode variar em diferentes jogos. Antes de
proceder às definições de jogo nas OPÇÕES do jogo, leia o manual do jogo
atentamente para configurar as melhores definições para o mesmo.
4. O seu game pad USB necessita de pequenos cuidados e serviços. Pode limpá-lo
periodicamente com um pano húmido. Não utilize detergentes abrasivos de qualquer
tipo e não vaporize detergentes líquidos directamente no game pad. A penetração de
quaisquer líquidos no joystick pode causar danos inesperados.

Brasil
8
1. Requisitos do Sistema
Pentium classe CPU-500 MHz ou maior.
Porta USB disponível
Microsoft Windows® 98/2000/ME/XP
2. Visão Geral do Hardware
Verifique o diagrama abaixo para se familiarizar com cada função dos botões no seu
game pad.
Oito botões funcionais estilizados
Um D-pad de 8-formas para controle digital definido
Botões Turbo on/off
Cabo USB interno na parte de baixo do game pad
3. Instalação do Hardware
1. Conecte o conector do cabo USB do game pad na porta USB ou extensão do hub
USB do seu computador e assegure-se de que está firmemente conectado.
2. Após ter conectado o cabo USB do game pad, a caixa de diálogo “Find a new
Hardware” (Encontrar um novo Hardware) aparece; se a instalação do software
estiver completada então o Windows Driver é carregado automaticamente e está OK
para jogar.
4. Ajuste no Sistema Windows
Após ajustar o hardware, o SO Windows® ira detectar automaticamente o dispositivo
USB. Siga as instruções abaixo para configurar seu game pad.
1. Selecione Iniciar \ Ajuste \ Painel de Controle \ Controles do Game ou Joysticks.
2. Selecione o game pad correto “USB-cable game pad “do Menu de Controles do
Game.
3. Clique em “Propriedades “ e então “Calibrar“.
4. Quando aparecer a página “Calibragem dos Controles”, você pode calibrar as
funções dos botões do game pad. Se não funcionar corretamente, você deverá
configurá-lo usando a ‘’Página de Ajuste’’ abaixo:
a. Ajuste a posição de centro do game pad...Depois pressione qualquer botão do
game pad.
b. Selecione o alcance do movimento...Gire o mini stick 2 ou 3 voltas, então
pressione qualquer botão do game pad.
c. Confirme o centro… Pressione qualquer botão do game pad.
d. Clique em “Finalizar “ e retorne à página de Propriedades dos Controles do
Game.
e. Clique em “Página de Teste“. Gire o D-pad e pressione cada botão de função do
seu game pad para testar os ajustes. Se todas as funções estiverem corretas,
então clique em “OK”.
* Se o dispositivo não funcionar corretamente, significa que a calibragem acima não
está completa. Por favor, repita a calibragem acima até que o procedimento de
calibragem esteja correto.
5. Retorne para a página de “Propriedades” dos Controles do Game, e clique em
“OK“ ou “Aplicar” para completar os procedimentos de calibragem.
Agora você está pronto para iniciar o software do game para horas de diversão.
5. Importante
1. Assegure-se de que seu software suporta os Controles do Game / Joystick.
2. Nem todos os jogos exigem todos os botões de função (8 botões no total), se você
descobrir que alguns botões não funcionam dentro do game, por favor, verifique
novamente os ajuste do game.
3. As funções dos botões do game pad podem variar em jogos diferentes. Antes de
continuar os ajustes do game nas OPÇÕES dentro do game, sempre leia com
cuidado seu manual do game para escolher os melhores ajustes.
4. Seu game pad USB necessita poucos cuidados e serviços. Você pode limpá-lo
periodicamente com um pano úmido. Não use limpadores abrasivos de nenhum tipo
e nem use limpadores líquidos em spray diretamente no seu game pad. Qualquer
derramamento de liquido para dentro do joystick pode causar danos inesperados.

Nederlands
9
1. Systeemvereisten
Pentium CPU-500 MHz of hoger.
Beschikbare USB poort
Microsoft Windows® 98/2000/ME/XP
2. Overzicht van de hardware
Bekijk de tekening hieronder om u vertrouwd te maken met de functie van elke knop op
uw game pad.
Acht stijlvolle functieknoppen
8-weg D-pad voor een gedefinieerde digitale besturing
Turbo aan/uit knoppen
USB kabel in de bodem van het game pad
3. Installeren van de hardware
1. Plug de USB-kabel van het game pad in de USB poort of de uitbreidingshub van uw
computer en zorg dat hij goed is aangesloten.
2. Nadat het USB kabel game pad is aangesloten, verschijnt het dialoogvak “Nieuwe
hardware aangetroffen”; van zodra de installatie van de software klaar is wordt het
Windows-stuurprogramma automatisch ingeladen en is het klaar voor gebruik.
4. Instellen in het Windows systeem
Na het instellen van de hardware, zal Windows® OS het USB-apparaat automatisch
detecteren. Volg de instructies hieronder om uw game pad te configureren.
1. Selecteer Start \ Instellingen \ Configuratiepaneel \ Spelbesturingen of Joysticks.
2. Selecteer het rechter game pad “USB-kabel gamepad“ in het menu Spelbesturingen.
3. Klik op “Eigenschappen“ en daarna op “Calibration“.
4. Van zodra de pagina “Controller Calibration” zichtbaar wordt, kunt u de knoppen van
de game pad-functies gaan ijken. Indien dit niet goed werkt ga dan naar de
configuratiepagina zoals hieronder aangegeven:
a. Plaats het game pad in de middelste stand. Druk nu op om het even welke knop
van de game pad.
b. Selecteer het bewegingsgebied. Draai de mini stick 2 of 3 toren, en druk op om
het even welke knop van het game pad.
c. Bevestig het midden… Druk op om het even welke knop van de game pad.
d. Klik op “Finish “en keer terug naar de pagina met de Game Controller
Eigenschappen.
e. Klik op “Test page “. Draai het D-pad en druk op elke werkende knop op uw
game pad om de instellingen te testen. Indien alles correct werkt, klik dan op
“OK”.
* Indien het apparaat niet correct werkt, betekent dit dat de ijking hierboven niet
volledig gebeurde. Herhaal de ijking nogmaals tot de procedure correct verloopt.
5. Keer terug naar de pagina “Eigenschappen” van de spelbesturing, en klik op “OK“ of
“Toepassen” om de ijkingsprocedure af te sluiten.
Nu bent u klaar om de spelsoftware op te starten voor uren speelplezier.
5. Belangrijk
1. Zorg er voor dat uw software de Game Controller/ Joystick ondersteunt.
2. Niet elk spel maakt gebruik van alle knoppen (8 in het totaal). Indien u vaststelt dat
niet alle knoppen werken, controleert u dan de instellingen van het game.
3. De functie van de game pad-knoppen kan verschillen naargelang het spel. Lees altijd
zorgvuldig de handleiding van het spel voor de beste game-instellingen, voor u
doorgaat naar de game-instellingen vanuit OPTION in het game.
4. Uw USB game pad vergt weinig zorg en onderhoud. U mag het af en toe reinigen
met een vochtige doek. Gebruik geen schurende reinigingsmiddelen en spuit geen
vloeistof rechtstreeks op het game pad. Vloeistof binnen in de joystick kan schade
veroorzaken.

Česky
10
1. Požadavky na systém
Procesor třídy Pentium 500 MHz nebo vyšší
Volný port USB
Operační systém Microsoft Windows® 98/2000/ME/XP
2. Přehled hardwaru
Podle následujícího obrázku se seznamte s funkcemi jednotlivých tlačítek tohoto zařízení
gamepad.
Osm stylových funkčních tlačítek
8směrný řídicí kříž pro definované digitální ovládání
Tlačítka pro zapnutí/vypnutí režimu Turbo
Kabel USB uvnitř dna zařízení gamepad
3. Instalace hardwaru
1. Řádně připojte konektor kabelu USB zařízení gamepad k portu USB nebo rozšiřovacímu
rozbočovači USB počítače.
2. Po připojení kabelu USB zařízení gamepad se zobrazí dialogové okno “Byl nalezen nový
hardware”; pokud byl nainstalován software, bude automaticky načten ovladač Windows a je
možné začít zařízení gamepad používat.
4. Nastavení v operačním systému Windows
Po připojení hardwaru operační systém Windows® automaticky rozpozná zařízení USB. Podle
následujících pokynů nakonfigurujte zařízení gamepad.
1. Klepněte na tlačítko Start \ Nastavení \ Ovládací panely \ Herní za
řízení nebo pákové ovladače.
2. V nabídce Herní zařízení vyberte správné zařízení gamepad “Zařízení gamepad s kabelem
USB“.
3. Klepněte na možnost “Vlastnosti“ a potom “Kalibrovat“.
4. Zobrazí se stránka “Kalibrace herního zařízení”, na které můžete kalibrovat funkce tlačítek
zařízení gamepad. Pokud zařízení gamepad nefunguje správně, musíte jej nakonfigurovat na
stránce ‘’Nastavení’’ podle následujících pokynů:
a. Nastavte středovou polohu zařízení gamepad...Potom stiskněte libovolné tlačítko zařízení.
b. Vyberte rozsah pohybu...Otočte minipáku o 2 nebo 3 otáčky a potom stiskněte libovolné
tlačítko zařízení gamepad.
c. Potvrďte středovou polohu…Stiskněte libovolné tlačítko zařízení gamepad.
d. Klepněte na tlačítko “Dokončit“ a přejděte zpět na stránku Vlastnosti herního zařízení.
e. Klepněte na položku “Zkušební stránka“. Otočte řídicí kříž a stisknutím každého funkčního
tlačítko na zařízení gamepad vyzkoušejte nastavení. Pokud jsou všechny funkce v pořádku,
klepněte na tlačítko “OK”.
* Pokud zařízení nefunguje správně, znamená to, že výše uvedená kalibrace nebyla provedena.
Zopakujte výše uvedenou kalibraci, dokud nebude postup kalibrace správně dokončen.
5. Přejděte zpět na stránku “Vlastnosti” herního zařízení a klepnutím na tlačítko “OK“ nebo
“Použít” dokončete kalibraci.
Nyní můžete začít používat herní software, který vám přinese mnoho hodin zábavy.
5. Důležité
1. Ověřte, zda software podporuje toto herní zařízení/pákový ovladač.
2. V některých hrách nejsou zapotřebí všechna funkční tlačítka (celkem 8 tlačítek), ale pokud
zjistíte, že některá tlačítka ve hře nefungují, znovu zkontrolujte nastavení hry.
3. Funkce tlačítek zařízení gamepad se mohou v různých hrách lišit. Před provádění nastavení v
nabídce hry OPTION (MOŽNOSTI) vždy v návodu na používání hry vyhledejte informace o
optimálním nastavení.
4. Toto zařízení gamepad USB nevyžaduje náročnou údržbu. Můžete jej pravidelně očistit
hadříkem. Nepoužívejte žádný typ abrazivních čističů a nenanášejte tekuté čisti
če přímo na
zařízení gamepad. Vniknutí jakékoli tekutiny do pákového ovladače může způsobit
neočekávané poškození.

Magyar
11
1. Rendszerkövetelmények
Pentium 500 MHz processzor vagy gyorsabb.
Szabad USB port
Windows Windows® 98/2000/ME/XP
2. Hardver áttekintése
Tanulmányozza az alábbi ábrát, és ismerkedjen meg a játékvezérlő funkciógombjaival.
Nyolc stílusos funkciógomb
8 irányú D-pad kapcsoló a pontos és digitális vezérléshez
Turbo be/ki gombok
USB kábel a játékvezérlő alsó részén
3. Hardver telepítése
1. Csatlakoztassa a játékvezérlő USB kábelét a számítógép egyik szabad USB portjára.
2. Miután csatlakoztatta az USB kábelt, az „Új hardver” üzenet jelenik meg a képernyőn.
Ha végzett a szoftver telepítésével, a driverek automatikusan betöltődnek, ekkor
elkezdheti a játékot.
4. Beállítások a Windowsban
Miután telepítette a hardvert, a Windows® automatikusan felismeri az USB eszközt.
Kövesse az alábbi utasításokat a játékvezérlő beállításához.
1. Válassza a Start \ Beállítások \ Vezérlőpult \ Játékvezérlők opciót.
2. Válassza a „Játékvezérlő USB kábellel” opciót a menüből.
3. Kattintson a Tulajdonságok majd a Beállítás opcióra.
4. Mikor a Beállítások oldal megjelenik, módosíthatja a játékvezérlő funkciógombjait. Ha
a folyamat nem működik megfelelően, akkor állítsa be a következő módon:
a. Állítsa be a játékvezérlő központi helyzetét... Majd nyomjon meg egy gombot a
játékvezérlőn.
b. Válassza ki a mozgási tartományt... Használja a mini kapcsolót kétszer vagy
háromszor, majd nyomjon meg egy gombot a játékvezérlőn.
c. Erősítse meg a középső helyzetet… Majd nyomjon meg egy gombot a
játékvezérlőn.
d. Kattintson a Befejezés gombra, majd menjen vissza a Játékvezérlő tulajdonságai
oldalra.
e. Kattintson a Teszt gombra. Használja a D-pad kapcsolót, majd próbálja ki
mindegyik funkciógombot a játékvezérlőn. Ha minden megfelelő, akkor nyomja
meg az OK gombot.
* Ha az eszköz nem működik megfelelően, akkor lehet, hogy a fenti beállítási
folyamat nem fejeződött be. Ismételje meg a fenti lépéseket addig, amíg a folyamat
megfelelő
en végre nem hajtódik.
5. Menjen vissza a Játékvezérlő tulajdonságai oldalra, és kattintson az OK vagy
Alkalmaz gombra a beállítás befejezéséhez.
Most már készen áll bármelyik játékszoftver futtatásához.
5. Fontos
1. Győződjön meg róla, hogy az adott szoftver támogatja a játékvezérlőt.
2. Nem minden játékhoz szükséges az összes funkciógomb (összesen 8 gomb), ezért
ha valamelyik nem működik az adott játékprogramban, akkor ellenőrizze annak
beállításait.
3. A játékvezérlő gombjainak funkciói különböző játékprogramokban eltérőek lehetnek.
Mielőtt megadná a játékon belül a gombok funkcióit, mindig olvassa el a játékprogram
felhasználói kézikönyvét a legjobb beállítások érdekében.
4. Az USB játékvezérlőt odafigyeléssel használja. Rendszeresen tisztítsa meg egy
nedves törlőkendővel. Ne használjon semmilyen dörzsölőszert, és ne fújjon folyékony
tisztítószert közvetlenül a játékvezérlőre. A játékvezérlőbe kerülő bármilyen folyadék
váratlan meghibásodást okozhat.

Polski
12
1. Wymagania systemowe
Procesor klasy Pentium - 500 MHz lub lepszy
Dostępny port USB
Microsoft Windows® 98/2000/ME/XP
2. Przegląd sprzętu
Przejrzeć poniższy diagram, aby zapoznać się z funkcjami każdego przycisku gamepada.
Osiem eleganckich przycisków funkcyjnych
8-stronny przycisk kierunkowy (D-pad) do określonej regulacji cyfrowej
Przyciski Turbo włącz/ wyłącz
Kabel USB od spodu gamepada
3. Instalacja sprzętu
1. Wetknąć złącze kabla USB gamepada do portu USB lub koncentratora USB
komputera i upewnić się, że zostało dokładnie połączone.
2. Po podłączeniu kabla USB gamepada pojawi się okno dialogowe „Wykryj nowy
sprzęt”; po zakończeniu instalacji oprogramowania, sterownik systemu Windows
zostanie automatycznie załadowany i można rozpocząć grę.
4. Konfiguracja w systemie Windows
Po przeprowadzeniu ustawień sprzętu, system operacyjny Windows® automatycznie
wykryje urządzenie USB. Przed skonfigurowaniem gamepada należy zastosować się do
poniższych instrukcji.
1. Wybrać Start \ Ustawienia \ Panel sterowania \ Kontrolery gier lub Joysticki.
2. Wybrać prawidłowy gamepad „Gamepad z kablem USB“ z menu Kontrolery gier.
3. Kliknąć na „Właściwości”, a następnie „Kalibracja”.
4. Gdy pojawi się strona „Kalibracja kontrolera”, będzie można skalibrować funkcje
przycisków gamepada. Jeżeli jednak nie działa ona prawidłowo, należy
przeprowadzić konfigurację korzystając ze „Strony ustawień” w następujący sposób:
a. Ustawić gamepad w pozycji centralnej… Następnie nacisnąć dowolny przycisk
gamepada.
b. Wybrać zakres ruchu… Obrócić mini drążek o 2 lub 3 obroty, następnie nacisnąć
dowolny przycisk gamepada.
c. Potwierdzić pozycję centralną… Nacisnąć dowolny przycisk gamepada.
d. Kliknąć na „Zakoń
cz” i przejść z powrotem do strony Właściwości kontrolera gier.
e. Kliknąć na „stronę Test”. Włączyć D-pad i naciskać każdy przycisk funkcyjny
gamepada, by przetestować ustawienia. Jeżeli wszystkie funkcje działają
prawidłowo, należy kliknąć „OK”.
*Jeżeli urządzenie nie działa prawidłowo oznacza to, że powyższe czynności
kalibracyjne nie zostały zakończone. Proszę jeszcze raz powtórzyć powyższe
czynności kalibracyjne, aż procedura kalibracyjna zakończy się prawidłowo.
5. Przejść z powrotem do strony „Właściwości” kontrolera gier i kliknąć na „OK” lub
„Zastosuj”, by zakończyć procedurę kalibracyjną.
Teraz można rozpocząć uż
ytkowanie oprogramowania gier i cieszyć się godzinami
dobrej zabawy.
5. Ważne
1. Należy się upewnić, że oprogramowanie obsługuje Kontroler gry/ Joystick.
2. Nie każda gra wymaga dostępności wszystkich przycisków funkcyjnych (w sumie 8
przycisków), jeżeli użytkownik w trakcie gry odkryje, że jakieś przyciski nie działają,
proszę sprawdzić ponownie ustawienia gry.
3. Funkcje przypisane do przycisków gamepada mogą się zmieniać w zależności od
gier. Przed przeprowadzeniem ustawień gry z OPCJI wewnątrz gry, zawsze należy
uważnie przeczytać podręcznik gry, by przeprowadzić najlepsze ustawienia.
4. Gamepad USB nie wymaga specjalnych zabiegów konserwacyjnych. Można go co
pewien czas przeczyścić wilgotną ściereczką. Nie należy używać żadnych ściernych
środków czyszczących i nie spryskiwać bezpośrednio gamepada pł
ynnymi środkami
czyszczącymi. Jakikolwiek przeciek płynu do wnętrza joysticka może spowodować
jego niespodziewane zniszczenie.

Srpski
13
1. Sistemski zahtevi
Računar Pentium klase CPU-500 MHz ili brži.
Slobodni USB priključak
Microsoft Windows® 98/2000/ME/XP operativni sistem
2. Pregled hardvera
Pogledajte šemu u nastavku kako biste se upoznali sa funkcijom svakog tastera na vašoj
igračkoj konzoli.
Osam stilizovanih funkcionalnih tastera
Jedan 8-osmerni D-taster za definisano digitalno upravljanje
Tasteri za uključenje/isključenje “turbo” funkcije
USB kabl unutar podnožja igračke konzole
3. Instalacija hardvera
1. Priključite kablovski priključak igračke konzole na USB priključak ili na produžetak
USB čvorišta na vašem računaru i proverite da li je čvrsto utisnut.
2. Nakon priključenja USB kabla igračke konzole, prikazaće se prozor “Find a new
Hardware” (Pronađen novi hardverski uređaj); ako je instalacija softvera obavljena,
pogonski program za Windows će se automatski učitati i biće sve spremno za igranje
igre.
4. Podešavanje u Windows sistemu
Nakon instalacije hardvera, operativni sistem Windows® će automatski prepoznati USB
uređaj. Pratite uputstva u nastavku za podešavanje vaše igračke konzole.
1. Kliknite na Start \ Settings \ Control Panel \ Game Controllers ili Joysticks.
2. Odaberite odgovarajuću igračku konzolu pod “USB-cable game pad” unutar menija
“Game Controller”.
3. Kliknite na “Properties”, a zatim na “Calibrate”.
4. Kada se prikaže stranica “Controller Calibration”, tada možete podesiti funkcije
tastera igračke konzole. Ukoliko to ne funkcioniše pravilno, potrebno je da
podešavanja izvršite pomoću ‘’Setting page’’ na sledeći način:
a. Podesite središnji položaj igračke konzole… Zatim pritisnite bilo koji taster na
konzoli.
b. Podesite raspon kretanja… Okrenite malu palicu 2 ili 3 okretaja, a zatim pritisnite
bilo koji taster na konzoli.
c. Potvrdite centar…Pritisnite bilo koji taster na konzoli.
d. Kliknite na “Finish” i vratite se na stranicu “Game Controller Properties”.
e. Kliknite na “Test page “. Okrenite D-pločicu i pritisnite svaki funkcionalni taster na
vašoj konzoli kako biste ispitali izvršena podešavanja. Ako sve pravilno
funkcioniše, kliknite na “OK”.
* Ukoliko uređaj ne funkcioniše pravilno, to znači da prethodna podešavanja nisu
obavljena. Molimo ponovite prethodna podešavanja ponovo, sve dok postupak
podešavanja ne bude ispravno obavljen.
5. Vratite se na stranicu “Game Controller Properties” i kliknite na “OK“ ili “Apply” da
biste završili postupak podešavanja.
Sada je sve spremno da pokrenete softver igre i uživate satima u njoj.
5. Važno
1. Proverite da li vaš softver podržava Game Controller / Joystick.
2. Ne zahteva svaka igra sve funkcionalne tastere (ukupno ih je 8), pa ukoliko u toku
igre uočite da neki tasteri ne funkcionišu, molimo proverite ponovo podešavanja igre.
3. Funkcije tasterâ igračke konzole mogu se razlikovati od igre do igre. Pre nego što
pogledate podešavanja igre klikom na OPTION opciju date igre, uvek pažljivo
pročitajte uputstvo za vašu igru da biste obavili podešavanja za nju na najbolji mogući
način.
4. Vašoj USB igračkoj konzoli potrebno je minimalno održavanje i servisiranje. Možete
je povremeno obrisati navlaženom krpom. Ne koristite abrazivna sredstva za čišćenje
i ne prskajte tečna sredstva za čišćenje direktno na vašu igračku konzolu. Svako
curenje tečnosti u konzolu može prouzrokovati neočekivanu štetu.

Ελληνικά
14
1. Απαιτήσεις συστήματος
Επεξεργαστής Pentium κατηγορίας CPU-500 MHz ή ανώτερης
Διαθέσιμη θύρα USB
Microsoft Windows® 98/2000/ME/XP
2. Επισκόπηση υλικού
Δείτε προσεκτικά το διάγραμμα που ακολουθεί για να εξοικειωθείτε με τη λειτουργία του
κάθε κουμπιού στο χειριστήριο παιχνιδιών.
Οκτώ κομψά και λειτουργικά κουμπιά
Χειριστήριο D-pad 8 κατευθύνσεων για καθορισμένο ψηφιακό έλεγχο
Κουμπιά ενεργοποίησης/απενεργοποίησης λειτουργίας τούρμπο
Καλώδιο USB σε θήκη στο κάτω μέρος του χειριστήριου παιχνιδιών
3. Εγκατάσταση υλικού
1. Τοποθετήστε και φροντίστε να στερεώσετε καλά το σύνδεσμο του καλώδιου USB του
χειριστήριου παιχνιδιών στη θύρα USB ή στην προέκταση του διανομέα USB του
υπολογιστή σας.
2. Αφού γίνει η σύνδεση του καλώδιου USB του χειριστήριου παιχνιδιών, εμφανίζεται το
παράθυρο διαλόγου “Find a new Hardware” (Εύρεση νέου υλικού). Αν η εγκατάσταση
του λογισμικού έχει ολοκληρωθεί, τότε γίνεται αυτόματα η λήψη του προγράμματος
οδήγησης των Windows και μπορείτε να παίξετε παιχνίδια.
4. Αρχική ρύθμιση σε σύστημα Windows
Αφού γίνει η αρχική ρύθμιση του λογισμικού, το Windows® OS θα ανιχνεύσει αυτόματα τη
USB συσκευή. Ακολουθήστε τις παρακάτω οδηγίες για διαμόρφωση των παραμέτρων του
χειριστήριου παιχνιδιών.
1. Επιλέξτε Start (Έναρξη) \ Setting (Ρυθμίσεις) \ Control Panel (Πίνακας ελέγχου) \
Game Controllers or Joysticks (Ελεγκτές παιχνιδιών ή Joystick).
2. Επιλέξτε το σωστό χειριστήριο παιχνιδιών “USB-cable game pad” (χειριστήριο
παιχνιδιών με καλώδιο USB) από το μενού Game Controller (Ελεγκτές παιχνιδιών).
3. Κάντε κλικ στο “Properties” (Ιδιότητες) και μετά στο “Calibrate” (Μικρορύθμιση).
4. Όταν εμφανιστεί η σελίδα “Controller Calibration” (Μικρορύθμιση ελεγκτών), μπορείτε
να κάνετε μικρορύθμιση των λειτουργιών των κουμπιών του χειριστήριου παιχνιδιών.
Αν δεν λειτουργούν σωστά, θα πρέπει να διαμορφώσετε τις παραμέτρους του μέσω
“Setting page’’ (Σελίδα ρυθμίσεων) με τον ακόλουθο τρόπο:
a. Ορίστε τη θέση του κέντρου του χειριστήριου παιχνιδιών... Στη συνέχεια, πιέστε
ένα τυχαίο κουμπί στο χειριστήριο παιχνιδιών.
b. Επιλέξτε την κλίμακα κίνησης... Γυρίστε κατά 2 ή 3 στροφές τον μικρό μοχλό και
μετά πιέστε ένα τυχαίο κουμπί στο χειριστήριο παιχνιδιών.
c. Επιβεβαιώστε το κέντρο… Πιέστε ένα τυχαίο κουμπί στο χειριστήριο παιχνιδιών.
d. Κάντε κλικ στο “Finish” (Τέλος) και επιστρέψτε στη σελίδα με τις ιδιότητες των
ελεγκτών παιχνιδιών.
e. Κάντε κλικ στο “Test page” (Δοκιμαστική σελίδα). Γυρίστε το D-pad και πιέστε
κάθε κουμπί λειτουργιών στο χειριστήριο παιχνιδιών για να κάνετε δοκιμή των
ρυθμίσεων. Αν όλες οι λειτουργίες εκτελούνται σωστά, τότε κάντε κλικ στο “OK”.
* Αν η συσκευή δεν λειτουργεί σωστά, αυτό σημαίνει ότι η παραπάνω μικρορύθμιση
δεν ολοκληρώθηκε. Επαναλάβετε την προαναφερθείσα μικρορύθμιση ωσότου η
διαδικασία ολοκληρωθεί σωστά.
5. Πηγαίνετε στη σελίδα “Properties” (Ιδιότητες) των ελεγκτών παιχνιδιών και επιλέξτε
“OK” ή “Apply” (Εφαρμογή) για να
ολοκληρωθεί η διαδικασία μικρορύθμισης. Είστε πια
έτοιμοι για έναρξη του λογισμικού παιχνιδιών κι ατέλειωτες ώρες διασκέδασης.
5. Σημαντικό
1. Βεβαιωθείτε ότι το λογισμικό σας υποστηρίζει Game Controller/ Joystick (Ελεγκτές
παιχνιδιών/ Joystick).
2. Δεν θα χρειαστείτε όλα τα κουμπιά λειτουργιών για κάθε παιχνίδι (συνολικά 8 κουμπιά)
αλλά αν διαπιστώσετε ότι κάποια κουμπιά δεν λειτουργούν στη διάρκεια του
παιχνιδιού, καλό θα είναι να ελέγξετε και πάλι τις ρυθμίσεις παιχνιδιών.
3. Η λειτουργία των κουμπιών στο χειριστήριο παιχνιδιών ίσως ποικίλει ανάλογα με το
κάθε παιχνίδι. Προτού προχωρήσετε στις ρυθμίσεις του παιχνιδιού μέσω του OPTION
(Επιλογές) μέσα στο παιχνίδι, διαβάζετε πάντοτε προσεκτικά το εγχειρίδιο του
παιχνιδιού σας για να ορίσετε τις καλύτερες δυνατές ρυθμίσεις για κάθε παιχνίδι.
4. Το USB χειριστήριο παιχνιδιών δεν απαιτεί ιδιαίτερη φροντίδα και συντήρηση.
Μπορείτε να το καθαρίζετε ανά διαστήματα με ένα υγρό πανί. Μη χρησιμοποιείτε
λειαντικά καθαριστικά οποιουδήποτε τύπου και μην ψεκάζετε υγρά καθαριστικά
απευθείας επάνω στο χειριστήριο παιχνιδιών. Τα υγρά που ίσως τρέξουν μέσα στο
joystick ενδέχεται να προκαλέσουν
αναπάντεχη ζημιά.

Română
15
1. Cerinţe de sistem
CPU clasa Pentium 500 MHz sau mai rapid.
Port USB liber
Microsoft Windows® 98/2000/ME/XP
2. Prezentarea hardware
Consultaţi diagrama de mai jos pentru a vă familiariza cu funcţiile fiecărui buton al game
pad-ului.
Opt butoane cu funcţii stilate.
D-pad cu 8 direcţii pentru comandă digitală precisă
Butoane turbo pornit/oprit
Cablu USB în interiorul părţii inferioare a game pad-ului
3. Instalarea hardware
1. Introduceţi conectorul cablului USB al game pad-ului în portul sau hub-ul USB al
computerului şi asiguraţi-vă că este corect conectat.
2. După conectarea cablului USB al game pad-ului, va fi afişată caseta de dialog „Find a
new Hardware” („Găsire dispozitiv hardware nou”); dacă software-ul a fost instalat deja,
driverul Windows va fi încărcat automat şi puteţi juca jocuri.
4. Instalarea în sistemul Windows
După instalarea hardware, sistemul de operare Windows® va detecta automat dispozitivul
USB. Urmaţi instrucţiunile de mai jos pentru a configura game pad-ul.
1. Selectaţi Start \ Setting \ Control Panel \ Game Controllers or Joysticks (Start \ Setări \
Panou de control \ Dispozitive control joc sau joystick-uri).
2. Selectaţi game pad-ul corect „USB-cable game pad” („Game pad cablu USB”) din
meniul Game Controller (Dispozitiv control joc).
3. Faceţi clic pe „Properties” („Proprietăţi”), apoi pe „Calibrate” („Calibrare”).
4. Când se afişează pagina „Controller Calibration” („Calibrare dispozitiv control”), puteţi
calibra butoanele cu funcţii ale game pad-ului. Dacă nu funcţionează corect, trebuie să
îl configuraţi folosind „Setting page” („pagina Setări”), conform instrucţiunilor de mai
jos:
a. Setaţi game pad-ul în poziţia centrală....Apoi apăsaţi orice buton de pe game pad.
b. Selectaţi intervalul de deplasare...Rotiţi mini stick-ul de 2 sau 3 ori, apoi apăsaţi
orice buton al game pad-ului.
c. Confirmaţi poziţia centrală...Apăsaţi orice buton al game pad-ului.
d. Faceţi clic pe „Finish” („Terminare”) şi reveniţi la pagina „Game Controller
Properties” („Proprietăţi dispozitiv control joc”).
e. Faceţi clic pe „Test page” („Pagină de test”). Rotiţi D-pad-ul şi apăsaţi fiecare
buton cu funcţii al game pad-ului pentru a testa reglajele. Dacă toate funcţiile sunt
corecte, faceţi clic pe „OK”.
* Dacă dispozitivul nu funcţionează corect, calibrarea descrisă mai sus nu este
terminată. Repetaţi calibrarea descrisă mai sus până când obţineţi rezultate corecte.
5. Reveniţi la pagina „Properties” („Proprietăţi”) a dispozitivului de control al jocului şi
faceţi clic pe „OK” sau pe „Apply” („Aplicare”) pentru a încheia procedura de calibrare.
Acum vă puteţi distra ore în şir cu jocurile.
5. Important
1. Asiguraţi-vă că jocul acceptă dispozitivul de control al jocului / joystick-ul.
2. Nu toate jocurile utilizează integral butoanele cu funcţii (8 butoane în total), dacă
observaţi că unele butoane nu funcţionează în cadrul unui joc, verificaţi din nou setările
jocului.
3. Funcţiile butoanelor game pad-ului pot varia în funcţie de joc. Înainte de a accesa
setările folosind meniul OPTION (OPŢIUNI) din cadrul jocului, citiţi cu atenţie manualul
jocului pentru a utiliza setările optime.
4. Game pad-ul USB nu necesită îngrijire şi întreţinere minuţioasă. Îl puteţi curăţa
periodic folosind o cârpă umedă. Nu folosiţi substanţe de curăţare abrazive şi nu
pulverizaţi lichide de curăţare direct pe game pad. Lichidele scurse în interiorul
joystick-ului pot provoca defecţiuni neprevăzute.

Türkçe
16
1. Sistem Gereklilikleri
Pentium sınıfı CPU-500 MHz ya da daha yükseği.
Mevcut USB yuvası
Microsoft Windows® 98/2000/ME/XP
2. Donanım Açıklaması
Oyun tabletinizdeki her bir düğme işlevini daha yakından tanımak için aşağıdaki çizelgeyi
gözden geçiriniz.
Sekiz şık işlev düğmesi
Tanımlanan dijital kontrol için 8-yollu D-pad
Turbo açık/kapalı düğmeleri
Oyun tabletinin altında dahili USB kablosu
3. Donanımın Kurulumu
1. USB kablolu oyun tableti konektörünü bilgisayarınızın USB hub’ında bulunan USB
yuvasına veya uzantısına takınız ve bağlantının sıkı bir şekilde yapıldığından emin
olunuz.
2. USB kablolu oyun tableti bağlandıktan sonra, “Yeni Bir Donanım Bulundu” iletişim
kutusu belirir; eğer programın kurulumu tamamlandıysa, Windows Sürücüsü otomatik
olarak yüklenir.
4. Windows Sisteminde Kurulum
Donanımın kurulmasından sonra, Windows® işletim sistemi USB aygıtını otomatik olarak
tarayacaktır. Oyun tabletinizi konfigüre etmek için aşağıdaki talimatları takip ediniz.
1. “Start \ Setting \ Control Panel \ Game Controllers or Joysticks” yolunu takip ediniz.
2. Game Controller Menüsünden doğru oyun tableti “USB-kablolu oyun tableti“ seçiniz.
3. “Properties“ kısmını ve sonrasında “Calibrate“ kısmını tıklayınız.
4. “Controller Calibration” sayfası belirdiği zaman, oyun tableti düğme fonksiyonlarını
kalibre edebilirsiniz. Eğer düzgün çalışmazsa, aşağıdaki gibi ‘’Setting page’’
kullanılarak bunu konfigüre etmeniz gerekmektedir:
a. Oyun tableti merkez konumunu ayarlayınız...Sonrasında herhangi bir oyun tableti
düğmesine basınız.
b. Hareket mesafesini seçiniz...Mini çubuk 2 veya 3’ü çeviriniz, sonrasında herhangi
bir oyun tableti düğmesine basınız.
c. Merkezi teyit ediniz…Herhangi bir oyun tableti düğmesine basınız.
d. “Finish“ tıklayınız ve Game Controller Properties sayfasına geri dönünüz.
e. “Test page“ kısmını tıklayınız. D-tableti çeviriniz ve ayarları kontrol etmek üzere
oyun tabletinizdeki her bir işlev düğmesine basınız. Eğer tüm işlevler düzgün ise,
sonrasında “OK” düğmesine basınız.
* Eğer cihaz düzgün biçimde çalışmazsa, yukarıdaki kalibrasyon işlemi
tamamlanmamış demektir. Kalibrasyon işlemi düzgün şekilde tamamlanana dek
yukarıdaki kalibrasyonu tekrarlayınız.
5. Game Controller “Properties” sayfasına geri gidiniz ve kalibrasyon işlemini
tamamlamak üzere “OK“ veya “Apply” düğmesine basınız.
Saatlerce sürecek oyun zevki için şimdi oyun programınızı başlatmaya haz
ırsınız.
5. Önemli
1. Programınızın Game Controller/Joystick ile uyumlu olduğundan emin olunuz.
2. Tüm oyunlar bütün işlev düğmelerine (toplamda 8 düğme) ihtiyaç göstermez, eğer
oyun içinde bazı düğmelerin çalışmadığını görürseniz, lütfen oyun ayarlarını tekrar
gözden geçiriniz.
3. Oyun tableti düğmelerinin işlevi farklı oyunlara göre değişiklik gösterebilir. Oyun
içerisindeki OPTION kısmından oyun ayarlarına geçmeden önce, en iyi oyun
ayarlarını oluşturmak üzere oyununuzun kılavuzunu lütfen dikkatlice okuyunuz.
4. USB oyun tabletiniz az bakıma ve servise gereklilik gösterir. Cihazı nemli bir bezle
periyodik olarak temizleyebilirsiniz. Herhangi tip aşındırıcı bir temizleyici
kullanmayınız ve oyun tabletinizin üzerine direkt olarak sıvı temizleyiciler
püskürtmeyiniz. Joystick’in içerisine giren tüm sıvı maddeler beklenmeyen hasarlara
yol açabilir.

ﺔﻴﺑﺮﻌﻟا
17
1- مﺎﻈﻨﻟا تﺎﺒﻠﻄﺘﻣ
ﺔﻳﺰآﺮﻤﻟا ﺔﺠﻟﺎﻌﻤﻟا ةﺪﺣو)CPU ( ﺔﺌﻔﻟا ﻦﻣPentium ﺎﻬﺘﻋﺮﺳ ﻎﻠﺒﺗ 500ﻰﻠﻋأ وأ ﺰﺗﺮه ﺎﻐﻴﻣ .
ﺬﻔﻨﻣUSB حﺎﺘﻣ
ﻞﻴﻐﺸﺘﻟا ﺔﻤﻈﻧأMicrosoft Windows® 98/2000/ME/XP
2- ﻟا ﻰﻠﻋ ﺔﻣﺎﻋ ةﺮﻈﻧﻬﺠﺎز
ﻟا ﺺﺤﻓاﺘﺘﻟ ﻩﺎﻧدأ ﻲﻄﻴﻄﺨﺘﻟا ﻢﺳﺮ ﻰﻠﻋ فﺮﻌ ﺔﻔﻴﻇو ﻞآ ﺔﺣﻮﻟ ﻰﻠﻋ رزبﺎﻌﻟﻷا.
ﻴﻧﺎﻤﺛﺔﻘﻴﻧأ رارزأ ﺔﻒﺋﺎﻇﻮﻠﻟ
D-pad فﺮﻌﻤﻟا ﻲﻤﻗﺮﻟا ﻢﻜﺤﺘﻠﻟ تﺎهﺎﺠﺗﻻا ﺔﻴﻧﺎﻤﺛ
ارزﻞﻴﻐﺸﺗ /ﻞﻴﻐﺸﺗ فﺎﻘﻳإ Turbo
آﻞﺒ USB ﺔﺣﻮﻟ ﻦﻣ ﻲﻠﻔﺴﻟا ءﺰﺠﻟا ﻞﺧاد دﻮﺟﻮﻣبﺎﻌﻟﻷا
3- ﺗﺐﻴآﺮ زﺎﻬﺠﻟا
1. ﻞﺻﻮﻣ ﻞﻴﺻﻮﺘﺑ ﻢﻗ ﺔﺣﻮﻟ بﺎﻌﻟﻷا ﻟا تاذﻜ ﻞﺒUSB ﺬﻔﻨﻤﺑ USBﺑ وأ عزﻮﻤ USB ا ﻚﺑ صﺎﺨﻟا ﺮﺗﻮﻴﺒﻤﻜﻟا زﺎﻬﺠﺑ ﻖﺤﻠﻤﻟ
مﺎﻜﺣﺈﺑ ﺎﻬﻠﻴﺻﻮﺗ ﻦﻣ ﺪآﺄﺗو.
2. ﻞﻴﺻﻮﺗ ﺪﻌﺑ ﺔﺣﻮﻟبﺎﻌﻟﻷاﻟا تاذ ﻜﻞﺒ USB راﻮﺤﻟا ﻊﺑﺮﻣ ﺮﻬﻈﻳ ،"Find a new Hardware" ،وا اذإ ﺖﻴﺒﺜﺗ ﻞﻤﺘآ
ﺬﺋﺪﻨﻌﻓ ،ﺞﻣﺎﻧﺮﺒﻟا ﻢﺗ ﺪﻗﻞﻴﻐﺸﺘﻟا
ﺞﻣﺎﻧﺮﺑ ﻞﻴﻤﺤﺗمﺎﻈﻧ ﻊﻣ Windows ًﺎﻴﺋﺎﻘﻠﺗ ﺗوﺐﻌﻠﻟ ًا ﺰ ه ﺎ ﺟ نﻮﻜ.
4- مﺎﻈﻧ ﻲﻓ داﺪﻋﻹاWindows
ﻴﺳ ،ةﺰﻬﺟﻷا داﺪﻋإ ﺪﻌﺑ ﻞﻴﻐﺸﺘﻟا مﺎﻈﻧ ﻒﺸﺘﻜWindows® زﺎﻬﺟ USBﺎﻴﺋﺎﻘﻠﺗ . ﺔﺣﻮﻟ ﻦﻳﻮﻜﺘﻟ ﻩﺎﻧدأ تادﺎﺷرﻹا ﻊﺒﺗابﺎﻌﻟﻷا.
1. دﺪﺣStart /Setting /Control Panel /Game Controllers وأ Joysticks.
2. ﺔﺣﻮﻟ دﺪﺣبﺎﻌﻟﻷا ﺔﺒﺳﺎﻨﻤﻟا "USB-cable game pad " ﺔﻤﺋﺎﻘﻟا ﻦﻣGame Controllers.
3. قﻮﻓ ﺮﻘﻧا"Properties " ﻢﺛ"Calibrate."
4. ﺔﺤﻔﺻ ﺮﻬﻈﺗ ﺎﻣﺪﻨﻋ"
Controller Calibration" ﺔﺣﻮﻟ رارزأ ﻒﺋﺎﻇو ةﺮﻳﺎﻌﻣ ﻚﻨﻜﻤﻳ ،بﺎﻌﻟﻷا. و ﻞﻜﺸﺑ ﻞﻤﻌﺗ ﻢﻟ اذإ
ماﺪﺨﺘﺳﺎﺑ ﺎﻬﻨﻳﻮﻜﺗ ﻚﻴﻠﻌﻓ ،ﺢﻴﺤﺻ"Setting page "ﻩﺎﻧدأ ﺢﺿﻮﻣ ﻮه ﺎﻤآ:
أ . ﺔﺣﻮﻟ ﺰآﺮﻣ ﻊﺿﻮﻣ ﻦﻴﻴﻌﺘﺑ ﻢﻗبﺎﻌﻟﻷا... ﺔﺣﻮﻟ رارزأ ﻦﻣ رز يأ ﻰﻠﻋ ﻂﻐﺿا ﻢﺛبﺎﻌﻟﻷا.
ب . ﻧ دﺪﺣﺔآﺮﺤﻟا قﺎﻄ... ﺔﺣﻮﻟ رارزأ ﻦﻣ رز
يأ ﻰﻠﻋ ﻂﻐﺿا ﻢﺛ ،تارود ثﻼﺛ وأ ﻦﻴﺗرود ةﺮﻴﻐﺼﻟا ﺎﺼﻌﻟا ةرادﺈﺑ ﻢﻗ
بﺎﻌﻟﻷا.
ت . ﺰآﺮﻤﻟا ﺪﻴآﺄﺘﺑ ﻢﻗ... ﺔﺣﻮﻟ رارزأ ﻦﻣ رز يأ ﻰﻠﻋ ﻂﻐﺿابﺎﻌﻟﻷا.
ث . قﻮﻓ ﺮﻘﻧا"Finish " ﺔﺤﻔﺻ ﻰﻟإ ﻊﺟراوGame Controller Properties.
ج . قﻮﻓ ﺮﻘﻧا"Test page." ةرادﺈﺑ ﻢﻗD-pad ﺔﺣﻮﻟ ﻰﻠﻋ دﻮﺟﻮﻣ ﻲﻔﻴﻇو رز
ﻞآ ﻰﻠﻋ ﻂﻐﺿاو بﺎﻌﻟﻷا رﺎﺒﺘﺧﻻ
ﻂﺒﻀﻟا. قﻮﻓ ﺮﻘﻧﺎﻓ ،ﺔﺤﻴﺤﺻ ﻒﺋﺎﻇﻮﻟا ﻞآ ﺖﻧﺎآ اذإ"OK."
*ﺔﻠﻤﺘﻜﻣ ﺮﻴﻏ ﻩﻼﻋأ ةﺮﻳﺎﻌﻤﻟا نأ ﻲﻨﻌﻳ اﺬﻬﻓ ،ﺢﻴﺤﺻ ﻞﻜﺸﺑ زﺎﻬﺠﻟا ﻞﻤﻌﻳ ﻢﻟ اذإ. نأ ﻰﻟإ ىﺮﺧأ ةﺮﻣ ﻩﻼﻋأ ةﺮﻳﺎﻌﻤﻟا راﺮﻜﺗ ﻰﺟﺮُﻳ
ﺢﻴﺤﺻ ﻞﻜﺸﺑ ةﺮﻳﺎﻌﻤﻟا ءاﺮﺟإ ﻢﺘﻳ.
5. ﺟرا ﺔﺤﻔﺻ ﻰﻟإ ﻊ"Game Controller Properties
" قﻮﻓ ﺮﻘﻧاو ،"OK " وأ"Apply "ةﺮﻳﺎﻌﻤﻟا ءاﺮﺟإ لﺎﻤآﻹ.
ﺔﻌﺘﻤﻟاو حﺮﻤﻟا ﻦﻣ تﺎﻋﺎﺳ ءﺎﻀﻘﻟ ﺔﺒﻌﻠﻟا ﺞﻣﺎﻧﺮﺑ ﻞﻴﻐﺸﺗ ءﺪﺒﻟ ﺰهﺎﺟ نﻵا ﺖﻧأ.
5- مﺎه
1. ﻢﻋﺪﻳ ﻚﺠﻣﺎﻧﺮﺑ نأ ﻦﻣ ﺪآﺄﺗGame Controller/ Joystick.
2. ﻓ ﺔﻴﻔﻴﻇﻮﻟا رارزﻷا ﻞآ ماﺪﺨﺘﺳا مﺰﻠﻳ ﻻ ﺔﺒﻌﻟ ﻞآ ﻲ)ﻞﻜآ رارزأ ﺔﻴﻧﺎﻤﺛ(ﺒﻌﻠﻟا ﻞﺧاد ﻞﻤﻌﺗ ﻻ رارزﻷا ﺾﻌﺑ تﺪﺟو اذإ اﺬﻟ ،ﺔ ،
ىﺮﺧأ ةﺮﻣ ﺔﺒﻌﻠﻟا تاداﺪﻋإ ﻦﻣ ﻖﻘﺤﺘﻟا ﻰﺟﺮُﻴﻓ.
3. ﺔﺣﻮﻟ رارزأ ﺔﻔﻴﻇو ﻒﻠﺘﺨﺗ ﺪﻗبﺎﻌﻟﻷا ىﺮﺧﻷ ﺔﺒﻌﻟ
ﻦﻣ. ﻦﻣ ﺔﺒﻌﻠﻟا تاداﺪﻋإ ﻰﻟإ ﺔﻌﺑﺎﺘﻤﻟا ﻞﺒﻗOPTION ﻞﺧاد دﻮﺟﻮﻤﻟا
ﻨﻌﺑ ﺔﺒﻌﻠﻟا ﻞﻴﻟد ًﺎ ﻣ و د أﺮﻗا ،ﺔﺒﻌﻠﻟاﺔﺒﻌﻠﻟ تاداﺪﻋإ ﻞﻀﻓأ ﻦﻴﻴﻌﺘﻟ ﺔﻳﺎ.
4. جﺎﺘﺤﺗ ﺔﺣﻮﻟبﺎﻌﻟﻷا USBﺔﻧﺎﻴﺼﻟاو ﺔﻳﺎﻋﺮﻟا ﻦﻣ ًﻼ ﻴ ﻠ ﻗ . ﺮﺧﻵ نﺁ ﻦﻣ ﺔﻠﻠﺒﻣ شﺎﻤﻗ ﺔﻌﻄﻗ ماﺪﺨﺘﺳﺎﺑ ﺎﻬﻔﻴﻈﻨﺗ ﻚﻨﻜﻤﻳ. مﺪﺨﺘﺴﺗ ﻻ
ﺔﺣﻮﻟ ﻰﻠﻋ ةﺮﺷﺎﺒﻣ ﺔﻠﺋﺎﺳ ﺔﻔﻈﻨﻣ داﻮﻣ شﺮﺑ
ﻢﻘﺗ ﻻو ﺎﻬﻋﻮﻧ نﺎآ ًﺎ ﻳ أ ﺔﻄﺷﺎﻜﻟا ﺔﻔﻈﻨﻤﻟا داﻮﻤﻟابﺎﻌﻟﻷا. ﺎﺴﻠﻟ بﺮﺴﺗ يأ يدﺆﻳ ﺪﻘﻓ ﻞﺋ
ﻞﺧاد ﺎﺼﻋﻪﻴﺟﻮﺘﻟاﻊﻗﻮﺘﻣ ﺮﻴﻏ ﻒﻠﺗ ﻰﻟإ .
-
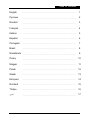 1
1
-
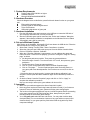 2
2
-
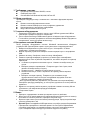 3
3
-
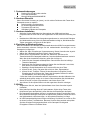 4
4
-
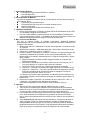 5
5
-
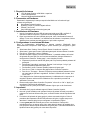 6
6
-
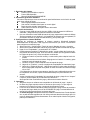 7
7
-
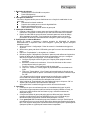 8
8
-
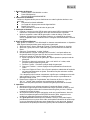 9
9
-
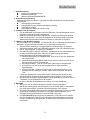 10
10
-
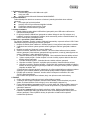 11
11
-
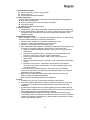 12
12
-
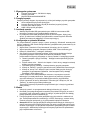 13
13
-
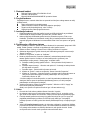 14
14
-
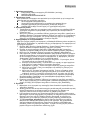 15
15
-
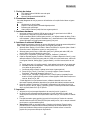 16
16
-
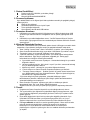 17
17
-
 18
18
Genius pandora Manuel utilisateur
- Catégorie
- Commandes de jeu
- Taper
- Manuel utilisateur
dans d''autres langues
- italiano: Genius pandora Manuale utente
- English: Genius pandora User manual
- español: Genius pandora Manual de usuario
- Deutsch: Genius pandora Benutzerhandbuch
- русский: Genius pandora Руководство пользователя
- Nederlands: Genius pandora Handleiding
- português: Genius pandora Manual do usuário
- polski: Genius pandora Instrukcja obsługi
- čeština: Genius pandora Uživatelský manuál
- Türkçe: Genius pandora Kullanım kılavuzu
- română: Genius pandora Manual de utilizare
Documents connexes
Autres documents
-
Thrustmaster FERRARI WIRELESS GAMEPAD 430 SCUDERIA Le manuel du propriétaire
-
Thrustmaster 2960714 Manuel utilisateur
-
Thrustmaster 2960698 4060058 4160522 4161076 Manuel utilisateur
-
Acme Made GW01 Manuel utilisateur
-
Thrustmaster Ferrari Wireless Gamepad - Playstation Manuel utilisateur
-
Thrustmaster Ferrari GT Experience Le manuel du propriétaire
-
Thrustmaster T.FLIGHT HOTAS X Le manuel du propriétaire