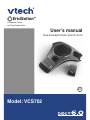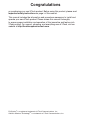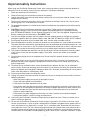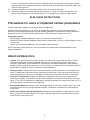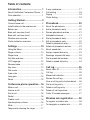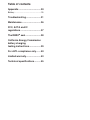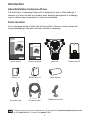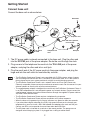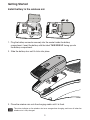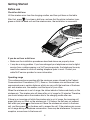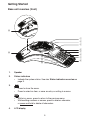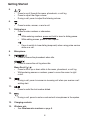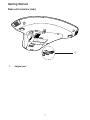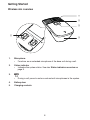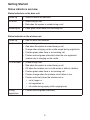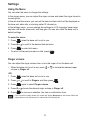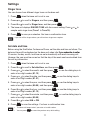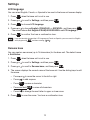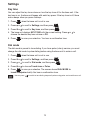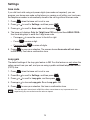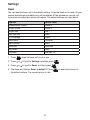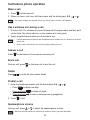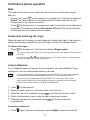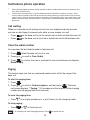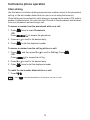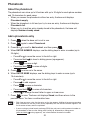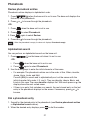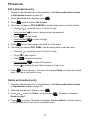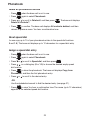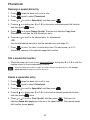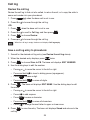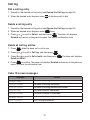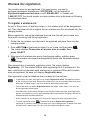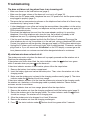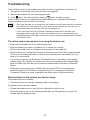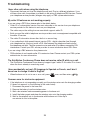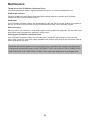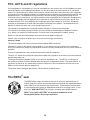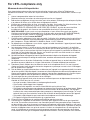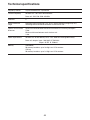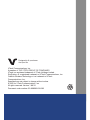VTech ErisStation VCS702 Manuel utilisateur
- Catégorie
- Répondeurs
- Taper
- Manuel utilisateur

User’s manual
Model: VCS702
BC
ErisStation
businessphones.vtech.com
Conference Phone
with Two Wireless Mics

Congratulations
on purchasing your new VTech product. Before using this product, please read
Important safety instructions on page i of this manual.
This manual includes the information and procedures necessary to install and
operate your new VTech product. Please review this manual thoroughly
to ensure proper installation and operation of this innovative and feature rich
VTech product. For support, shopping, and everything new at VTech, visit our
website at http://businessphones.vtech.com.
ErisStation
®
is a registered trademark of VTech Communications, Inc.
Orbitlink Wireless Technology
TM
is a trademark of VTech Communications, Inc.

i
When using your ErisStation Conference Phone, basic safety precautions should always be followed to
reduce the risk of fire, electric shock and injury to persons, including the following:
Read and understand all instructions.
Follow all warnings and instructions marked on the product.
Unplug this product from the wall outlet before cleaning. Do not use liquid or aerosol cleaners. Use a
damp cloth for cleaning.
Do not use this product near water such as near a bathtub, wash bowl, kitchen sink, laundry tub or
swimming pool, or in a wet basement or shower.
For pluggable equipment, the socket-outlet shall be installed near the equipment and shall be easily
accessible.
6. CAUTION: Use only the batteries indicated in this manual. There may be a risk of explosion if a
wrong type of battery is used. Use only the supplied rechargeable battery or replacement battery
pack (BT183642/BT283642). Do not dispose of batteries in a fire. They may explode. Dispose of used
battery according to the information in The RBRC
®
seal.
Use only the adapter included with this product. Incorrect adapter polarity or voltage can seriously
damage the product. Base unit power adapter: Input 100-240V AC 50/60 Hz; Output: 9V DC 1500mA.
Do not place this product on an unstable table, shelf, stand or other unstable surfaces.
Slots and openings in the back or bottom of the base unit and wireless mic are provided for ventilation.
To protect them from overheating, these openings must not be blocked by placing the product on a soft
surface such as a bed, sofa or rug. This product should never be placed near or over a radiator or heat
register. This product should not be placed in any area where proper ventilation is not provided.
This product should be operated only from the type of power source indicated on the marking label.
If you are not sure of the type of power supply in your office, consult your dealer or local power
company.
Do not allow anything to rest on the power cord. Do not install this product where the cord may be
walked on.
Never push objects of any kind into this product through the slots in the base unit or wireless mic
because they may touch dangerous voltage points or create a short circuit. Never spill liquid of any
kind on the product.
To reduce the risk of electric shock, do not disassemble this product, but take it to an authorized
service facility. Opening or removing parts of the base unit or wireless mic other than specified access
doors may expose you to dangerous voltages or other risks. Incorrect reassembling can cause electric
shock when the product is subsequently used.
Do not overload wall outlets and extension cords.
Unplug this product from the wall outlet and refer servicing to an authorized service facility under the
following conditions:
When the power supply cord or plug is damaged or frayed.
If liquid has been spilled onto the product.
If the product has been exposed to rain or water.
If the product does not operate normally by following the operating instructions. Adjust only those
controls that are covered by the operation instructions. Improper adjustment of other controls may
result in damage and often requires extensive work by an authorized technician to restore the
product to normal operation.
If the product has been dropped and the base unit and/or wireless mic has been damaged.
If the product exhibits a distinct change in performance.
Avoid using the ErisStation Conference Phone during an electrical storm. There is a remote risk of
electric shock from lightning.
Do not use the ErisStation Conference Phone to report a gas leak in the vicinity of the leak. Under
certain circumstances, a spark may be created when the adapter is plugged into the power outlet, or
when the wireless mic is replaced in its cradle. This is a common event associated with the closing
of any electrical circuit. The user should not plug the phone into a power outlet, and should not put a
charged wireless mic onto the charging cradle, if the phone is located in an environment containing
concentrations of flammable or flame-supporting gases, unless there is adequate ventilation. A spark
1.
2.
3.
4.
5.
7.
8.
9.
10.
11.
12.
13.
14.
15.
•
•
•
•
•
•
16.
17.
Important safety instructions

ii
in such an environment could create a fire or explosion. Such environments might include: medical
use of oxygen without adequate ventilation; industrial gases (cleaning solvents; gasoline vapors; etc.);
a leak of natural gas; etc.
Only put the wireless mic next to your mouth when it is in normal talk mode.
The power cables are intended to be correctly oriented in a vertical or floor mount position. The
prongs are not designed to hold the plug in place if it is plugged into a ceiling or cabinet outlet.
SAVE THESE INSTRUCTIONS
Precautions for users of implanted cardiac pacemakers
Cardiac pacemakers (applies only to digital cordless telephones):
Wireless Technology Research, LLC (WTR), an independent research entity, led a multidisciplinary
evaluation of the interference between portable wireless telephones and implanted cardiac pacemakers.
Supported by the U.S. Food and Drug Administration, WTR recommends to physicians that:
Pacemaker patients
Should keep the wireless telephone at least six inches from the pacemaker.
Should NOT place wireless telephones directly over the pacemaker, such as in a breast pocket, when it
is turned ON.
Should use the wireless telephone at the ear opposite the pacemaker.
WTR’s evaluation did not identify any risk to bystanders with pacemakers from other persons using
wireless telephones.
About wireless mics
Privacy: The same features that make a wireless mic convenient create some limitations. Calls on
conference phones are transmitted between the base unit and the wireless mic by radio waves,
so there is a possibility that the wireless mic conversations could be intercepted by radio receiving
equipment within range of the wireless mic. For this reason, you should not think of conference phone
conversations as being as private as those on corded telephones.
Electrical power: The base unit of this conference phone must be connected to a working electrical
outlet. The electrical outlet should not be controlled by a wall switch. Calls cannot be made from the
conference phone if the base unit is unplugged, switched off or if the electrical power is interrupted.
Potential TV interference: Wireless mic operates at frequencies that may cause interference to
televisions and VCRs. To minimize or prevent such interference, do not place the base unit near or on
top of a TV or VCR. If interference is experienced, moving the wireless mic farther away from the TV or
VCR often reduces or eliminates the interference.
Rechargeable batteries: Exercise care in handling batteries in order not to create a short circuit with
conducting material such as rings, bracelets and keys. The battery or conductor may overheat and
cause harm.
Nickel-metal hydride rechargeable batteries: Dispose of these batteries in a safe manner. Do not
burn or puncture. Like other batteries of this type, if burned or punctured, they could release caustic
material which could cause injury.
18.
19.
•
•
•
•
•
•
•
•

Table of contents
Introduction ................................. 1
About ErisStation Conference Phone ....1
Parts checklist .......................................1
Getting Started ............................ 2
Connect base unit ..................................2
Install battery to the wireless mic ..........3
Before use .............................................4
Base unit overview (front) ......................5
Base unit overview (rear) .......................7
Wireless mic overview ...........................8
Status indicators overview .....................9
Settings ..................................... 10
Using the Menu ...................................10
Ringer volume .....................................10
Ringer tone ..........................................11
Set date and time ................................11
LCD language ......................................12
Rename base ......................................12
Key tone ...............................................13
Dial mode ............................................13
Area code ............................................14
Loop gain .............................................14
Reset ...................................................15
Conference phone operation ... 16
Make a call ..........................................16
Answer a call .......................................16
End a call .............................................16
Redial ..................................................16
Predial a call ........................................16
Speakerphone volume .........................16
Mute .....................................................17
Temporarily silencing the ringer ...........17
3-way conference ................................17
Call waiting ..........................................18
Paging .................................................18
Chain dialing ........................................19
Phonebook ................................ 20
About the phonebook ..........................20
Add a phonebook entry .......................20
Review phonebook entries ..................21
Alphabetical search .............................21
Dial a phonebook entry .......................21
Edit a phonebook entry .......................22
Delete a phonebook entry ...................22
Delete all phonebook entries ...............23
About speed dial ..................................23
Assign a speed dial entry ....................23
Reassign a speed dial entry ................24
Dial a speed dial number .....................24
Delete a speed dial entry .....................24
Call log ....................................... 25
About caller ID .....................................25
Call log .................................................25
Missed call indicator ............................25
Review the call log ...............................26
Save a call log entry to phonebook .....26
Dial a call log entry ..............................27
Delete a call log entry ..........................27
Delete all call log entries......................27
Caller ID screen messages .................27
Wireless mic registration ......... 28
To register a wireless mic ....................28
To deregister a wireless mic ................29

Table of contents
Appendix ................................... 30
Battery .................................................30
Troubleshooting ....................... 31
Maintenance .............................. 36
FCC, ACTA and IC
regulations ................................ 37
The RBRC
®
seal ........................ 38
California Energy Commission
battery charging
testing instructions .................. 39
For cETL compliance only ....... 40
Limited warranty ....................... 43
Technical specifications .......... 45

1
Introduction
Telephone line cord
Battery X2
User’s manual
Wireless mic X2
Base unit
DC power cable
About ErisStation Conference Phone
The ErisStation Conference Phone with is designed for use in office settings. It
consists of a base unit and two wireless mics, enabling participants of a meeting
room to deliver clear conversation in a phone conference.
Parts checklist
Your conference phone contains the following items. Save your sales receipt and
original packaging in the event warranty service is necessary.
AC power cord
Power adapter
To purchase any accessories or replacements, visit our website at http://businessphones.vtech.com
or call 1-800-595-9511. In Canada, call 1-800-267-7377.
Battery door X2
U
s
e
r
’
s
m
a
n
u
a
l
Quick start guide
(x4)
(x4)
U
s
e
r
’
s
m
a
n
u
a
l
Quick start guide
(x4)
(x4)
Li-ion Polymer batteries.
Phone line cord connector cable
Adapter Connection box
Power Line
U
s
e
r
’
s
m
a
n
u
a
l
Quick start guide
(x4)
(x4)
Quick start guide
ErisStation
User’s manual
Model: VCS702
BC
ErisStation
bu sin ess pho nes .v tec h.c om
Conference Phone
with Two Wireless Mics
Quick Start Guide
Model: VCS702
bus i ne s s ph o ne s . v te c h .c o m
Conference Phone
with Two Wireless Mics
ErisStation

2
Connect base unit
Connect the base unit as shown below.
The ErisStation Conference Phone is not compatible with IP-PBX systems, unless it comes
with an analog-line interface with RJ-11 connector. If you already have an IP-PBX system in
place, please contact your system provider for a digital-to-analog interface converter.
The ErisStation Conference Phone is not a network device and is not PoE (Power over
Ethernet) compatible. It does not require an ethernet network to work. Do not connect it to your
ethernet network or directly with any other network devices.
The supplied power adapter is designed for use with only the ErisStation Conference Phone. It
is not PoE compatible and is not designed to power any network devices. Do not connect the
supplied power adapter to any other network devices through the supplied DC power cable or
any other Cat5e ethernet cable.
The ErisStation Conference Phone requires a telephone line to operate.
The ErisStation Conference Phone requires connection to AC power to operate.
When the base unit is powered up, the status indicators turn green for about two seconds.
If you subscribe to digital subscriber line (DSL) high-speed Internet service through your
telephone line, you must install a DSL filter between the telephone line cord and wall jack.
Contact your DSL service provider for more information about DSL filter.
The AC power cord is intended for a vertical or floor mount position. The prongs are not
designed to hold the plug in place if it is plugged into a ceiling or cabinet outlet.
•
•
•
•
•
•
•
•
The DC power cable is already connected to the base unit. Plug the other end
into the VCS702 jack of the power adapter. Route the cord through the slots.
Plug one end of the telephone line cord into the TEL LINE jack of the power
adapter, and plug the other end into a wall jack.
Plug the small end of the AC power cord into the power adapter, and plug the
large end into the wall outlet not controlled by a switch.
1.
2.
3.
Getting Started
Wall jack
1
TEL LINE
VCS702
2
3
Wall outlet
DSL filter (optional,
not included)
DC power
cable
Slots
AC power cord
Telephone line
cord
1
TEL LINE
VCS702
2
3
E

Getting Started
3
Install battery to the wireless mic
1. Plug the battery connector securely into the socket inside the battery
compartment. Insert the battery with the label THIS SIDE UP facing up onto
the battery compartment.
2. Slide the battery door until it clicks into place.
The status indicator on the wireless mic turns orange when charging, and turns off when the
wireless mic is fully charged.
3. Place the wireless mic onto the charging cradle until it is flush.

Getting Started
4
Before use
Check for dial tone
Lift the wireless mics from the charging cradles, and then put them on the table.
After that, press . If you hear a dial tone, and see that the status indicators turns
green on both the base unit and the wireless mics, the installation is successful.
If you do not hear a dial tone:
Make sure the installation procedures described above are properly done.
It may be a wiring problem. If you have changed your telephone service to digital
service from a cable company or a VoIP service provider, the telephone line may
need to be rewired to allow all existing telephone jacks to work. Contact your
cable/VoIP service provider for more information.
Operating range
This conference phone operates with the maximum power allowed by the Federal
Communications Commission (FCC). Even so, this wireless mic and base unit can
communicate over a certain distance, which can vary with the locations of the base
unit and wireless mic, the weather, and the layout of your office.
When the wireless mic is out of range, the status indicator flashes red slowly on the
wireless mic. The wireless mic will sleep after out of range for 30 minutes. Therefore,
you should always return the wireless mic to the charging cradle after use.
If there is an incoming call while the wireless mic is out of range, the incoming call
green light may not flash on the wireless mic. If it flashes, the call may not connect
well when you press on the base unit. Move the wireless mic closer to the base
unit, and then press on the base unit to answer the call. If the wireless mic moves
out of range during a telephone conversation, there may be interference. To improve
reception, move closer to the base unit.
•
•

Getting Started
5
Base unit overview (front)
1. Speaker
2. Status indicators
Indicate the system status. See also Status indicators overview on
page 9.
•
3.
Press to show the menu.
Press to select an item, or save an entry or setting in a menu.
While in a menu, press to return to the previous menu.
While editing numbers or names, press to delete a character,
or press and hold to delete all characters.
•
•
•
•
4. LCD display
ErisStation
c
d
g
e
f
h
i
k
j
l
b
n
a
m

Getting Started
6
5.
/
Press to scroll through the menu, phonebook, or call log.
Press to adjust the ringer volume.
During a call, press to adjust the listening volume.
•
•
•
6.
Press to make, answer, or end a call.•
7. Dialing keys
Press to enter numbers or characters.
While entering numbers, press and hold to insert a dialing pause.
While editing names, press to add a space.
Press to switch to tone dialing temporarily when using pulse service
while on a call.
•
•
•
•
8. Microphone
9.
( )
Press to access the phonebook when idle.
( )
Press to access the call log when idle.
Menu Scroll ( / )
Press to scroll up or down while in the menu, phonebook, or call log.
While entering names or numbers, press to move the cursor to right
or left.
•
•
•
•
10.
During a call, press to answer an incoming call when you receive a call
waiting alert.
•
11.
Press to redial the last number dialed.•
12.
During a call, press to mute or end mute all microphones in the system.•
13. Charging contacts
14. Wireless mic
See Wireless mic overview on page 8.•

Getting Started
7
Base unit overview (rear)
1. Adapter jack
a

Getting Started
8
Wireless mic overview
1.
Microphone
Functions as an extended microphone of the base unit during a call.•
2. Status indicator
Indicates the system status. See also Status indicators overview on
page 9.
•
3.
During a call, press to mute or end mute all microphones in the system.•
4. Battery door
5. Charging contacts
a
b
c
d
e

Getting Started
9
Status indicators overview
Status indicators on the base unit
Power up Green for about two seconds.•
On a call Green during a call.
Red when the system is muted during a call.
•
•
Incoming call Flash green when there is an incoming call.•
Status indicator on the wireless mic
Power up Red for about two seconds.•
On the cradle Green during a call.
Red when the system is muted during a call.
Orange when charging on the cradle except during registration.
Flashes green when there is an incoming call.
Flashes red and green alternately when the non-registered
wireless mic is charging on the cradle.
•
•
•
•
•
Off the cradle Green during a call.
Red when the system is muted during a call.
Off when the wireless mic is in idle mode or without a battery.
Flashes green when there is an incoming call.
Flashes orange when the wireless mic’s battery is low.
Flashes red slowly when the wireless mic is:
out of range; or
not registered; or
off cradle during paging (with a paging tone).
•
•
•
•
•
•
•
•
•
During
registration
Flashes red and green alternately.•

Using the Menu
You can enter the menu to change the settings.
In the ringers menu, you can adjust the ringer volume and select the ringer tones for
incoming calls.
In the set date/time menu, you can set the date and time which will be displayed on
the base unit when idle, or showing caller ID information.
In the settings menu, you can change the settings for LCD language, base name,
key tone, dial mode, area code, and loop gain. You can also reset the base unit to
default settings.
To enter the menu:
Press when the base unit is not in use.
Press or to scroll to the desired feature menu.
Press to enter that menu.
To return to the previous menu or idle, press .
Ringer volume
You can adjust the ringer volume from or turn the ringer off on the base unit.
When the base unit is not in use, press or to choose the desired ringer
volume or Ringer off.
-OR-
Press when the base unit is not in use.
Press or to scroll to Ringers, and then press .
Press again to select Ringer volume.
Press or choose the desired ringer volume or Ringer off.
Press to save your selection. You hear a confirmation tone.
If you turn off the ringer volume, the screen will display Ringer off on idle screen. When the
ringer volume is off, the base unit is silenced for all incoming calls.
1.
2.
3.
•
•
1.
2.
3.
4.
5.
Settings
10

Settings
11
Ringer tone
You can choose from different ringer tones on the base unit.
Press when the base unit is not in use.
Press or to scroll to Ringers, and then press .
Press or to scroll to Ringer tone, and then press .
The base unit displays RINGER TONE with the current setting. Press or to
sample each ringer tone (Tone 1 to Tone 10).
Press to save your selection. You hear a confirmation tone.
If you turn off the ringer volume, you will not hear ringer tone samples.
Set date and time
Before using the ErisStation Conference Phone, set the date and time as follows. The
date and time will be displayed on the base unit when idle. If you subscribe to callerIf you subscribe to caller
ID service, the day, month, and time are set automatically with each incoming call.
However, the year must be correct so that the day of the week can be calculated from
the call log information.
Press when the base unit is not in use.
Press or to scroll to Set date/time, and then press .
Press or to select the month, and then press , or use the dialing keys to
enter a two-digit number (01-12).
Press or to select the date, and then press , or use the dialing keys to
enter a two-digit number (01-31).
Press or to select the year, and then press , or use the dialing keys to
enter a two-digit number (00-99), and then press .
Press or to select the hour, and then press , or use the dialing keys to
enter a two-digit number (01-12).
Press or to select the minute, and then press , or use the dialing keys to
enter a two-digit number (00-59).
Press or to select AM or PM.
Press to save the settings. You hear a confirmation tone.
The base unit beeps twice if you enter an invalid number.
You can press to correct the previous entry while editing.
1.
2.
3.
4.
5.
1.
2.
3.
4.
5.
6.
7.
8.
9.
•
•

Settings
12
LCD language
You can select English, French, or Spanish to be used in the base unit screen display.
Press when the base unit is not in use.
Press or to scroll to Settings, and then press .
Press to choose LCD language.
Press or to choose English, FRANçAIS, or ESPAñOL, and then press
. The screen shows Set English
/
FRANçAIS
/
ESPAñOL as LCD language?.
Press to confirm. You hear a confirmation tone.
If you accidentally changed the LCD language to French or Spanish, you can reset it to English
easily by pressing , and then entering 364 .
Rename base
You can create a new name (up to 16 characters) for the base unit. The default name
is ErisStation.
Press when the base unit is not in use.
Press or to scroll to Settings, and then press .
Press or to scroll to Rename base, and then press .
The screen displays the current name of the base unit. Use the dialing keys to edit
the name.
Press or to move the cursor to the left or right.
Press to add a space.
Press to erase a character.
Press and hold to erase all characters.
Press to change the next letter to upper or lower case.
Press to save the name. You hear a confirmation tone.
1.
2.
3.
4.
5.
1.
2.
3.
4.
•
•
•
•
•
5.

Settings
13
Key tone
You can adjust the key tone volume or turn the key tone off for the base unit. If the
key tone is on, the base unit beeps with each key press. If the key tone is off, there
are no beeps when you press the keys.
Press when the base unit is not in use.
Press or to scroll to Settings, and then press .
Press or to scroll to Key tone, and then press .
The base unit displays KEY TONE with the current setting. Press or to
choose the desired key tone volume or Off.
Press to save your selection. You hear a confirmation tone.
Dial mode
The dial mode is preset to tone dialing. If you have pulse (rotary) service, you must
change the dial mode to pulse dialing before using the base unit to make a call.
Press when the base unit is not in use.
Press or to scroll to Settings, and then press .
Press or to scroll to Dial mode, and then press .
Press or to choose Touch-tone or Pulse.
Press to save your selection. The screen shows DIAL MODE is
touch-tone/pulse briefly. You hear a confirmation tone.
You can press to switch to tone dialing temporarily when using pulse service while on a call.
1.
2.
3.
4.
5.
1.
2.
3.
4.
5.

Settings
14
Area code
If you dial local calls using only seven digits (area code not required), you can
program your home area code so that when you receive a call within your local area,
the telephone number is automatically stored in the call log without the area code.
Press when the base unit is not in use.
Press or to scroll to Settings, and then press .
Press or to scroll to Area code, and then press .
The base unit displays Only for 7digit from CID briefly and then AREA CODE:.
Use the dialing keys to enter the 3-digit area code.
Press or to move the cursor to the left or right.
Press to erase a digit.
Press and hold to erase all digits.
Press to save your selection. The screen shows Area code will not show
in CID briefly. You hear a confirmation tone.
Loop gain
The default settings of the loop gain feature is Off. Turn this feature on only when the
callers cannot hear you well, and you are using a public switched telephone network
(PSTN) line.
Press when the base unit is not in use.
Press or to scroll to Settings, and then press .
Press or to scroll to Loop gain, and then press .
Press or to choose Loop gain: On or Loop gain: Off.
Press to save your selection. You hear a confirmation tone.
Turn the loop gain feature back to Off if the callers cannot observe any improvement or are
experiencing any new audio issues like echo or dropout.
1.
2.
3.
4.
•
•
•
5.
1.
2.
3.
4.
5.
La page est en cours de chargement...
La page est en cours de chargement...
La page est en cours de chargement...
La page est en cours de chargement...
La page est en cours de chargement...
La page est en cours de chargement...
La page est en cours de chargement...
La page est en cours de chargement...
La page est en cours de chargement...
La page est en cours de chargement...
La page est en cours de chargement...
La page est en cours de chargement...
La page est en cours de chargement...
La page est en cours de chargement...
La page est en cours de chargement...
La page est en cours de chargement...
La page est en cours de chargement...
La page est en cours de chargement...
La page est en cours de chargement...
La page est en cours de chargement...
La page est en cours de chargement...
La page est en cours de chargement...
La page est en cours de chargement...
La page est en cours de chargement...
La page est en cours de chargement...
La page est en cours de chargement...
La page est en cours de chargement...
La page est en cours de chargement...
La page est en cours de chargement...
La page est en cours de chargement...
La page est en cours de chargement...
La page est en cours de chargement...
-
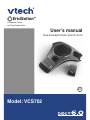 1
1
-
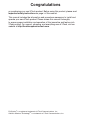 2
2
-
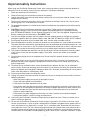 3
3
-
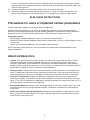 4
4
-
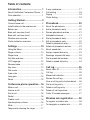 5
5
-
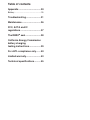 6
6
-
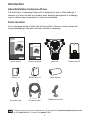 7
7
-
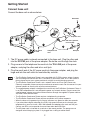 8
8
-
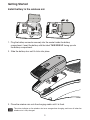 9
9
-
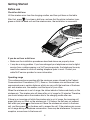 10
10
-
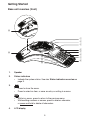 11
11
-
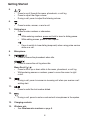 12
12
-
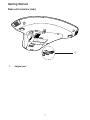 13
13
-
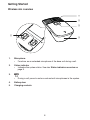 14
14
-
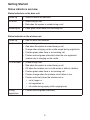 15
15
-
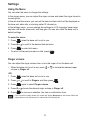 16
16
-
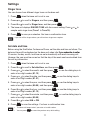 17
17
-
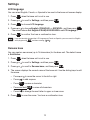 18
18
-
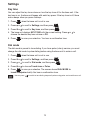 19
19
-
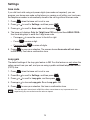 20
20
-
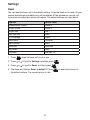 21
21
-
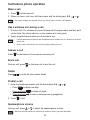 22
22
-
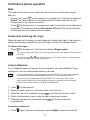 23
23
-
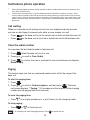 24
24
-
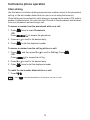 25
25
-
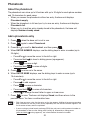 26
26
-
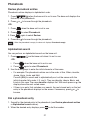 27
27
-
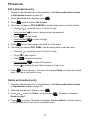 28
28
-
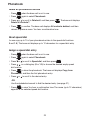 29
29
-
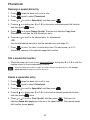 30
30
-
 31
31
-
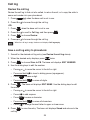 32
32
-
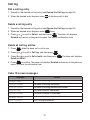 33
33
-
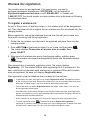 34
34
-
 35
35
-
 36
36
-
 37
37
-
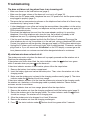 38
38
-
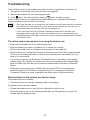 39
39
-
 40
40
-
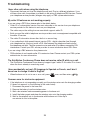 41
41
-
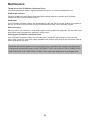 42
42
-
 43
43
-
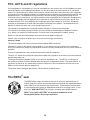 44
44
-
 45
45
-
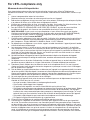 46
46
-
 47
47
-
 48
48
-
 49
49
-
 50
50
-
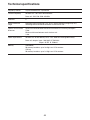 51
51
-
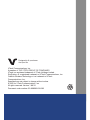 52
52
VTech ErisStation VCS702 Manuel utilisateur
- Catégorie
- Répondeurs
- Taper
- Manuel utilisateur
dans d''autres langues
- English: VTech ErisStation VCS702 User manual
Documents connexes
-
VTech VCS754-WM Guide de démarrage rapide
-
VTech VCS754 Guide de démarrage rapide
-
VTech VCS754 Manuel utilisateur
-
VTech VCS850 Guide de démarrage rapide
-
VTech VCS850 Guide de démarrage rapide
-
VTech VCS712 Guide de démarrage rapide
-
VTech ErisStation VCS712 Guide de démarrage rapide
-
VTech DS6291 Manuel utilisateur
-
VTech DS6251-4 Manuel utilisateur
-
VTech CM18045 Manuel utilisateur